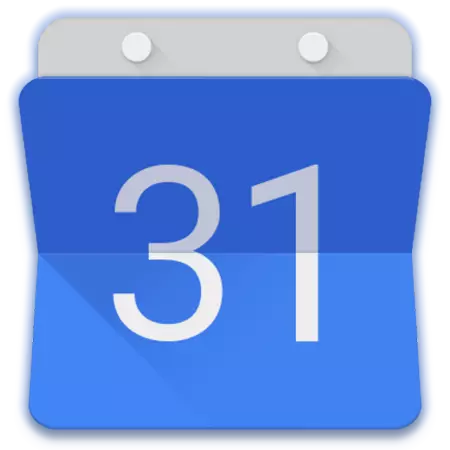
En el segmento de software destinado a la planificación y organización de casos, hay bastantes soluciones. Dichos productos se pueden dividir en dos grupos que no son mutuamente excluyentes, son planificadores de tareas y calendarios. Este artículo discutirá el representante más popular del segundo grupo: el calendario de Google, a saber, sobre las complejidades de su configuración y uso en una computadora y un teléfono.
Usando Google Calendar
Al igual que la mayoría de los servicios de Google, el calendario se presenta en dos versiones: esta es una aplicación web y móvil disponible en dispositivos con Android y iOS. Externamente y funcionalmente, son en gran medida similares, pero también hay diferencias. Es por eso que además contaremos en detalle el uso de la versión web y su análogo móvil.
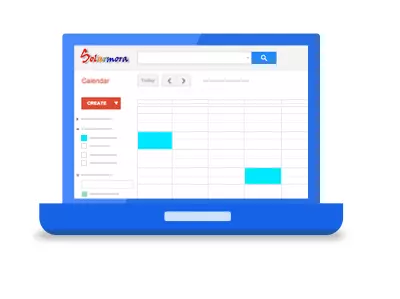
Versión web
Puede usar todas las posibilidades de Google Calendar en cualquier navegador, para lo cual es suficiente para ir al siguiente enlace. Si planea usar activamente este servicio web, le recomendamos guardarlo a los marcadores.

Ir a Google Calendar
Nota: Como ejemplo, el artículo utiliza el navegador Google Chrome, que Google es recomendado para obtener acceso a todos sus servicios, que también es un calendario.

Nota: Botón "Google Apps" Existen prácticamente en el servicio web de todas las empresas, así que trabaje con uno de ellos, siempre puede literalmente en un par de clics, abre cualquier otro de los disponibles.
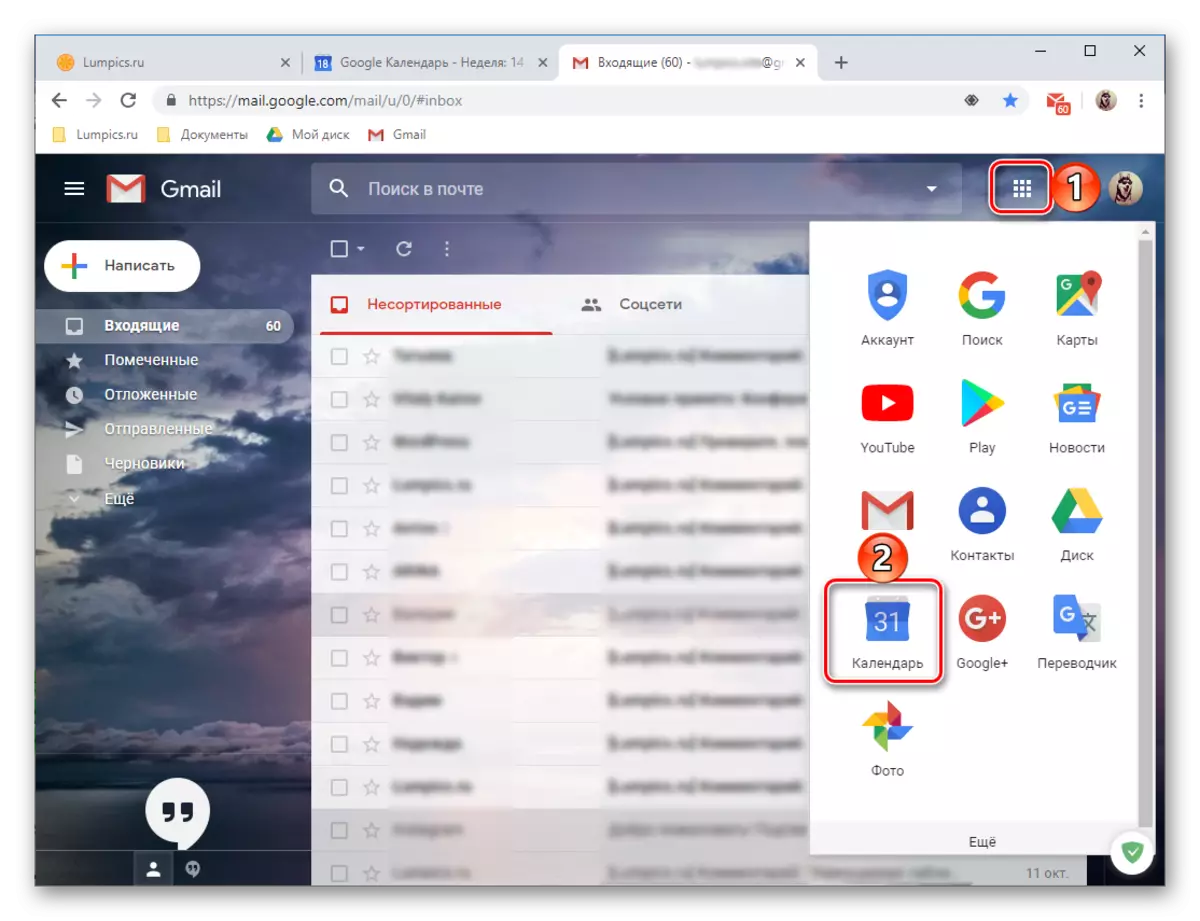
Interfaz y controles.
Antes de continuar para considerar las posibilidades principales y los matices de usar Google Calendar, pasaremos brevemente su apariencia, elementos de control y parámetros básicos.
- La mayor parte de la interfaz de servicio web se asigna al calendario a la semana actual, pero si se desea, la pantalla se puede cambiar.

Las siguientes opciones están disponibles para la opción: día, semana, mes, año, horario, 4 días. Puede cambiar entre estos "intervalos" usando las flechas apuntando hacia la izquierda y derecha.
- A la derecha de las flechas mencionadas anteriormente indica el período de tiempo seleccionado (mes y año o solo un año, dependiendo del modo de visualización).
- El derecho es el botón de búsqueda haciendo clic en no solo la línea para ingresar texto, sino que también están disponibles los diversos filtros y elementos de clasificación.

Puede buscar eventos en el calendario y directamente en el motor de búsqueda de Google.
- En la zona izquierda del calendario de Google hay un panel adicional, que puede ocultarse o, por el contrario, activarse. Aquí se muestra el calendario para el mes actual o seleccionado, así como sus calendarios habilitados de forma predeterminada o se han agregado manualmente.
- El pequeño bloque a la derecha se deja bajo la adición. Hay un par de soluciones estándar de Google, también está disponible la posibilidad de agregar productos de desarrolladores de terceros.
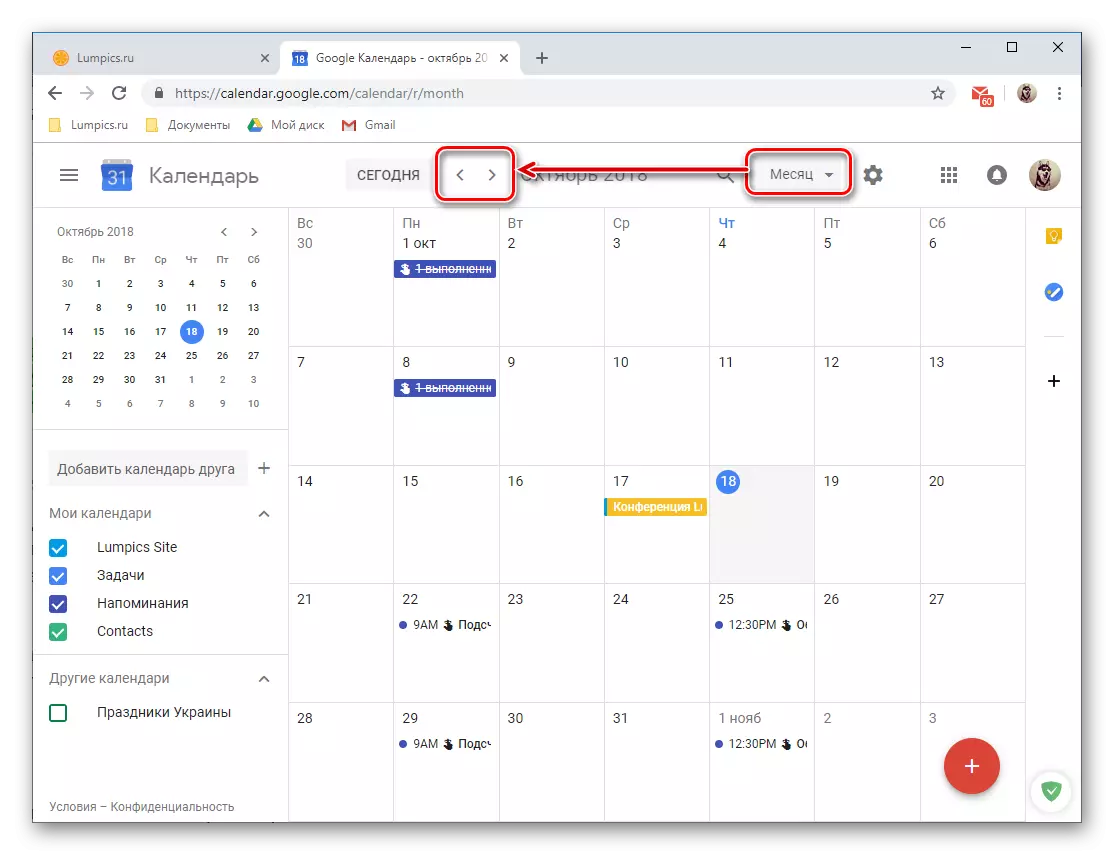

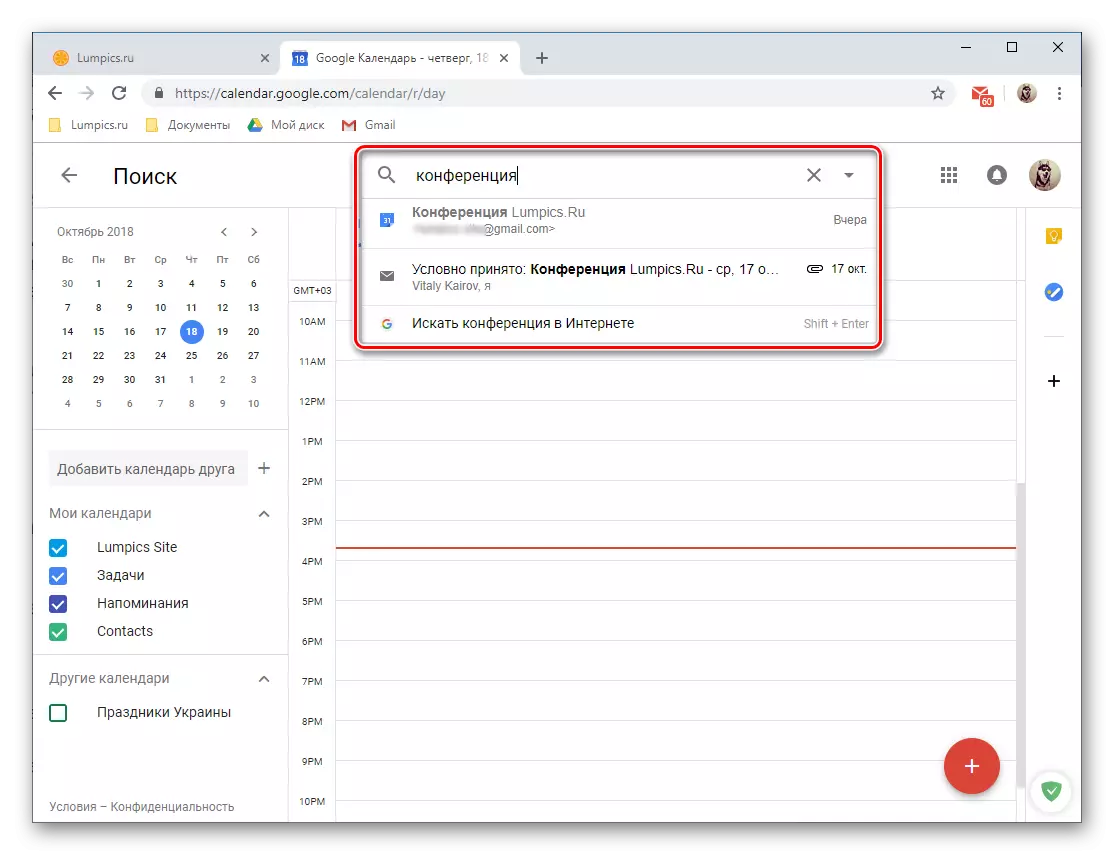

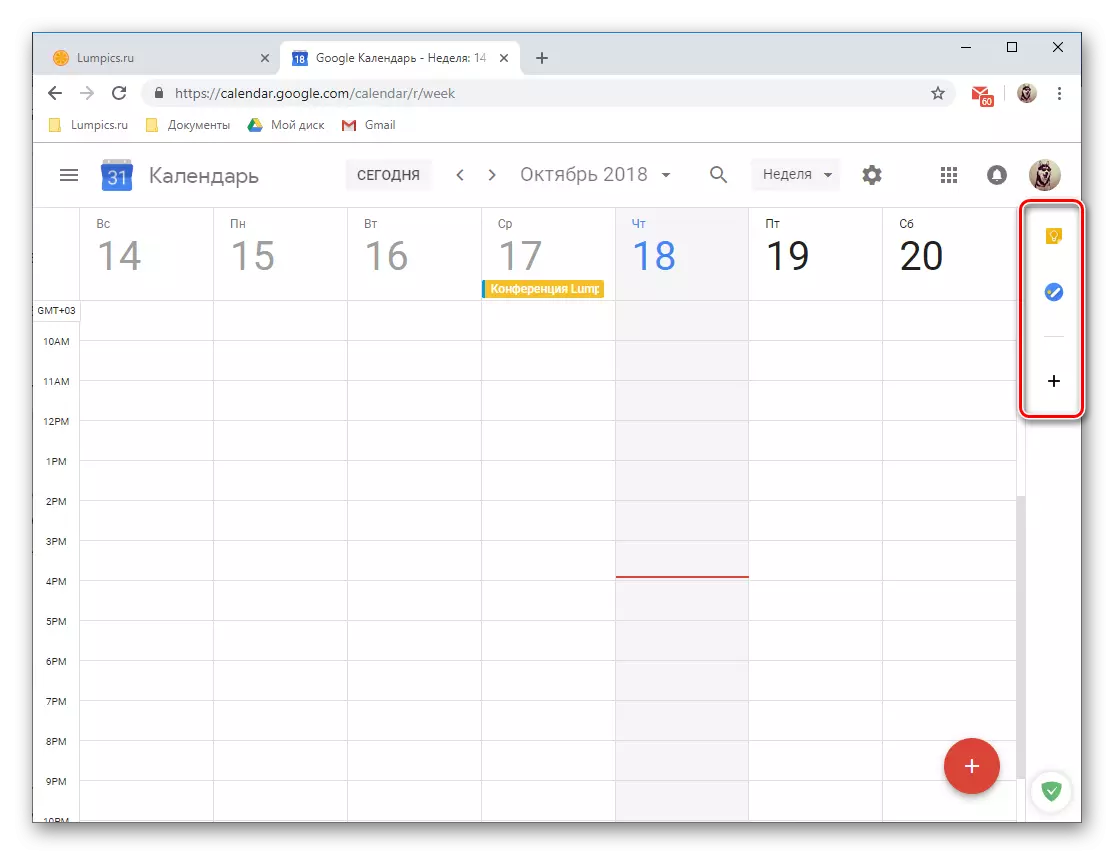
Organización de eventos
Uso de Google Calendar, puede crear fácilmente eventos y eventos, tanto únicamente (por ejemplo, reuniones o conferencias) y repetidos (reuniones semanales, optativas, etc.). Para crear un evento, debe realizar lo siguiente:
- Presione la LKM en el botón como un círculo rojo con una tarjeta blanca más dentro, que se encuentra en la esquina inferior derecha del calendario.
- Establezca el nombre para el evento futuro, determine su fecha inicial y final, especifique la hora. Además, es posible asignar una barra de recordatorio ("todo el día") y su repetición o la ausencia de ella.
- Además, si lo desea, puede especificar "Información sobre el evento", designando el lugar de ella, agregando una videoconferencia (a través de Hangouts), asignando tiempo para notar (el intervalo antes del inicio del evento). Entre otras cosas, es posible cambiar el color del evento en el calendario, determinar el estado de empleo del organizador y agregar una nota en la que, por ejemplo, puede especificar una descripción detallada, agregar archivos (imagen o documento).
- Cambio a la pestaña "Tiempo", puede verificar el valor especificado o establecer un nuevo, más preciso. Puede hacerlo con ambas pestañas especiales y directamente en el campo del calendario representado en forma de miniaturas.
- Si crea un evento público, entonces habrá otra persona para participar en él, además de usted, "Agregar invitados", especificando sus direcciones de correo electrónico (los contactos de Gmail se sincronizan automáticamente). Además, puede determinar los derechos de los usuarios invitados, lo que indica si pueden cambiar el evento, invitar a nuevos participantes y ver la lista de los que lo llamaron.
- Habiendo completado con la creación del evento y asegurándose de que especificó toda la información necesaria (aunque siempre se puede editar), haga clic en el botón "Guardar".
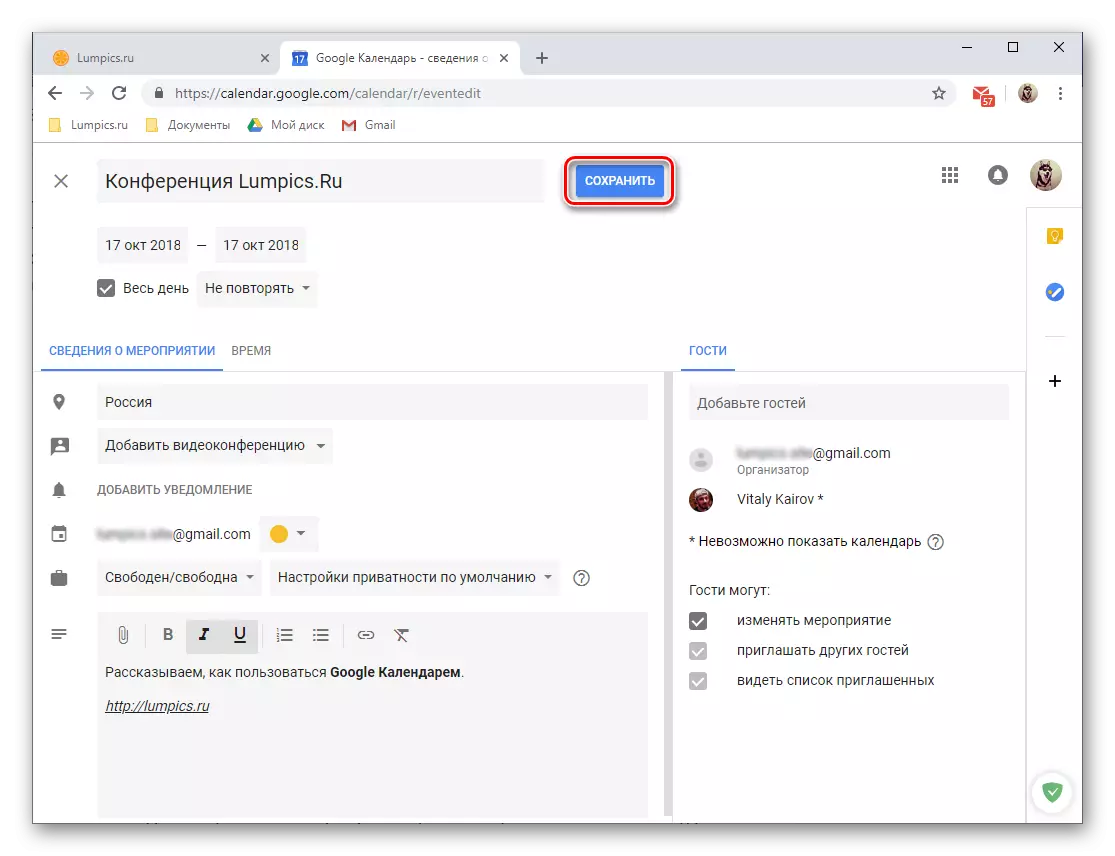
Si "llamó", los invitados también deberán aceptar enviarles una invitación por correo electrónico o, por el contrario, para rechazarlo.
- El evento creado aparecerá en el calendario, que se llevará a cabo de acuerdo con la fecha y la hora en que se define.
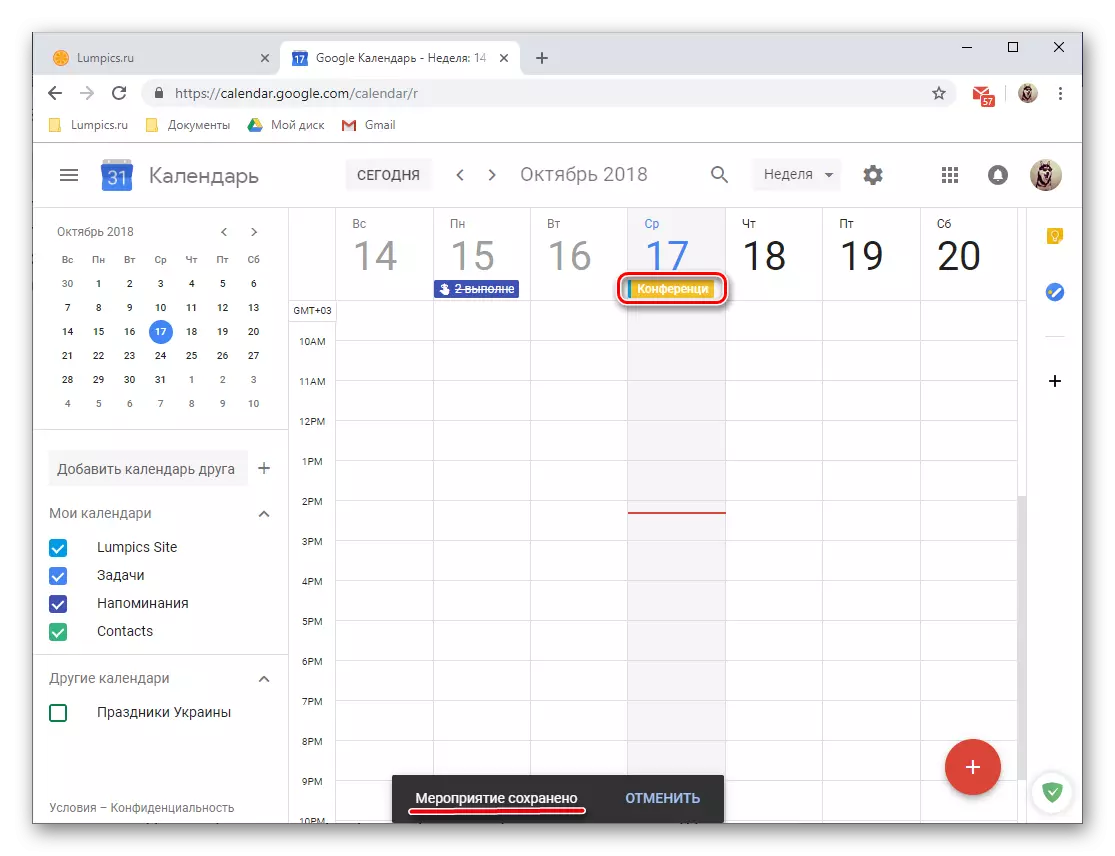
Para ver los detalles y la posible edición, simplemente presione con el botón izquierdo del ratón.



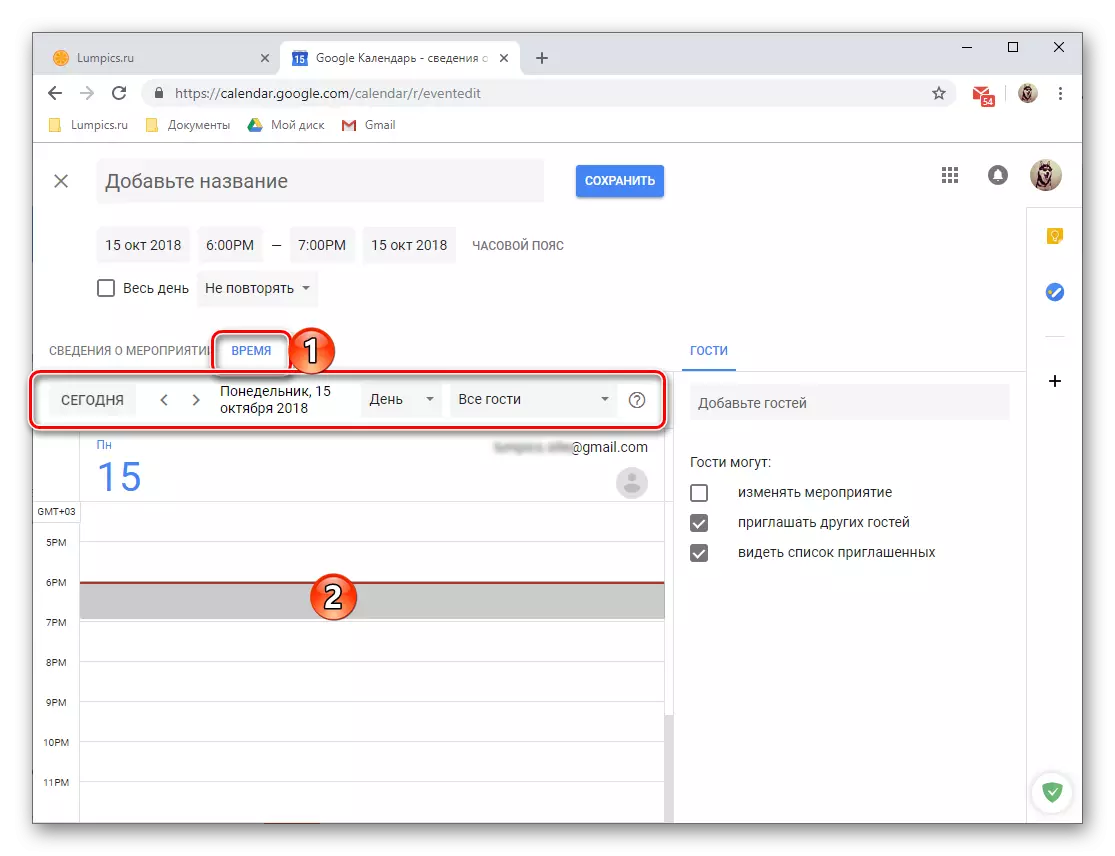
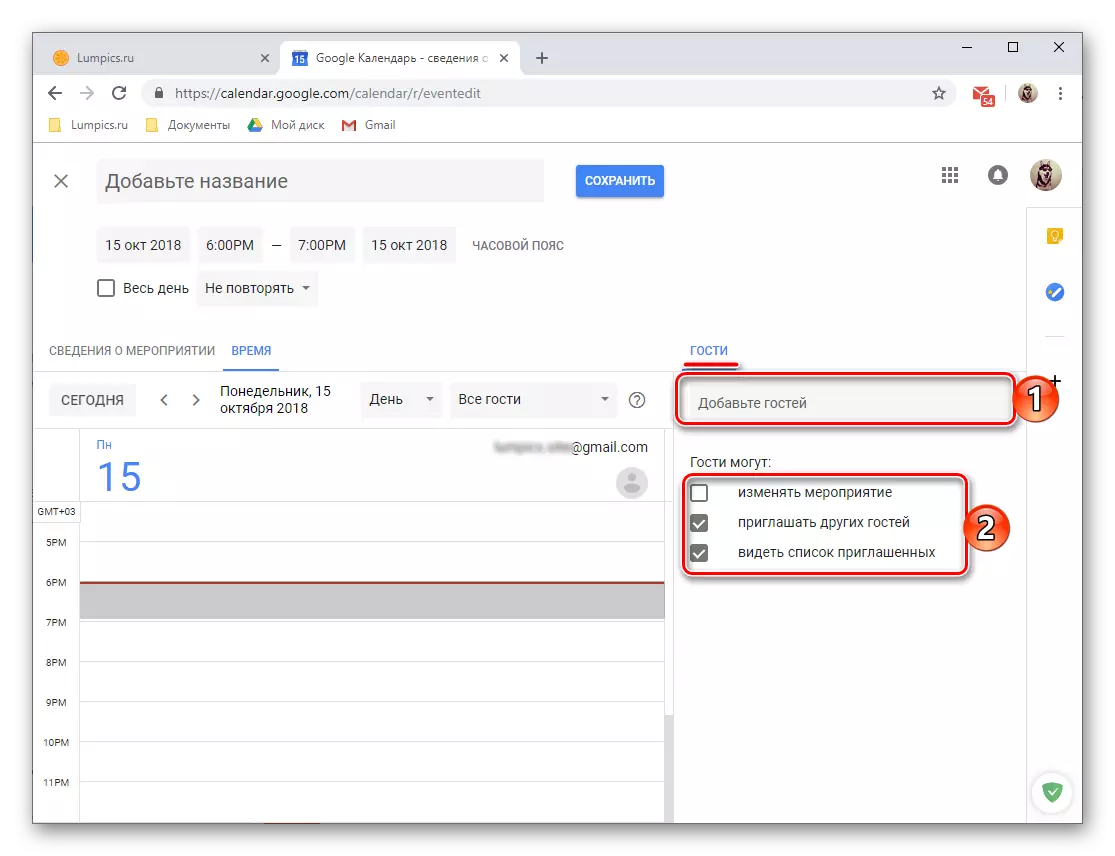
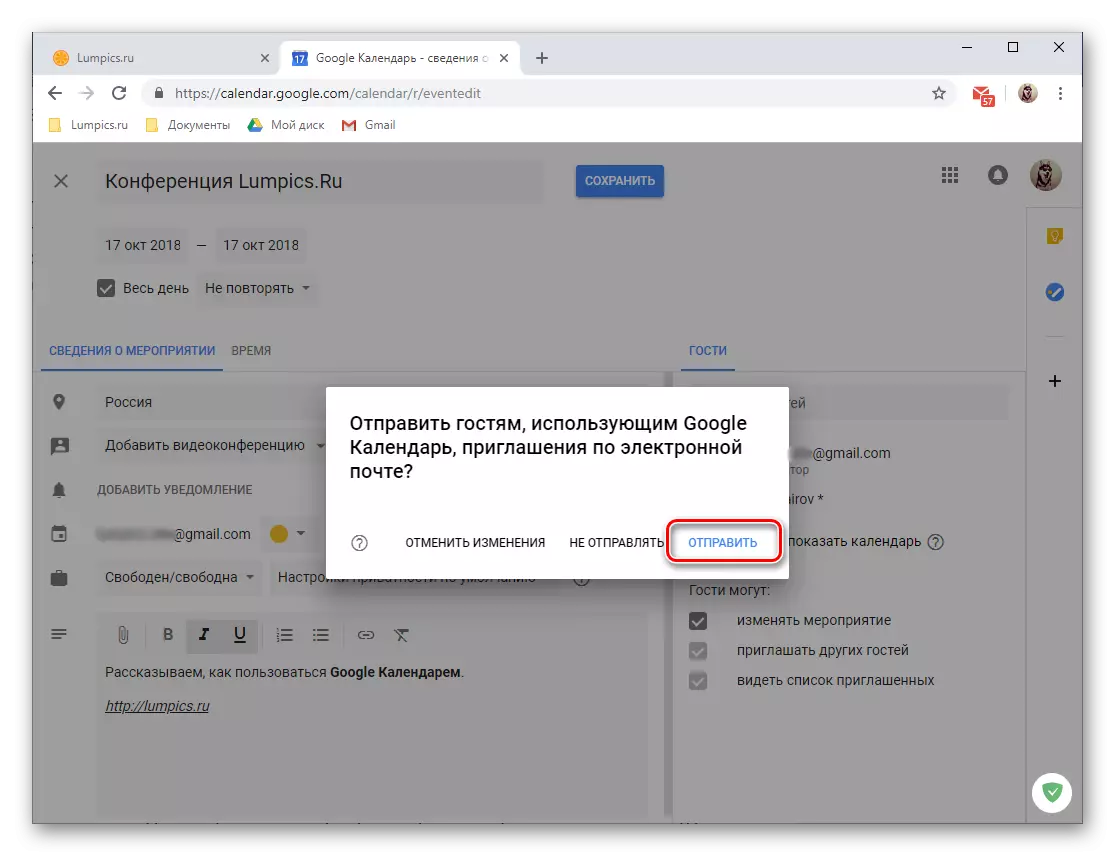

- Pequeño lifehak: Ir a crear un nuevo evento puede ser un poco diferente, a saber:
- Haga clic en la LKM en el área del calendario correspondiente a la fecha y la hora del evento.
- En la ventana que se abre, primero asegúrese de que el botón del evento esté activo. Establezca el nombre, especifique la fecha y la hora.
- Haga clic en "Guardar" para guardar la grabación o "Otros parámetros" si desea ir a edición y diseño más detallado de un evento, como se considera anteriormente.
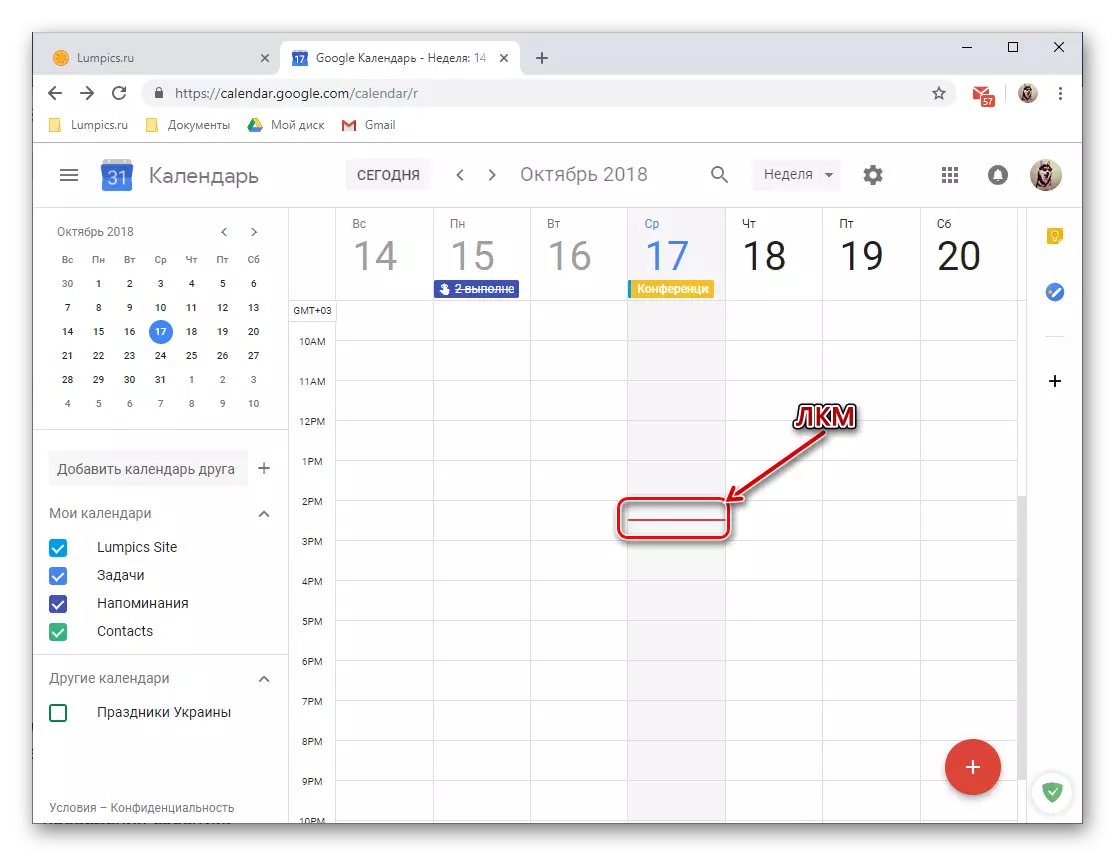
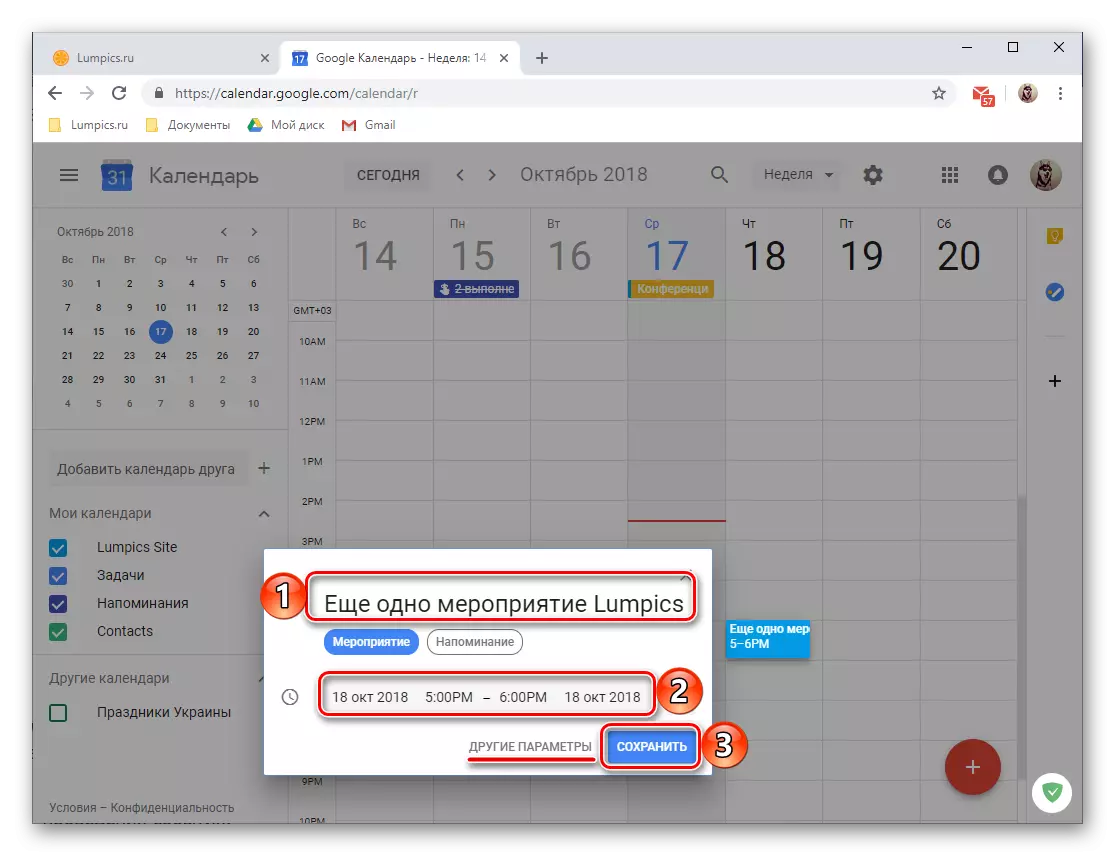

Creando recordatorios
Los eventos creados por Google Calendar pueden ser "acompañados por" recordatorios para que ciertamente no se olviden de ellos. Esto se hace en el proceso de edición detallada y diseñando el evento considerado por nosotros en el tercer paso de la parte anterior del artículo. Además, puede crear recordatorios de cualquier tema que no esté relacionado con los eventos o complementarlos. Para esto:
- Haga clic en LKM en el área de Google Calendar, que corresponde a la fecha y la hora del recordatorio futuro.
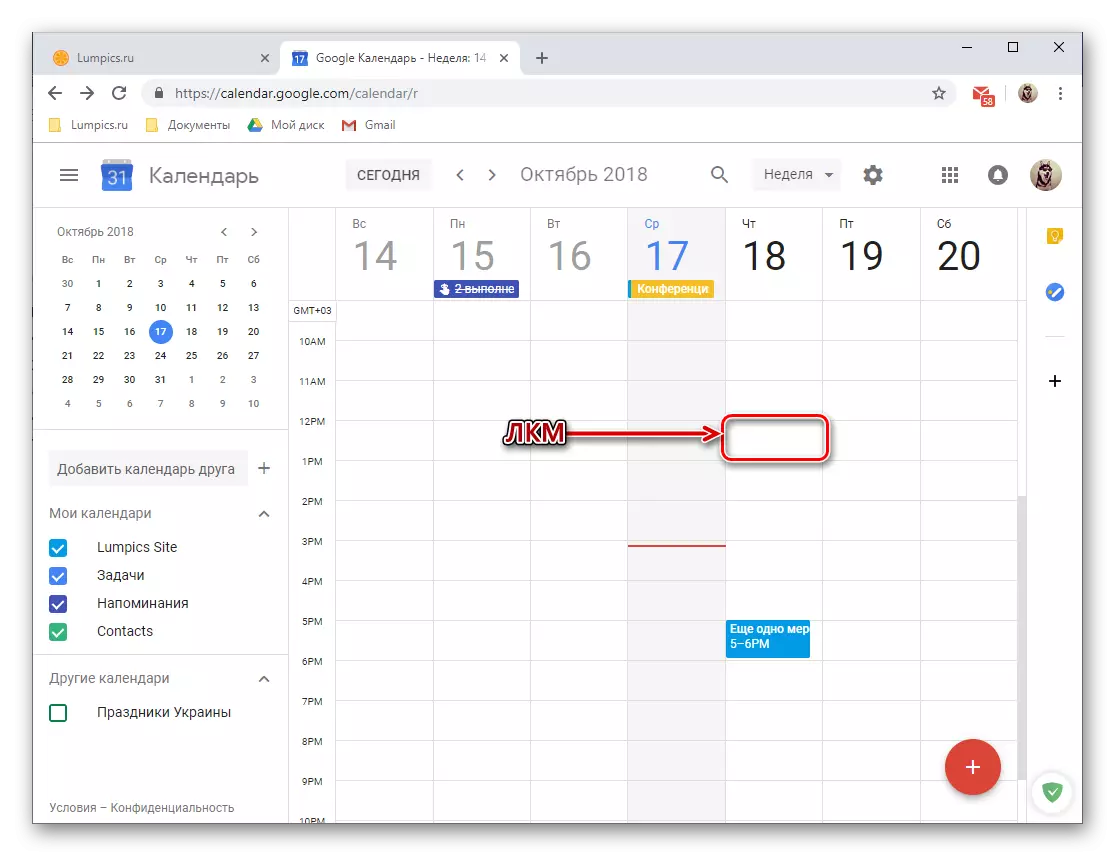
Nota: La fecha y la hora del recordatorio se pueden cambiar tanto cuando está creando directamente y más tarde.
- En la ventana emergente que aparece, presione el botón "Recordatorio" que se muestra en la imagen de abajo.
- Agregue el nombre, especifique la fecha y la hora, y también determine los parámetros de la repetición (Opciones disponibles: No repetir, diariamente, semanal, mensual, etc.). Además, puede establecer la "Duración" de recordatorios - "Todo el día".
- Después de completar todos los campos, haga clic en el botón "Guardar".
- El recordatorio creado se agregará al calendario de acuerdo con la fecha y la hora definida para usted, y la altura de las "tarjetas" corresponderá a su duración (en nuestro ejemplo, está 30 minutos).
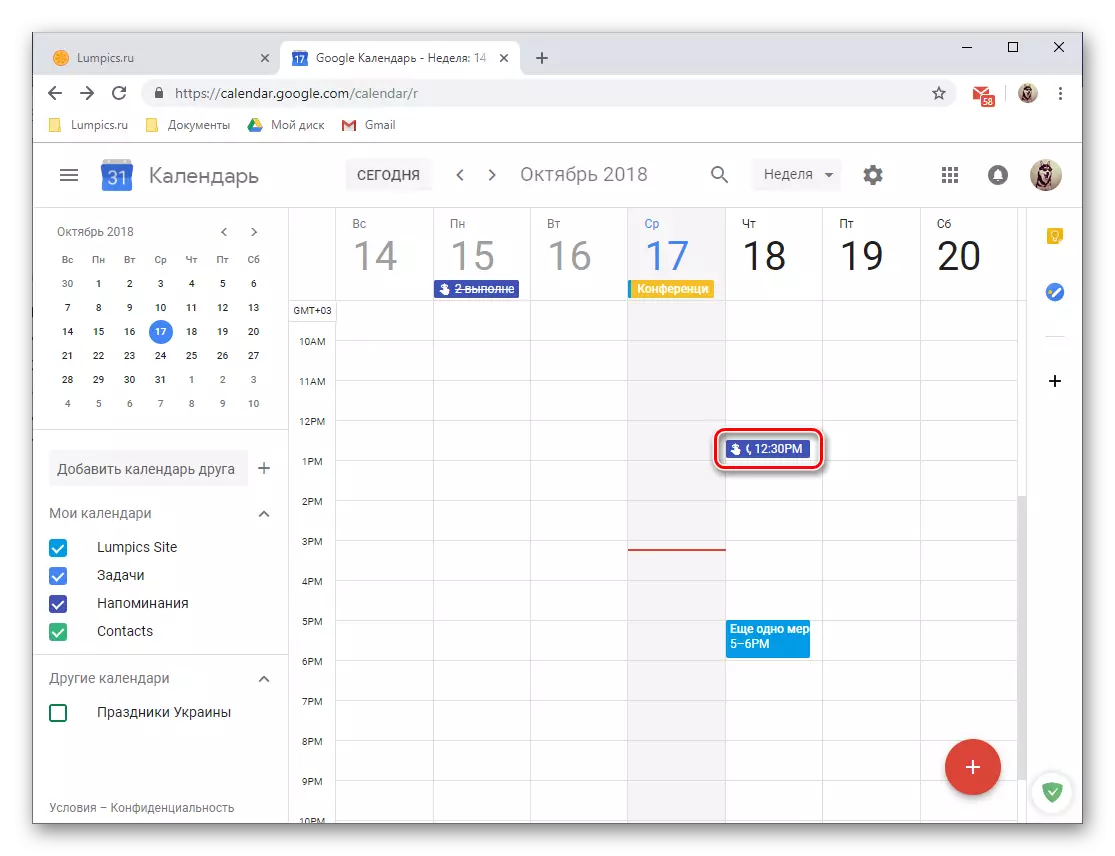
Para ver los recordatorios y / o editarlo, simplemente haga clic en él con LKM, después de lo cual la ventana emergente se abrirá con detalles.
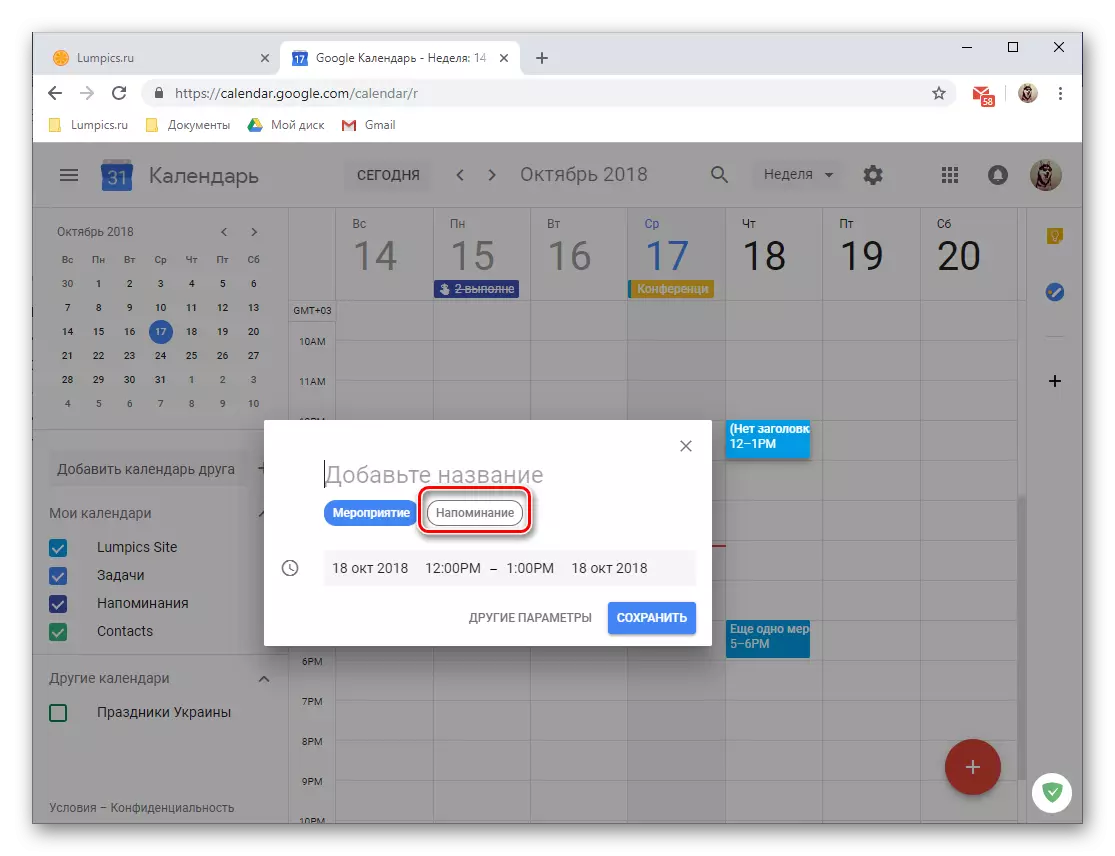
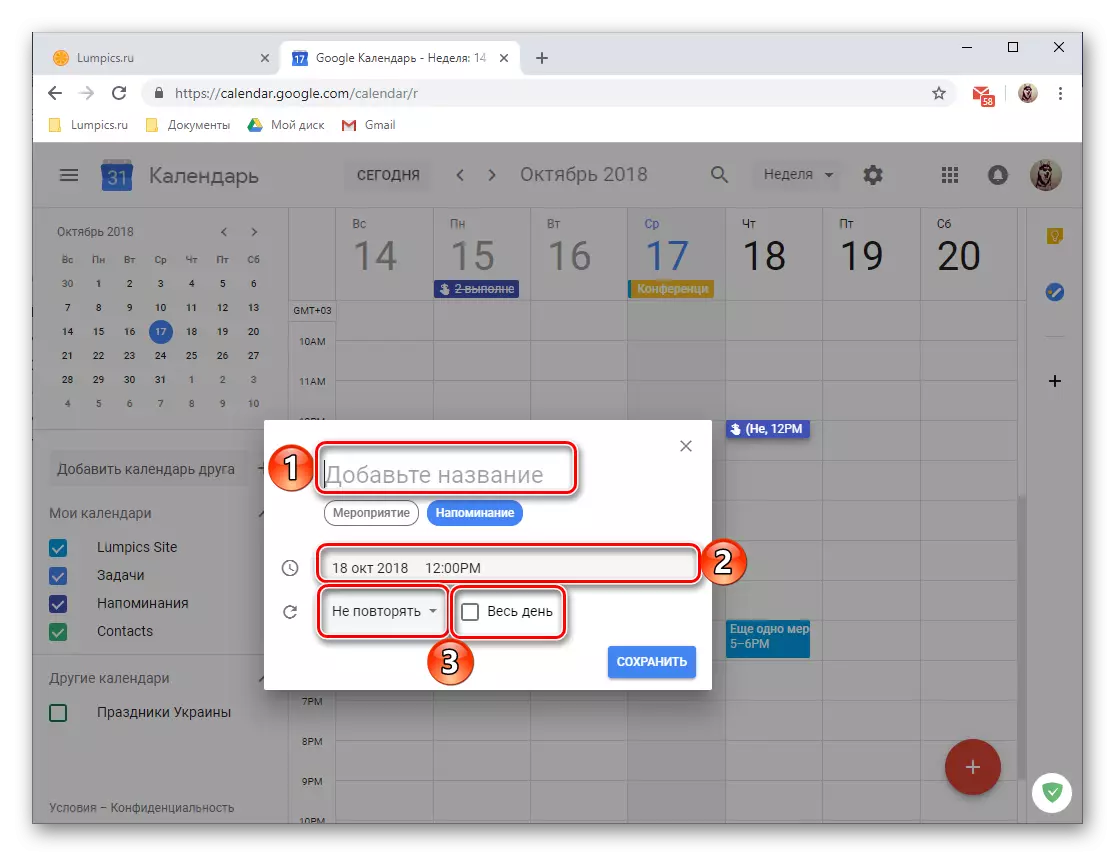


Añadiendo calendarios
Dependiendo de las categorías ingresadas en Google, el calendario de registro se agrupa por diferentes, sin importar lo extraño que suene, calendarios. Puede encontrarlos en el menú lateral del servicio web, que, como ya estaba instalado anteriormente, si es necesario, puedes ocultar fácilmente. Camina brevemente para cada uno de estos grupos.
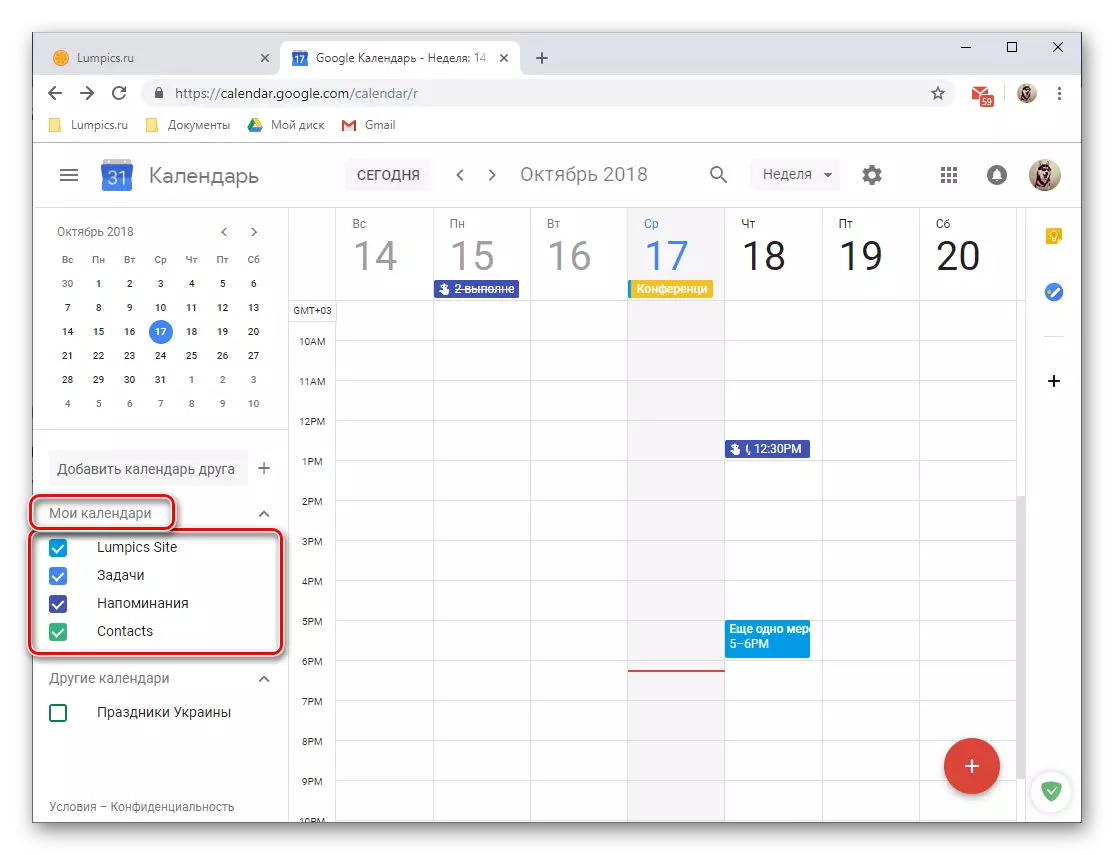
- "Su nombre de su perfil de Google" - (sitio de Lumpics en nuestro ejemplo) Estos eventos creados por usted y los que podría invitar;
- "Recordatorios" - los recordatorios que ha creado;
- "Tareas" - Registros ingresados en la misma aplicación;
- "Contactos": datos de su libreta de direcciones de Google, como los cumpleaños de los usuarios u otras fechas significativas especificadas por usted en su tarjeta de contacto;
- "Otros calendarios": las vacaciones del país al que se adjunta su cuenta, y las categorías se agregaron manualmente de las plantillas disponibles.
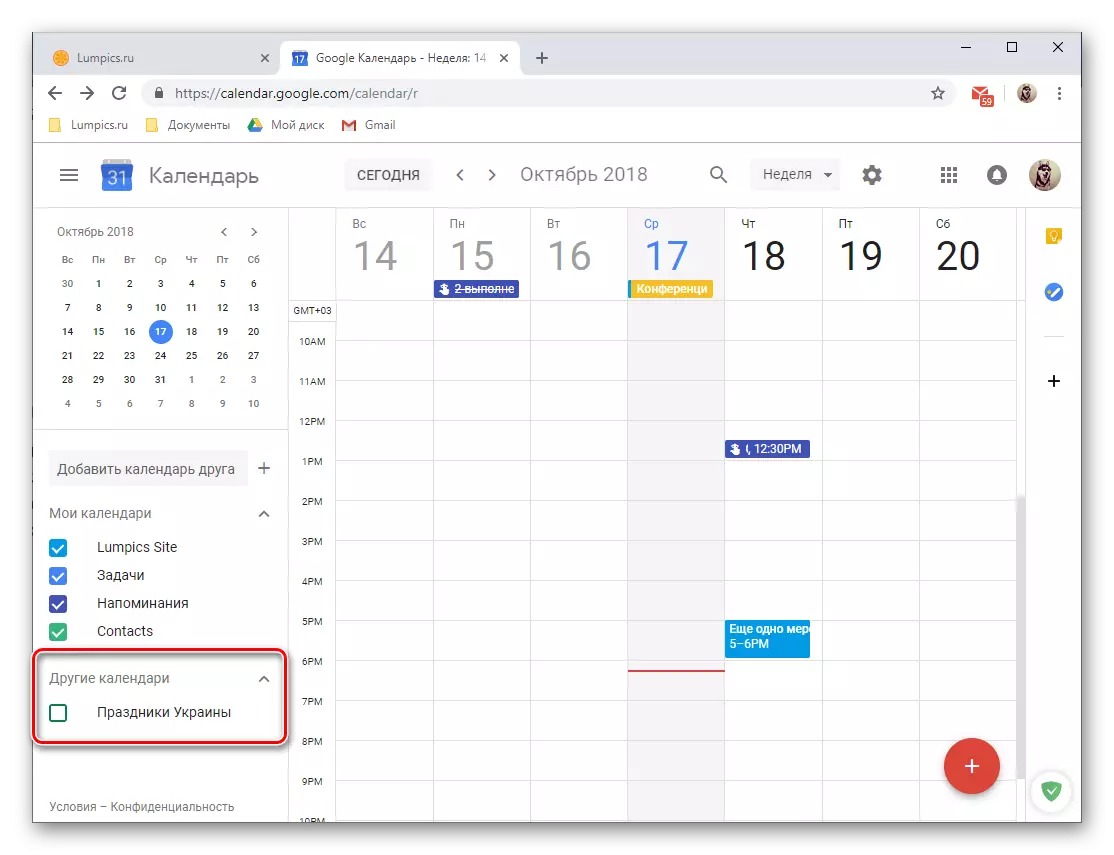
Para cada una de las categorías hay su color para el que puede encontrar fácilmente uno u otro récord en el calendario. Si necesita mostrar eventos, cualquiera de los grupos puede estar oculto, para lo cual es suficiente para eliminar una garrapata cerca de su nombre.
Entre otras cosas, puede agregar un calendario de un amigo a la lista de calendarios, sin embargo, sin su consentimiento, no funcionará. Para hacer esto, debe especificar la dirección de su correo electrónico en el campo correspondiente y luego "solicitar acceso" en la ventana emergente. A continuación, queda por simplemente esperar la confirmación del usuario.

Puedes agregar nuevos en la lista de calendarios disponibles. Esto se hace presionando el rol más a la derecha del campo de invitación del amigo, después de lo cual se puede seleccionar el valor correcto del menú que aparece.
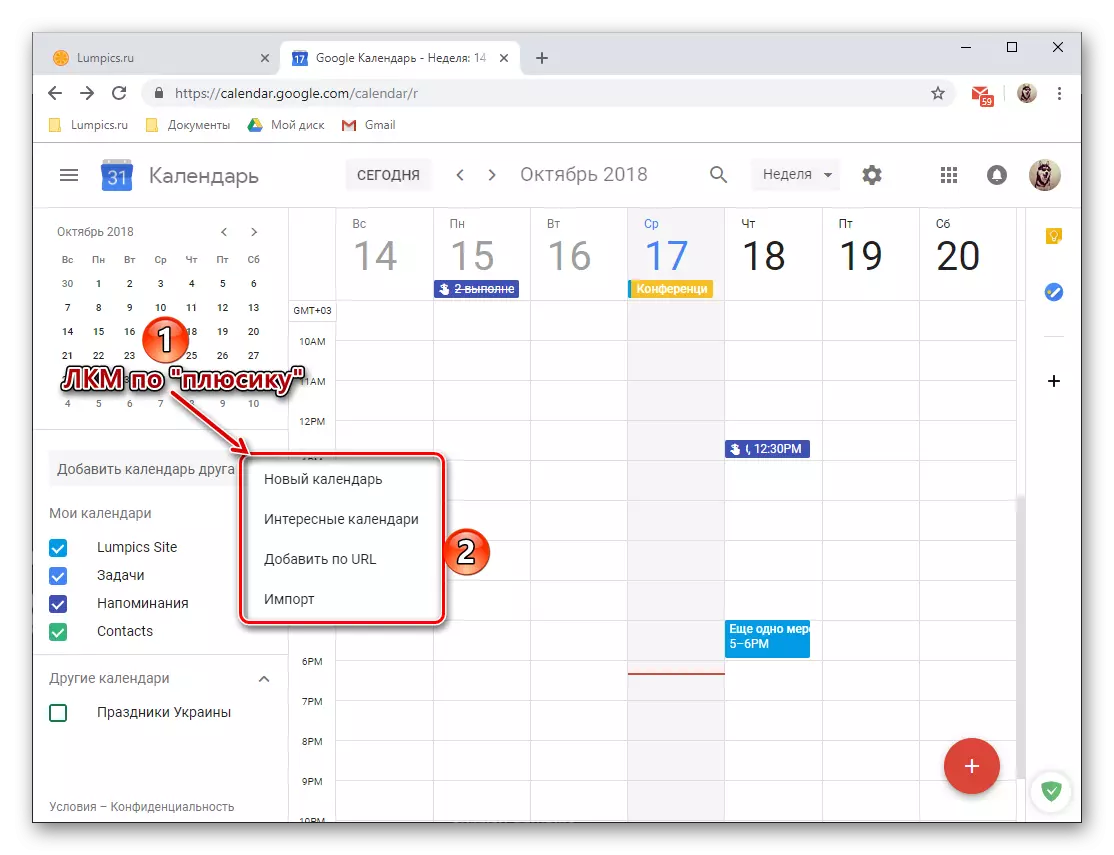
- Las siguientes funciones están disponibles para la opción:
- "Nuevo Calendario": le permite crear otra categoría basada en los criterios que especificó;
- "Calendarios interesantes": selección de la plantilla, ya preparada calendario de la lista de disponibles;
- "Agregar URL": si usa cualquier calendario abierto en línea, también puede agregarlo al servicio de Google, es suficiente para insertar un enlace en el campo apropiado y confirmar la acción;
- "Importar": le permite descargar datos exportados desde otros calendarios, que le diremos a continuación con más detalle. En la misma sección, también puede realizar una acción inversa: exporte su calendario de Google a usar en otros servicios compatibles.
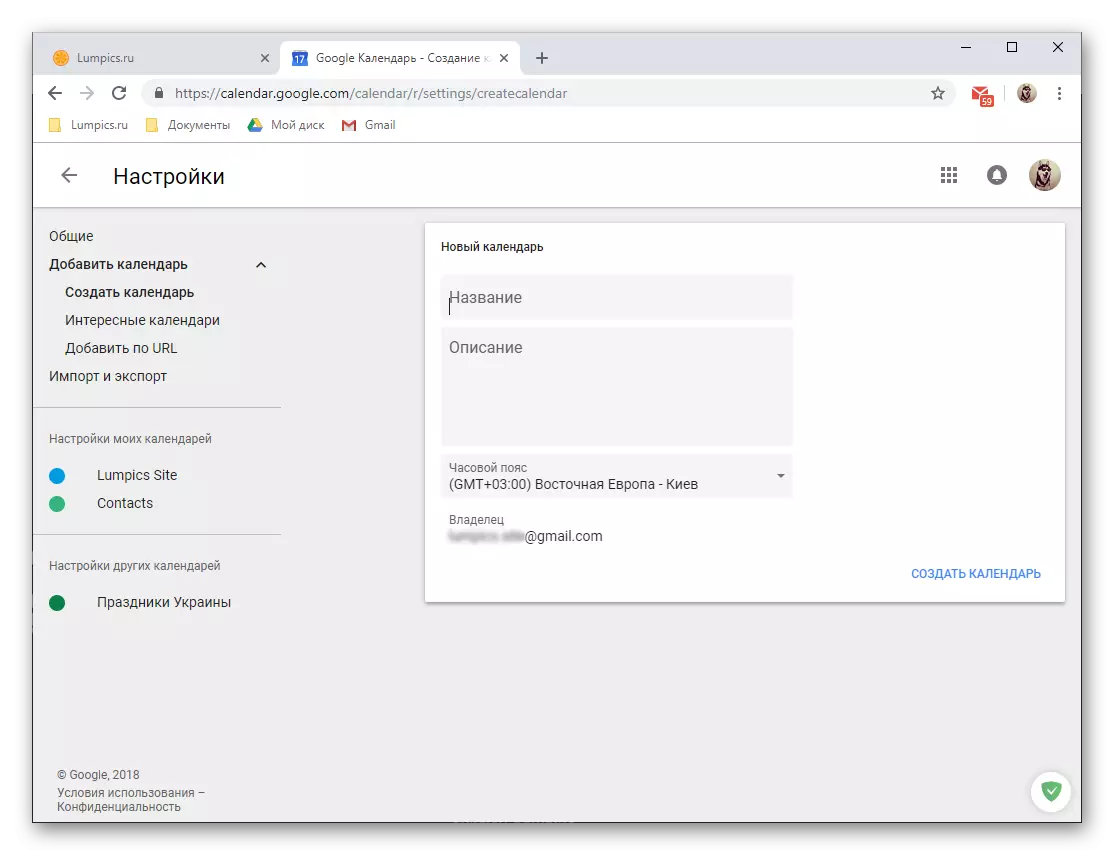
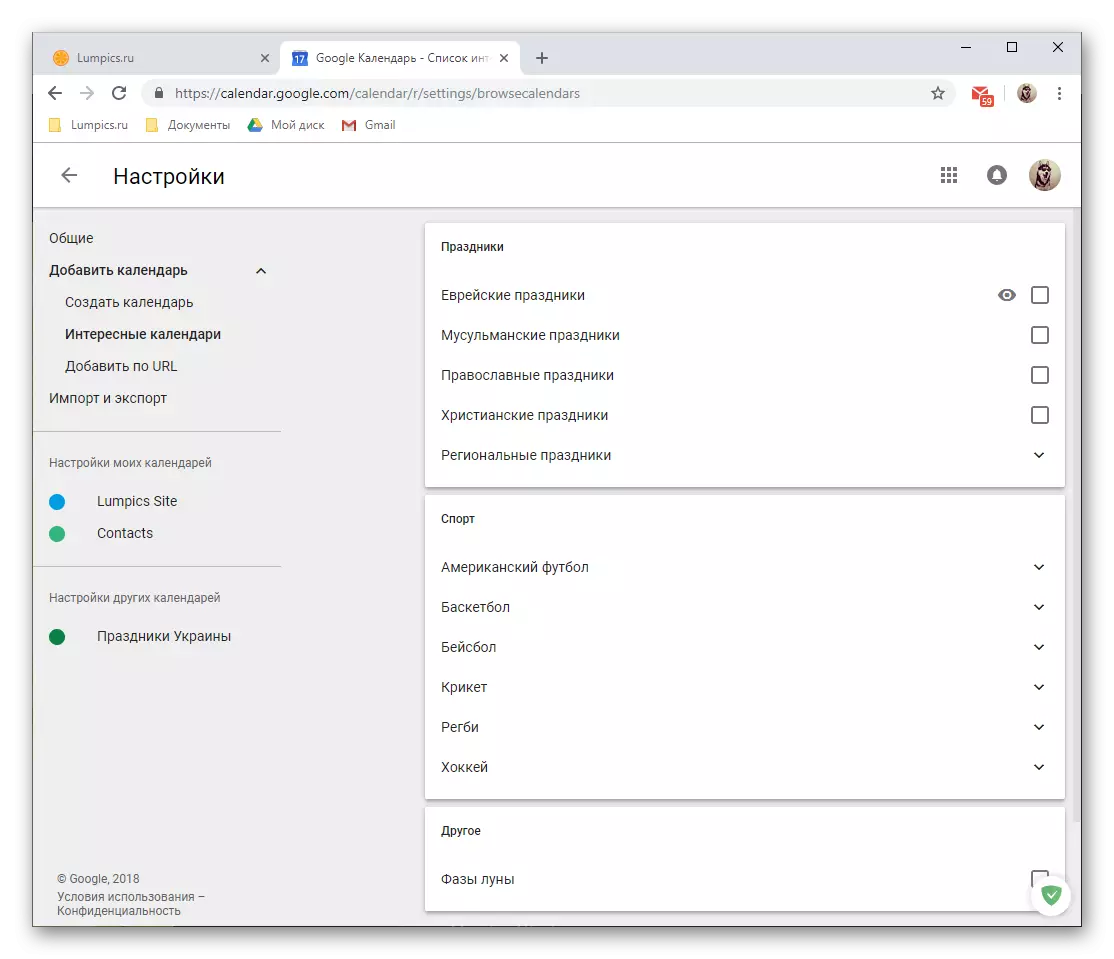


Al agregar nuevos calendarios a Google Calendar, puede ampliar significativamente la cobertura de los eventos que desea rastrear y controlar, combinando todos ellos en un solo servicio. Para cada una de las categorías creadas o agregadas, puede configurar el nombre preferido y su color, debido a que será más fácil navegar entre ellos.
Oportunidades para el acceso general.
Como muchos servicios de Google (por ejemplo, documentos), el calendario también se puede utilizar para trabajar juntos. Si es necesario, puede abrir el acceso a los contenidos completos de su calendario y sus categorías separadas (discutidas anteriormente). Haz que pueda ser literalmente unos pocos clics.
- En el bloque "Mis calendarios", flúen al cursor al que desea compartir. Haga clic en el LKM en los tres puntos verticales que aparecieron a la derecha.
- En el menú de configuración que se abre, seleccione "Configuración y uso compartido", después de lo cual puede elegir una de las dos opciones disponibles más el tercero, se puede decir global. Considera cada uno de ellos con más detalle.
- Calendario público (con acceso por referencia).
- Por lo tanto, si desea compartir los registros de su calendario con muchos usuarios, no necesariamente en la lista de sus contactos, haga lo siguiente:
- Instale la casilla de verificación frente al artículo "Hágase público".
- Echa un vistazo a la advertencia que aparecerá en la ventana emergente y haga clic en Aceptar.
- Especifique qué usuarios de la información tendrán acceso: sobre el tiempo libre o a toda la información sobre eventos, después de lo cual haga clic en "Habilitar acceso por referencia",

Y luego "Copiar enlace" en la ventana emergente.
- De cualquier manera conveniente, envíe el enlace a los usuarios guardados en el Portapapeles, que desea mostrar el contenido de su calendario.
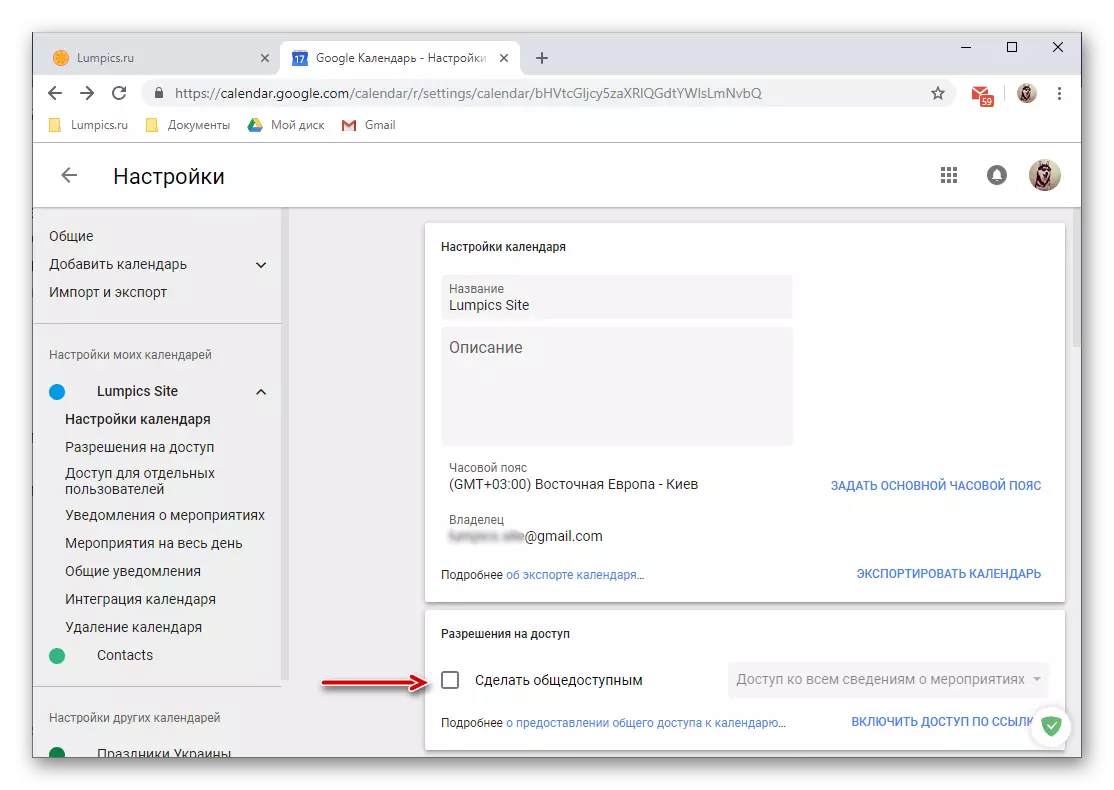
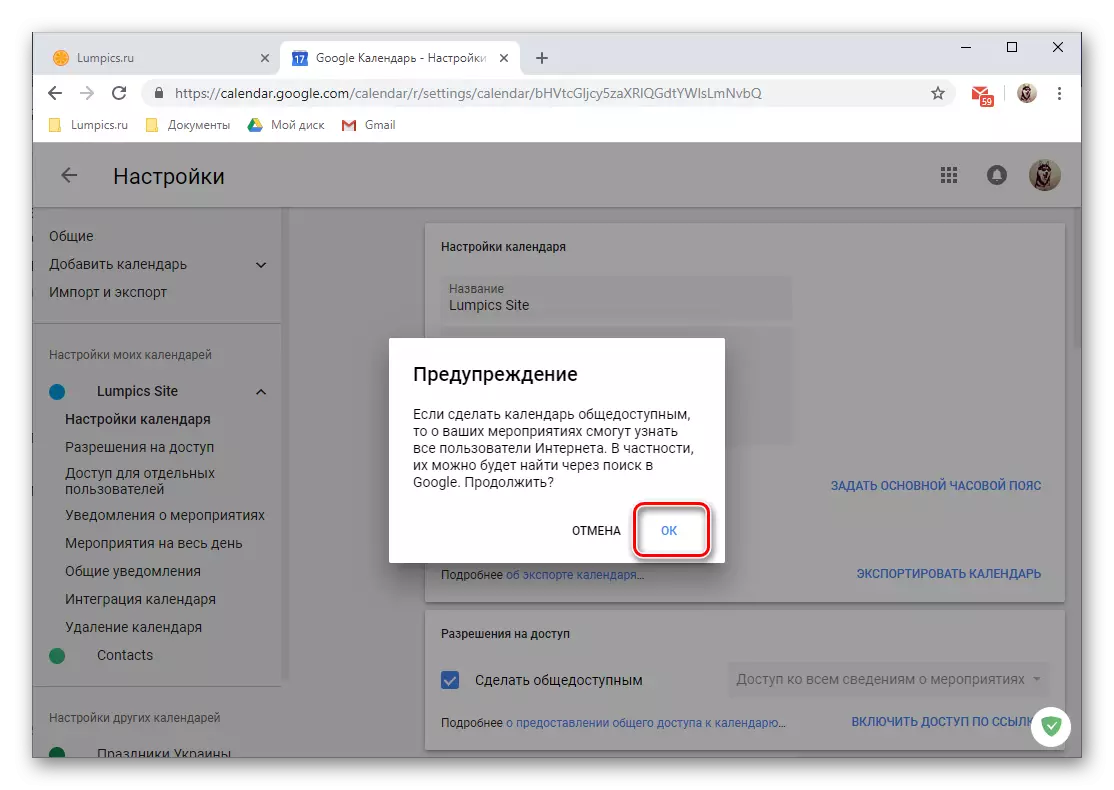
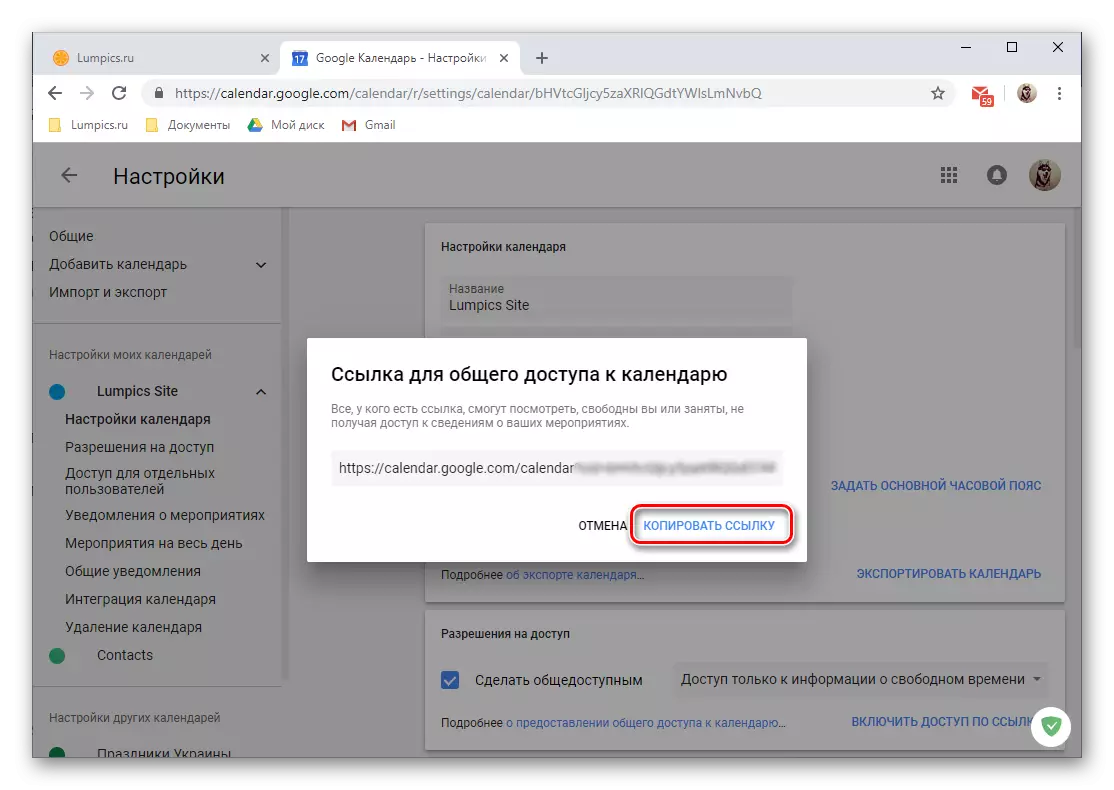
Nota: Proporcionar acceso por referencia a dichos datos personales, ya que un calendario está lejos de la acción más segura y puede conllevar las consecuencias negativas. Puede obtener información más detallada sobre este problema para este enlace. Recomendamos abrir el acceso a usuarios específicos, solo cerca o colegas en el trabajo, y dígame más.
- Acceso para usuarios individuales.
- Una solución más segura será la apertura del acceso a un calendario a usuarios específicos, que están contenidos en la libreta de direcciones. Es decir, pueden ser tus seres queridos o colegas.
- Todo en la misma sección de "Configuración de acceso general", en la que llegamos al segundo paso en esta instrucción, desplácese por la lista de opciones disponibles al bloque "Acceso para usuarios individuales" y haga clic en el botón Agregar usuarios.
- Especifique la dirección de correo electrónico de a quién desea abrir el acceso a su calendario.

Dichos usuarios pueden ser algo, simplemente ingrese en el campo apropiado de sus cajas o seleccione la opción de la lista de apariencia con las indicaciones.
- Determine con qué tendrán acceso a: Información sobre tiempo libre, la información sobre los eventos podrá realizar cambios en el evento y proporcionar acceso a otros usuarios.
- Después de completar con el preajuste, haga clic en "Enviar", después de lo cual el usuario o usuario seleccionado recibirá una invitación de usted al correo.

Después de haberlo aceptado, accederán a esa parte de la información y las capacidades que ha abierto para ellos.
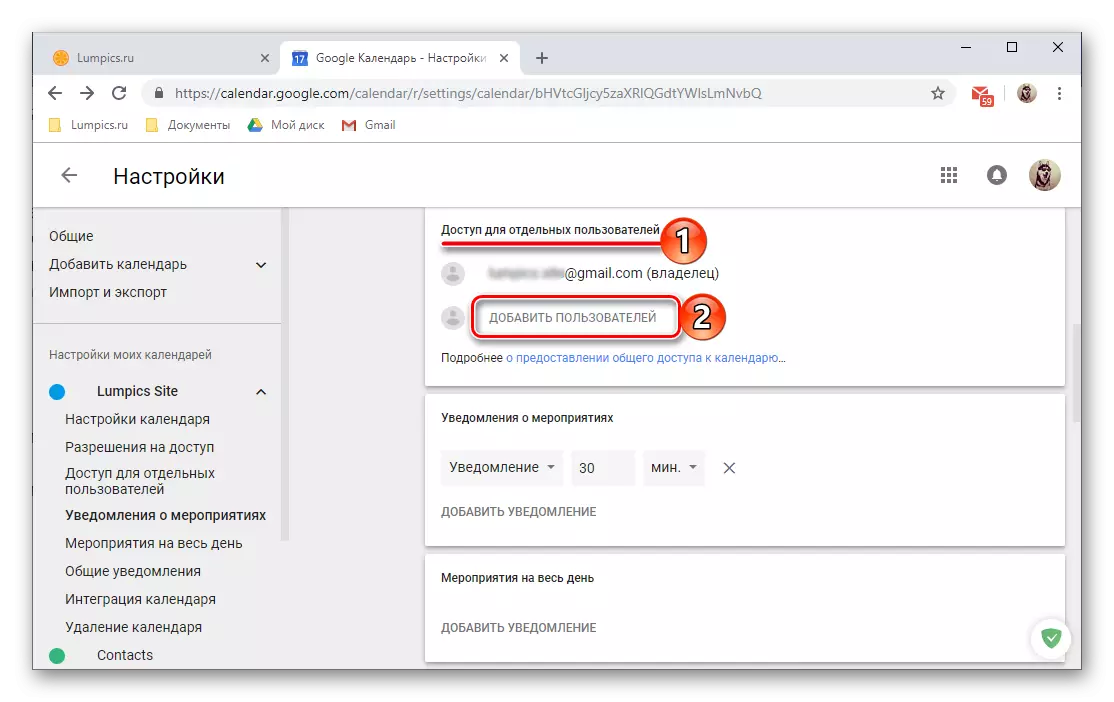
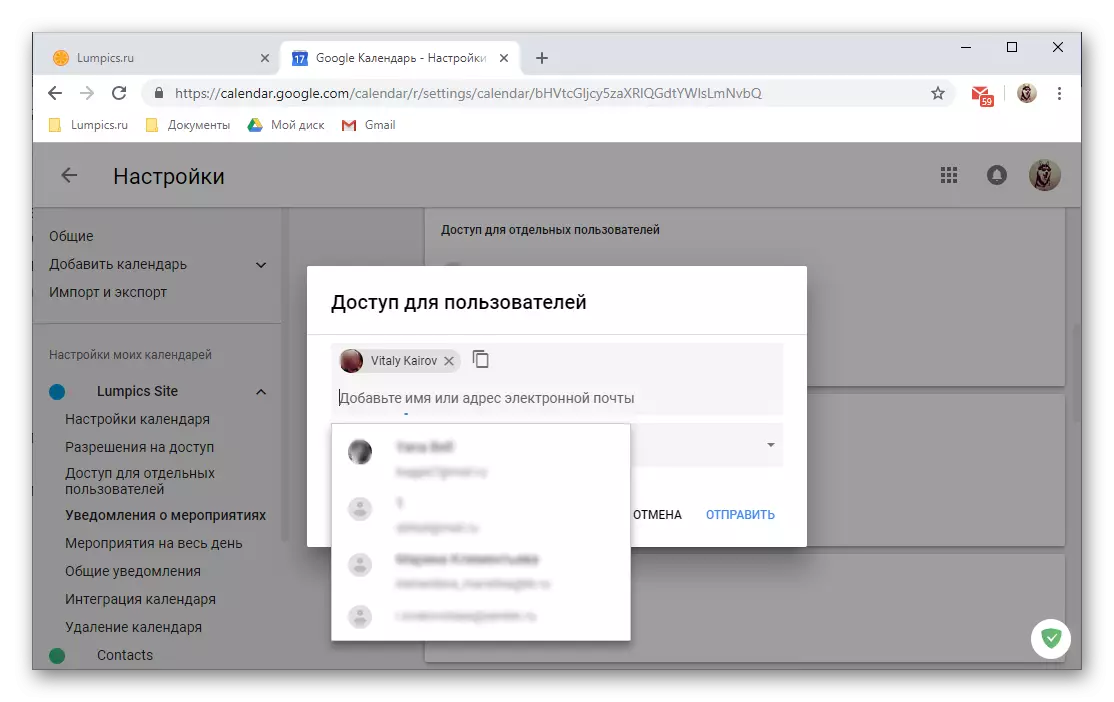


- Integración del calendario.

La sección de SRACK "Configuración de acceso general" es ligeramente más baja, puede obtener un enlace público a su calendario de Google, su código o dirección HTML. Por lo tanto, no solo puede compartirlo con otros usuarios, sino también para introducir en un sitio web o hacer que su calendario esté disponible en otras aplicaciones que admiten esta función.
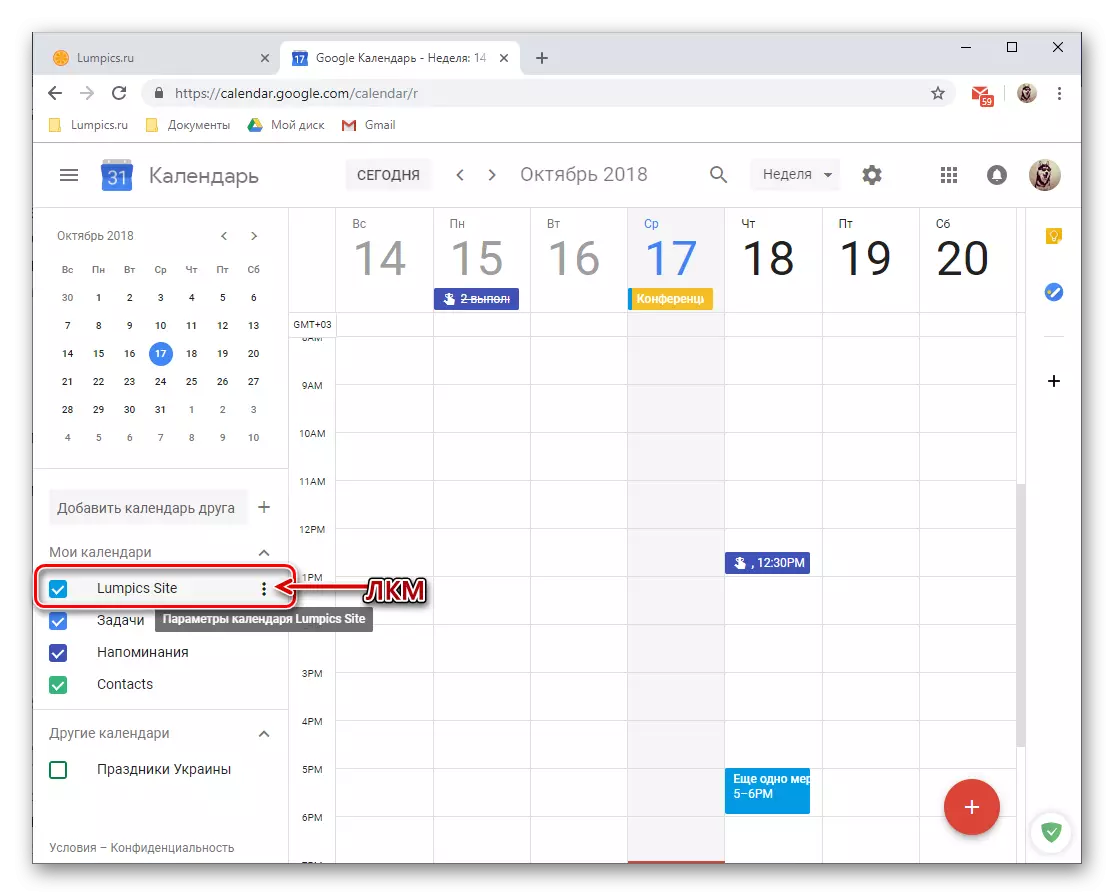

En esto, terminaremos la consideración de los parámetros de acceso general en Google Calendar, usted, si lo desea, puede cavar en las opciones adicionales de esta sección Servicio web.
Integración con aplicaciones y servicios.
Recientemente, Google se ha atado su calendario con el servicio de Google Keep e integrado en una aplicación relativamente nueva tarea. La primera le permite crear notas y es en su esencia un espejo de un servicio similar de la empresa, que sin duda es familiar para muchos usuarios. El segundo ofrece la posibilidad de crear una lista de tareas, siendo una lista funcionalmente limitado de tareas.
Notas de Google
Trabajando con Google Calendar, a menudo a menudo se pueden encontrar en alguna parte la necesidad de información importante de manera rápida registro o simplemente nota algo por ti mismo. Sólo para estos fines, y este suplemento proporciona. Es posible usarlo de la siguiente manera:
- En el panel de aplicación opcional, que se encuentra a la derecha, haga clic en el icono de Keep Google para iniciarlo.
- Después de una breve carga del complemento, haga clic en la inscripción "Nota",

Darle un nombre, introduzca la descripción y haga clic en Finalizar. Si es necesario, una nota puede ser fijo (4).
- El nuevo billete se muestra directamente en la Fortaleza complemento, integrado en el calendario, así como en una aplicación web independiente y su versión móvil. En este caso, el registro no podrá contar en el calendario, como notas no son vinculantes hasta la fecha y la hora.



Tareas
Un valor mucho más alto cuando se trabaja con el calendario de Google tiene un módulo de tareas, ya que los registros hechos en el mismo, con sujeción a la fecha de ejecución a ellos, se mostrará en la aplicación principal.
- Haga clic en el icono de la aplicación de tareas y espere unos segundos hasta que se cargue su interfaz.
- Haga clic en la inscripción "Añadir tarea"
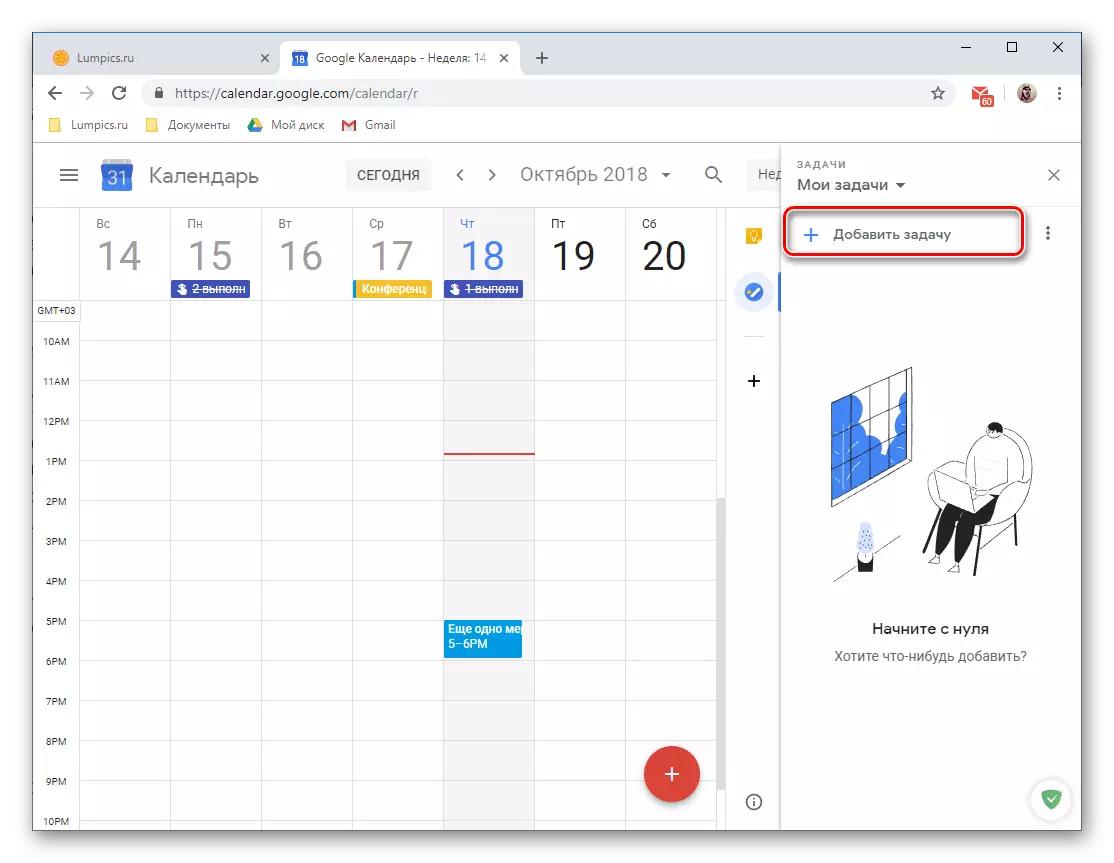
Y chupar en el campo correspondiente, a continuación, pulse "ENTER".
- Para añadir una fecha límite para la ejecución y subtareas (s), el registro creado debe ser editado, para los que se proporciona en el botón correspondiente.
- Se puede añadir información adicional a la tarea, cambiar la lista a la que pertenece (por defecto es "Mis tareas"), especifique la fecha de ejecución y añadir subtareas.
- Editado y la entrada aumentada, si se especifica y plazo de ejecución será colocado en el calendario. Por desgracia, se puede agregar sólo un día de la ejecución, pero no el tiempo exacto o intervalo.


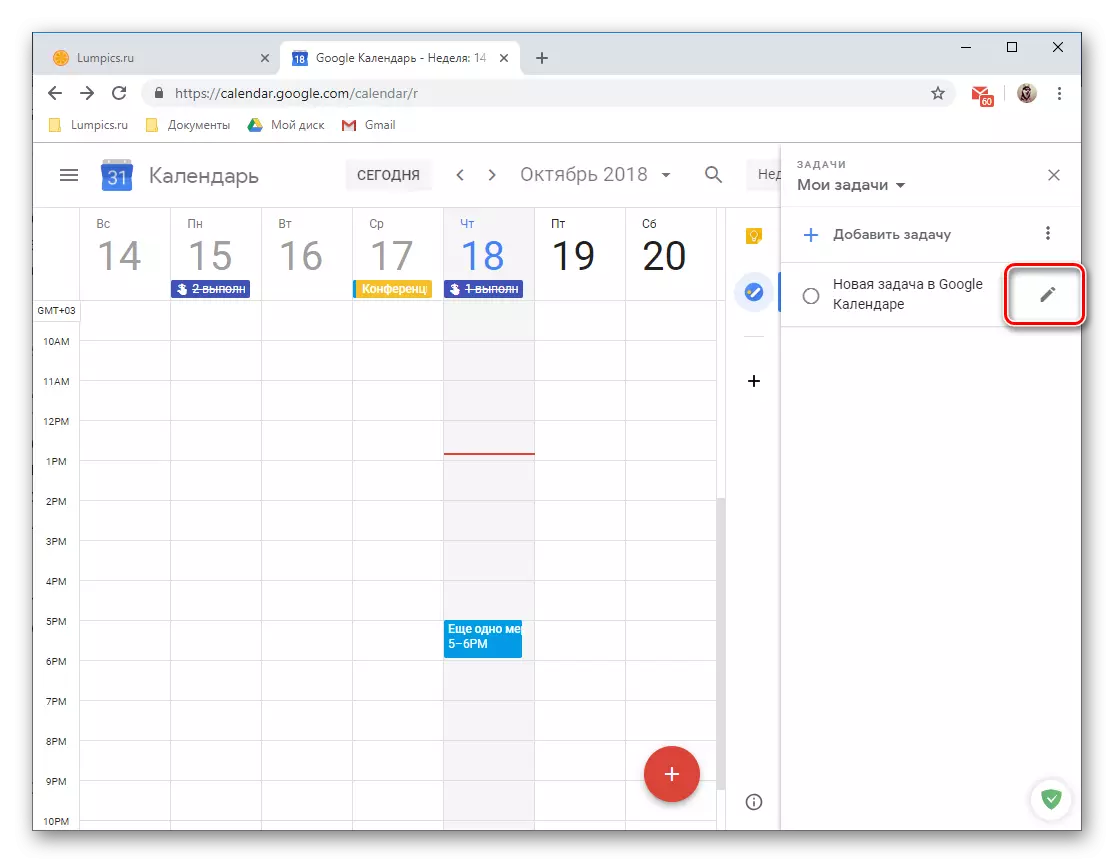

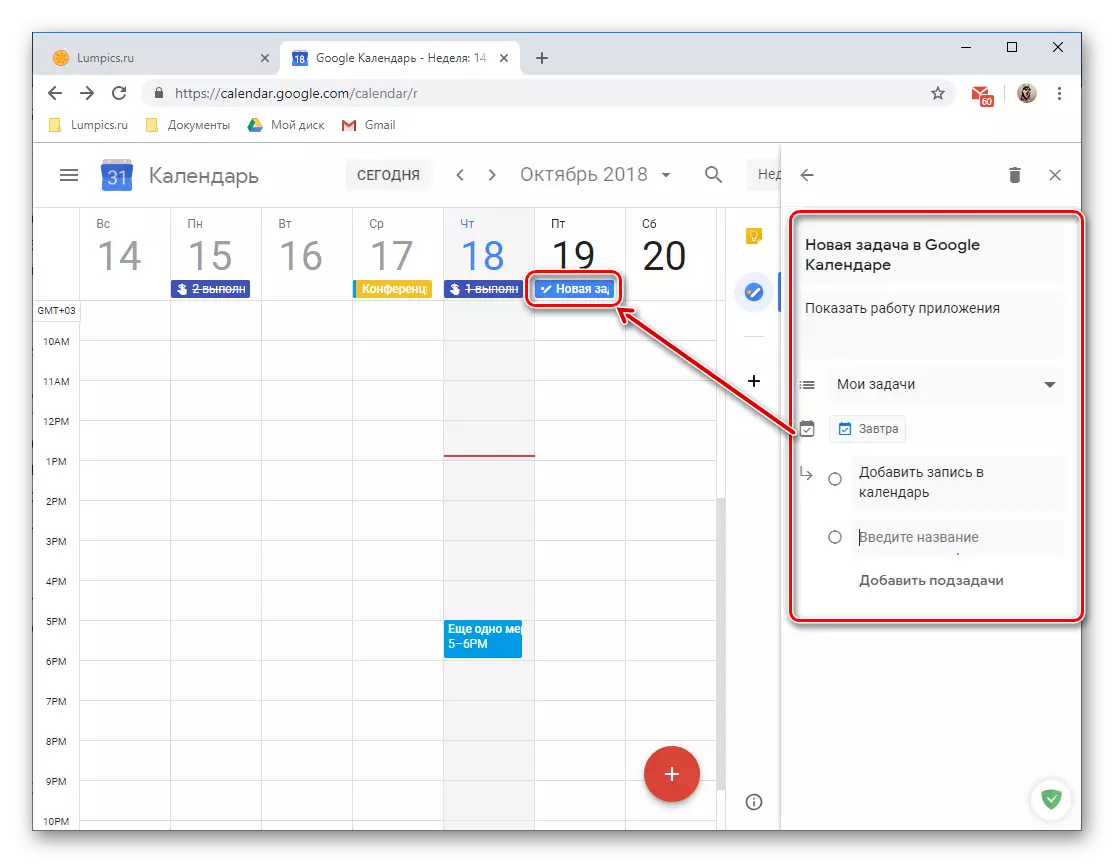
Como es de esperar, esta entrada va a caer en la categoría de las "tareas" calendarios, que, si es necesario, se puede ocultar, sólo la eliminación de la casilla de verificación.

Nota: Además de la lista "Mis tareas" Puede crear otras nuevas para las cuales se proporciona una pestaña separada en la aplicación web en consideración.

Añadiendo nuevas aplicaciones web
Además de dos servicios de Google, puede agregar complementos de desarrolladores de terceros al calendario. Es cierto, en el momento de escribir el artículo (octubre de 2018), fueron creados literalmente algunas piezas, pero según el desarrollo de los desarrolladores, esta lista se reponer constantemente.
- Haga clic en el botón hecho en forma de un juego más y se muestra en la imagen de abajo.
- Espere hasta que la interfaz "G Suite Marketplace" (Store Store) se descarga en una ventana separada y seleccione el componente que planea agregar a su calendario de Google.

- En la página con su descripción, haga clic en "Instalar",
- En la ventana del navegador, que se abrirá en la parte superior del calendario, seleccione Cuenta para integrar una nueva aplicación web.
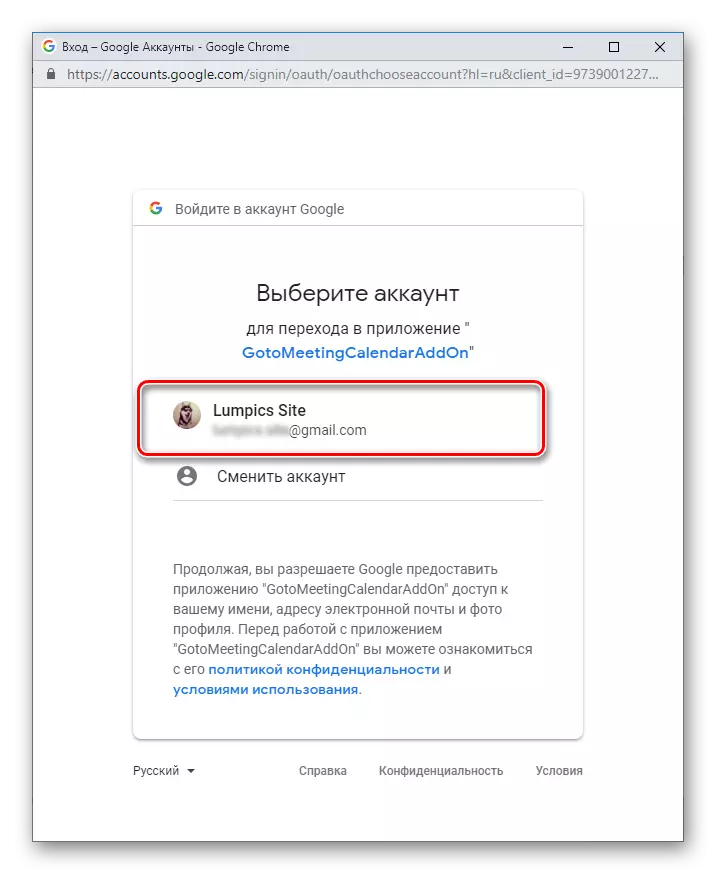
Echa un vistazo a la lista de permisos solicitados y haga clic en "Permitir".
- Después de unos segundos, se instalará el suplemento que eligió, haga clic en "Finalizar",

Luego puedes cerrar la ventana emergente.
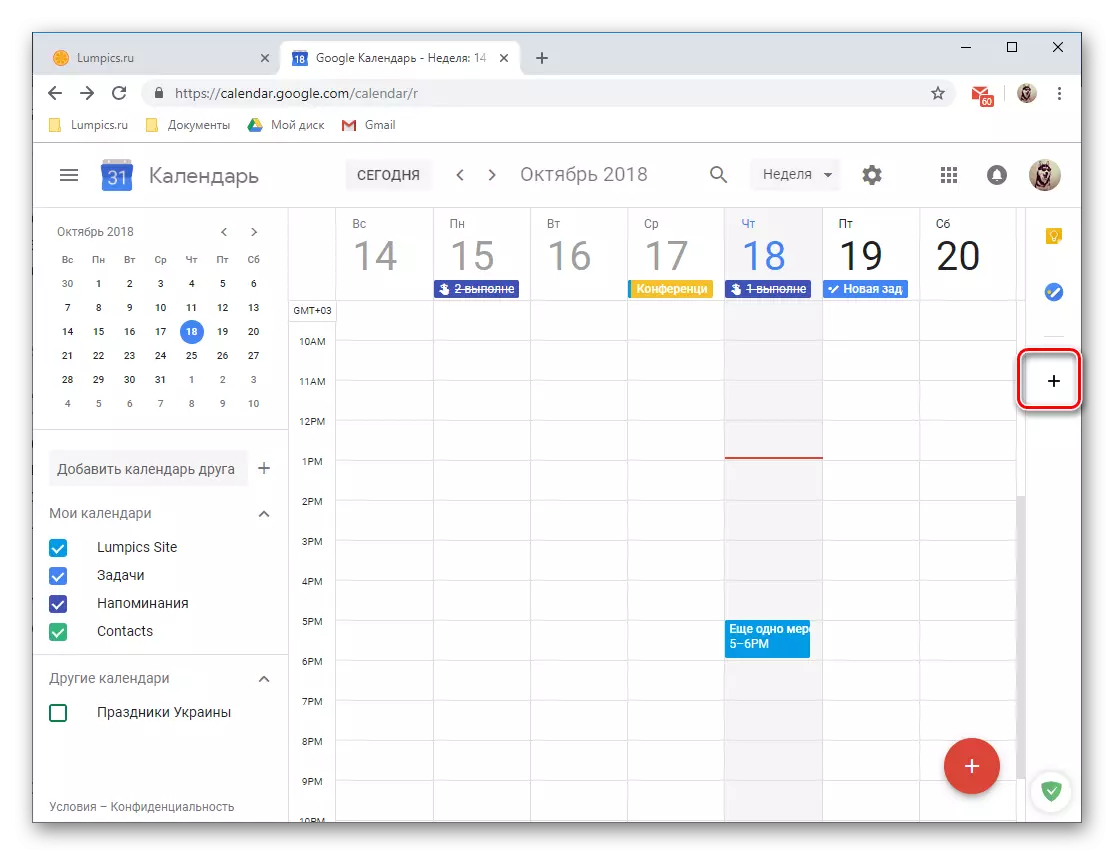

Y luego "Continuar" en la ventana emergente.
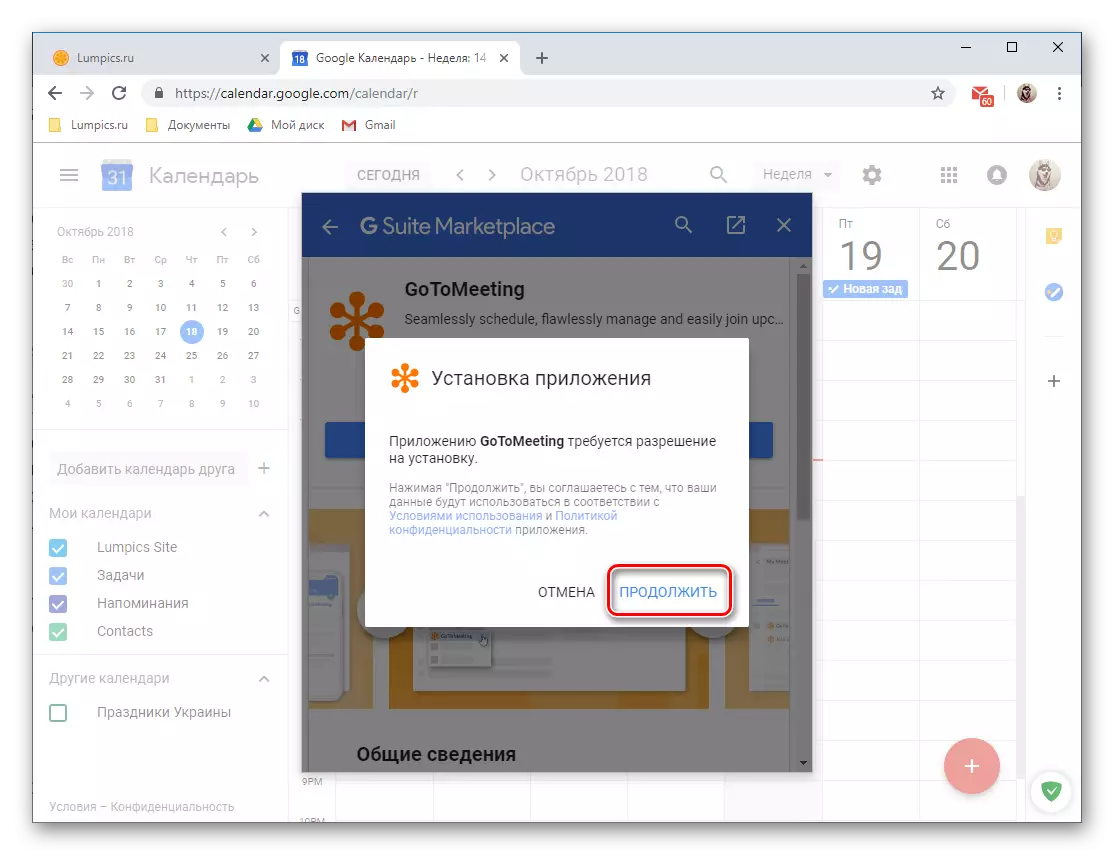

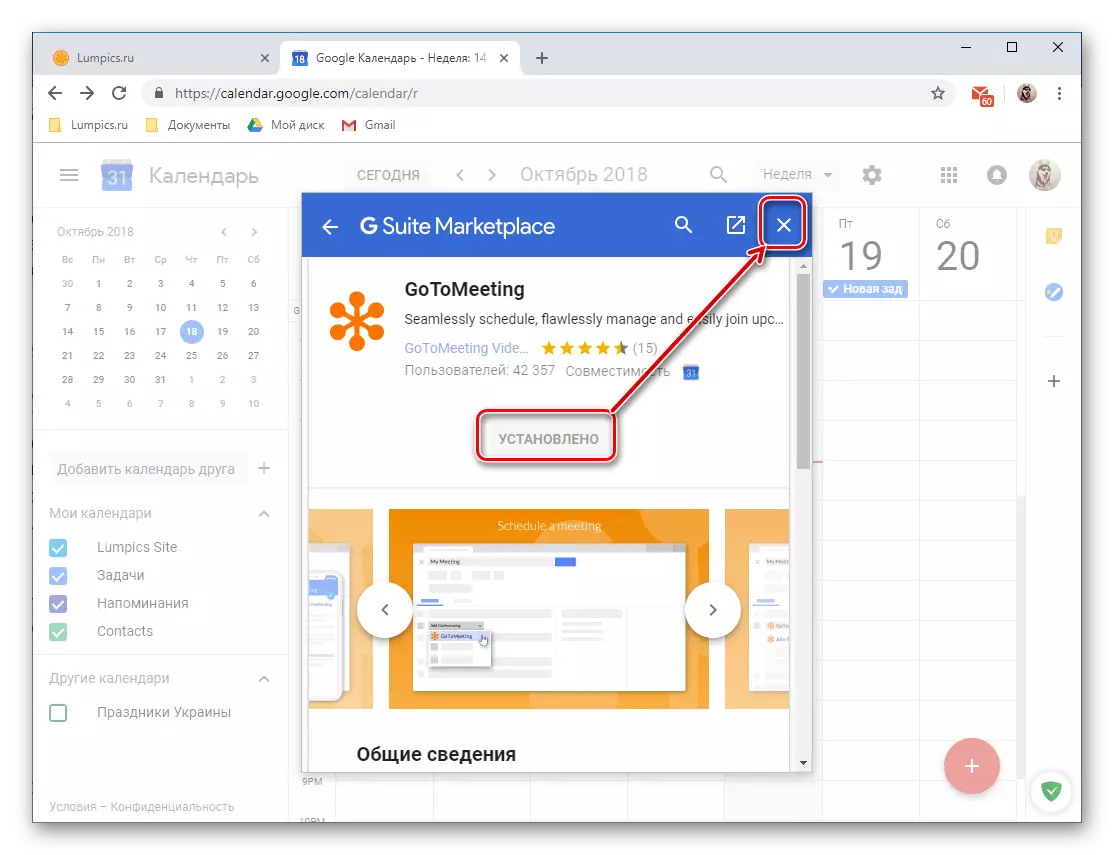
La funcionalidad adicional del calendario de Google, implementada en forma de aplicaciones web de marca y de terceros, en esta etapa de su existencia deja explícitamente mucho que desear. Y, sin embargo, las notas y las tareas directamente pueden ser muy posibles para encontrar un uso decente.
Importar entradas de otros calendarios
En términos de este artículo, contando sobre el "calendario adicional", ya mencionamos casualmente las posibilidades de importar datos de otros servicios. Considere el mecanismo de funcionamiento de esta función un poco más.Nota: Antes de continuar con la importación, debe prepararse y guardar el archivo con ellos creandolo en ese calendario, los registros desde los que desea ver en la aplicación de Google. Los siguientes formatos son compatibles: ICAL y CSV (Microsoft Outlook).
Ajustes adicionales
De hecho, consideramos que en la parte final de nuestra historia sobre el uso de Google Calendar en el navegador en el escritorio, no es adicional, pero en general todos los ajustes disponibles en el mismo. Para recibir el acceso a ellos, haga clic en la imagen del engranaje situado a la derecha de la designación del modo de visualización del calendario seleccionado.
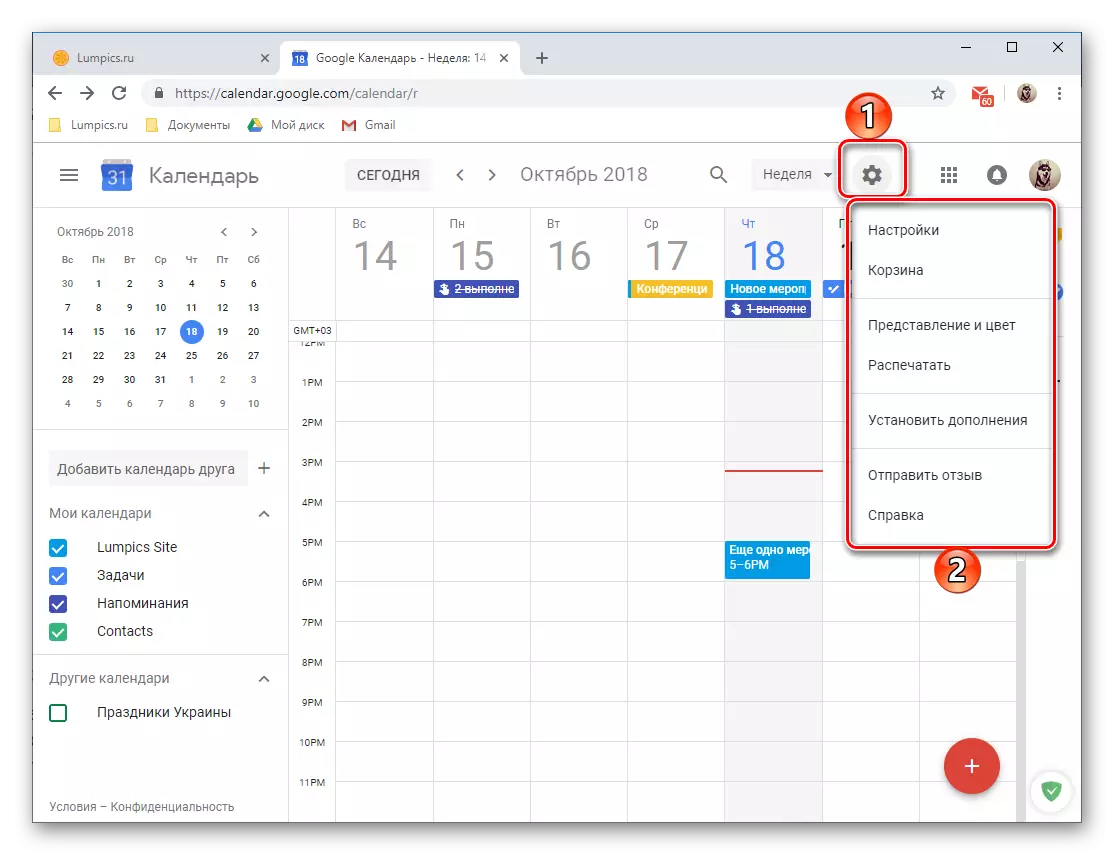
- Esta acción abrirá un pequeño menú que contiene los siguientes elementos:
- "Configuración" - Aquí se puede definir un idioma y zona horaria, lea las teclas rápidas para llamar a ciertos comandos, conjunto de nuevas combinaciones, seleccione el modo de visualización, conjunto de complementos, etc. La mayoría de las oportunidades disponibles aquí antes, ya hemos considerado.
- "Cesta" - Medidas, recordatorios y otros registros que se han eliminado de su calendario se almacenan aquí. La cesta puede ser limpiado por la fuerza, después de 30 días, las grabaciones en que se eliminan automáticamente.
- "Presentación y color" - abre una ventana en la que se puede elegir colores para eventos, texto e interfaz en su conjunto, así como establecer el estilo de presentación de la información.
- "Imprimir" - Si es necesario, siempre se puede imprimir su calendario en una impresora conectada a un ordenador.
- "Instalar complementos" - abre una ventana para nosotros que ofrece la posibilidad de instalar adiciones.
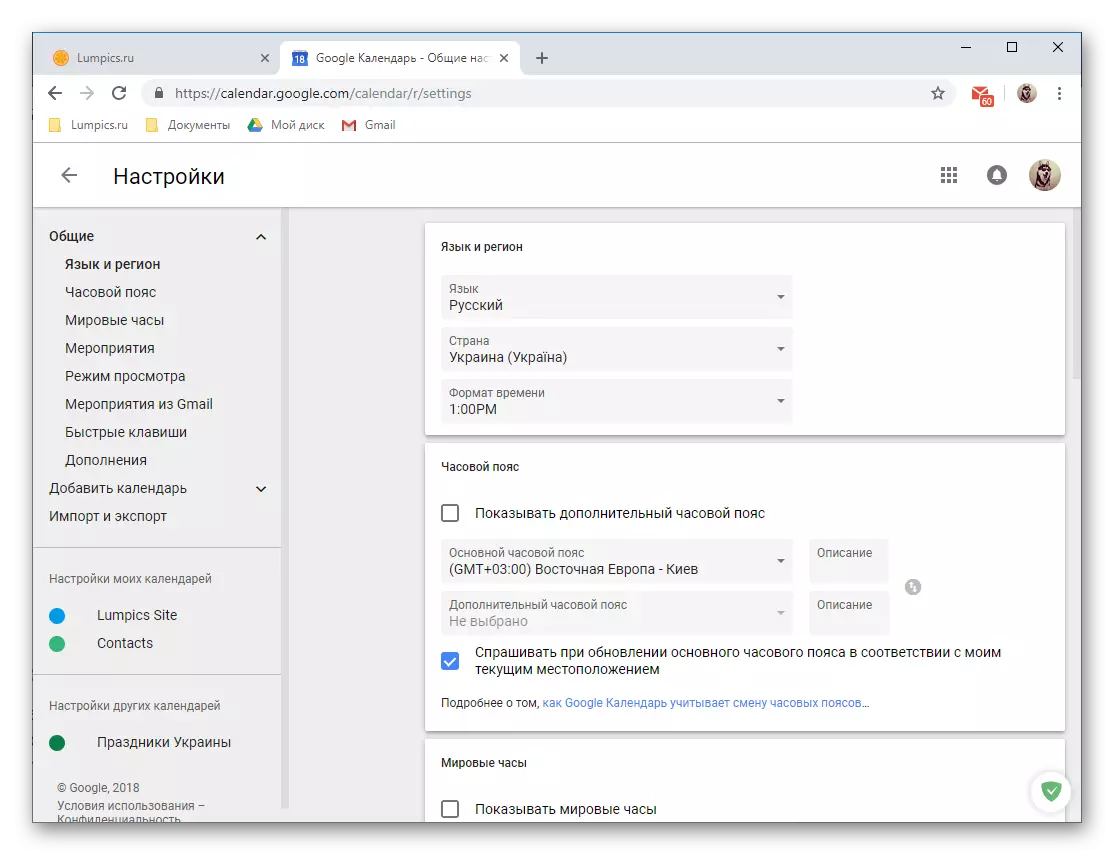

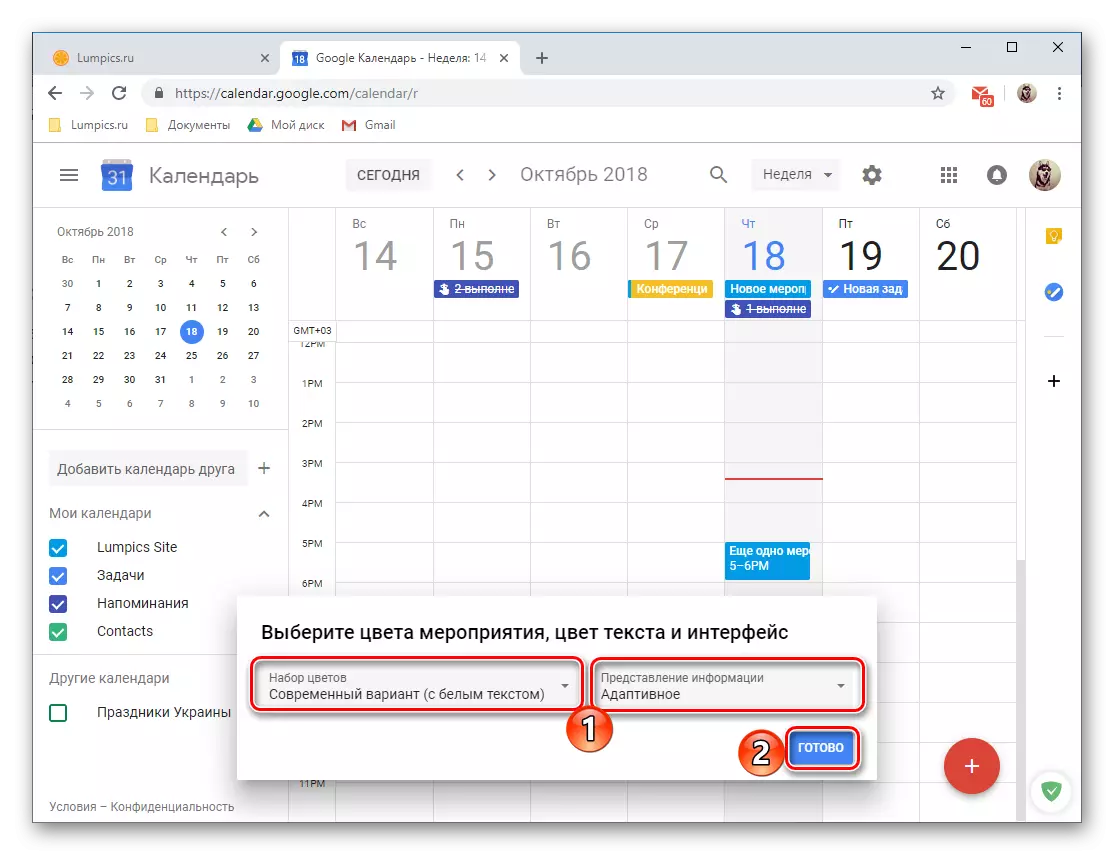

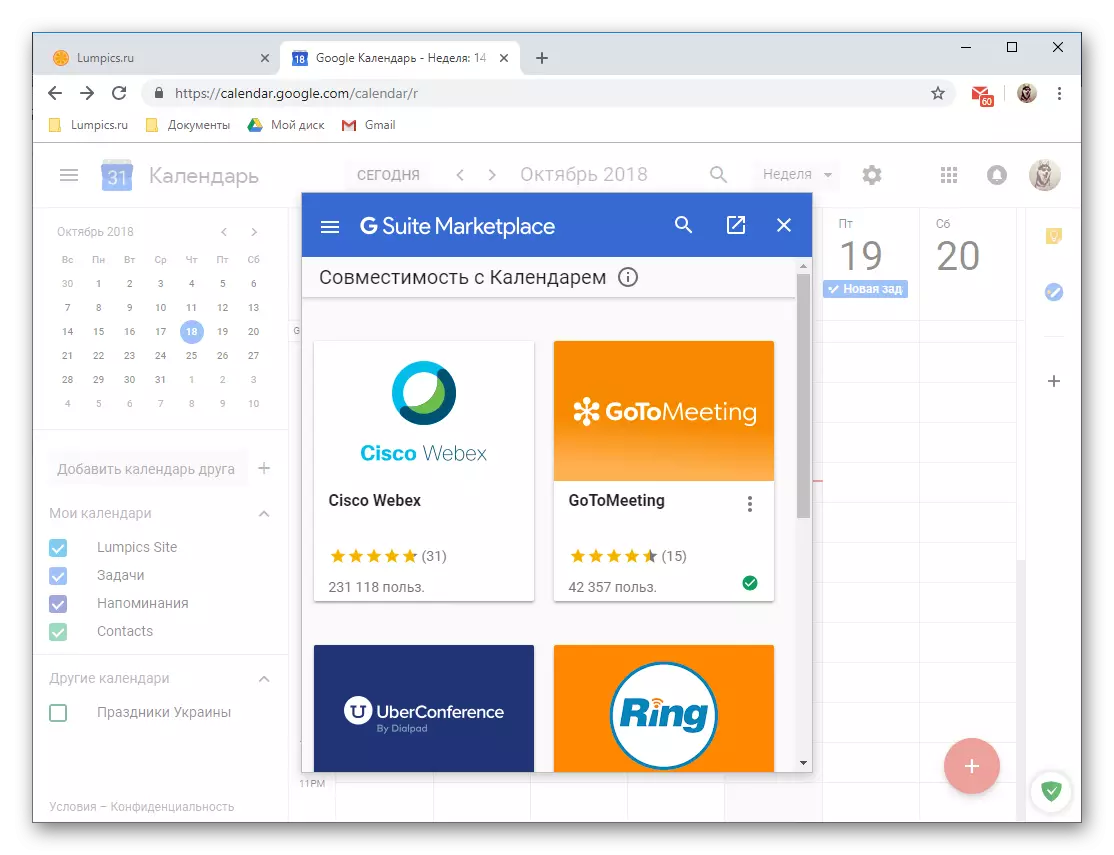
Considere todas las posibilidades y sutileza uso de la versión del navegador del calendario de Google en el mismo artículo, es imposible. Y, sin embargo, tratamos de contar en detalle acerca de los más importantes de ellos, sin el cual es imposible presentar un trabajo normal con el servicio web.
Aplicación movil
Como ya se ha mencionado al principio del artículo, el calendario de Google está disponible para su uso en forma de una aplicación en los teléfonos inteligentes y tabletas que operan sobre la base de los sistemas operativos Android y iOS. En el siguiente ejemplo, su versión androide será considerado, pero toda la interacción del usuario y la solución de las tareas principales de los dispositivos "Apple" se lleva a cabo de la misma manera.
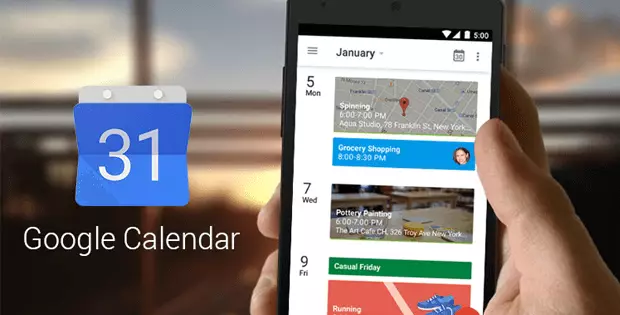
Interfaz y los controles
Externamente, la versión móvil del calendario de Google no es muy diferente de su escritorio relativa, sin embargo, la navegación y los controles se implementan de manera algo diferente. Las diferencias, por razones obvias, son dictadas por el sistema operativo móvil y característico de ella.

Para mayor facilidad de uso y acceso rápido simplemente a la aplicación, le recomendamos agregarlo a la etiqueta a la pantalla principal. Al igual que en el navegador, de forma predeterminada, se le mostrará un calendario para una semana. Puede cambiar el modo de visualización en el menú lateral causada por la presión de tres franjas horizontales en la esquina superior derecha o golpe de izquierda a derecha. Las siguientes opciones están disponibles:
- "Programación" - una lista horizontal de los próximos eventos de acuerdo con la fecha y hora de su explotación. Todos los recordatorios, eventos y otras entradas caen aquí. Es posible navegar entre ellas, no sólo por su nombre, sino también en el color (corresponde a la categoría) y el icono (típico de los recordatorios y las metas).
- "Día";
- "3 días";
- "Una semana";
- "Mes".

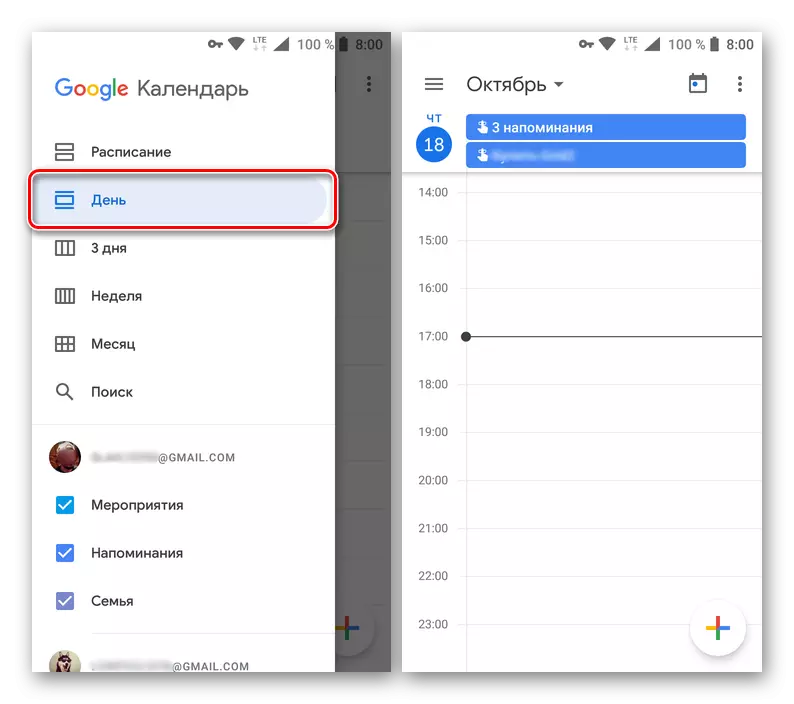



En la lista de opciones para el modo de visualización, se presenta una cadena de búsqueda. A diferencia de la versión de escritorio del calendario de Google, sólo se puede buscar registros, el sistema de filtro no se encuentra.
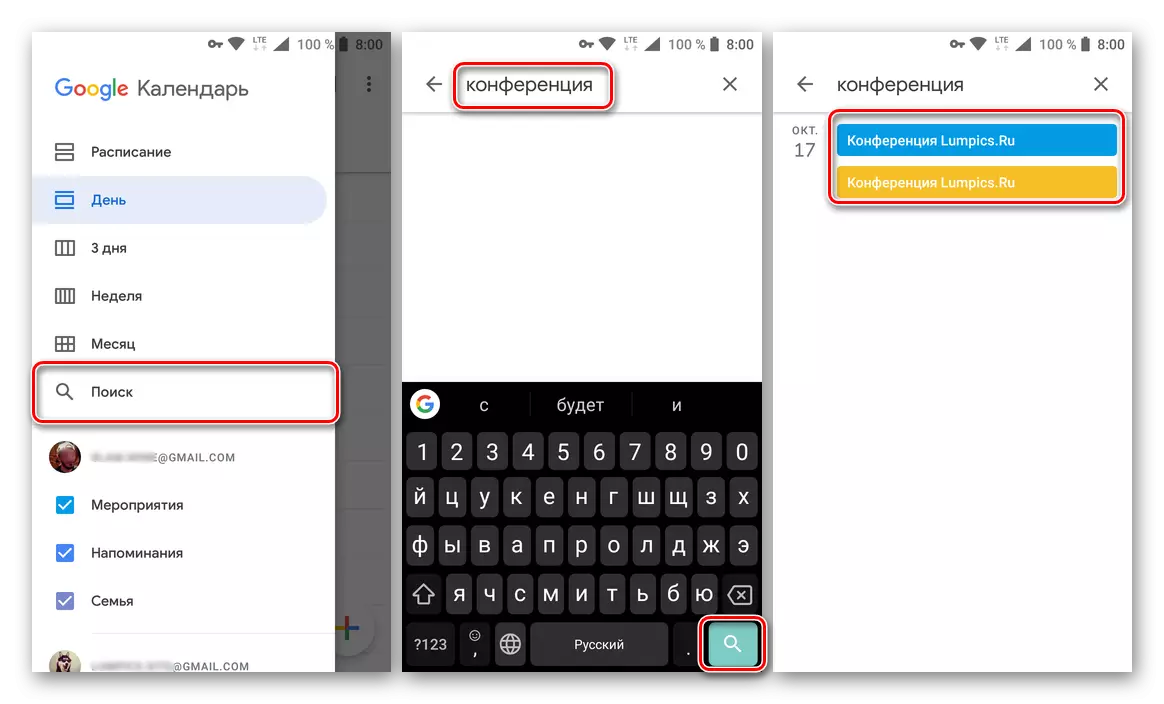
En el mismo menú lateral, se presentan las categorías de calendario. Estos son los "eventos" y "recordatorios", así como calendarios adicionales sobre el tipo de cumpleaños, "vacaciones", etc. Para cada uno de ellos hay un color, la visualización de cada uno de los elementos es en su mayoría calendario puede ser activada o desactivada mediante el uso de casilla cerca de su nombre.
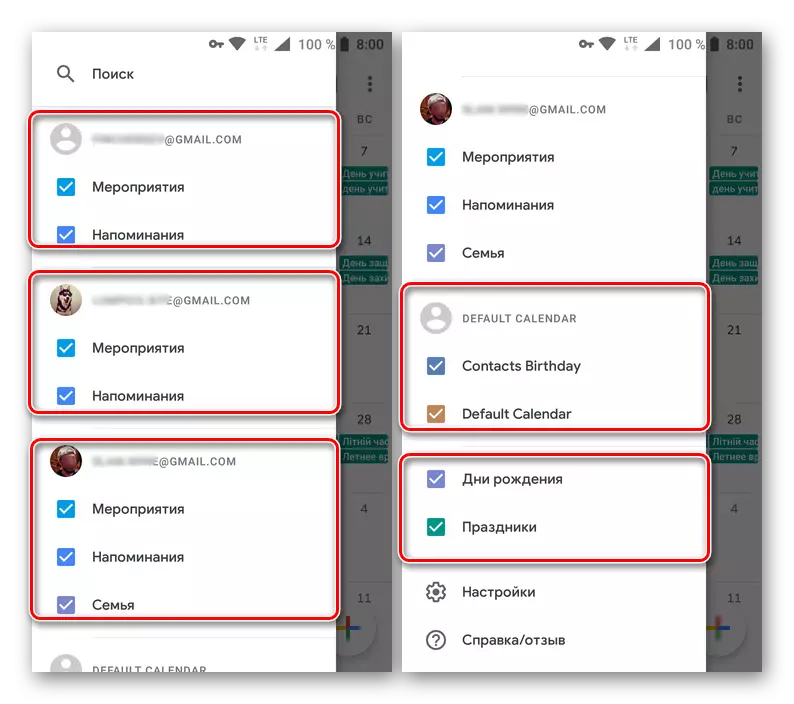
Nota: En la versión móvil de Google Calendar, no sólo se puede añadir categorías nuevas (la verdad, la única plantilla), sino también los datos de acceso de todas las cuentas de Google que están conectados en un dispositivo móvil.
fijación de objetivos
Una característica distintiva del calendario de Google para móviles es la posibilidad de instalar los objetivos que planea seguir. Estos incluyen deportes, entrenamiento, planificación, hobbies y mucho más. Consideremos con más detalle cómo funciona esta característica.
- Toque el botón una imagen más situado en la esquina inferior derecha con.
- En la lista de opciones disponibles, seleccione "Propósito".
- A continuación, seleccione el objetivo que desea poner delante de usted. Las siguientes opciones están disponibles:
- Ejercicio;
- Aprende algo nuevo;
- Prestar mucha tiempo;
- dedicar tiempo a sí mismo;
- Planificar tu tiempo.
- Decidiendo, toque el objetivo preferido y luego seleccione una opción más específica de las plantillas disponibles o "Otro" si desea crear un registro desde cero.
- Especifique la "frecuencia" de la repetición del objetivo creado, la "duración" de recordatorios, así como el "tiempo óptimo" de su apariencia.
- Echa un vistazo a los parámetros que instaló, haga clic en Tick para guardar el registro

Y esperar a que se complete el procedimiento.
- El objetivo creado se agregará al calendario a la fecha y la hora especificadas. Al hacer clic en la "Tarjeta" del registro, puede verlo. Además, la meta se puede ajustar, posponer y marcar según lo hecho.

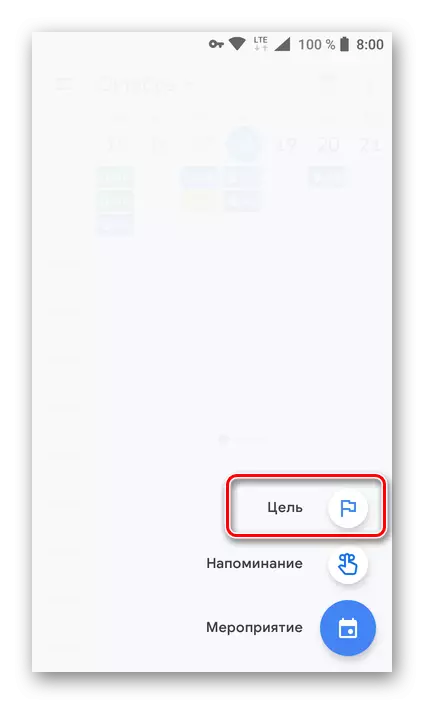



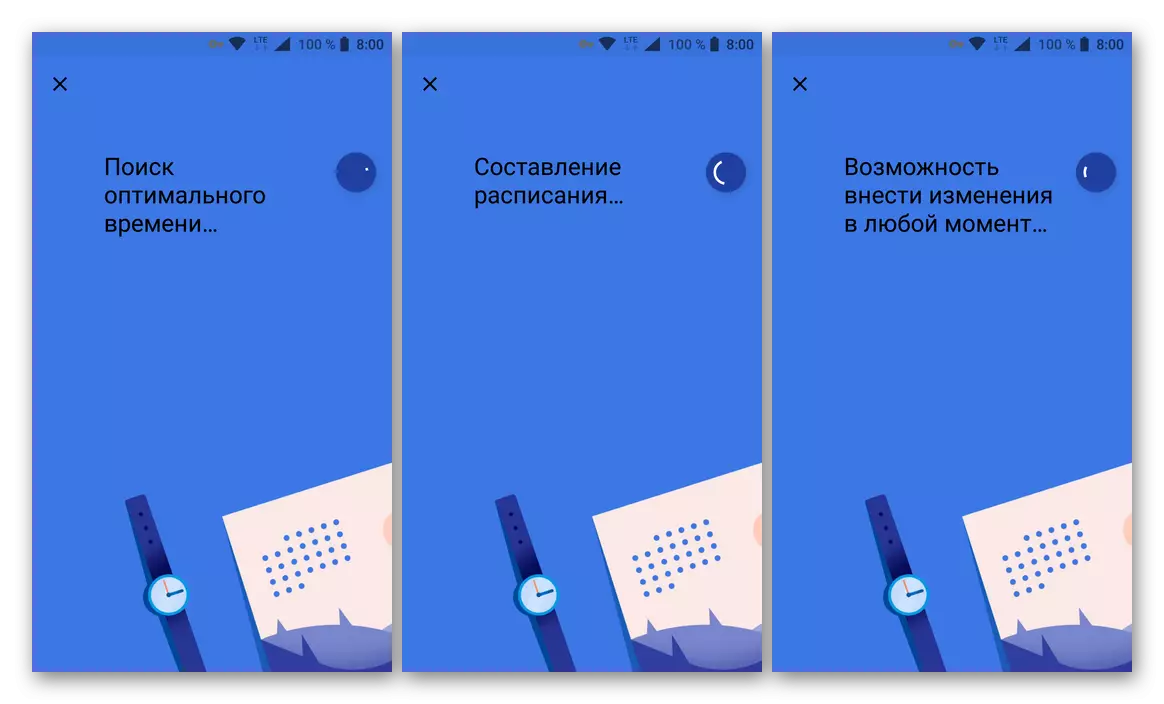
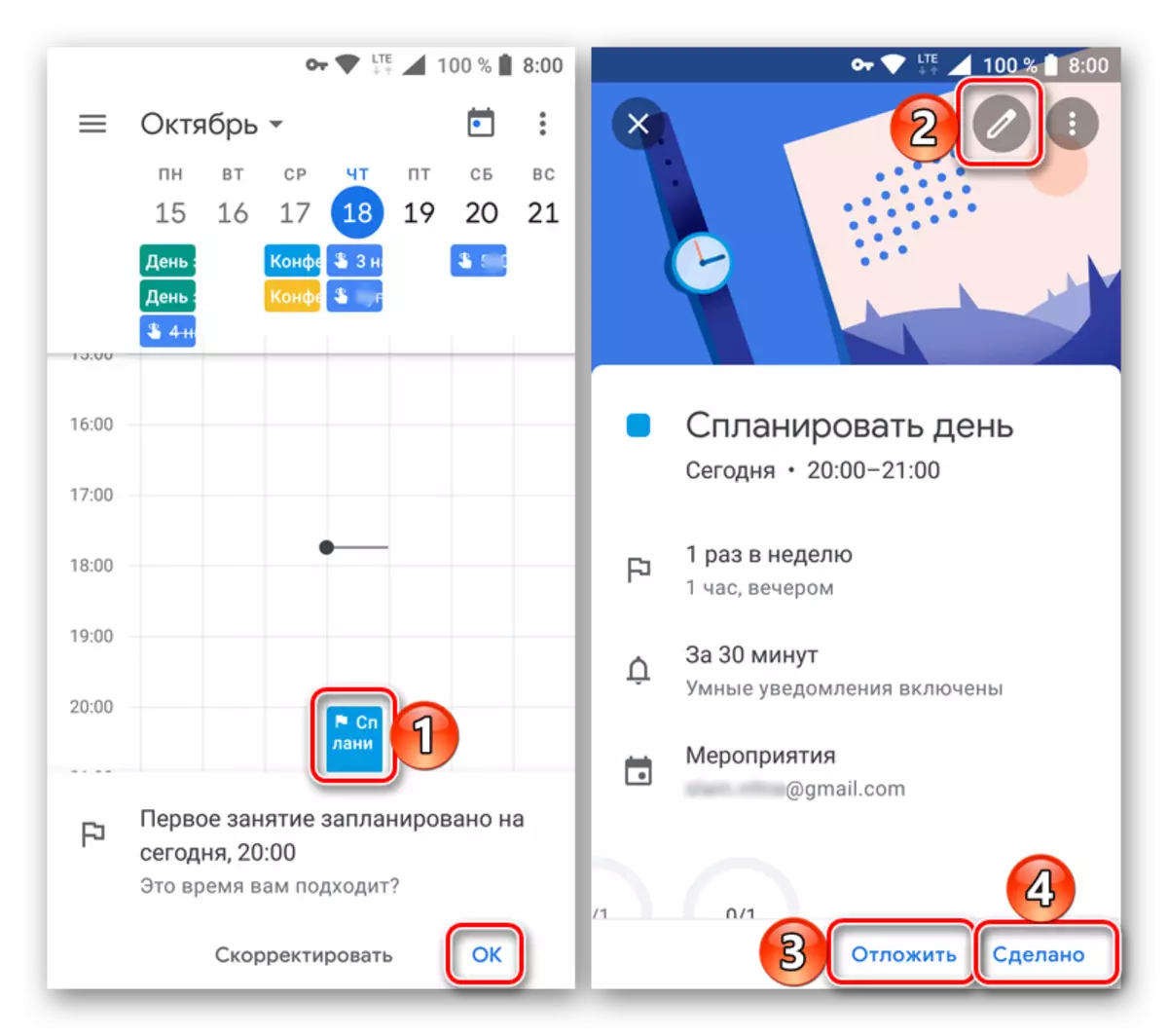
Organización de eventos
Tal oportunidad, como crear eventos, en el calendario de Google móvil también está presente. Esto se hace de la siguiente manera:
- Haga clic en el botón para agregar un nuevo registro ubicado en la pantalla principal del calendario y seleccione "Evento".
- Indique el nombre del nombre, especifique la fecha y la hora (período o todo el día), el lugar de él, determine los parámetros del recordatorio.

Si hay tal necesidad, invite a los usuarios especificando su dirección en el campo correspondiente. Además, puede cambiar el color del evento en el calendario, agregue una discusión y adjunte el archivo.
- Al especificar toda la información del evento necesaria, toque el botón "Guardar". Si invitó a los usuarios, "Envíe" Invitación a la ventana emergente.
- La grabación que creó se agregará a Google Calendar. Su tamaño de color (altura) del bloque y la ubicación corresponderá a los parámetros previamente especificados. Para ver los detalles y editar, simplemente haga clic en la tarjeta correspondiente.
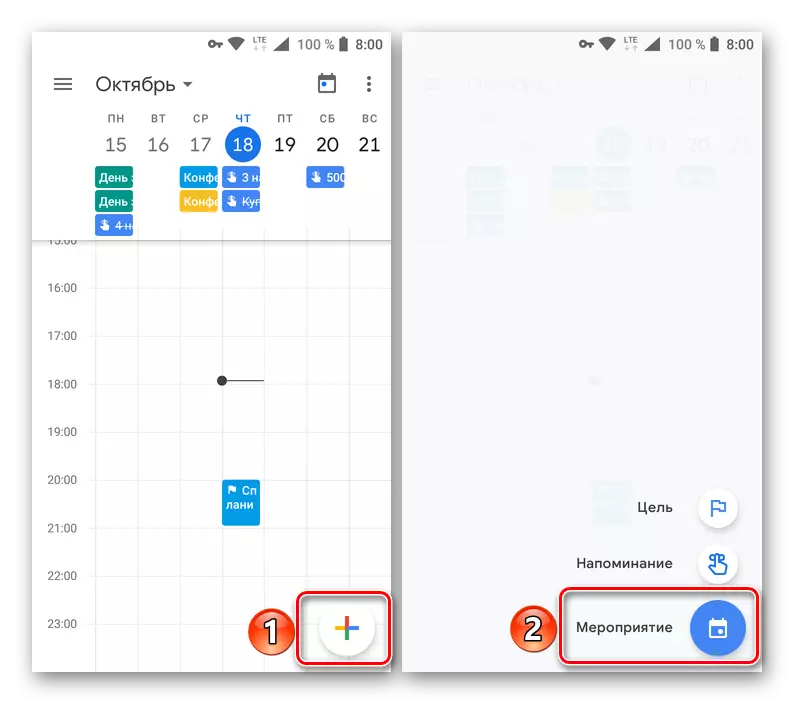
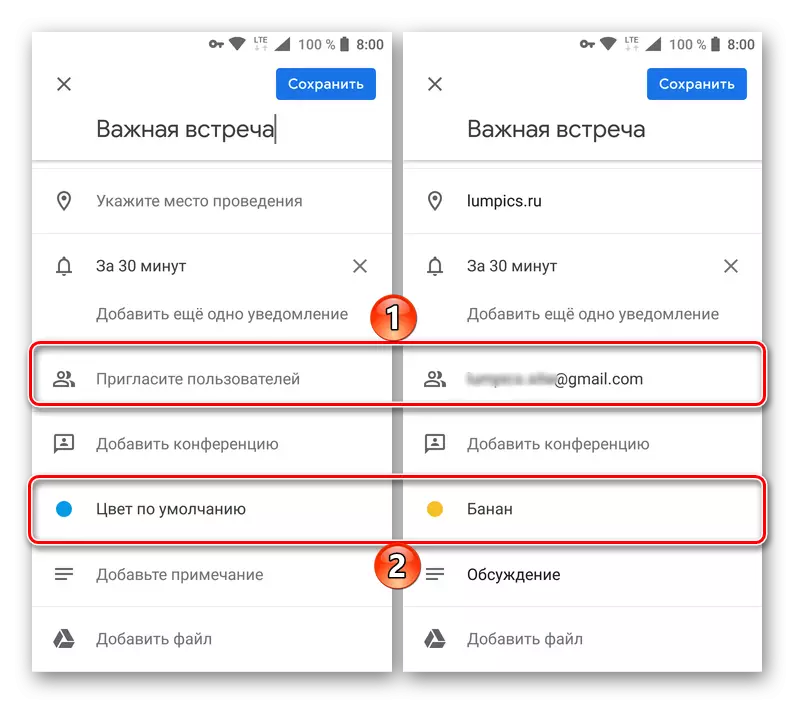

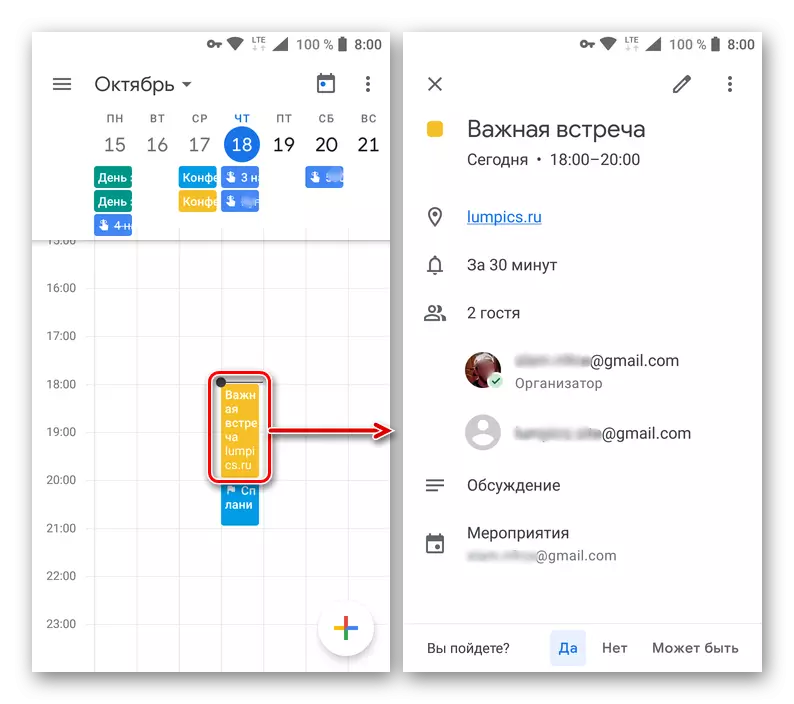
Creando recordatorios
Similar a la instalación de objetivos y organización de eventos, en el calendario de Google móvil, también se están creando recordatorios.
- Tocando el botón Agregar nuevo grabación, seleccione "Recordatorio".
- En el campo de encabezado, escribimos lo que quiere obtener un recordatorio. Especifique la fecha y la hora, repita los parámetros.
- Después de completar la creación del registro, haga clic en "Guardar" y asegúrese de que esté en el calendario (el bloque rectangular justo debajo de la fecha en que se asigna el recordatorio).

Tocando en él, puede ver los detalles del evento, editar o marcar como Hecho.
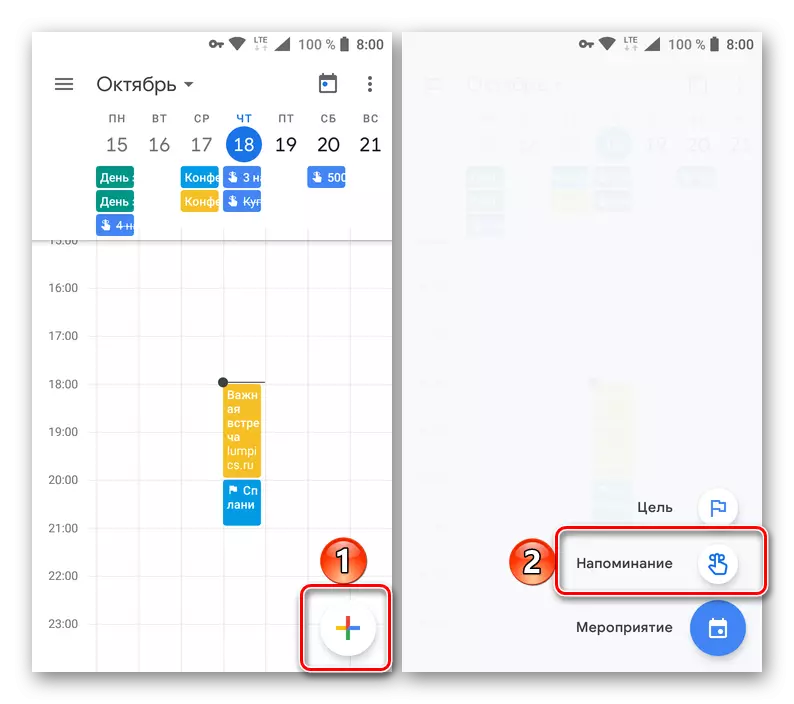

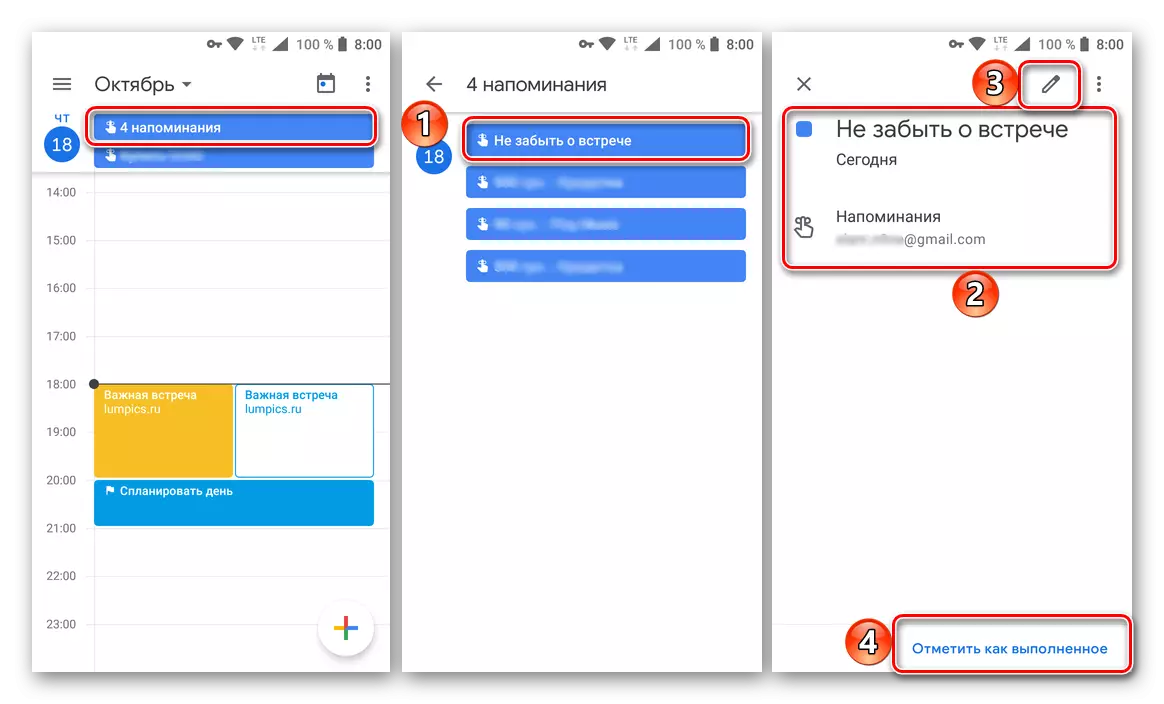
Agregar calendarios de otras cuentas (solo Google)
En el calendario móvil de Google, no puede importar datos de otros servicios similares, pero en la configuración de la aplicación puede agregar nuevas categorías de plantillas. Si usa varias cuentas de Google en su dispositivo móvil (por ejemplo, personal y funcionamiento), todos los registros de ellos se sincronizarán automáticamente con la aplicación.
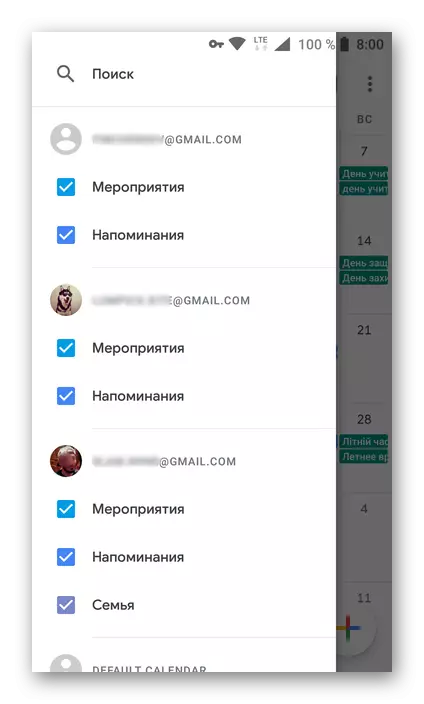
Conclusión
En esto, nuestro artículo llega a su conclusión lógica. Revisamos la funcionalidad básica del servicio web y la aplicación móvil de Google Calendar, diciéndole cómo disfrutar de ellos para organizar el tiempo, la planificación de los casos y resolver muchas otras tareas relacionadas. Esperamos que este material sea realmente útil y le ayude a encontrar respuestas a todas sus preguntas.
