
Entre los equipos de red producidos por ASUS, tanto decisiones premium como presupuestarias. El dispositivo ASUS RT-G32 pertenece a la última clase, como resultado de lo cual proporciona la funcionalidad mínima necesaria: conectarse a Internet en cuatro protocolos principales y Wi-Fi, conexión WPS y servidor DDNS. A menudo, todas estas opciones necesitan configurarse. A continuación, encontrará un manual en el que se describen las características de configuración del enrutador en consideración.
Preparando un enrutador para configurar
Configuración del enrutador ASUS RT-G32 debe iniciarse después de algunos procedimientos preparatorios, que incluyen:
- Colocando un enrutador en interiores. El punto de ubicación del dispositivo idealmente debe estar en medio de la zona de recubrimiento de trabajo Wi-Fi sin barreras metálicas cerca. Supervise también la presencia de fuentes de interferencia como los receptores o transmisores de Bluetooth.
- Conexión de la alimentación al enrutador y conectándolo a una computadora para configurar. Todo es simple, todos los conectores necesarios se encuentran en la parte posterior del dispositivo, firmados y designados adecuadamente por el esquema de color. El cable del proveedor debe insertarse en el puerto WAN, Patchkord, en los puertos del enrutador LAN y la computadora.
- Preparación de una tarjeta de red. Aquí, también, nada complicado, solo cause las propiedades de la conexión Ethernet y verifique el bloque "TCP / IPv4": todos los parámetros en esta sección deben estar en la posición "automáticamente".

Leer más: Conecte a la red local en Windows 7

Habiendo hecho estos procedimientos, vaya a configurar el enrutador.
Personaliza Asus RT-G32
Hacer cambios en los parámetros del enrutador en consideración debe realizarse utilizando un configurador web. Para usarlos, abra cualquier navegador apropiado y escriba la dirección 192.168.1.1: se mostrará un mensaje que deberá ingresar los datos de autorización. Como iniciar sesión y contraseña, el fabricante utiliza la palabra Admin, pero en algunas versiones regionales, una combinación puede ser diferente. Si los datos estándar no son adecuados, eche un vistazo a la parte inferior de la caja: toda la información se publica en la etiqueta pegada allí.

Conexión de la conexión a internet
Debido al presupuesto del modelo en consideración, la utilidad de configuración rápida tiene capacidades escasas, para las cuales los parámetros establecidos tienen que gobernar manualmente. Por esta razón, reduciremos el uso de una personalización rápida y le diremos cómo conectar un enrutador a Internet de acuerdo con los protocolos principales. El método de configuración manual está disponible en la sección "Configuración avanzada", el bloque WAN.
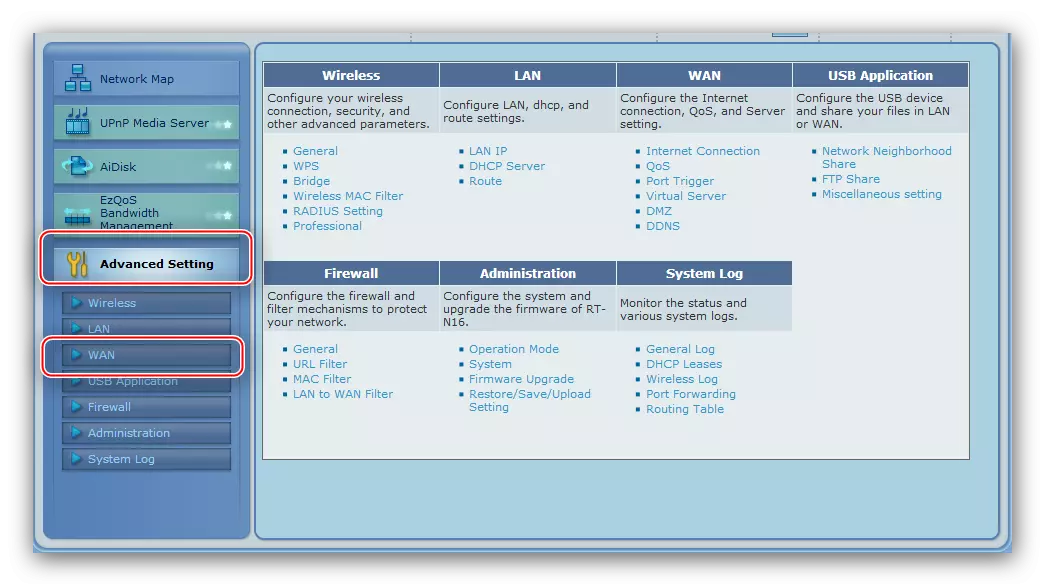
Cuando primero conecta el enrutador, seleccione "Página principal".
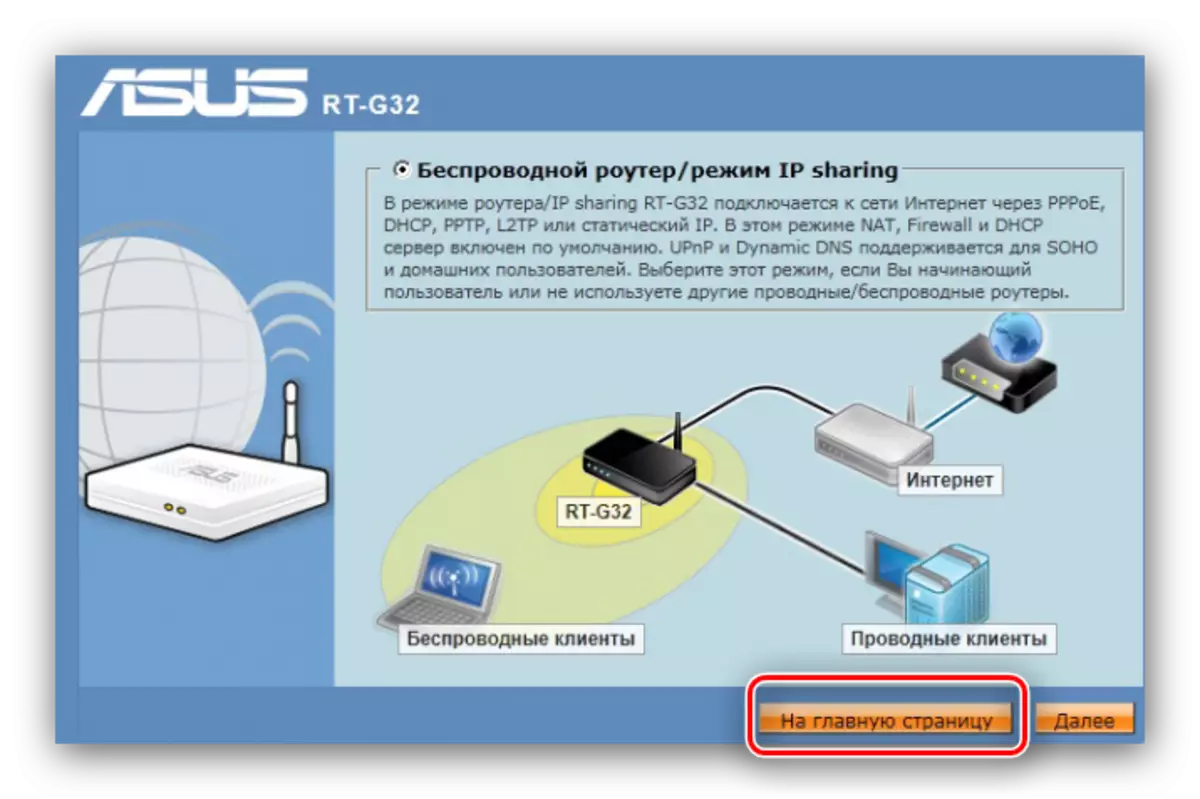
¡Nota! De acuerdo con las revisiones de los usuarios de Asus RT-G32, debido a las características débiles de hardware, la velocidad de Internet es consistente con el protocolo PPTP, independientemente de la configuración, ¡así que no le daremos la configuración de este tipo de conexión!
Pppoe
La conexión PPPOE en el enrutador en consideración está configurada de la siguiente manera:
- Haga clic en el elemento WAN, que se encuentra en "Configuración adicional". Los parámetros que desea especificar están en la pestaña Conexión a Internet.
- El primer parámetro es "WAN Conexión a Internet", seleccione "PPPOE" en él.
- Para usar el servicio IPTV simultáneamente con Internet, debe seleccionar los puertos LAN a los que en el futuro está previsto conectar un prefijo.
- La conexión PPPOE se usa principalmente por el servidor DHCP del operador, por qué todas las direcciones deben venir de ella: marque "Sí" en las secciones relevantes.
- En las opciones de "Configuración de la cuenta", bebimos una combinación para la comunicación recibida del proveedor. Las configuraciones restantes no deben cambiarse, con la excepción de la MTU: algunos operadores trabajan con un valor de 1472, que ingresan.
- Se llevará a establecer el nombre de host: ingrese cualquier secuencia adecuada de números y / o letras latinas. Guarde los cambios en el botón Aplicar.
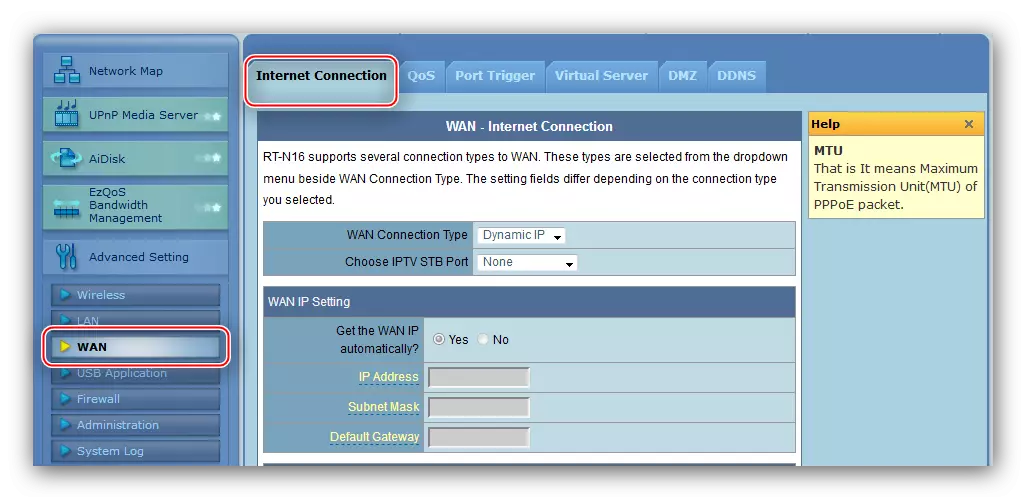
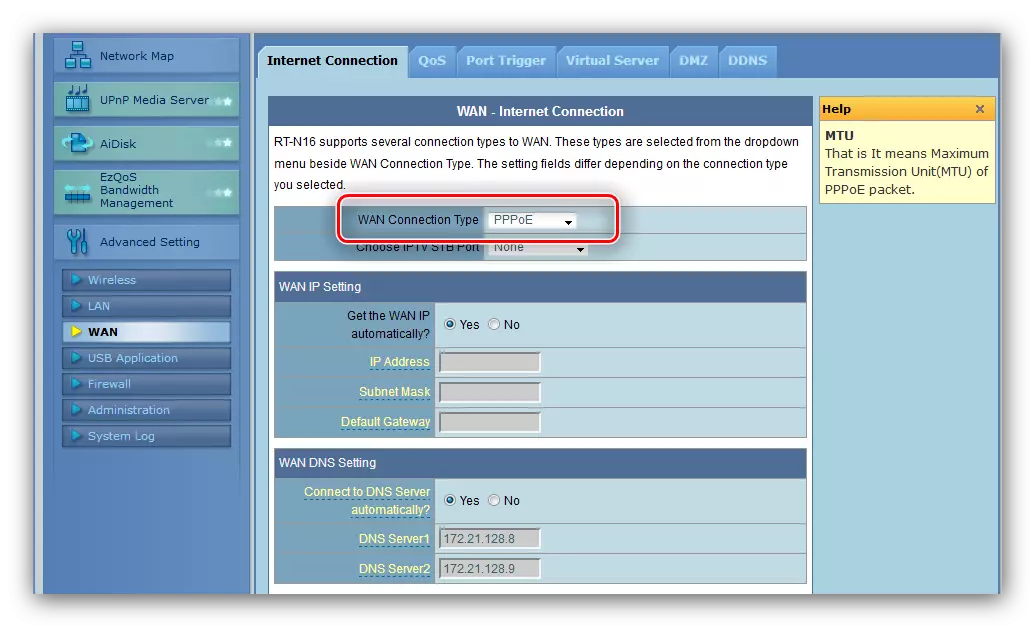
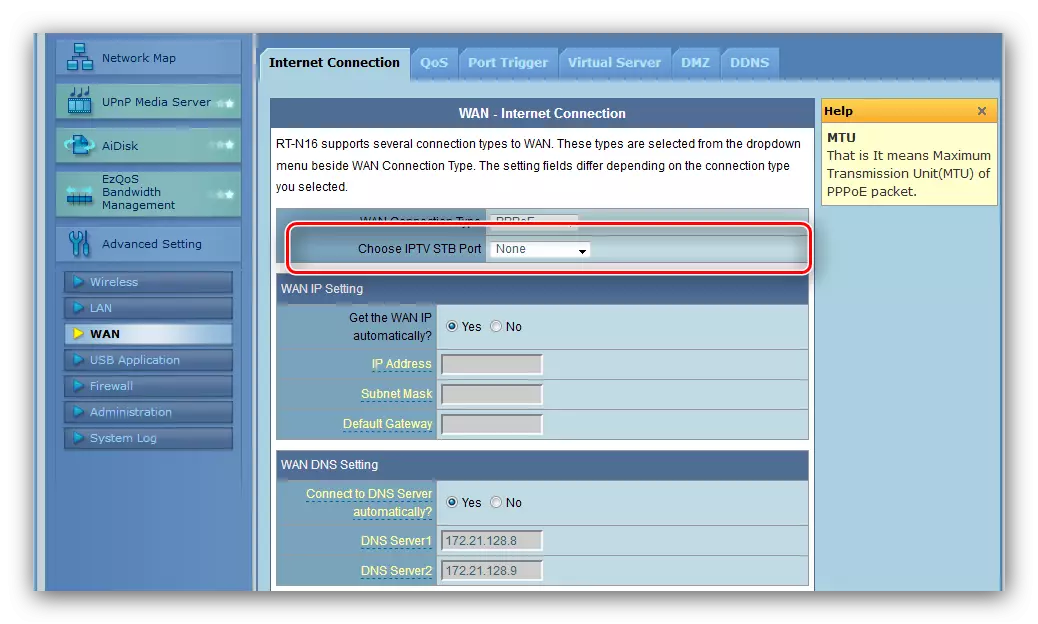
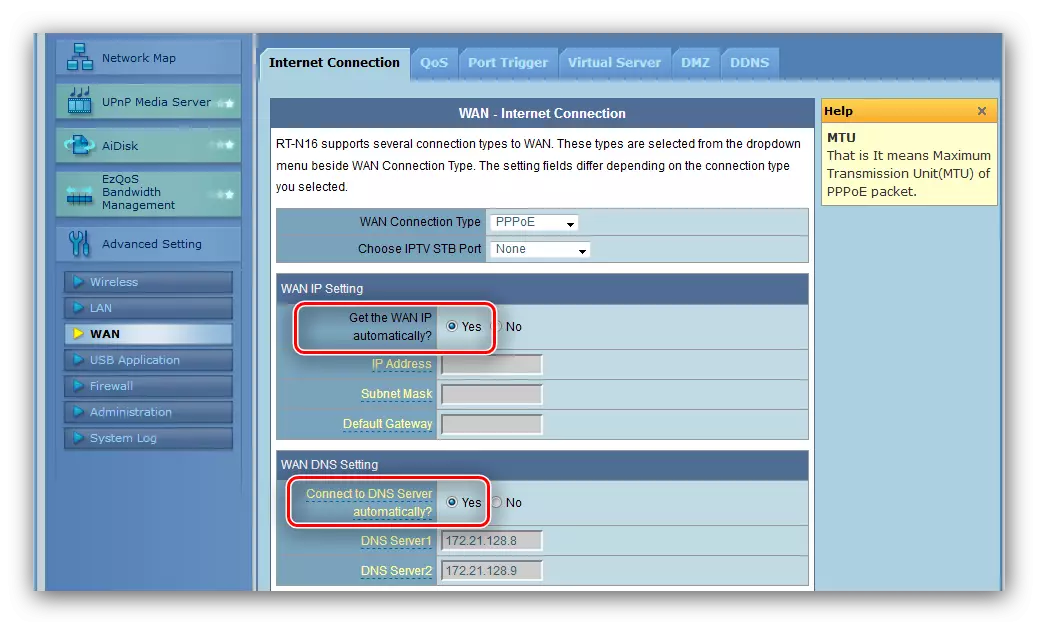
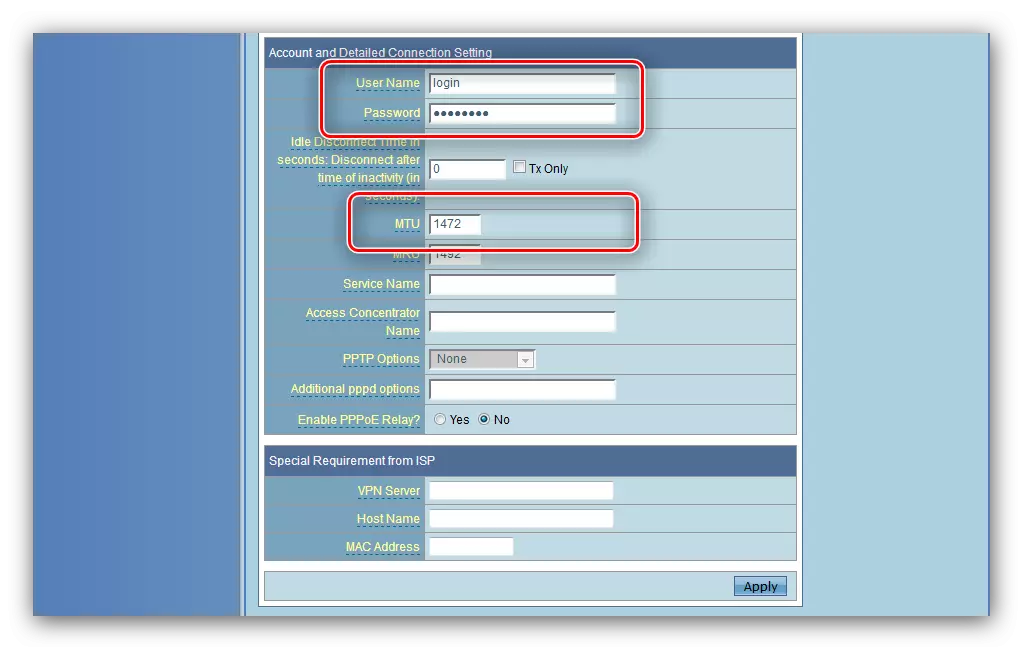
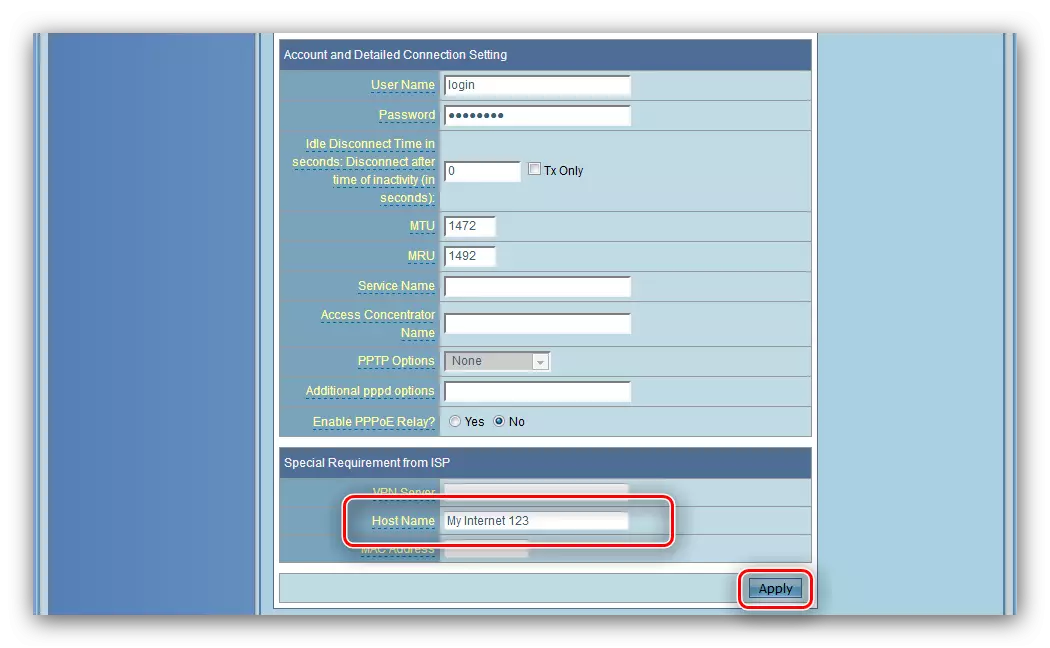
L2TP
La conexión L2TP en el enrutador ASUS RT-G32 está configurado por este algoritmo:
- En la pestaña Conexión a Internet, seleccione la opción "L2TP". La mayoría de los proveedores de servicios que trabajan con este protocolo también proporcionan la opción IPTV, porque ajusta los puertos de conexión de la consola al mismo tiempo.
- Como regla general, recibir una dirección IP y DNS con este tipo de conexión se produce automáticamente: configure los interruptores marcados a la posición "Sí".
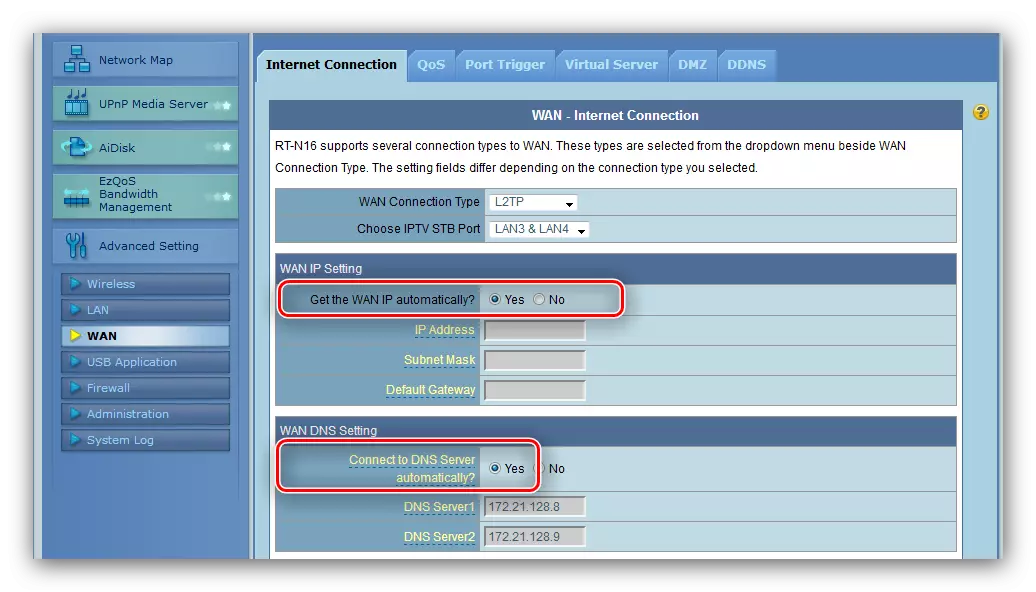
De lo contrario, instale "No" y registre manualmente los parámetros deseados.
- En la siguiente sección, deberá ingresar solo datos de autorización.
- A continuación, debe registrar la dirección o el nombre del servidor VPN del proveedor de servicios de Internet, puede encontrarlo en el texto del contrato. Como en el caso de otros tipos de conexiones, escriba el nombre del host (recuerde las letras latinas), luego use el botón "Aplicar".
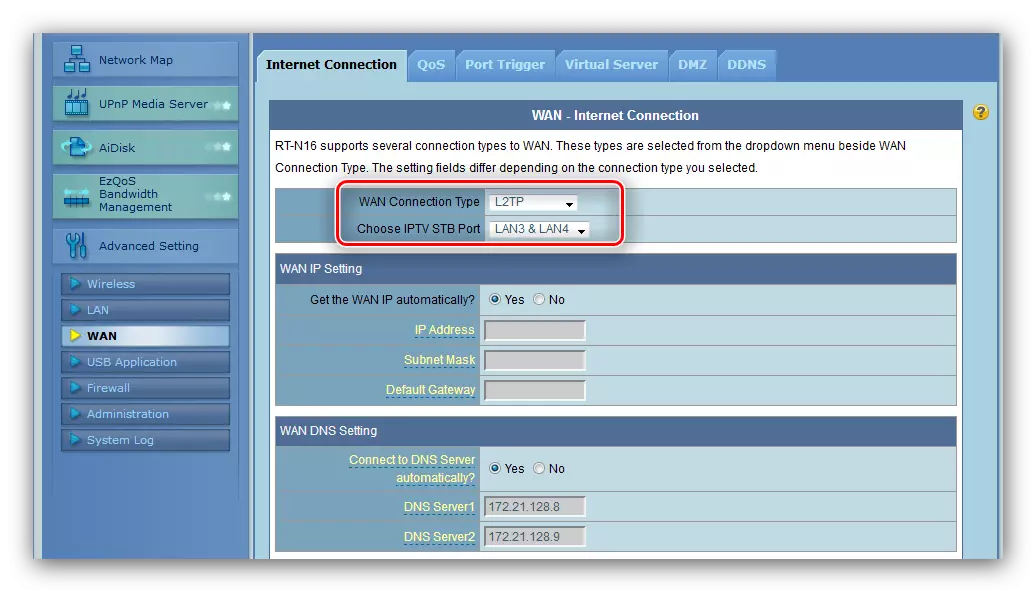
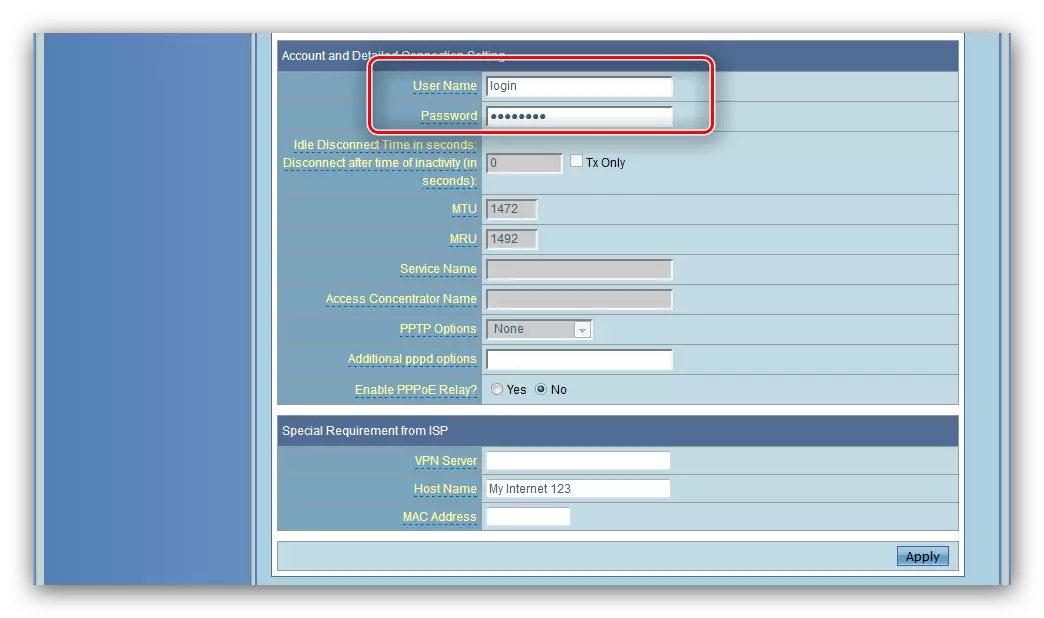
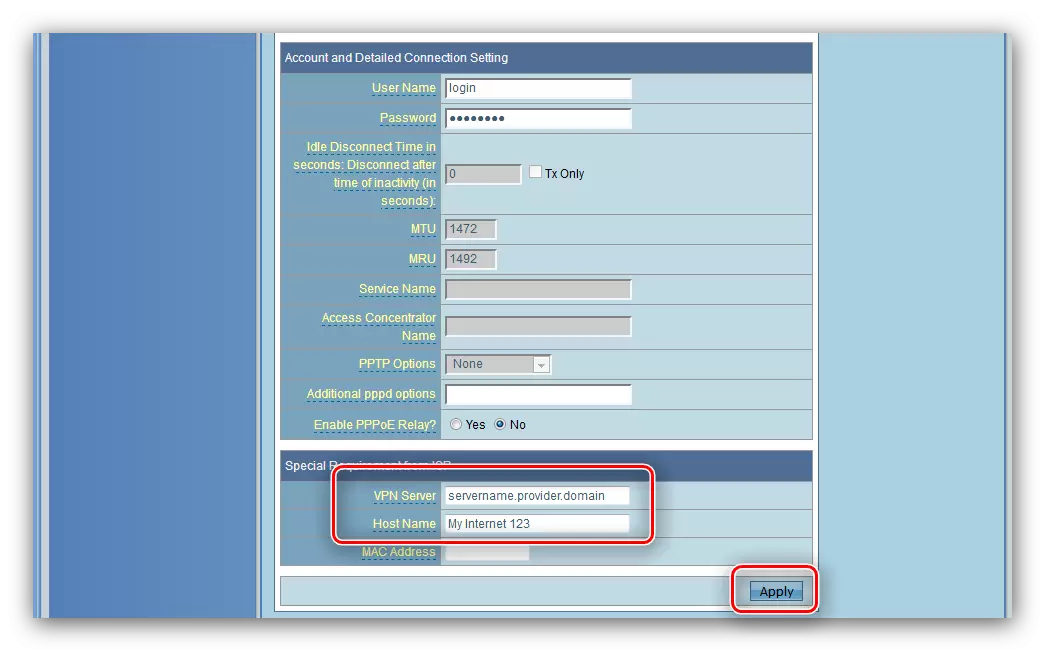
IP dinámica.
Cada vez más proveedores se están moviendo a una conexión IP dinámica, para la cual el enrutador en consideración apenas no es mejor que el resto de las soluciones de su clase. Para configurar este tipo de comunicación, haga lo siguiente:
- En el menú "Tipo de conexión", seleccione "IP dinámico".
- Exponer el recibo automático de la dirección del servidor DNS.
- Desplácese hacia abajo en la página hacia abajo y en el campo "Dirección MAC", ingrese el parámetro apropiado de la tarjeta de red utilizada. Luego especificamos el nombre del Host Latin y apliquemos la configuración ingresada.
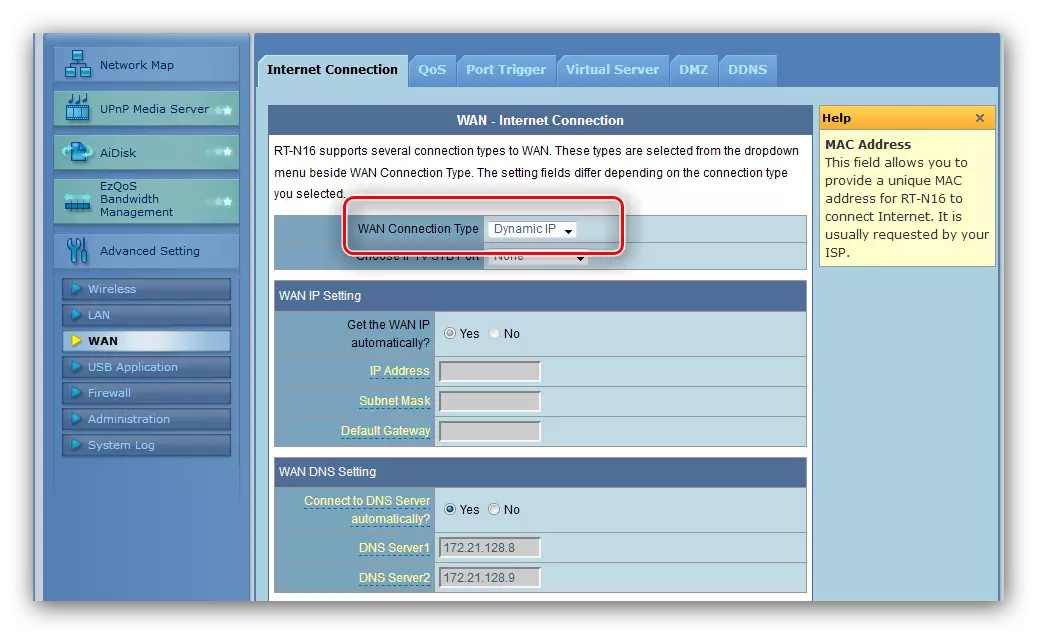
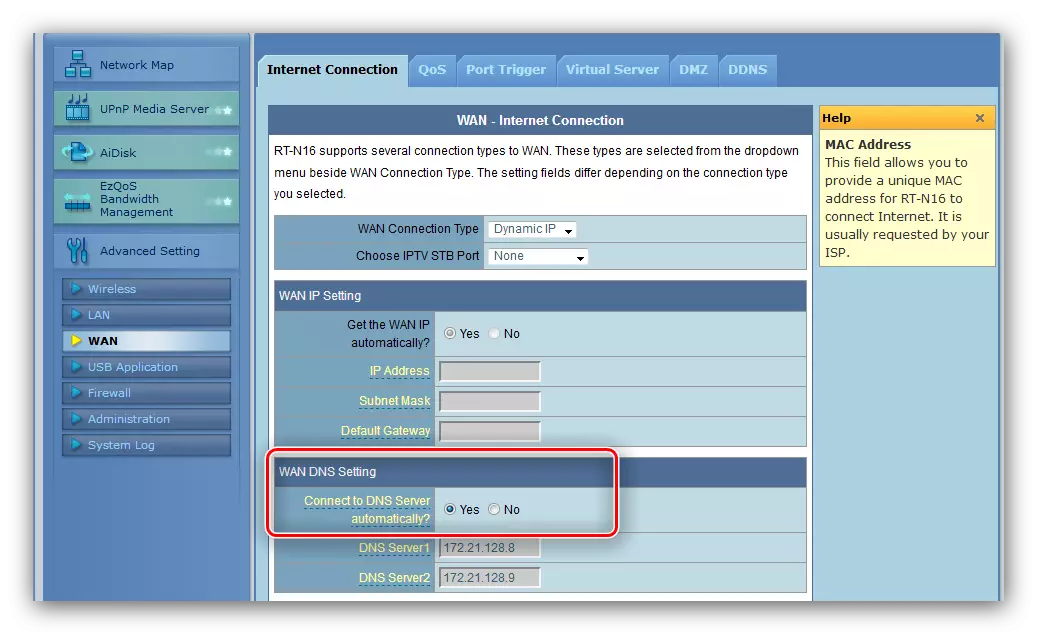
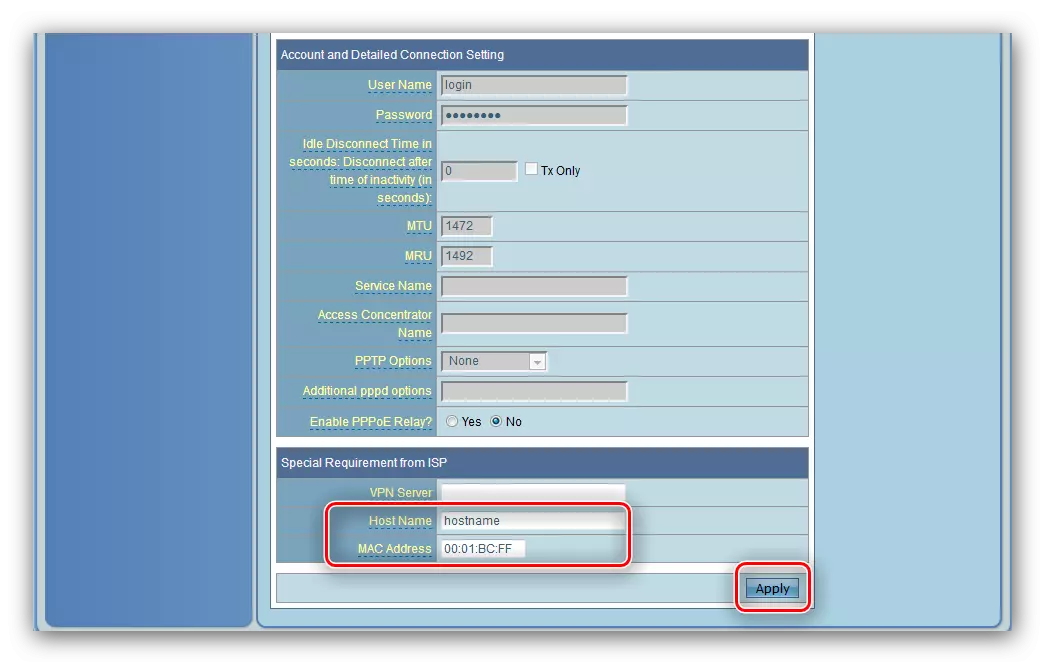
Esto ha terminado y puede cambiar para configurar una red inalámbrica.
Parámetros de Wi-Fi
Configuración de Wi-Fi en el enrutador de la red, que consideramos hoy, sucede por este algoritmo:
- La configuración de conexión inalámbrica se puede encontrar en la sección "Red inalámbrica": para acceder a ella, expandir "Configuración avanzada".
- Los parámetros que necesita se encuentran en la pestaña General. Lo primero que se debe introducir es el nombre de su Wi-Fi. Le recordamos que solo los símbolos del alfabeto latino son adecuados. El parámetro "Ocultar SSID" está deshabilitado de forma predeterminada, no es necesario tocarlo.
- Para mayor seguridad, recomendamos la instalación del método de autenticación como WPA2-Personal: esta es la mejor solución en su uso doméstico. También se recomienda el tipo de cifrado para cambiar, para la opción "AES".
- En la columna "WPA KEY", debe ingresar una contraseña para la conexión, al menos 8 caracteres en letras en inglés. Si se le ocurren una combinación adecuada, no tiene nuestro servicio de generación de contraseñas de servicio.
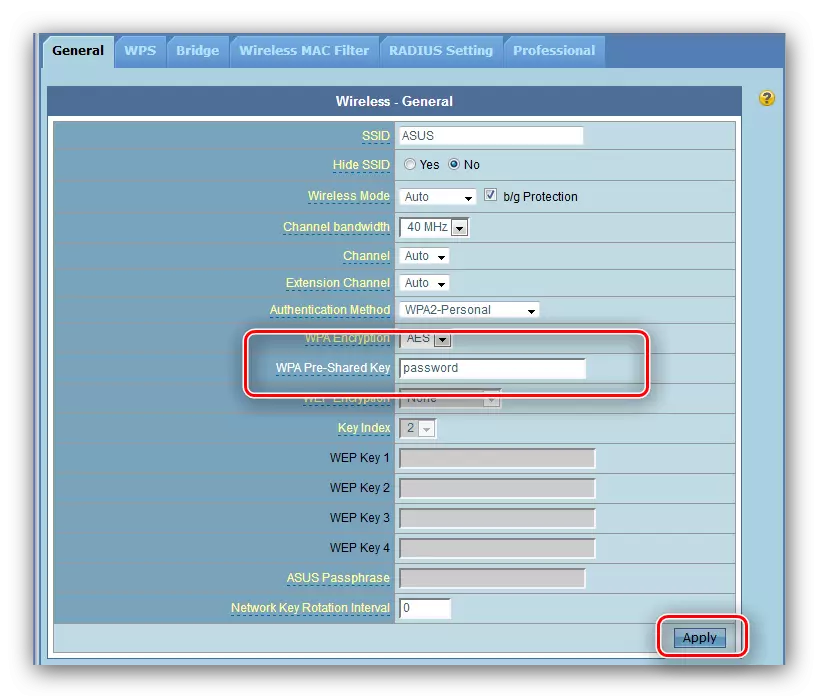
Para completar la configuración, haga clic en el botón "Aplicar".
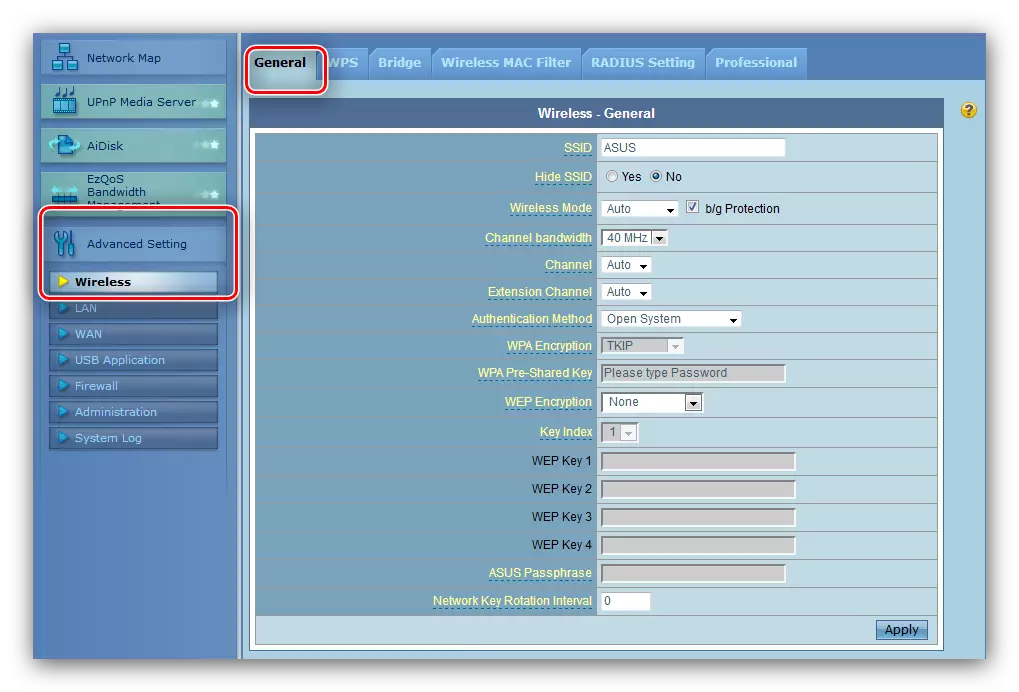
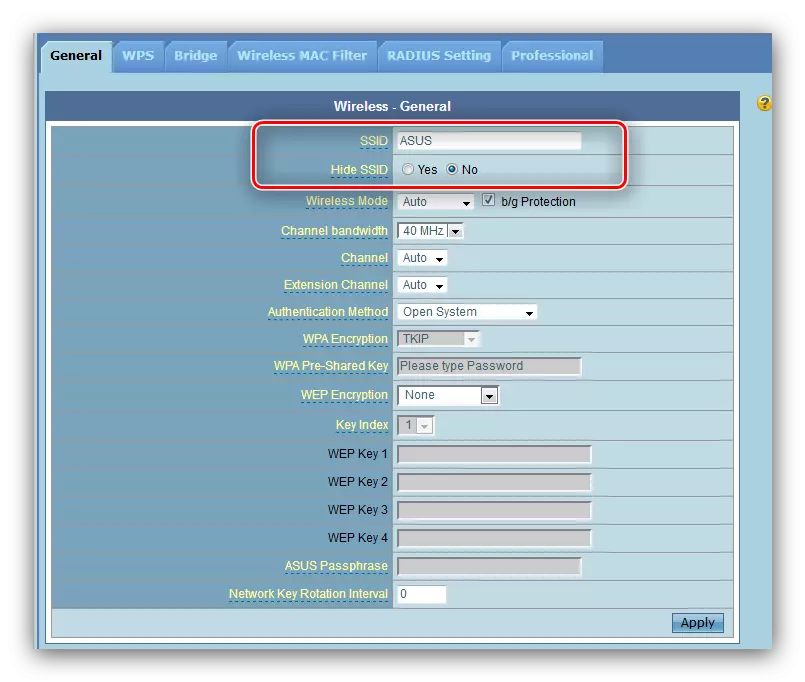
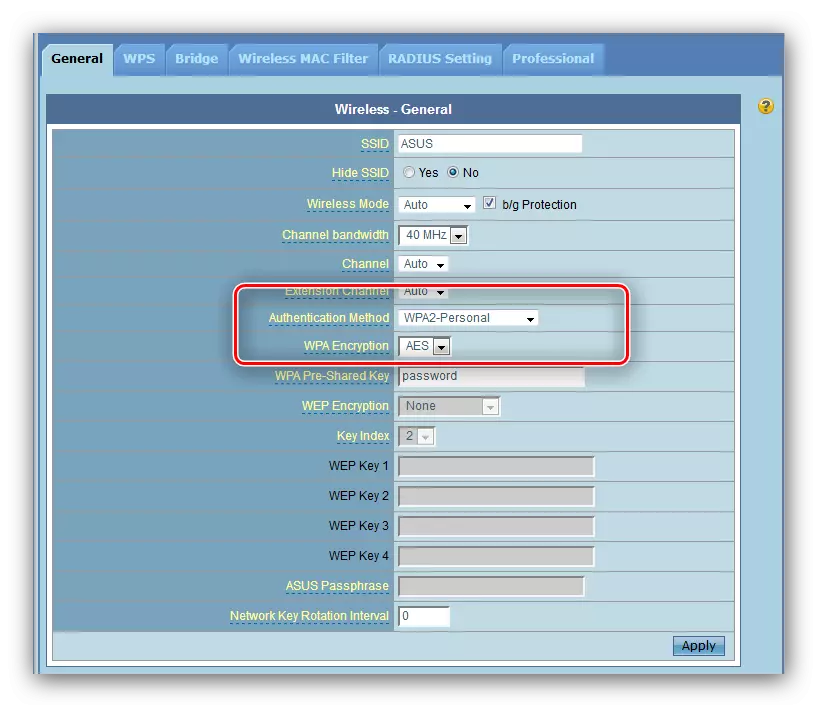
Características adicionales
Las funciones extendidas de este enrutador son un poco. De estos, el usuario ordinario estará interesado en WPS y filtrar las direcciones MAC de la red inalámbrica.WPS.
El router que se considera presenta las capacidades de las CM - opción de conectarse a una red inalámbrica que no requiere una contraseña. Ya hemos desmontado características detalladas de esta función y métodos para usarlo en diferentes routers - familiarizarse con el siguiente material.
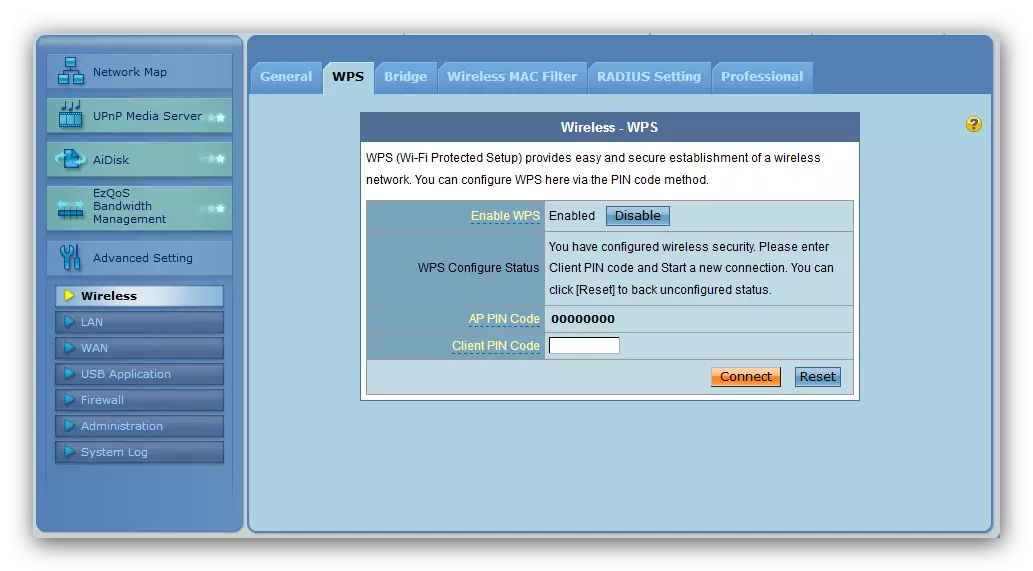
Leer más: ¿Qué es WPS en el router y cómo usarlo
direcciones MAC Filtrado
Este router tiene un simple filtro de direcciones MAC para el dispositivo Wi-Fi conectado a la red Wi-Fi. Esta opción es útil, por ejemplo, los padres que desean limitar el acceso de los niños a Internet o para desconectar a los usuarios no deseados. Vamos a conocer con esta característica.
- Abrir la configuración avanzada, haga clic en la opción "Wireless Network", y luego ir a la pestaña "Wireless Mac Filter".
- La configuración de esta función no es suficiente. El primero es el modo de funcionamiento. La posición "desactivado" se apaga por completo el filtro, pero otras dos listas blancas y negras son técnicamente hablando. Detrás de la lista blanca de direcciones es responsable de la opción "Aceptar" - su activación le permitirá conectarse a Wi-Fi sólo los dispositivos de la lista. La opción por defecto activa la lista de negro - esto significa que las direcciones de la lista no podrán conectarse a la red.
- El segundo parámetro es agregar las direcciones MAC. Editar simplemente - introduzca el valor deseado en el campo y haga clic en "Añadir".
- El tercer escenario es la lista real de direcciones. No se puede editarlas, simplemente borre, para lo cual tendrá que seleccionar la posición deseada y haga clic en el botón Borrar. No olvide hacer clic en "Aplicar" para guardar los cambios introducidos en los parámetros.
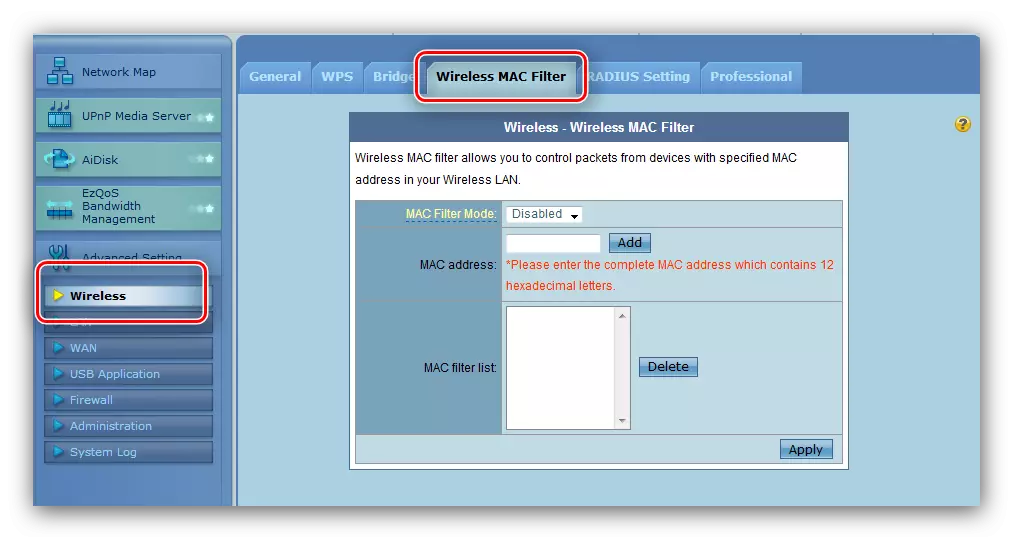
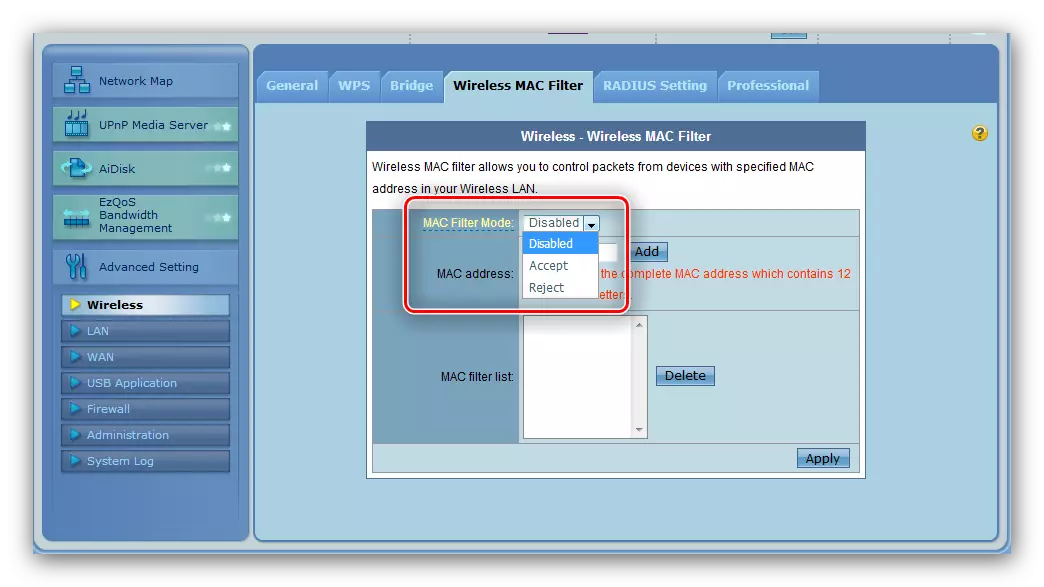
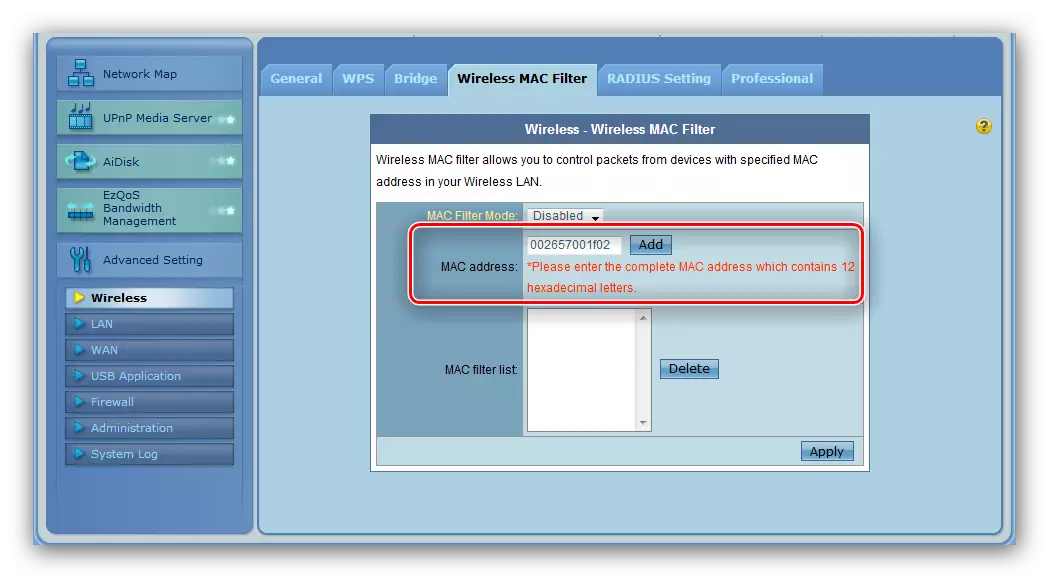
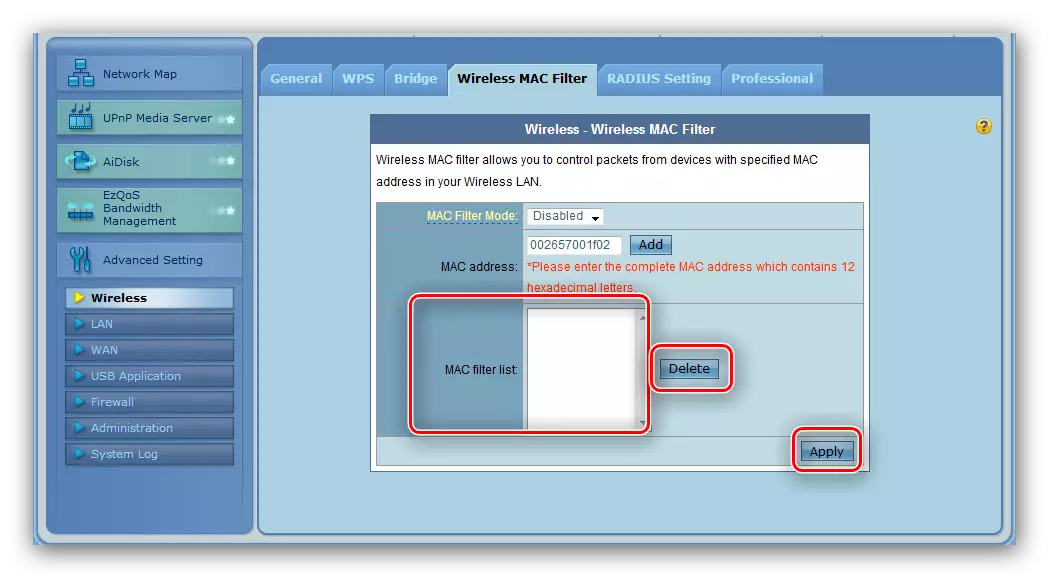
El resto del router será interesante sólo para los expertos en la materia.
Conclusión
Eso es todo lo que queríamos para informarle acerca de la configuración del router ASUS RT-G32. Si tiene algunas preguntas, usted puede pedir que en los comentarios a continuación.
