
Todos los enrutadores de TP-Link están configurados a través de la interfaz web de marca, que tienen pequeñas diferencias externas y funcionales. El modelo TL-WR841N no se realizó la excepción y su configuración se lleva a cabo de acuerdo con el mismo principio. A continuación, contaremos sobre todos los métodos e intrincaciones de esta tarea, y usted, siguiendo las instrucciones, puede hacer independientemente los parámetros necesarios del enrutador.
Preparación para la configuración.
Por supuesto, primero necesitas desempacar e instalar el enrutador. Se coloca en cualquier ubicación conveniente de la casa para que el cable de red se pueda conectar a la computadora. Sigue la ubicación de las paredes y los aparatos eléctricos, porque cuando se utiliza una red inalámbrica, pueden interferir con el paso normal de la señal.
Ahora preste atención al panel posterior del dispositivo. Todos los conectores y botones se muestran en él. Puerto azul resaltado WAN, y amarillo - cuatro LAN. También hay un conector de alimentación, el WLAN, WPS y POWER están activados.

El último paso será la verificación del sistema operativo en la exactitud de los valores del protocolo IPv4. Los marcadores deben ser opuestos "se pongan automáticamente". Más información sobre cómo verificar esto y cambiar, lea en otro artículo por referencia a continuación. Encontrará las instrucciones detalladas en el Paso 1 de la sección "Cómo configurar una red local en Windows 7".

Leer más: Configuración de red de Windows 7
Personaliza el enrutador TP-LINK TL-WR841N
Veamos a la parte del software del equipo utilizado. Su configuración es prácticamente diferente de otros modelos, pero tiene sus propias características. Es importante tener en cuenta la versión de firmware, desde la cual depende la apariencia y la funcionalidad de la interfaz web. Si tiene otra interfaz, simplemente encuentre los parámetros con los mismos nombres que se mencionarán a continuación, y editarlos de acuerdo con nuestro liderazgo. La entrada a la interfaz web se realiza de la siguiente manera:
- En la barra de direcciones del navegador, escriba 192.168.1.1 o 192.168.0.1 y haga clic en Entrar.
- Aparecerá la forma de inicio de sesión. Ingrese el inicio de sesión y la contraseña en la cadena, que se establece de forma predeterminada: administrador y luego haga clic en "Iniciar sesión".

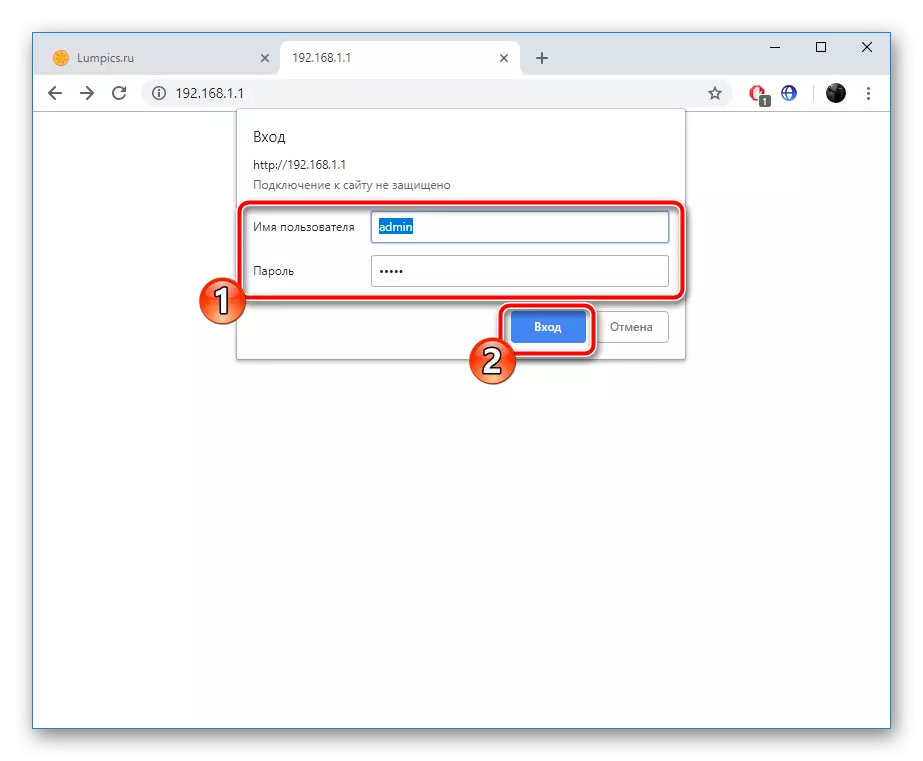
Usted llega a la interfaz web del enrutador TP-LINK TL-WR841N. Los desarrolladores ofrecen dos modos de depuración para elegir. El primero se realiza utilizando el asistente incorporado y le permite establecer solo los parámetros básicos. Manualmente ejercitas la configuración detallada y más óptima. Decida que más se adapte a usted, luego sigue las instrucciones.
Ajuste rápido
Primero, hablemos de la versión más sencilla: la herramienta "Configuración rápida". Aquí, solo necesita ingresar los datos básicos de WAN y el modo inalámbrico. Todo el proceso es el siguiente:
- Abra la pestaña "Configuración rápida" y haga clic en "Siguiente".
- A través del menú emergente en cada línea, seleccione su país, región, proveedor y tipo de conexión. Si no encontró las opciones deseadas, marque la casilla junto a "No encontré configuraciones adecuadas" y haga clic en "Siguiente".
- En este último caso, se abrirá un menú adicional, donde primero debe especificar el tipo de conexión. Puede averiguarlo de la documentación proporcionada por el proveedor al concluir el contrato.
- Nombre de usuario y contraseña también descubren papeles oficiales. Si es desconocido para esta información, consulte la línea directa a su proveedor de servicios de Internet.
- La conexión WAN se ajusta literalmente en dos acciones, y luego vaya a Wi-Fi. Aquí especifique el nombre del punto de acceso. Con este nombre, se mostrará en la lista de conexiones disponibles. A continuación, marque el tipo de cifrado de protección del marcador y cambie la contraseña a más confiable. Después de eso, muévase a la siguiente ventana.
- Compare todos los parámetros, si es necesario, vuelva a cambiarlos, y luego haga clic en "Guardar".
- Se le notificará el estado del equipo y solo permanecerá haciendo clic en "Completo", después de lo cual se producirán todos los cambios.



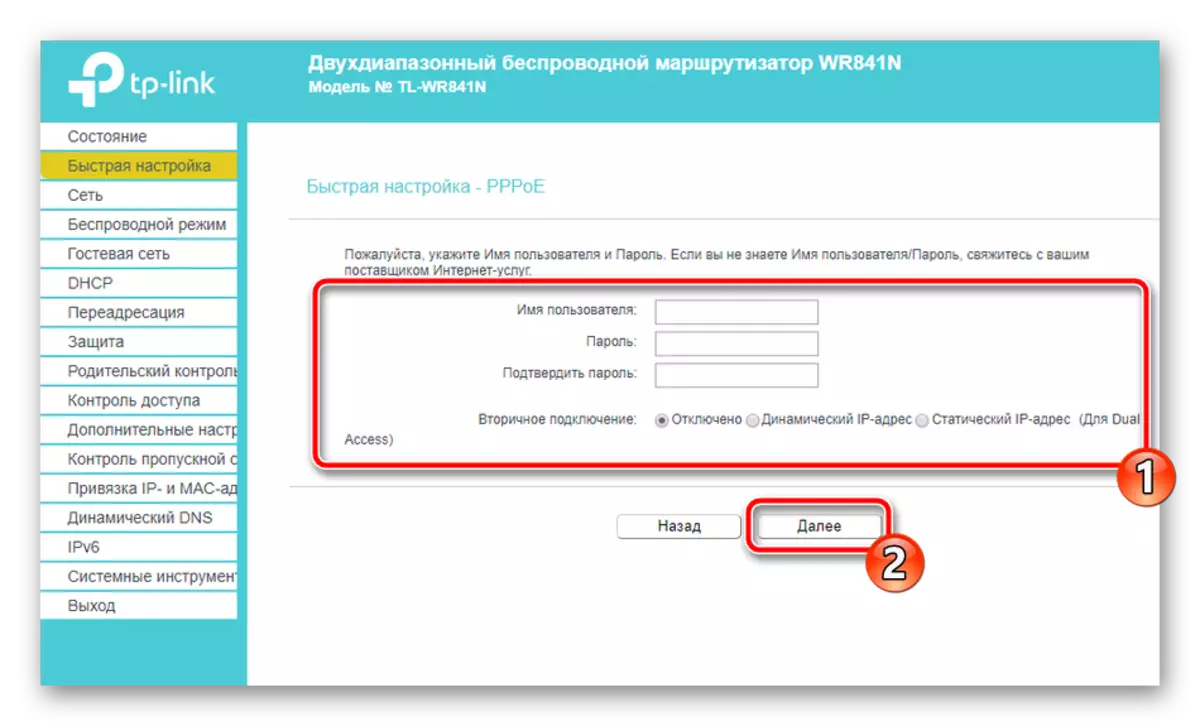
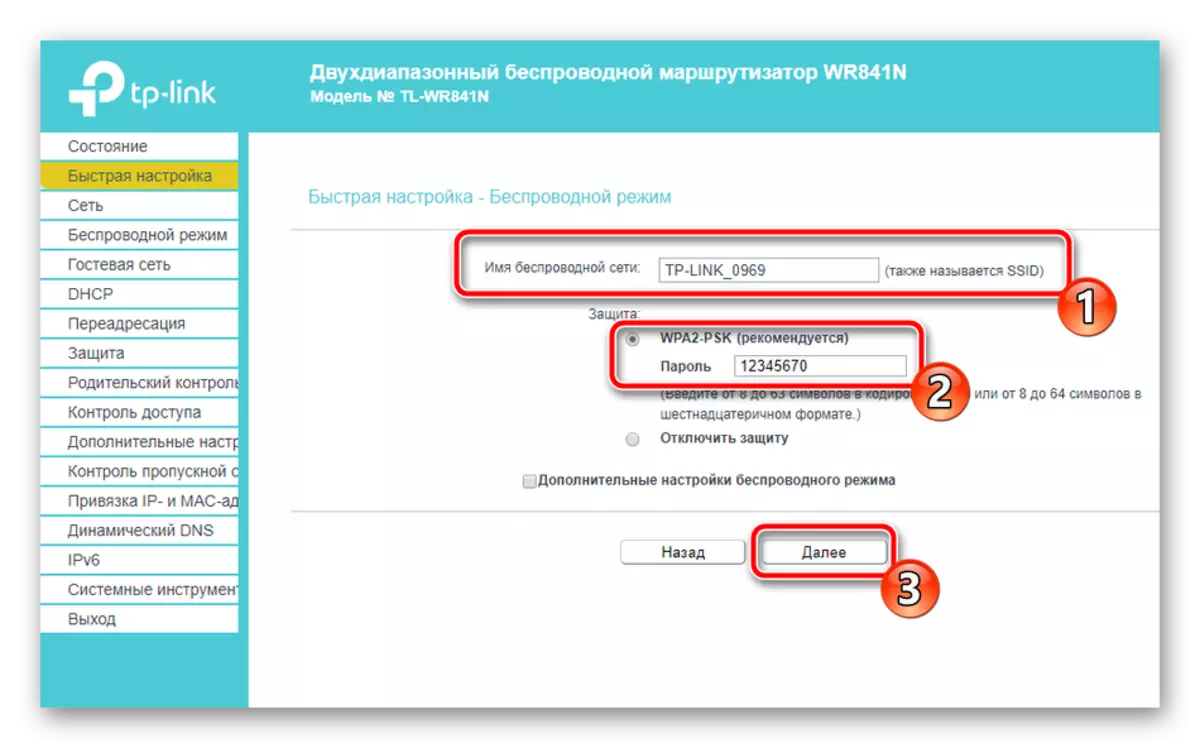


Esto completa la configuración rápida. Puede ajustar los puntos de seguridad restantes y las herramientas adicionales usted mismo, lo que también me diremos más.
Ajuste manual
La edición manual no es prácticamente ninguna diferencia en la dificultad de rápido, sin embargo, hay más oportunidades para la depuración individual, lo que le permite ajustar la red cableada y el punto de acceso para usted mismo. Vamos a iniciar el procedimiento de la conexión WAN:
- Abra la categoría "Red" y vaya a "WAN". Aquí, en primer lugar, se selecciona el tipo de conexión, ya que depende del ajuste de los siguientes elementos. A continuación, especifique el nombre de usuario, la contraseña y los parámetros adicionales. Todo lo que necesita para llenar las líneas se puede encontrar en el contrato con el proveedor. Antes de salir, no olvide ahorrar cambios.
- TP-LINK TL-WR841N admite la función IPTV. Es decir, si hay consolas de televisión, puede conectarla a través de LAN y usarlo. La sección "IPTV" contiene todos los elementos requeridos. Establétalos de acuerdo con las instrucciones de la consola.
- A veces, debe copiar la dirección MAC registrada por el proveedor para que la computadora pueda acceder a Internet. Para hacer esto, abra la "clonación de la dirección MAC" y allí encontrará el botón "Clonar MAC Dirección" o "Restaurar la dirección MAC de la fábrica".
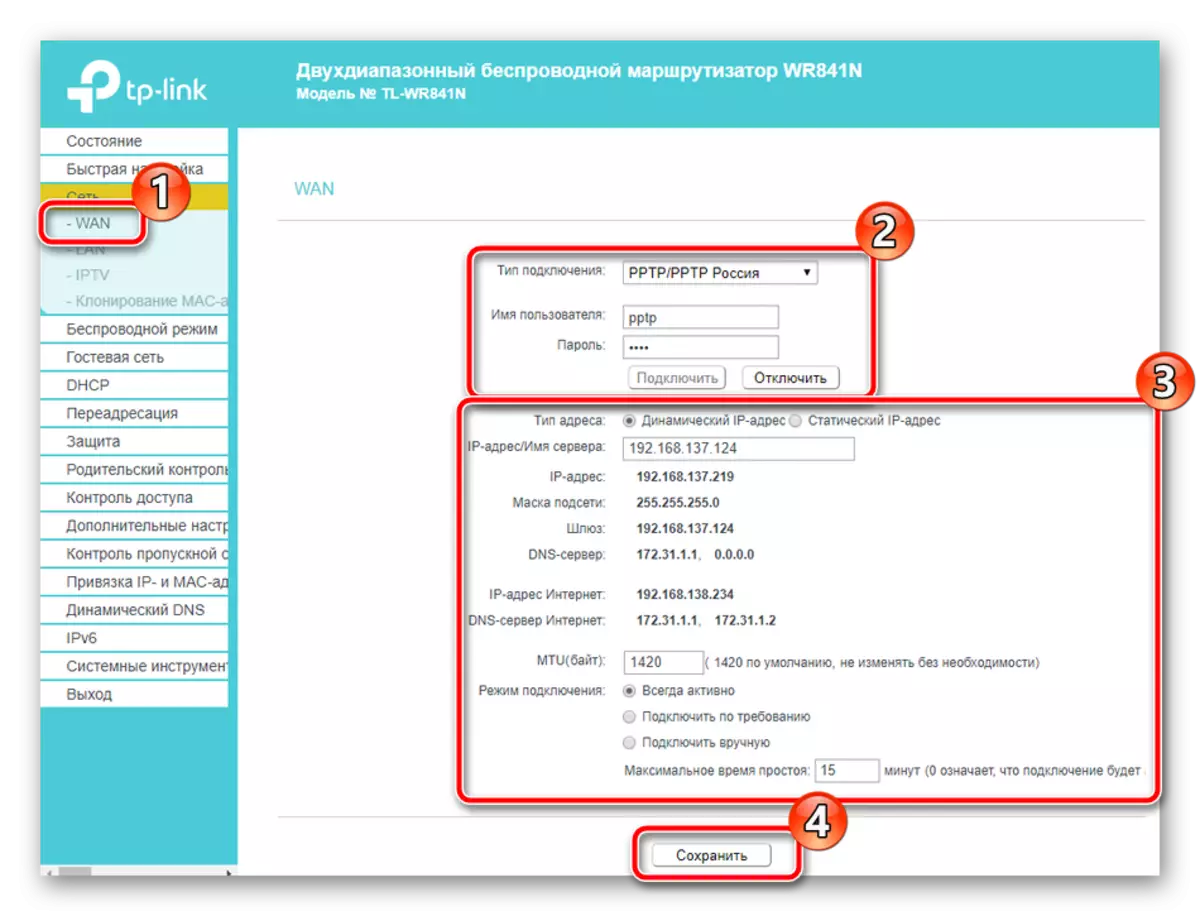

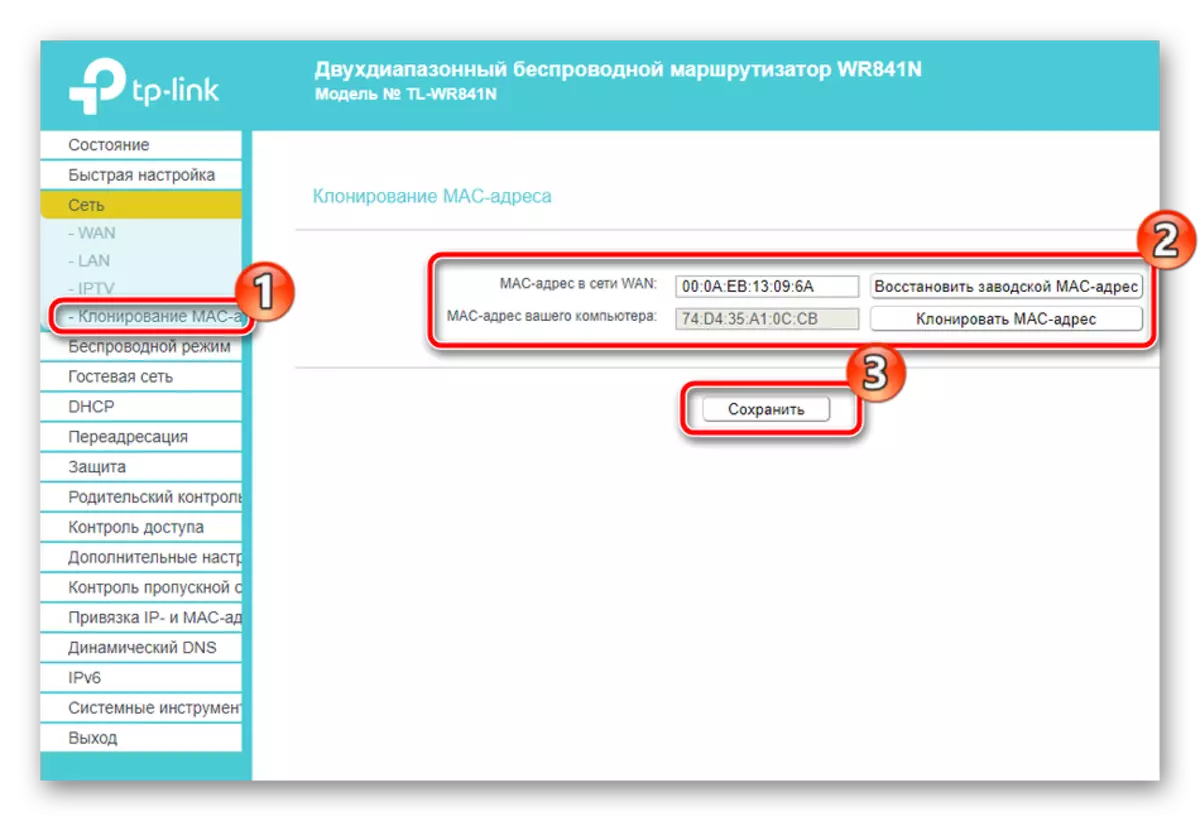
La corrección de la conexión por cable está completa, debe funcionar normalmente y puede iniciar sesión. Sin embargo, muchos también usan el punto de acceso, que debe ajustarse previamente a sí mismos, y esto es el siguiente:
- Abra la pestaña "Modo inalámbrico", donde coloque el marcador opuesto "Activar", configure el nombre apropiado para él y luego puede guardar los cambios. Editar los parámetros restantes en la mayoría de los casos no se requerirán.
- A continuación, pase a la sección "Protección inalámbrica". Aquí, coloque el marcador en el "WPA / WPA2 - personal" recomendado, deje el tipo de cifrado de forma predeterminada y la contraseña, elija un mínimo de ocho caracteres, y recuérelo. Se utilizará para la autenticación con el punto de acceso.
- Preste atención a la función WPS. Permite que los dispositivos más rápido se conecten al enrutador usando agregándolos a la lista o ingrese el código PIN que puede cambiar a través del menú correspondiente. Más detallado sobre el propósito de WPS en el enrutador, lea en otro artículo por referencia a continuación.
- Las "Direcciones MAC de filtrado" le permiten controlar las conexiones a una estación inalámbrica. Primero, debe habilitar la función haciendo clic en el botón apropiado. Luego, seleccione la regla que se aplicará a las direcciones, así como las agregarlas a la lista.
- El último elemento que se debe mencionar en la sección "Modo inalámbrico" es "Configuración avanzada". Solo necesitarán unidades, pero pueden ser muy útiles. Aquí se ajusta una potencia de señal, se establece el intervalo del encabezado de los paquetes de sincronización, así como también hay valores para aumentar el ancho de banda.
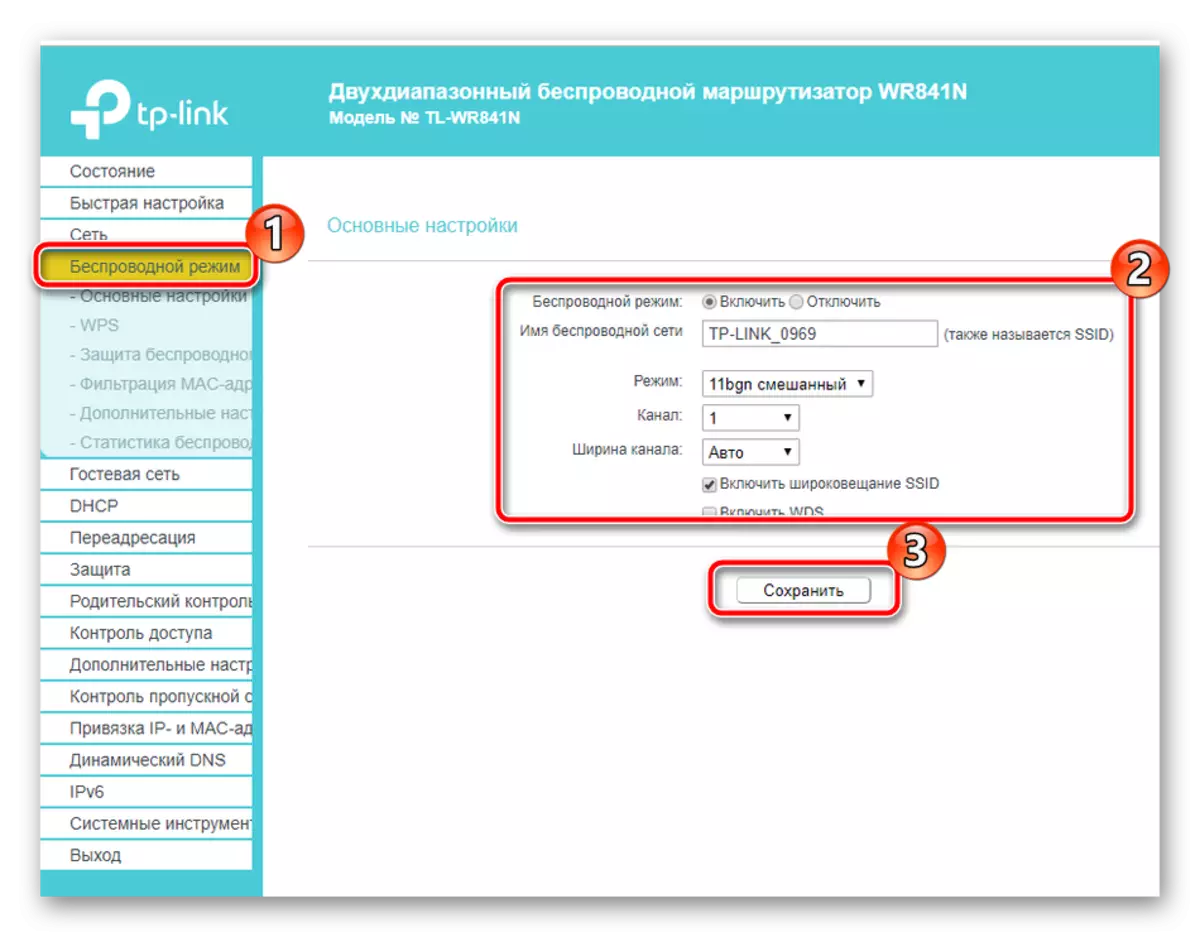

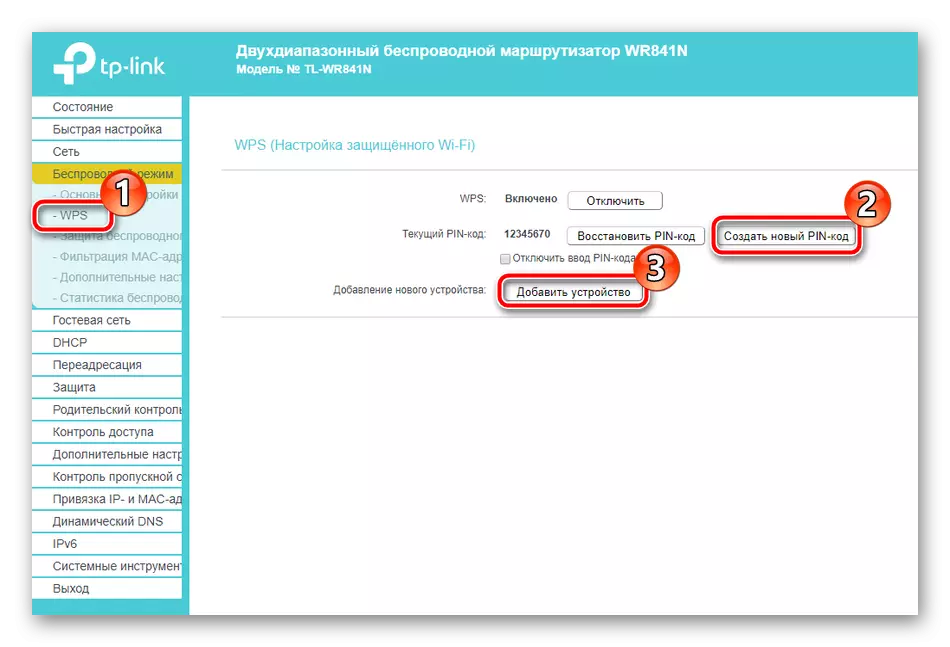
Leer más: ¿Qué es qué y por qué se necesita el WPS en el enrutador?


A continuación, me gustaría informar sobre la sección "Libro de visitas", donde los parámetros de la conexión de usuarios de invitados se establecen en su red local. Todo el procedimiento es el siguiente:
- Vaya a la red de invitados, donde para establecer inmediatamente el acceso, los valores de aislamiento y el nivel de seguridad, señalando las reglas apropiadas en la parte superior de la ventana. Justo debajo, puede habilitar esta función, configurarlo el nombre y el número máximo de invitados.
- Usando la rueda del mouse, desactive lo siguiente en la pestaña donde se ajusta el tiempo de actividad. Está disponible para activar el horario para el cual la red de invitados funcionará. Después de cambiar todos los parámetros, no olvides hacer clic en "Guardar".
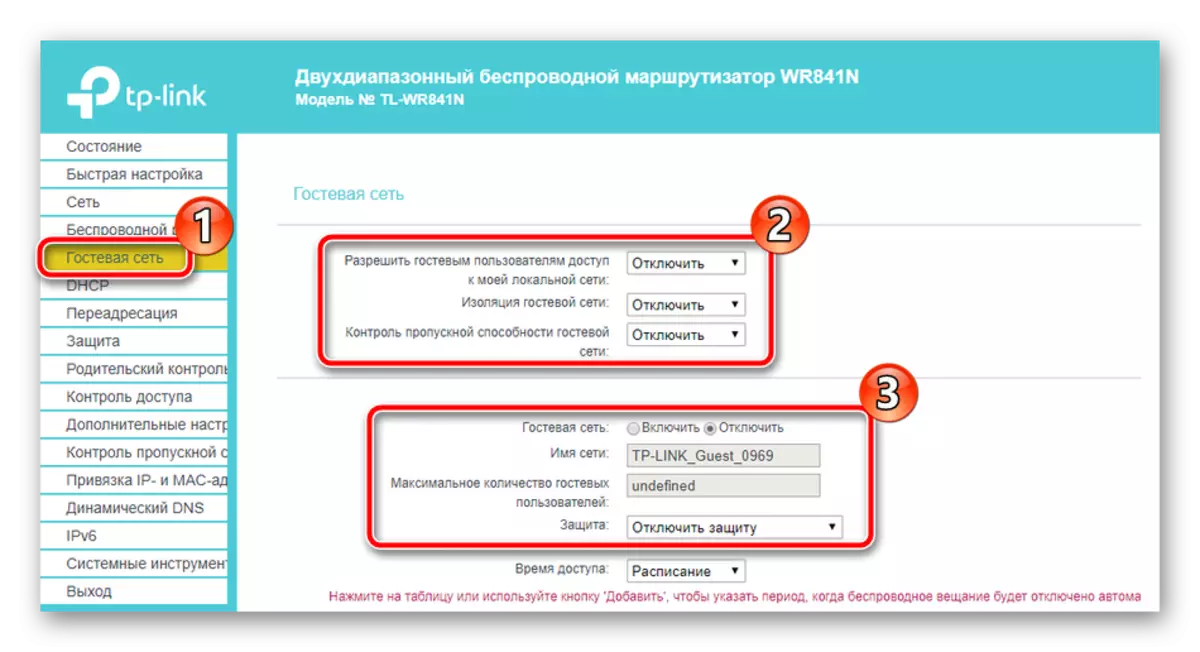

Último considerar al configurar el enrutador en modo manual - Apertura de puertos. A menudo, los usuarios están instalados en computadoras con usuarios que requieren acceso a Internet. Utilizan un puerto específico al intentar conectarse, por lo tanto, es necesario abrirlo para la interacción correcta. Tal proceso en el enrutador TP-LINK TL-WR841N es el siguiente:
- En la categoría "Reenvío", abra el "Servidor virtual" y haga clic en "Agregar".
- Mostrará un formulario que debe completar y guardar los cambios. Lea más sobre la exactitud del llenado de las cadenas, lea en el otro artículo por referencia a continuación.
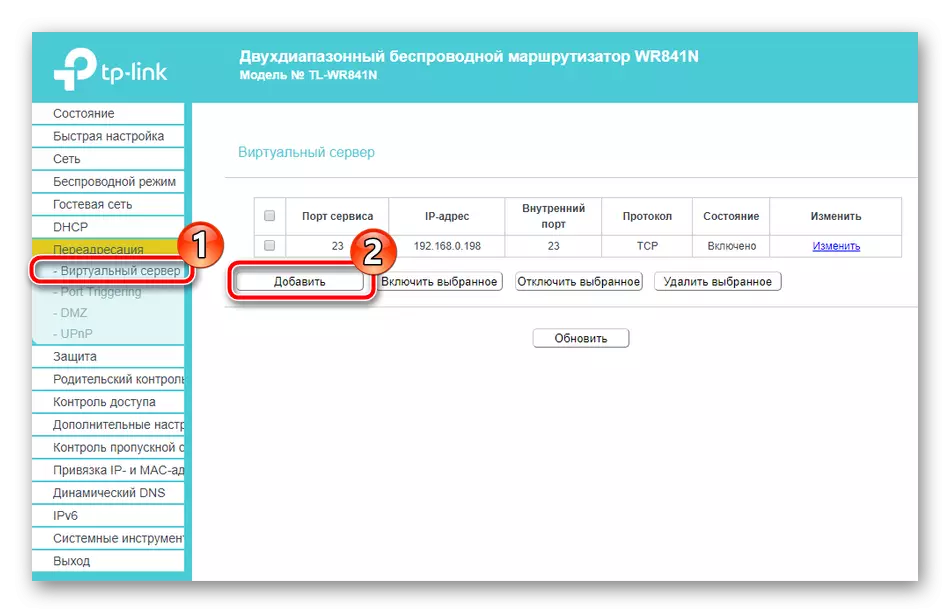
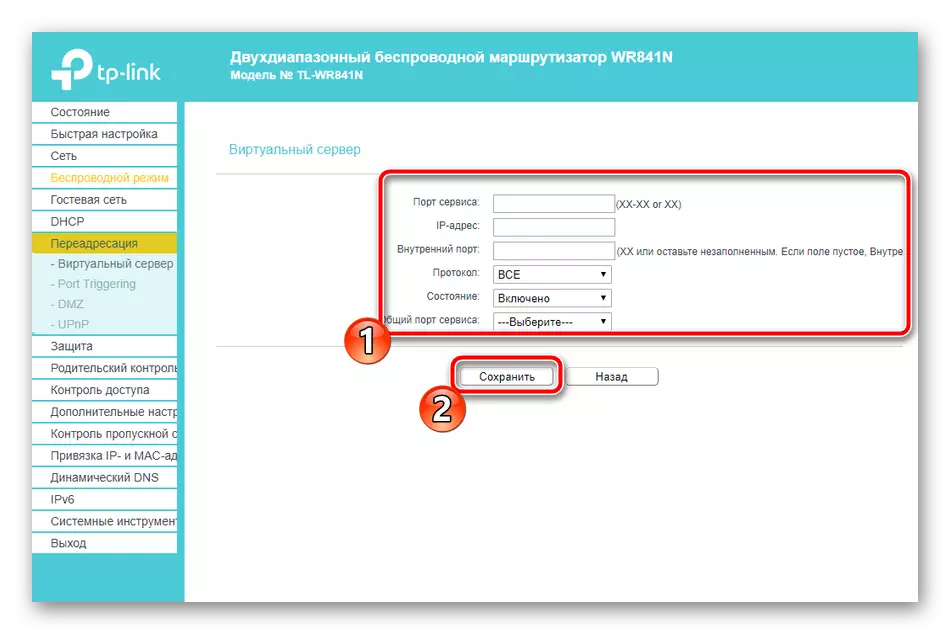
Leer más: Puertos de apertura en el enrutador TP-LINK
Esta edición de los elementos principales se completa. Continemos por considerar la configuración adicional de la configuración de seguridad.
Seguridad
El usuario habitual simplemente establecerá la contraseña en el punto de acceso para proteger su red, pero esto no garantiza una seguridad del cien por ciento, por lo que le sugerimos que se familiarice con los parámetros a que se le preste atención:
- Abra la "protección" en el panel izquierdo y vaya a la "Configuración de protección personalizada". Aquí ves varias funciones. De forma predeterminada, todos están activados, excepto el "Firewall". Si tiene algún marcador cerca de "Deshabilitar", muévase a "Habilitar", y también verifique la casilla al "Firewall" para activar el cifrado de tráfico.
- En la sección "Configuración extendida", todo está dirigido a la protección contra varios tipos de ataques. Si instaló el enrutador en casa, no es necesario activar las reglas de este menú.
- El control local del enrutador se realiza a través de la interfaz web. Si se conectan múltiples computadoras a su sistema local y no desea que tengan acceso a esta utilidad, marque el marcador "solo especificado" e ingrese la dirección MAC de su PC u otra necesaria para la cadena. Por lo tanto, solo estos dispositivos podrán ingresar al menú de depuración del enrutador.
- Puedes incluir el control parental. Para hacer esto, vaya a la sección correspondiente, active la función e ingrese las direcciones MAC de las computadoras que desea controlar.
- A continuación, encontrará opciones de horario, esto le permitirá habilitar la herramienta solo en un momento determinado, así como agregar enlaces a los sitios para bloquear el formulario apropiado.

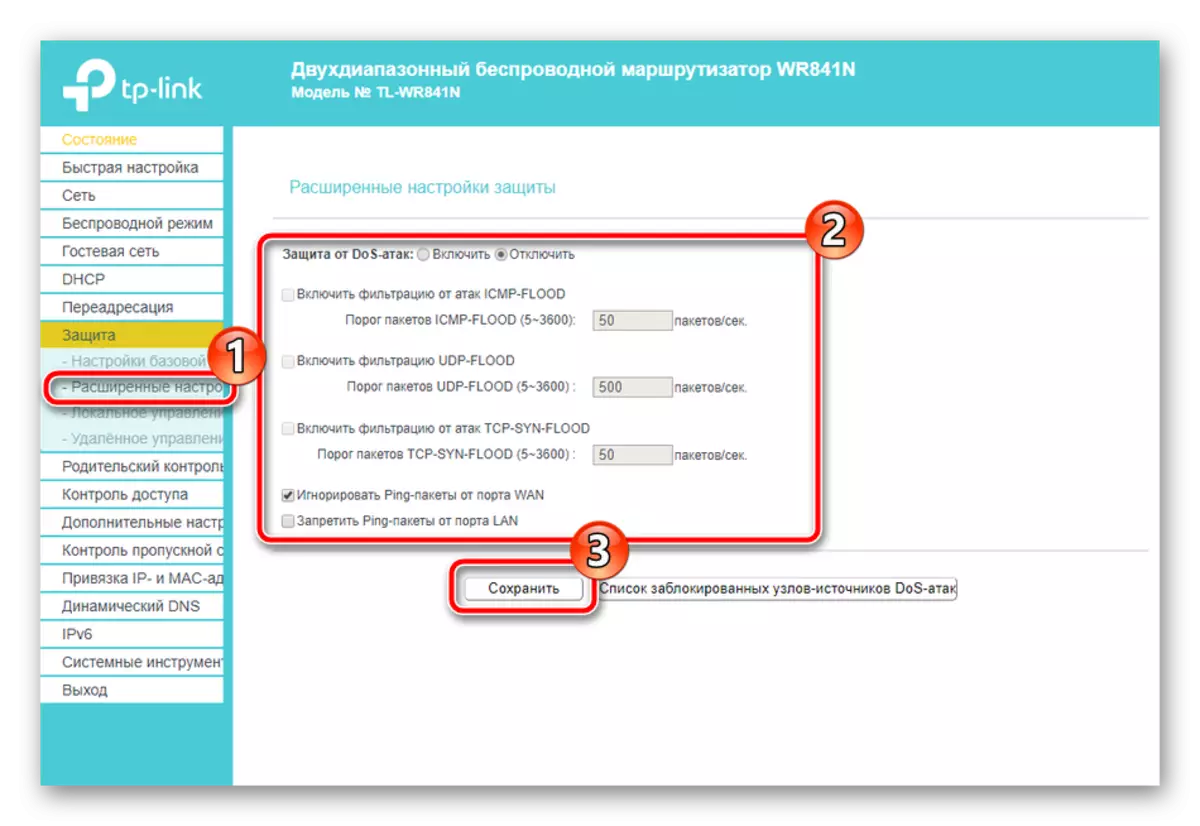
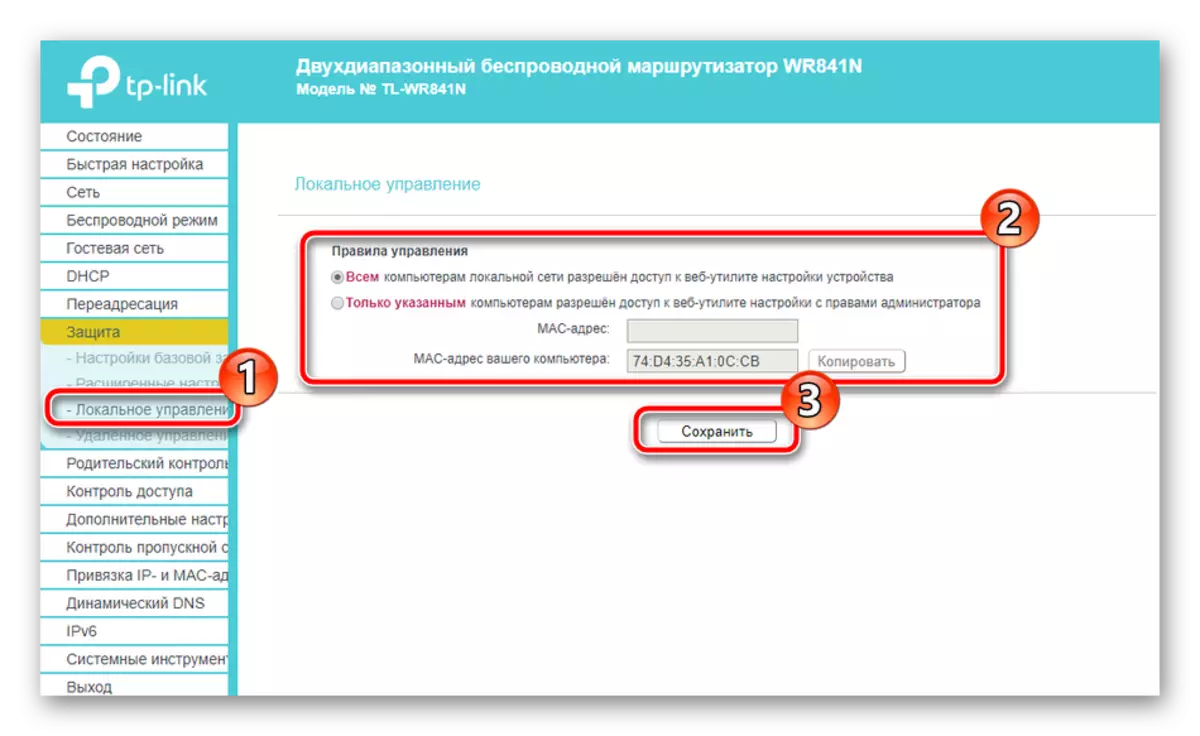

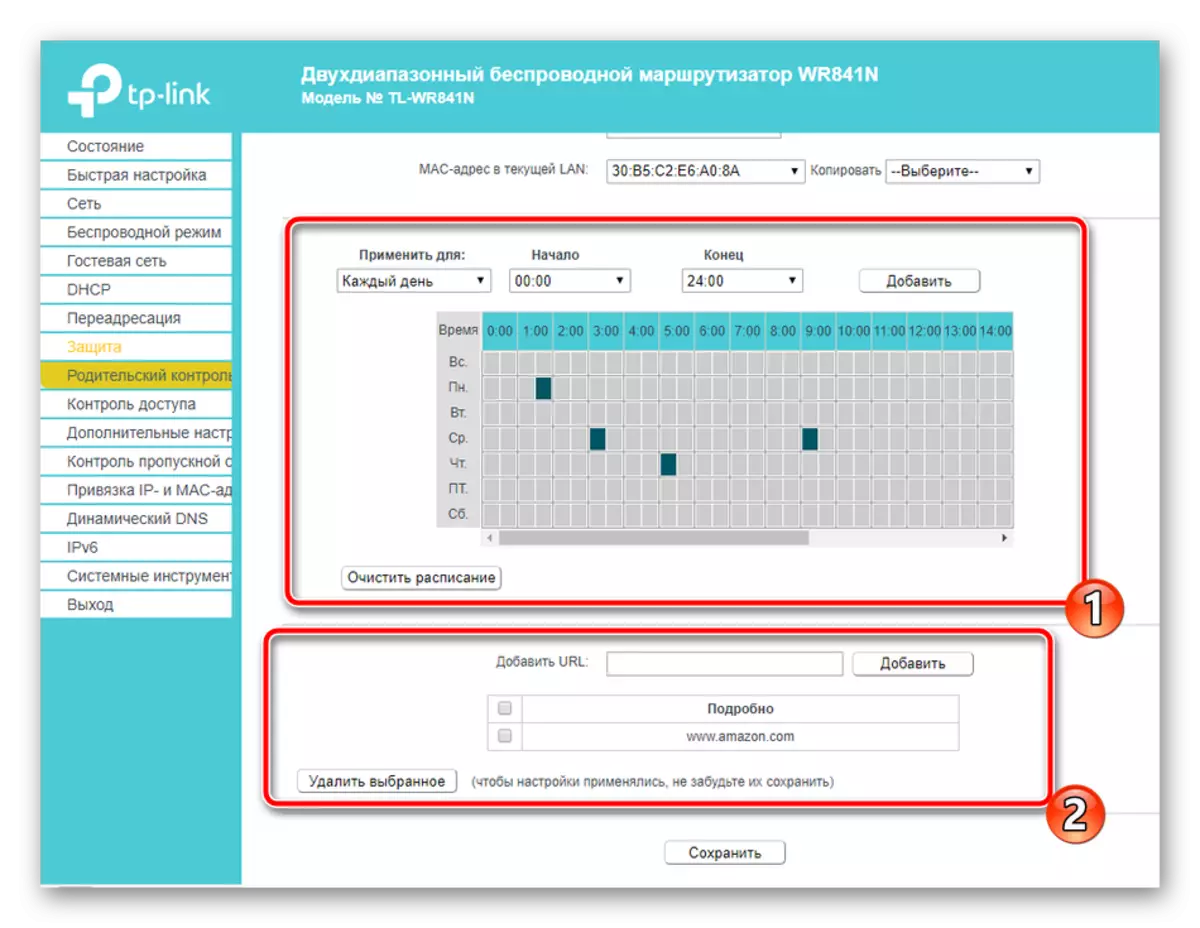
Configuración de finalización
En esto, prácticamente realizó el procedimiento para la configuración del equipo de red, sigue siendo solo unas pocas acciones recientes y puede proceder a trabajar:
- Encienda el cambio dinámico de nombres de dominio si está alojando su sitio o varios servidores. El servicio se solicita a su proveedor, y el menú "DNS dinámico" introduce la información recibida para la activación.
- En "Herramientas del sistema", abierto "configuración de tiempo". Instale el día y la hora aquí para la recopilación correcta de información sobre la operación de la red.
- Tienes acceso a la copia de seguridad de la configuración actual como un archivo. Luego se puede descargar y los parámetros se restaurarán automáticamente.
- Cambie la contraseña y el nombre de usuario con el administrador estándar, más conveniente y complejo, de modo que el extraño no esté incluido en la interfaz web usted mismo.
- Al finalizar todos los procesos, abra la sección "Reinicio" y haga clic en el botón apropiado para reiniciar el enrutador y todos los cambios ingresados en vigor.


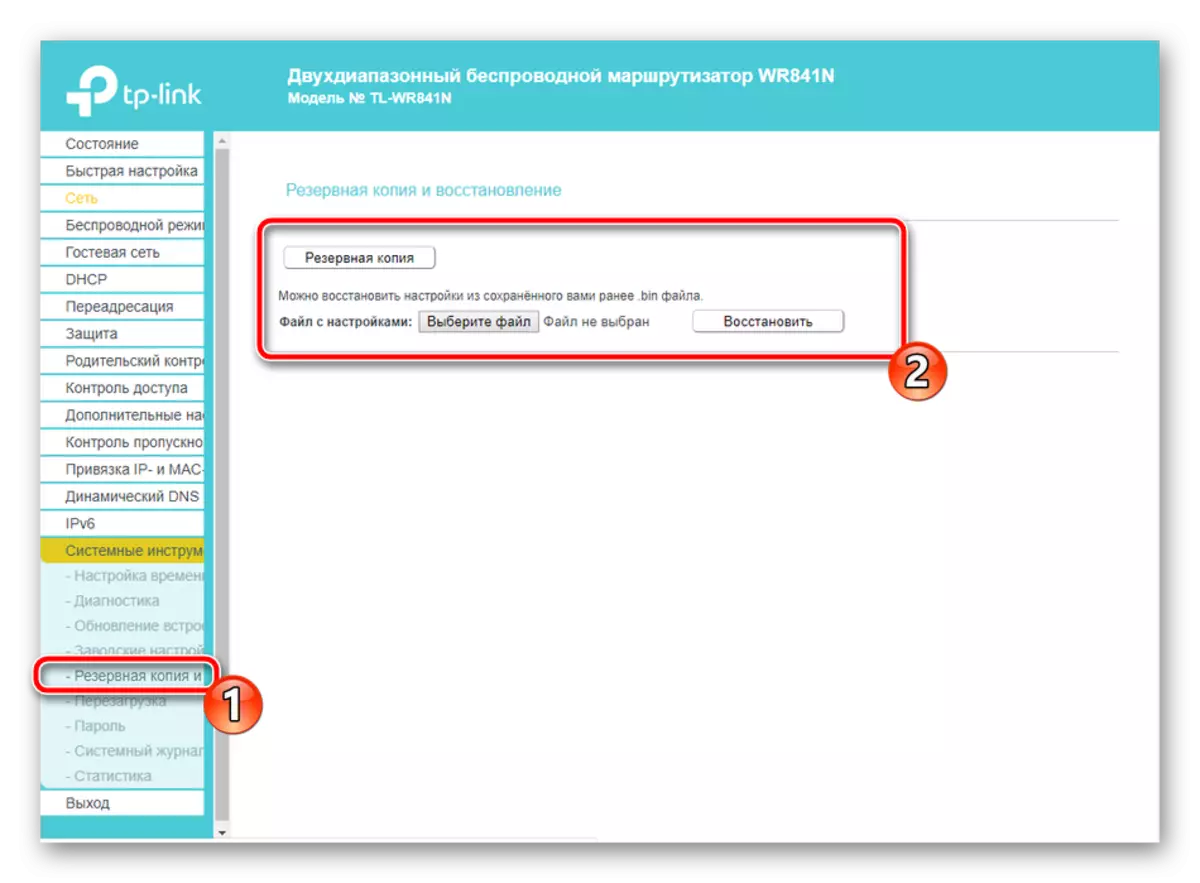

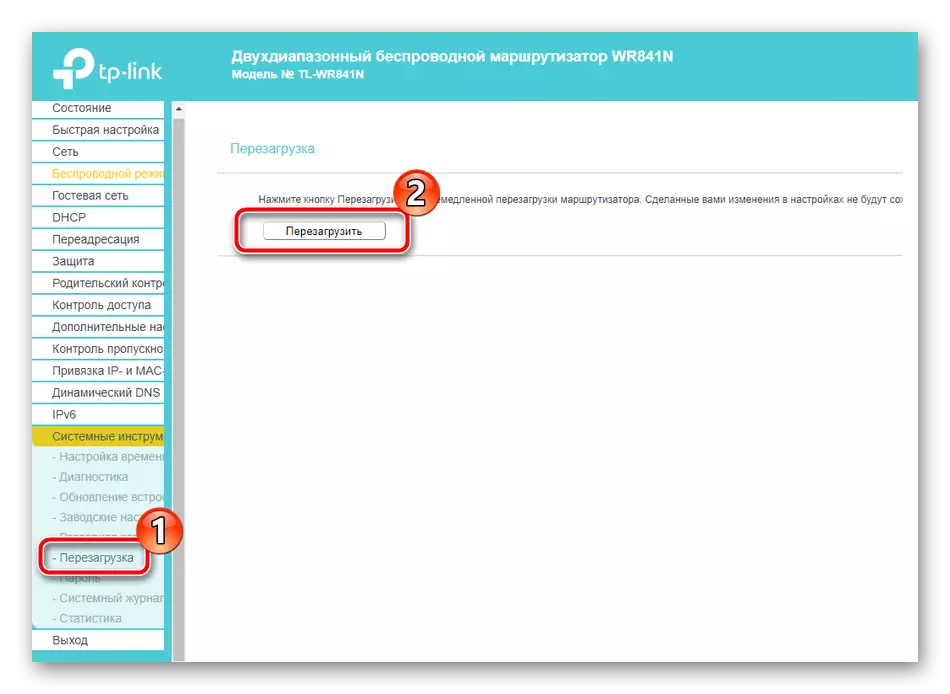
En esto, nuestro artículo llega a su fin. Hoy descubrimos en detalle el tema de configuración del enrutador TP-LINK TL-WR841N para el funcionamiento normal. Hablaron de dos modos de configuración, reglas de seguridad y herramientas adicionales. Esperamos que nuestro material sea útil y logró hacer frente a la tarea sin dificultad.
Ver también: Firmware y restauración TP-LINK TL-WR841N
