
¿Le gustaría acelerar el trabajo de la computadora portátil o simplemente quiere obtener una nueva experiencia de la interacción con el dispositivo? Por supuesto, puede instalar Linux y, por lo tanto, lograr el resultado deseado, pero debe echar un vistazo a una opción más interesante: OS Chrome.
Si no trabaja con un software serio como el software para la edición de video o el modelado en 3D, es probable que el sistema de escritorio de Google sea adecuado para usted. Además, el sistema se basa en las tecnologías del navegador y para trabajar la mayoría de las aplicaciones requiere la conexión a Internet existente. Sin embargo, los programas de la oficina no conciernen: funcionan sin conexión sin problemas.
"¿Pero por qué tales compromisos?" - usted pregunta. La respuesta es simple y solamente - rendimiento. Se debe al hecho de que los principales procesos de computación del OS Chrome se realizan en los servidores de nubes de la corporación de la Corporación, se minimizan los recursos de la computadora. En consecuencia, incluso en dispositivos muy antiguos y débiles, el sistema cuenta con una buena velocidad de trabajo.
Cómo instalar Chrome OS en una computadora portátil
La instalación del sistema de escritorio original de Google solo está disponible para los dispositivos Chromebook lanzados específicamente para ello. Le diremos cómo instalar un análogo abierto: una versión modificada de Chromium OS, que es una misma plataforma que tiene pequeñas diferencias.Uso Usaremos una distribución del sistema llamada Cloudready de la compañía Network. Este producto le permite disfrutar de todas las ventajas de Chrome OS, y lo más importante es que sea compatible con una gran cantidad de dispositivos. Al mismo tiempo, Cloudready no solo puede instalarse en una computadora, sino que también funciona con el sistema, ejecutándose directamente desde la unidad flash.
Para realizar la tarea, cualquiera de los métodos descritos a continuación necesitará un portador USB o una tarjeta SD con un volumen de 8 GB.
Método 1: creador de usb de Cloudready
NETRAWARE, junto con el sistema operativo, ofrece una utilidad para crear un dispositivo de arranque. Uso del programa CLOUDREADY USB MAKER, puede literalmente un par de pasos para preparar a Chrome OS para instalarlo en su computadora.
Descargar Cloudadready USB Maker del sitio del desarrollador
- En primer lugar, siga el enlace de arriba y descargue la utilidad para crear una unidad flash de arranque. Simplemente desplácese hacia abajo en la página hacia abajo y haga clic en "Descargar USB Maker".
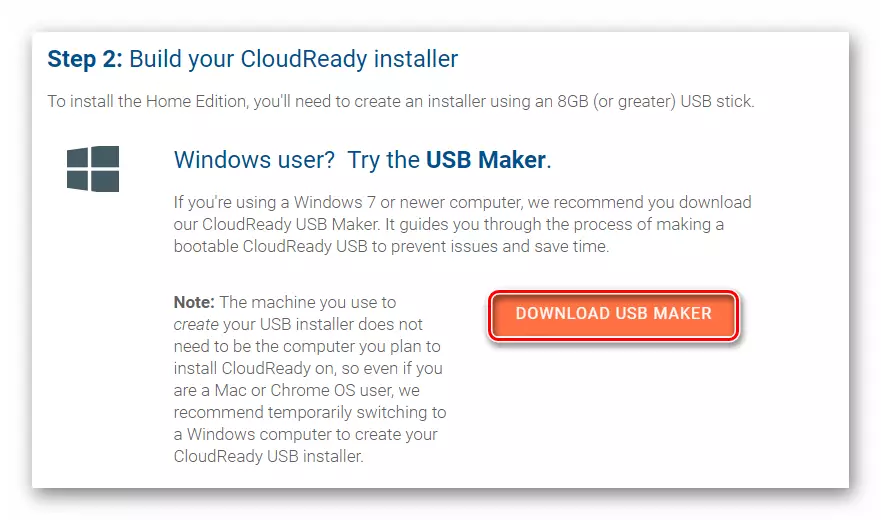
- Inserte la unidad flash en el dispositivo y ejecute la utilidad del fabricante USB. Tenga en cuenta que, como resultado de otras acciones, se borrarán todos los datos de la portadora externa.
En la ventana del programa que se abre, haga clic en el botón "Siguiente".
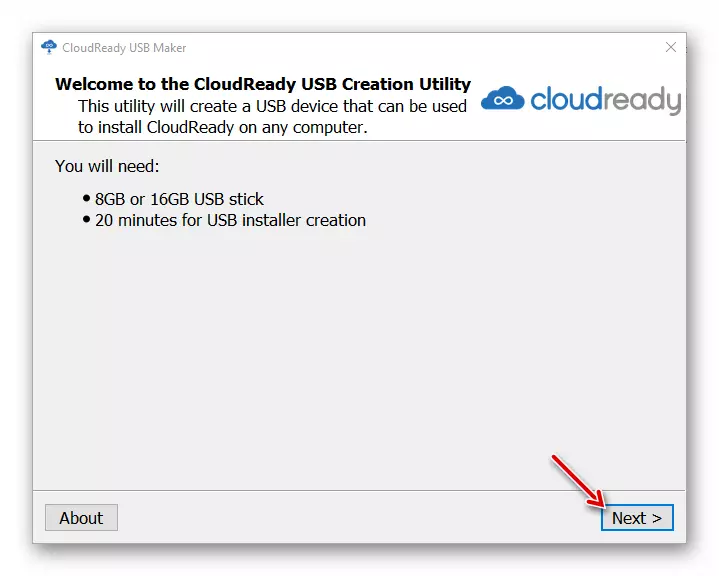
Luego, seleccione la mordida deseada del sistema y presione "Siguiente" de nuevo.
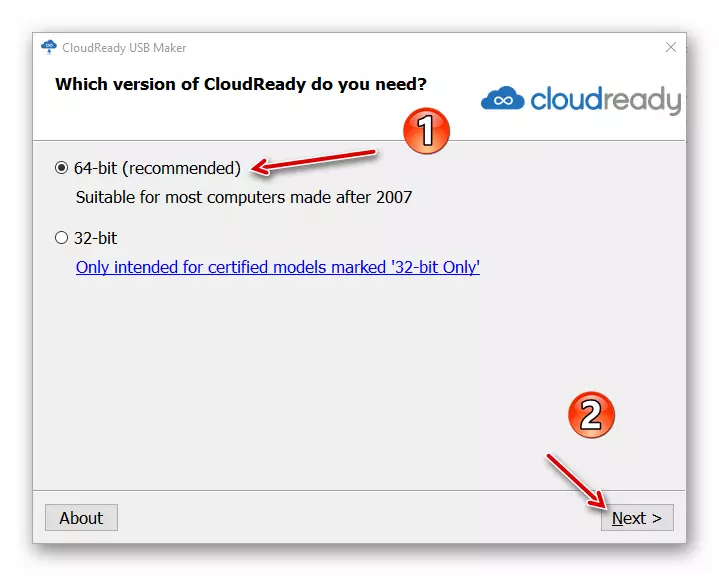
- La utilidad advirtará que las unidades de Sandisk, así como las unidades flash con un recuerdo de más de 16 GB, no se recomiendan. Si inserta el dispositivo correcto en la computadora portátil, el botón "Siguiente" estará disponible. En él y haga clic para proceder a la ejecución de nuevas acciones.
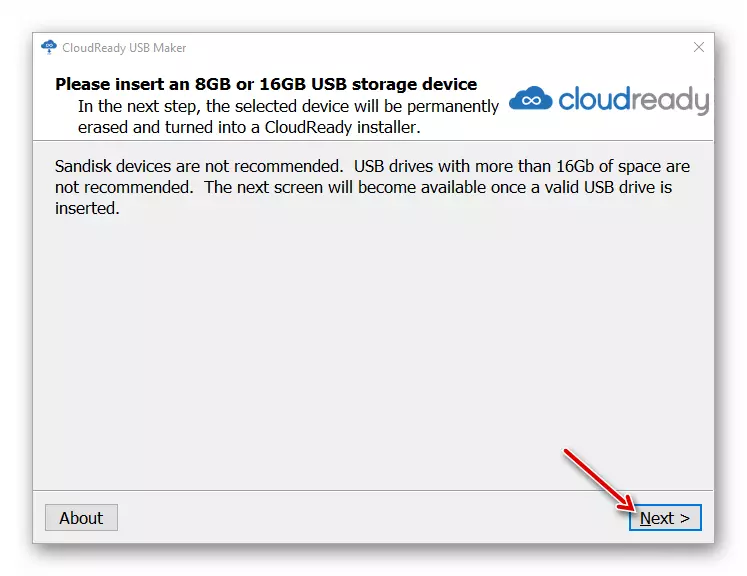
- Seleccione una unidad que tiene la intención de realizar la bota y haga clic en "Siguiente". La utilidad comenzará a descargar e instalar la imagen de Chrome OS al dispositivo externo que especifique.
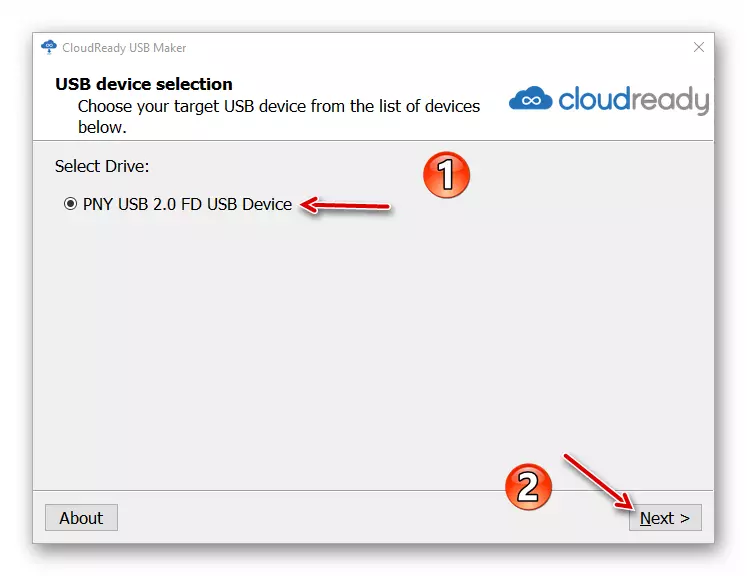
Al final del procedimiento, haga clic en el botón Finalizar para completar el fabricante USB.
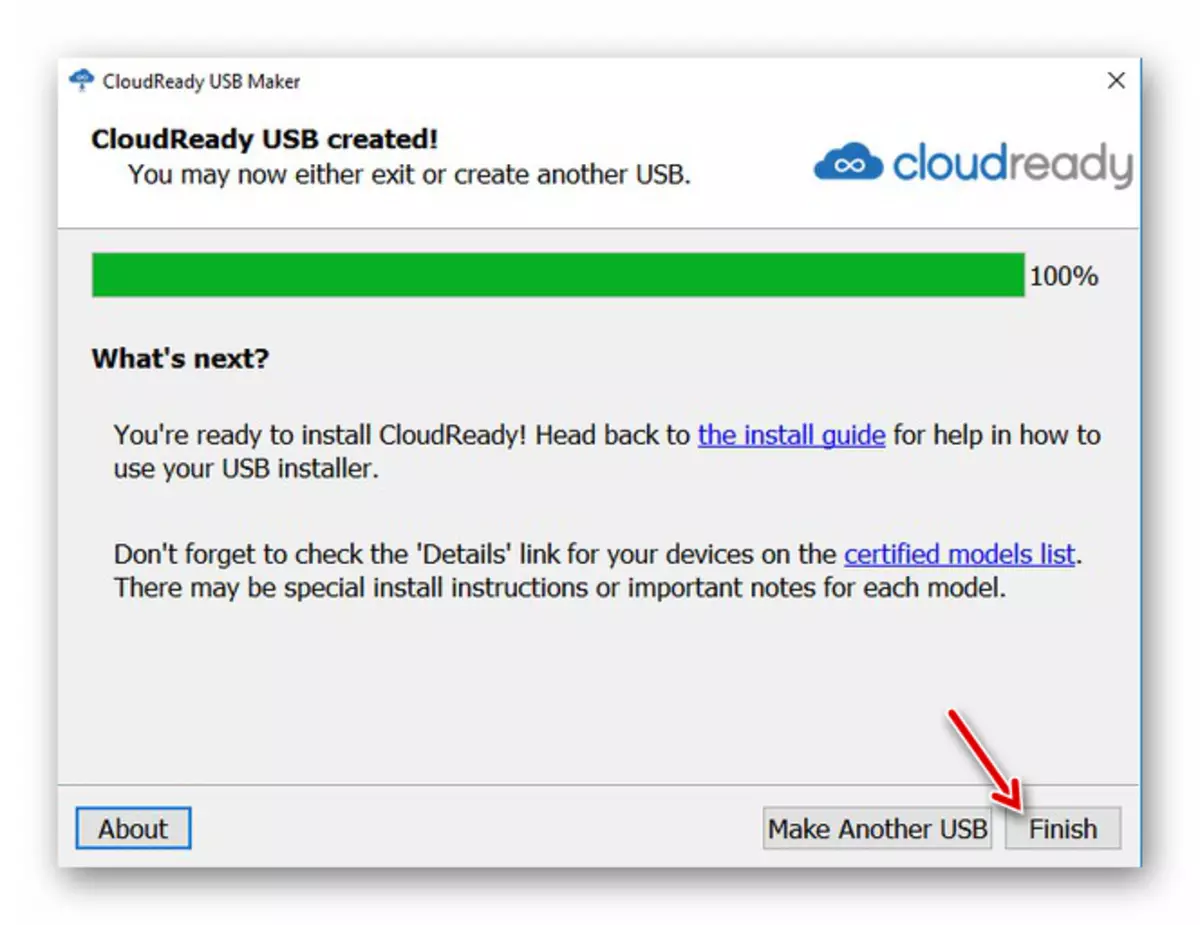
- Después de eso, reinicie la computadora y al comienzo del inicio del sistema, presione la tecla especial para ingresar al menú de inicio. Por lo general, es F12, F11 o DEL, pero F8 puede estar en algunos dispositivos.
Alternativamente, configure la descarga de su unidad flash elegida en el BIOS.
Leer más: Configure BIOS para descargar desde una unidad flash
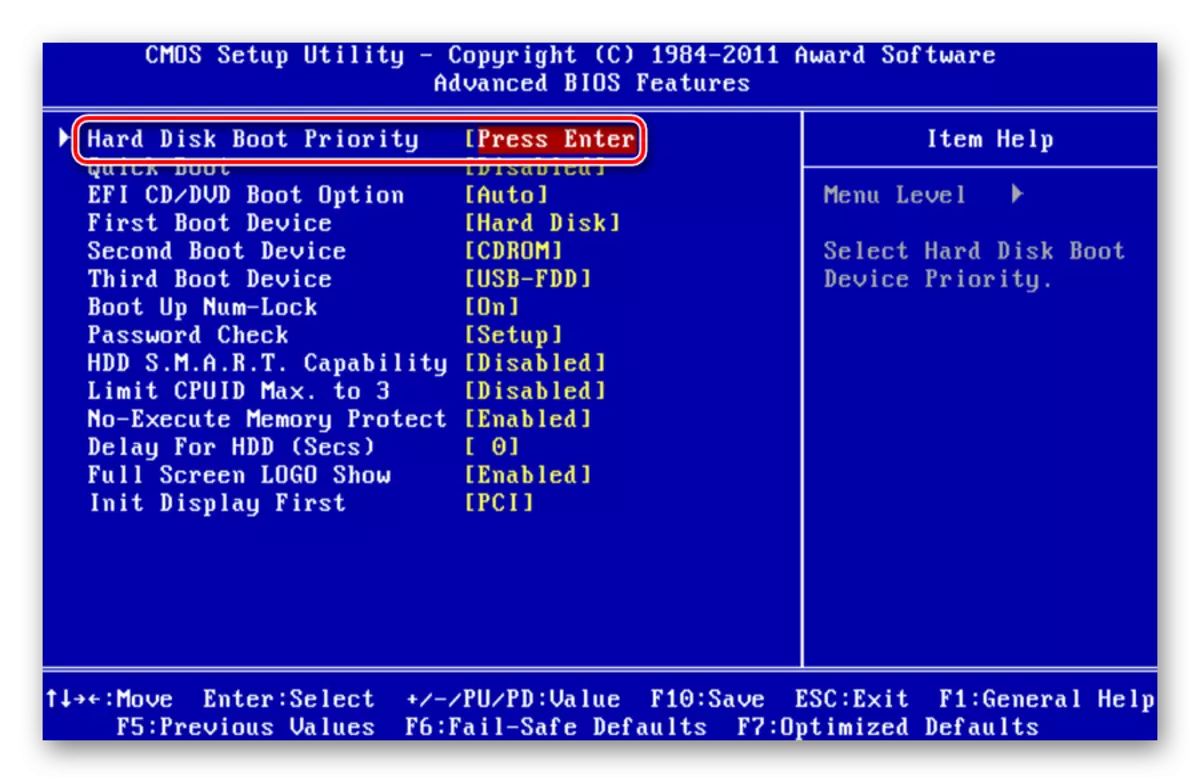
- Después de iniciar Cloudready de esta manera, puede configurar inmediatamente el sistema y comenzar a usarlo directamente desde el medio. Sin embargo, estamos interesados en instalar el sistema operativo en una computadora. Para hacer esto, primero haga clic en la hora actual que se muestra en la esquina inferior derecha de la pantalla.
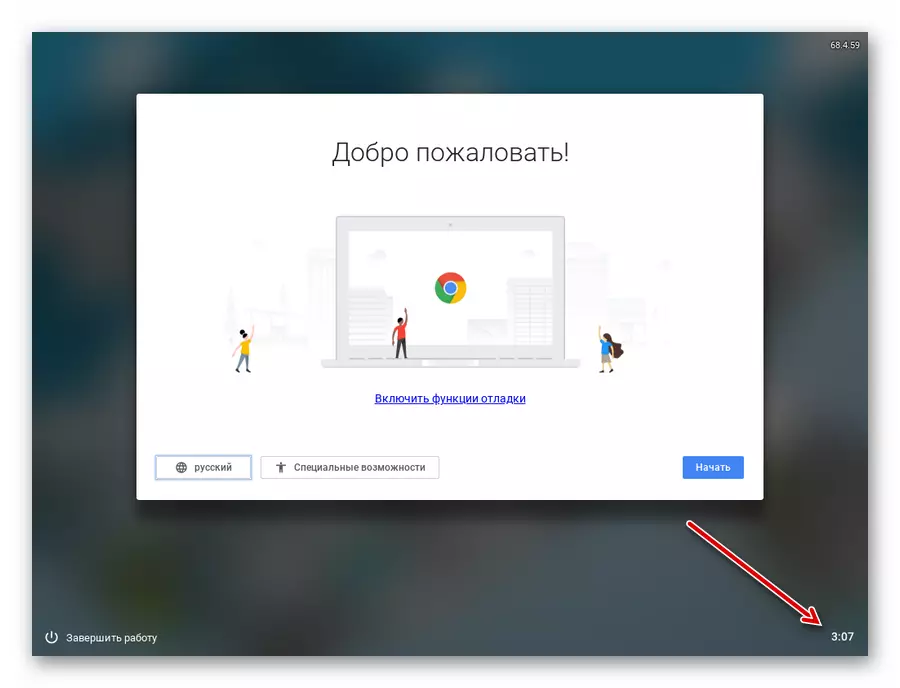
Haga clic en "Instalar Cloudready" en el menú que se abre.
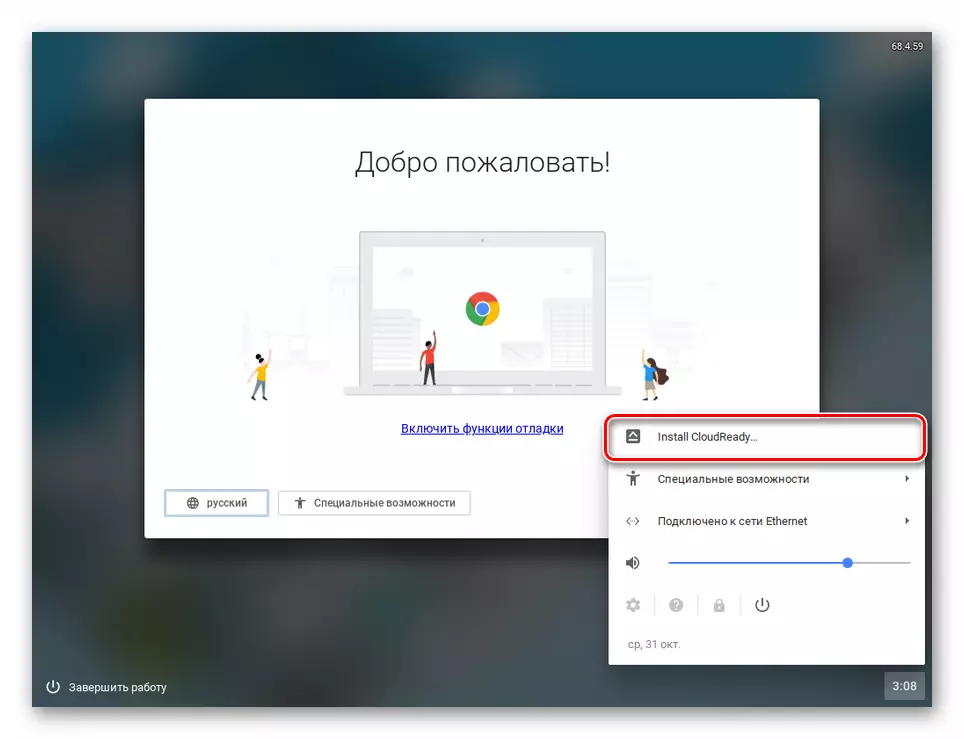
- En la ventana emergente, confirme el lanzamiento del procedimiento de instalación, haga clic con el botón derecho en el botón "Instalar Cloudready".
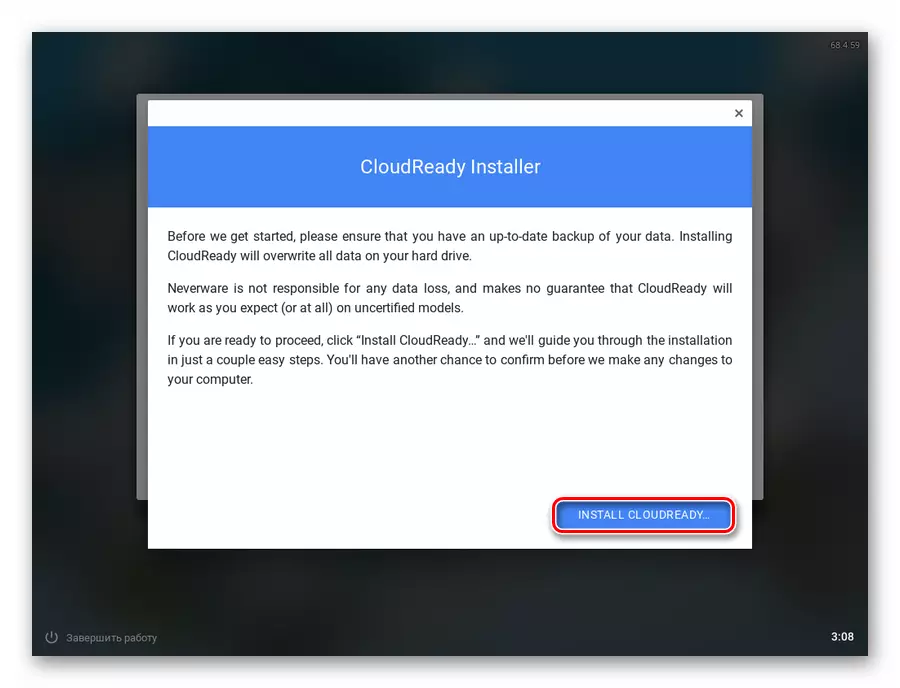
Lo advierte por última vez que en el proceso de instalación se eliminarán todos los datos en el disco duro de la computadora. Para continuar con la instalación, haga clic en "Borrar disco duro e instalar Cloudready".
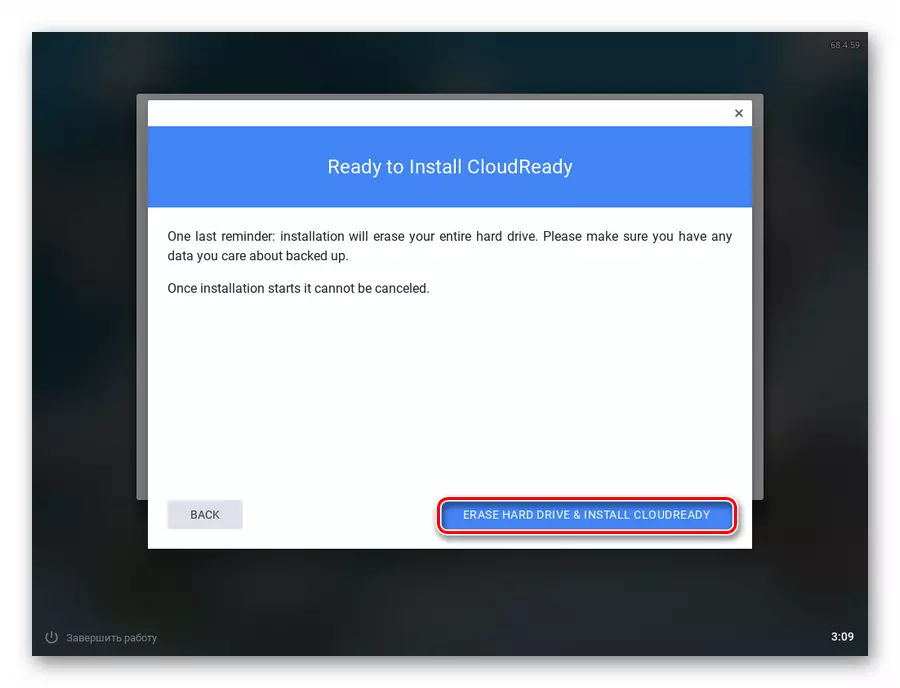
- Al finalizar el procedimiento de instalación, el operador de cromo en la computadora portátil sigue siendo una configuración mínima del sistema. Instale el idioma ruso y luego haga clic en "Inicio".
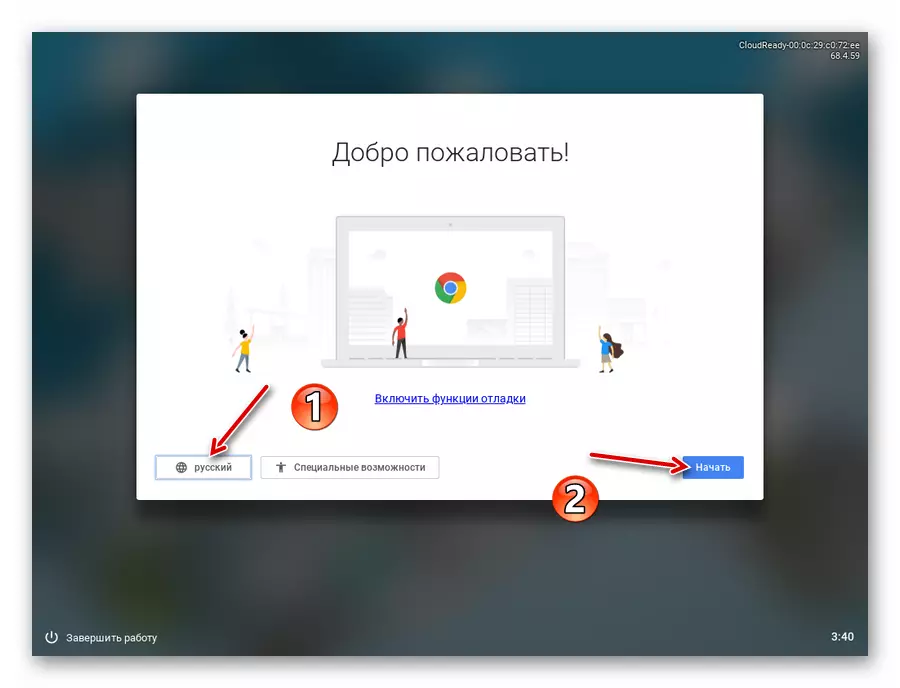
- Configure la conexión a Internet especificando la red apropiada de la lista y haga clic en Siguiente.
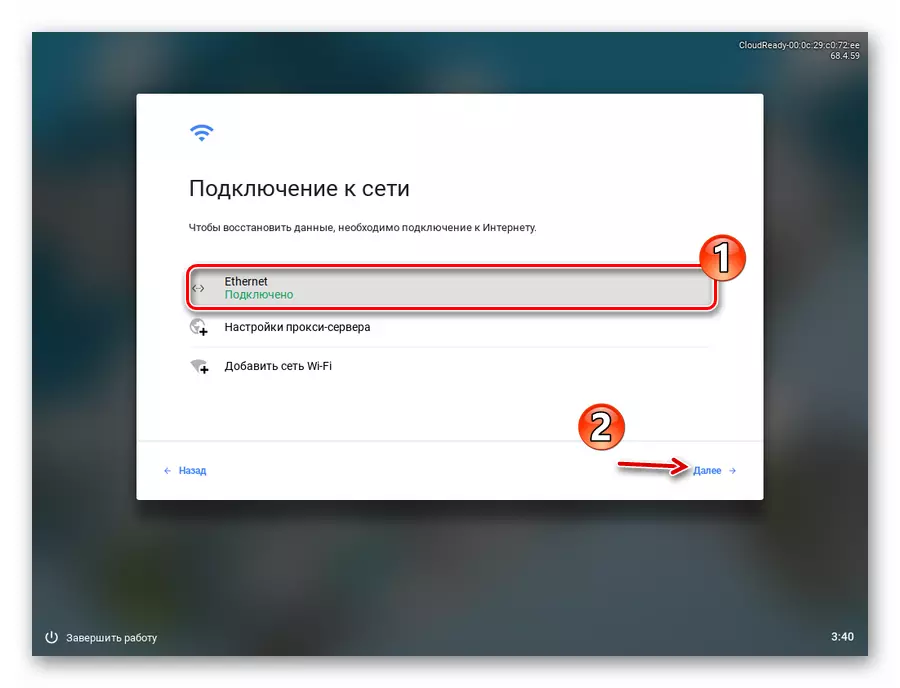
En la nueva pestaña, haga clic en "Continuar", confirmando así su consentimiento a la recopilación de datos anónimos. Netector, el desarrollador Cloudready, promete utilizar esta información para mejorar la compatibilidad del sistema operativo con dispositivos de usuario. Si lo desea, puede deshabilitar esta opción después de instalar el sistema.
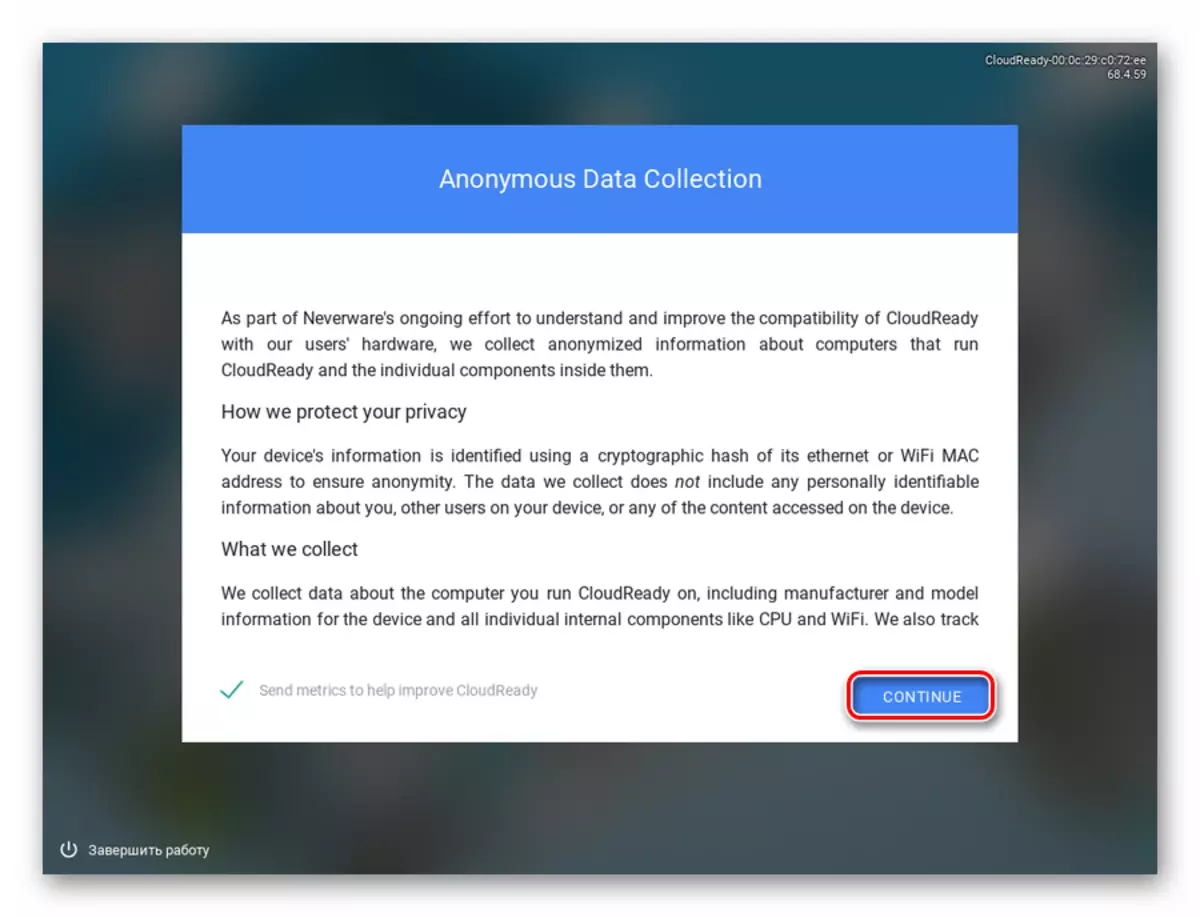
- Inicie sesión en su cuenta de Google y configure mínimamente el perfil del propietario del dispositivo.
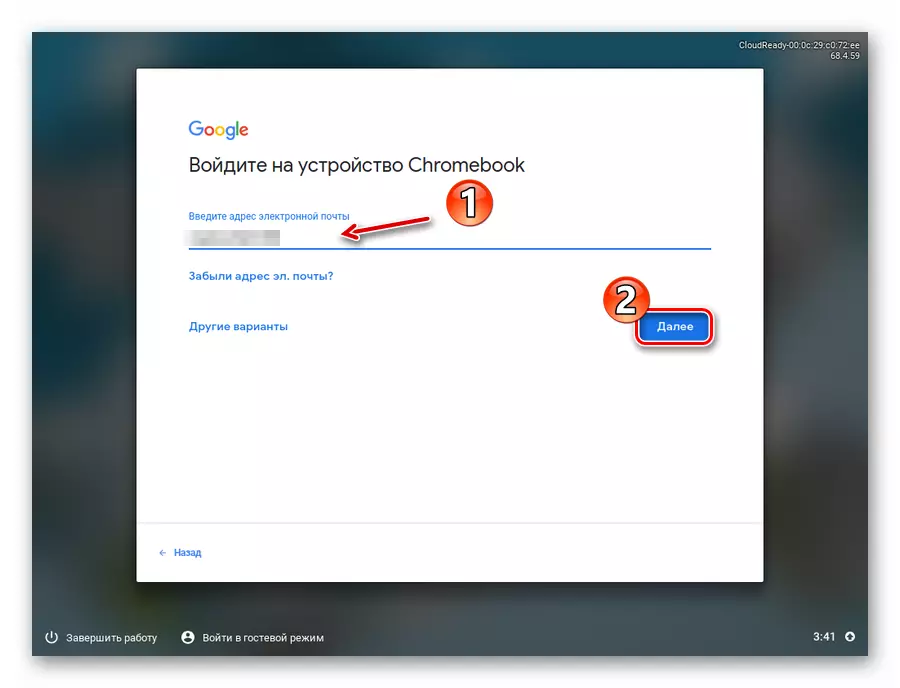
- ¡Todo! El sistema operativo está instalado y listo para usar.
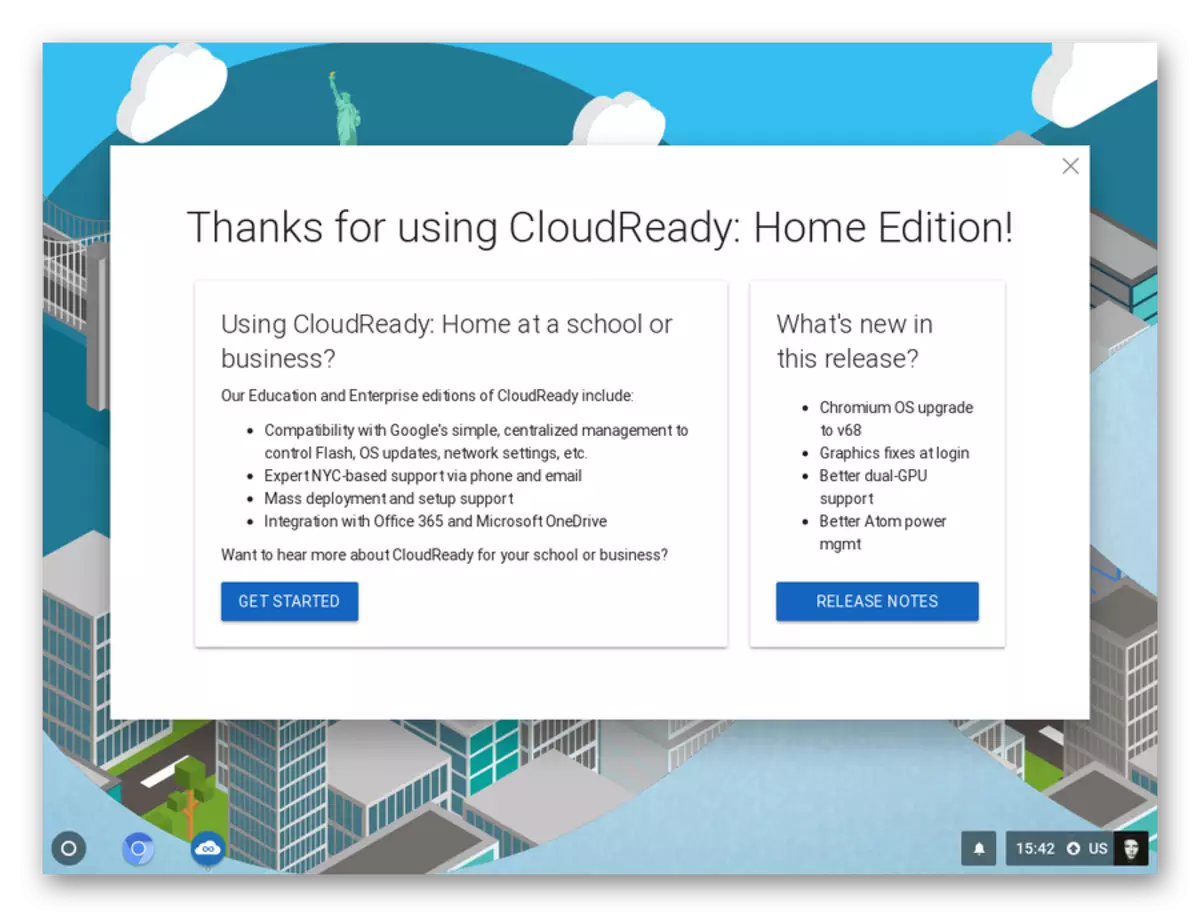
Este método es el más fácil y más claro: trabaja con una utilidad para descargar la imagen del sistema operativo y crear un medio de arranque. Bueno, para la instalación de Cloudready, deberá usar otras soluciones del archivo ya existente.
Método 2: Utilidad de recuperación de Chromebook
Google ha proporcionado una herramienta especial para "resucitación" de dispositivos Chromebook. Es con su ayuda, con un cromo del OS Chrome, puede crear una unidad flash de arranque y usarla para instalar el sistema en una computadora portátil.
Para usar esta utilidad, necesitará un cromo basado en el navegador web, ya sea directamente Chrome, Opera Últimas versiones, Yandex.Browser o Vivaldi.
Utilidad de recuperación de Chromebook en Tienda Online de Chrome
- Primero, descargue la imagen del sistema desde el sitio NeverWare. Si su computadora portátil se libera después de 2007, puede elegir de manera segura una opción de 64 bits.
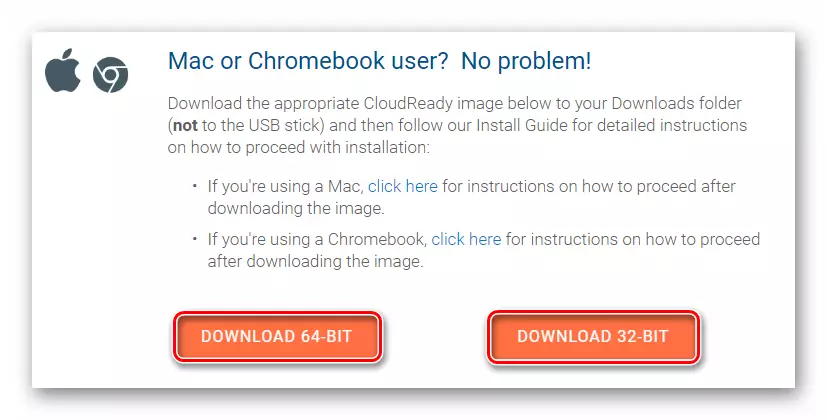
- Luego, vaya a la página Utilidad de Recuperación de Chromebook en la tienda Chrome Online y haga clic en el botón SET.
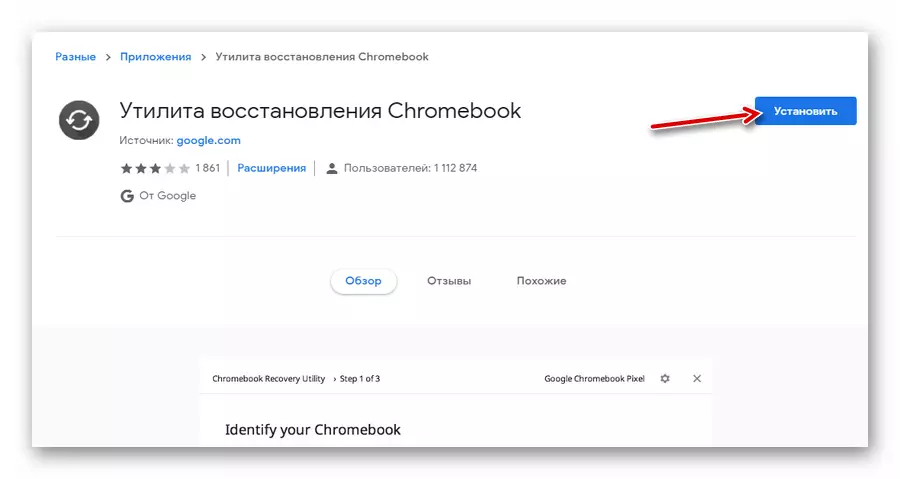
Al finalizar el proceso de instalación, inicie la extensión.
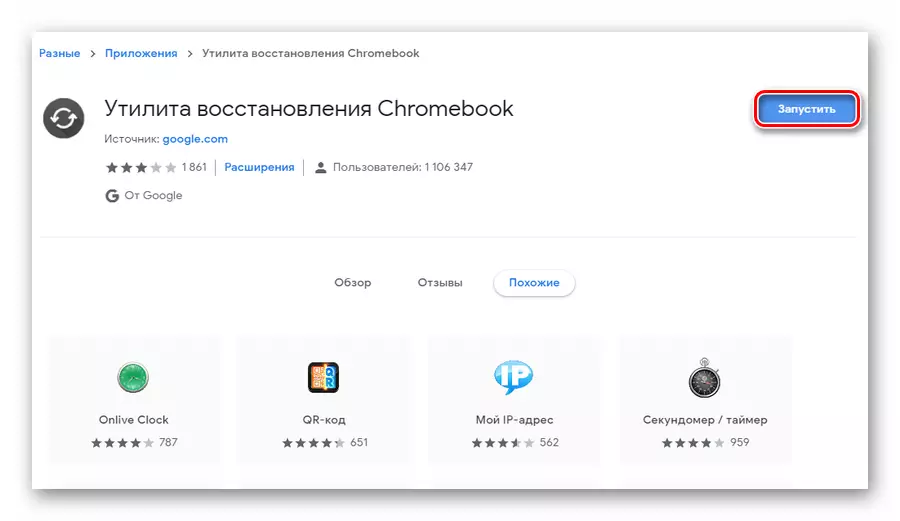
- En la ventana que se abre, haga clic en el engranaje y en la lista desplegable, haga clic en "Usar imagen local".
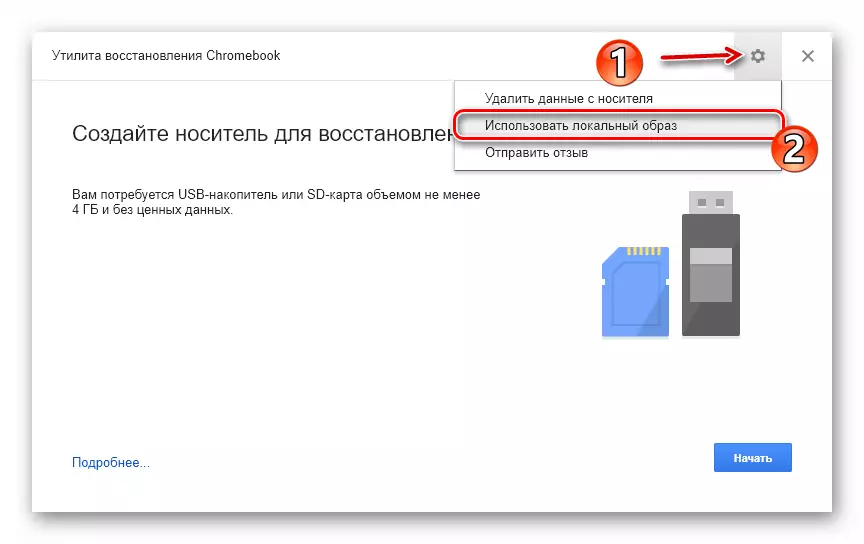
- Importe el archivo descargado anteriormente desde el conductor, inserte la unidad flash USB en la computadora portátil y especifique el medio deseado en el campo de utilidad apropiado.
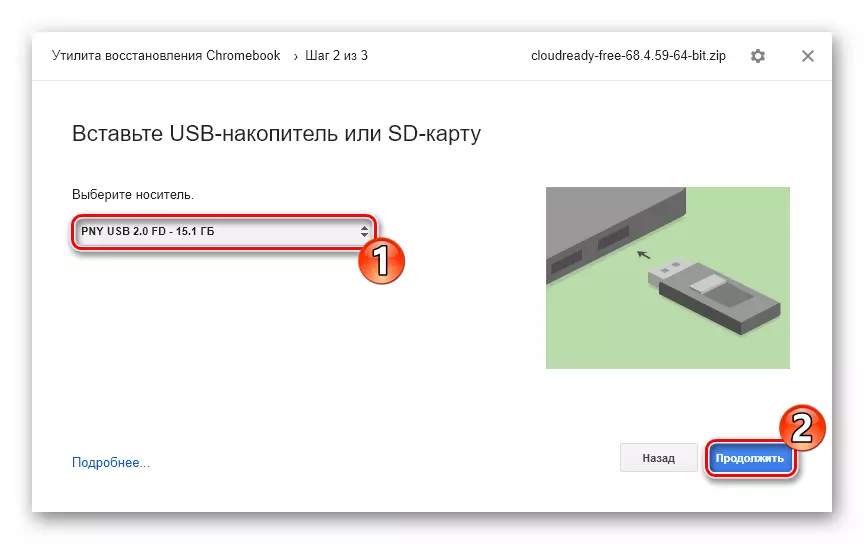
- Si su unidad externa seleccionada cumple con los requisitos del programa, se llevará a cabo la transición al tercer paso. Aquí, para comenzar a escribir datos en una unidad flash USB, puede hacer clic en el botón "Crear".
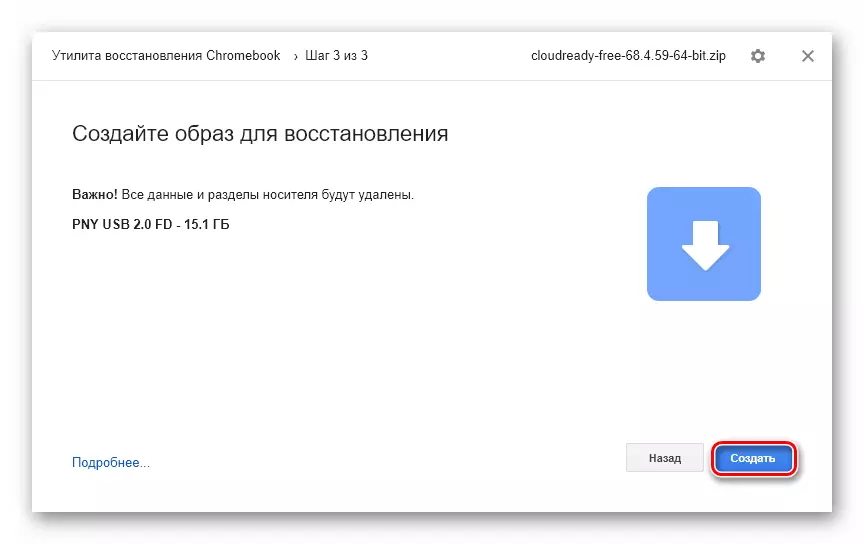
- Unos minutos más tarde, si el proceso de creación de un medio de arranque se realizó sin errores, se le notificará la finalización exitosa de la operación. Para completar el trabajo con la utilidad, haga clic en Finalizar.
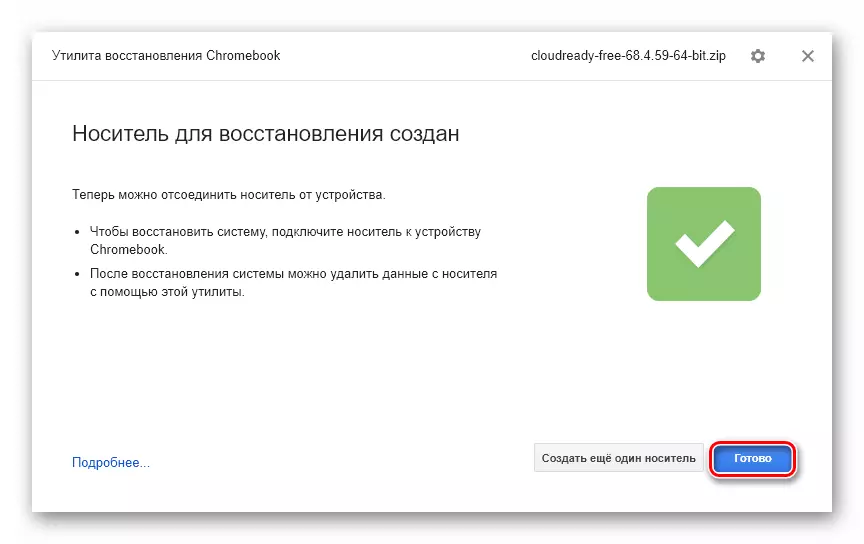
Después de eso, debe iniciar Cloudready de la unidad Flash e instalar el sistema, ya que se indica en el primer método de este artículo.
Método 3: Rufus
Alternativamente, para crear un medio de arranque de Chrome OS, puede usar la popular utilidad Rufus. A pesar del tamaño muy pequeño (aproximadamente 1 MB), el programa puede presumir de soporte para la mayoría de las imágenes sistémicas y, lo que es importante, la alta velocidad.
- Retire la imagen cargada de Cloudready del archivo ZIP. Para hacer esto, puede usar uno de los archivers disponibles.
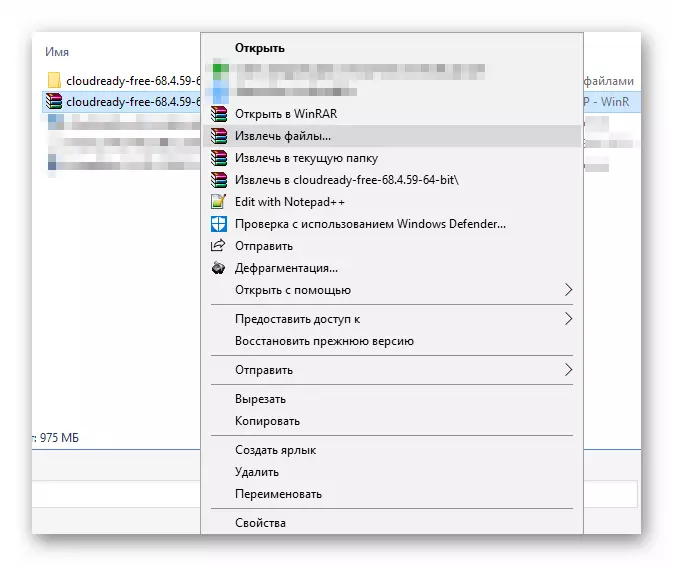
- Cargue la utilidad desde el sitio web oficial del desarrollador y ejecútelo, después de insertar el portador externo correspondiente en la computadora portátil. En la ventana de Rufus que se abre, haga clic en el botón "Seleccionar".
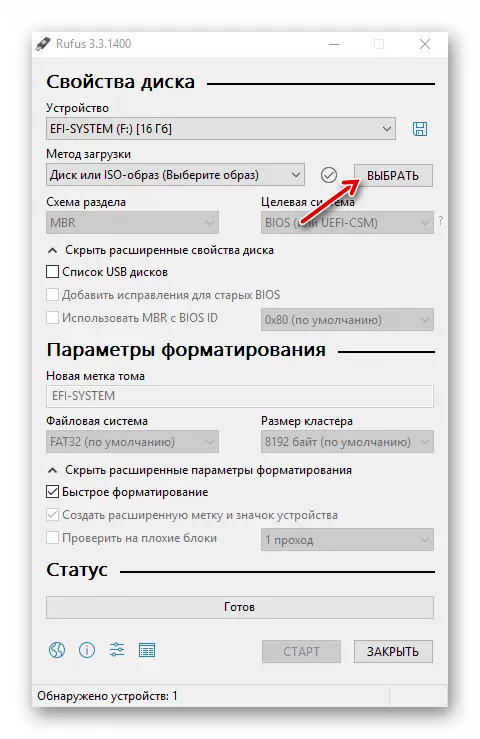
- En el Explorer, vaya a la carpeta con una manera desempaquetada. En la lista desplegable cerca del campo Nombre de archivo, seleccione "Todos los archivos". Luego haga clic en el documento deseado y haga clic en Abrir.
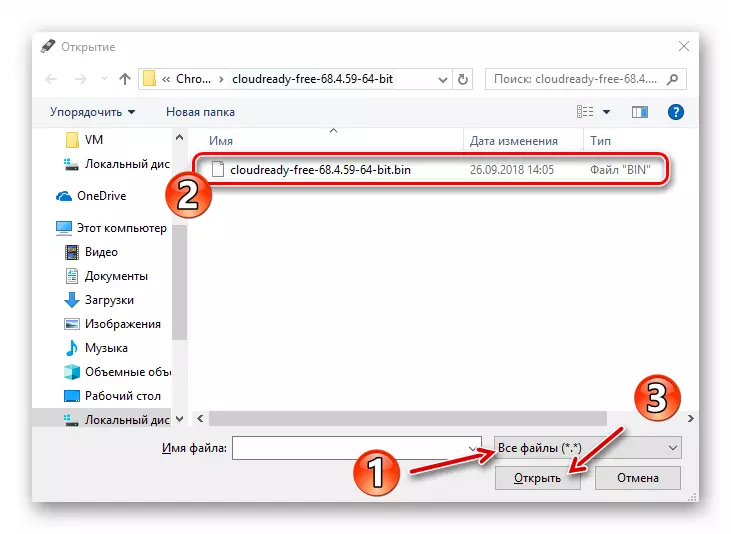
- Rufus determinará automáticamente los parámetros requeridos para crear una unidad de arranque. Para iniciar el procedimiento especificado, haga clic en el botón de inicio.
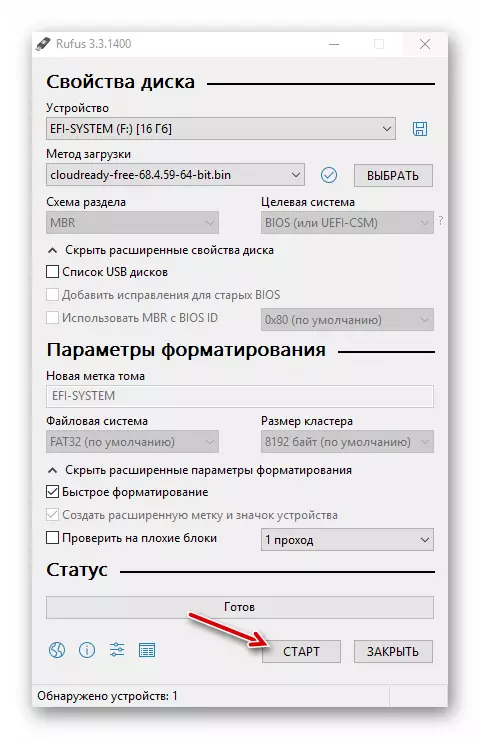
Confirme su voluntad de borrar todos los datos de los medios, después de lo cual el proceso de formato comenzará y copiará datos en la unidad flash USB.
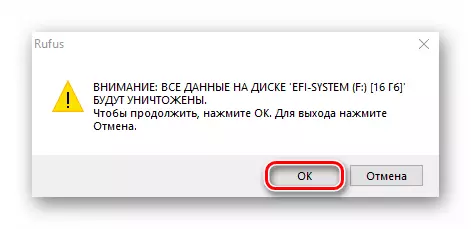
Después de completar con éxito la operación, cierre el programa y reinicie la máquina tocando la unidad externa. Se sigue el siguiente procedimiento de instalación de Cloudready, descrito en el primer método de este artículo.
Leer también: otro software para crear una unidad flash de carga
Como puede ver, descargar e instalar Chrome OS en su computadora portátil, es bastante fácil. Por supuesto, no obtiene exactamente el sistema que estaría a su disposición al comprar un Chrombo, pero la experiencia será casi la misma.
