
"Panel de control" es uno de los componentes más importantes del sistema operativo Windows, y su nombre se habla por sí mismo. Con esta herramienta, se llevan a cabo control directo, configuración, iniciación y uso de muchas herramientas y funciones del sistema, así como para solucionar problemas de diversos problemas. En nuestro artículo actual le diremos qué formas lanzará el "Panel" en la última versión del sistema operativo de Microsoft.
Opciones de apertura "Panel de control"
Windows 10 se lanzó durante bastante tiempo, y los representantes de Microsoft inmediatamente declararon que sería la última versión de su sistema operativo. Es cierto que nadie canceló su actualización, mejora y simplemente cambio externo, esto sucede constantemente. A partir de aquí, algunas dificultades para abrir el flujo de "Panel de control". Por lo tanto, algunas de las formas simplemente desaparecen, aparecen otras nuevas, la ubicación de los elementos del sistema está cambiando, lo que tampoco simplifica la tarea. Por eso, entonces, será posible todo lo posible, relevante en el momento de escribir este material, opciones para abrir el "Panel".
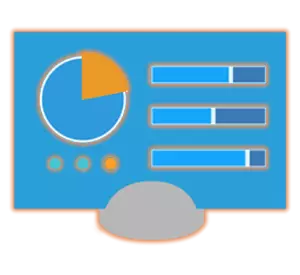
Método 1: Comando Entrar
El método más simple de iniciar el "Panel de control" es usar un comando especial, y puede ingresarlo inmediatamente en dos lugares (o más bien, los elementos) del sistema operativo.
"Línea de comando"
La "Línea de comando" es otro componente extremadamente importante de Windows, lo que le permite obtener acceso rápido a muchas funciones del sistema operativo, administrarlo y realizar una configuración más delgada. No es sorprendente que haya un comando en la consola y para abrir el "panel".
- De cualquier manera conveniente, ejecute la "Línea de comando". Por ejemplo, puede presionar "Win + R" en el teclado, lo que causa la ventana "Ejecutar" e ingrese CMD. Para confirmar, haga clic en "Aceptar" o "Enter".
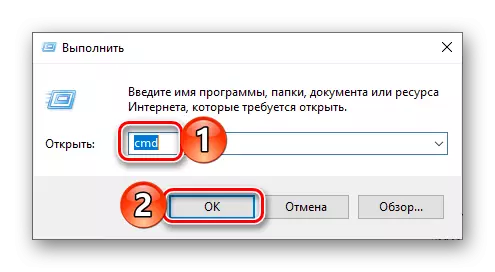
Alternativamente, en lugar de las acciones descritas anteriormente, simplemente puede hacer clic en el botón derecho del mouse (PCM) en el icono de Inicio y seleccionar el elemento "Línea de comandos (administrador)" (aunque para nuestros propósitos, la presencia de derechos administrativos no es obligatoria ).
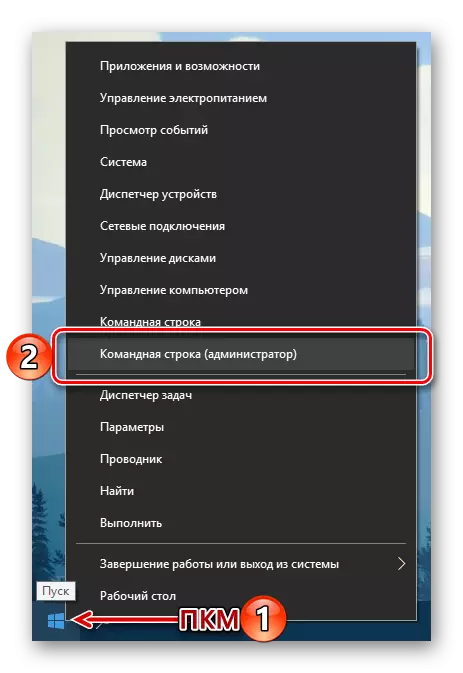
- En la interfaz actual de la consola, ingrese el comando a continuación (y se muestra en la imagen) y presione "ENTER" para ejecutarlo.
Control
- Inmediatamente después de eso, el "Panel de control" se abrirá en su vista estándar, es decir, en el espectador "Iconos menores".
- Llame a la ventana "Ejecutar" presionando la tecla "Win + R" en el teclado.
- Ingrese el siguiente comando en la cadena de búsqueda.
Control
- Presione "ENTER" o "OK". Esto abrirá el "Panel de control".
- Cualquier forma conveniente de llamar al cuadro de búsqueda. Para hacer esto, puede hacer clic en el botón izquierdo del mouse (LKM) a lo largo del icono correspondiente en la barra de tareas o haga clic en el teclado la tecla "Win + S".
- En la línea abierta, comience a escribir la solicitud que le interesa: "Panel de control".
- Tan pronto como aparezca la aplicación Búsqueda en los resultados de búsqueda, haga clic en LKM en su icono (o nombre) para comenzar.
- Abra los "parámetros" de Windows 10 haciendo clic en la imagen del engranaje en el menú "Inicio" o presionando la tecla "Win + i" en el teclado.
- En la barra de búsqueda ubicada sobre la lista de parámetros disponibles, comience a escribir un "Panel de control".
- Seleccione los únicos resultados presentados en la emisión para iniciar el componente correspondiente del sistema operativo.
- Abra el menú Inicio haciendo clic en el botón apropiado en la barra de tareas o por la tecla "Windows" en el teclado.
- Desplácese por la lista de todas las aplicaciones hasta la carpeta con el nombre "Service - Windows" y haga clic en él con el botón izquierdo del ratón.
- En la lista de la lista, encuentre el "Panel de control" y ejecútelo.
- Vaya al escritorio y haga clic en el PCM en su área vacía.
- En el menú contextual aparecido, vaya alternativamente a "Crear" - "Etiqueta".
- En el "Especifique la ubicación del objeto", ingrese el comando "Control" ya familiar para nosotros, pero solo sin cotizaciones, luego haga clic en "Siguiente".
- Vamos con el nombre de la etiqueta. La opción óptima y más comprensible será "Panel de control" . Haga clic en "Finalizar" para confirmar.
- La etiqueta "Panel de control" se agregará al escritorio de Windows 10, donde siempre puede ejecutarlo doble presionando LKM.
- Vaya al escritorio y haga clic con el botón derecho en la etiqueta creada. En el menú contextual, seleccione "Propiedades".
- En la ventana que estará abierta, haga clic en LKM en el campo frente al elemento "Desafío rápido".
- Alternativamente, mantenga las llaves del teclado, que en el futuro desea utilizar para iniciar rápidamente el panel de control. Al establecer una combinación, primero haga clic en el botón "Aplicar" y luego "Aceptar" para cerrar la ventana Propiedades.
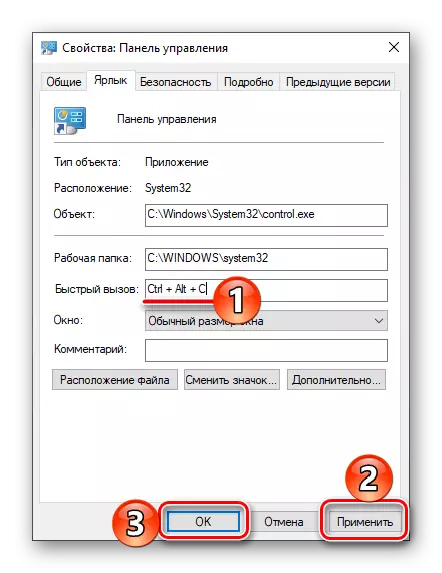
Nota: En campo "Desafío rápido" Solo puede especificar la combinación de teclas que aún no se utilizan en el entorno del sistema operativo. Es por eso que presiona, por ejemplo, los botones. "Control" En el teclado, agrega automáticamente. "Alt".
- Intente usar las teclas de acceso rápido asignadas para abrir la partición del sistema operativo en consideración.
- De cualquier manera conveniente, ejecute el "Explorador", por ejemplo, haciendo clic en la LKM en su icono en la barra de tareas o en el menú Inicio (siempre que lo haya agregado allí).
- En la lista de directorios del sistema, que se muestra a la izquierda, encuentre el escritorio y presiónelo con el botón izquierdo del ratón.
- En la lista de accesos directos que están en el escritorio, habrá una etiqueta de "Panel de control" creado anteriormente. En realidad, en nuestro ejemplo solo hay él.
- Abra el menú Inicio haciendo clic en su imagen en la barra de tareas o usando la tecla correspondiente.
- Encuentre la carpeta "Objeto-Windows" y expandíelo con LKM Cliking.
- Ahora, haga clic con el botón derecho en la etiqueta del panel de control.
- En el menú contextual que se abre, seleccione "Pare en la pantalla inicial".
- El panel del panel de control se creará en el menú Inicio.
- En cualquiera de los métodos considerados por nosotros, lanzar el panel de control.
- Haga clic en su icono en la barra de tareas, haga clic con el botón derecho y seleccione "Detener la barra de tareas".
- A partir de este punto, la etiqueta "Panel de control" se consagrará, lo que se puede juzgar al menos de acuerdo con la disponibilidad permanente de sus iconos en la barra de tareas, incluso cuando los medios están cerrados.
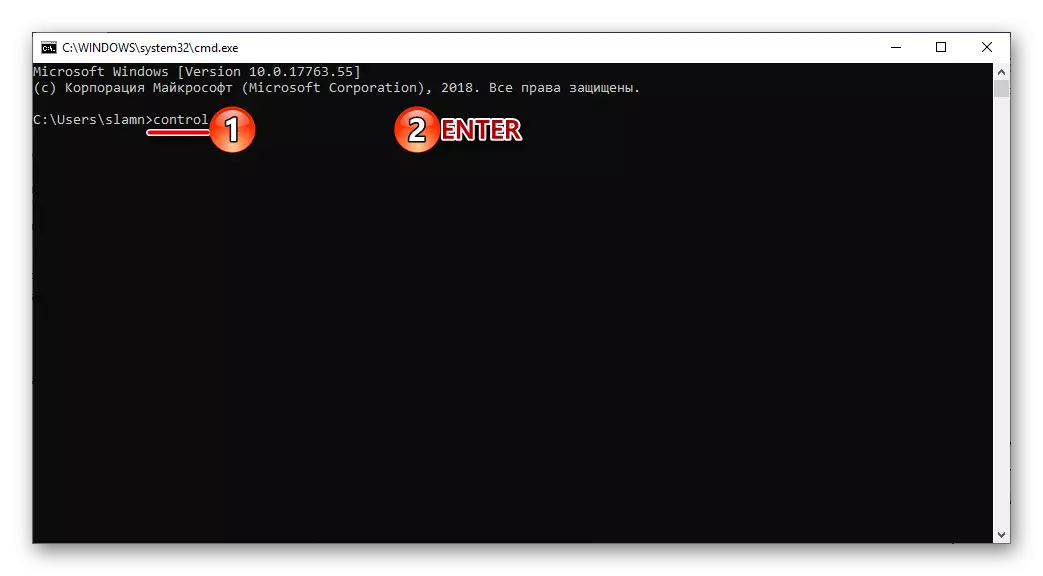
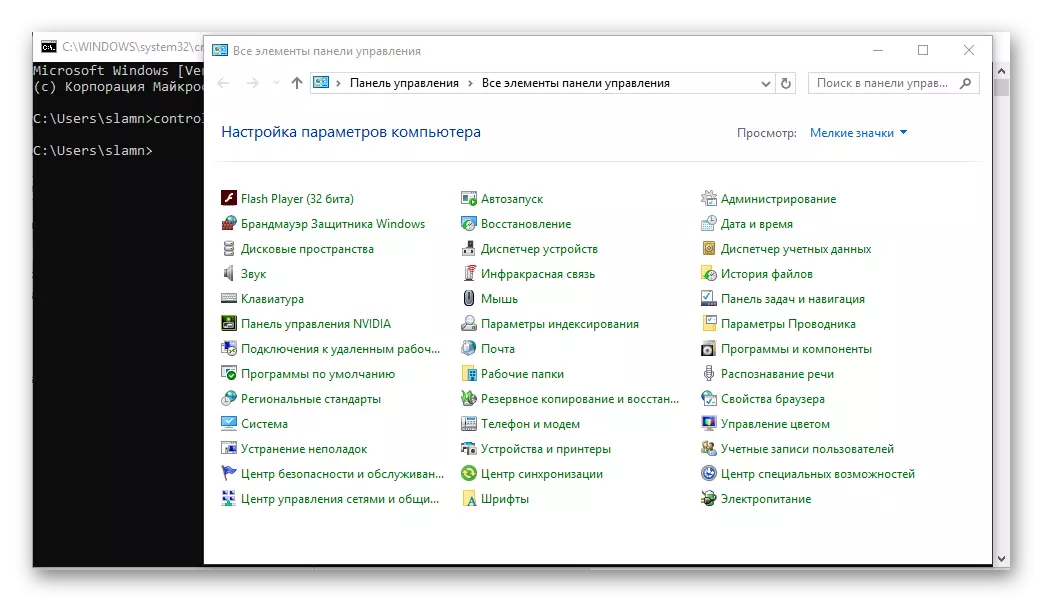
Si es necesario, se puede cambiar haciendo clic en el enlace correspondiente y seleccionando la opción apropiada de la lista disponible.
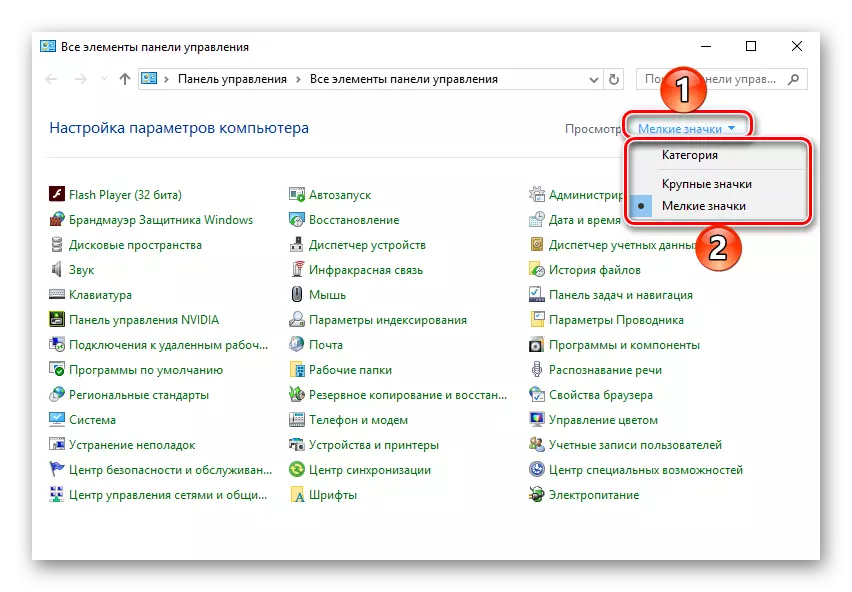
Ventana "Ejecutar"
La opción descrita anteriormente se puede reducir fácilmente por un paso, eliminando el "comando de línea" del algoritmo de acción.
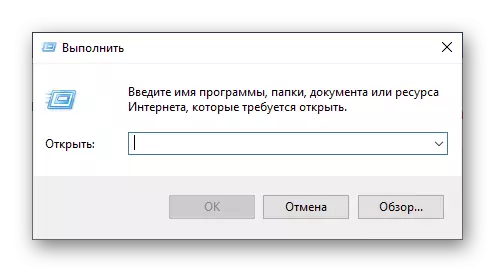
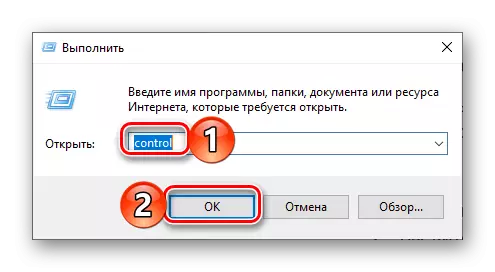
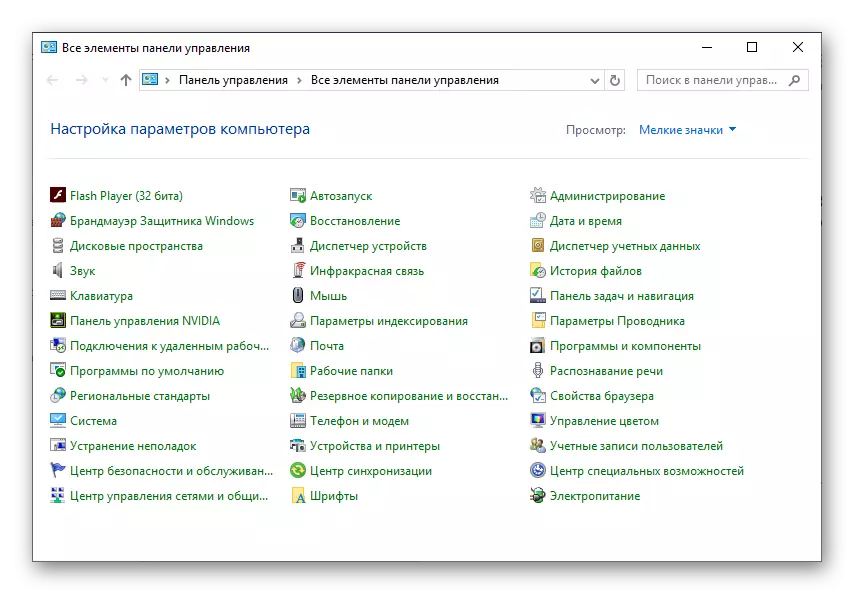
Método 2: Función de búsqueda
Una de las características distintivas de Windows 10, si compara esta versión del sistema operativo con sus predecesores, se ha convertido en un sistema de búsqueda más inteligente y bien pensado, dotado, además, también cerca de filtros convenientes. Para iniciar el "Panel de control", puede usar una búsqueda general en todo el sistema y sus variaciones en los elementos del sistema individuales.
Búsqueda del sistema
De forma predeterminada, el panel de tareas de Windows ya muestra una cadena de búsqueda o un icono de búsqueda. Si es necesario, puede estar oculto o, por el contrario, active la pantalla, si se deshabilitó anteriormente. Además, también se proporciona una combinación de teclas en caliente para llamar rápidamente a la función.
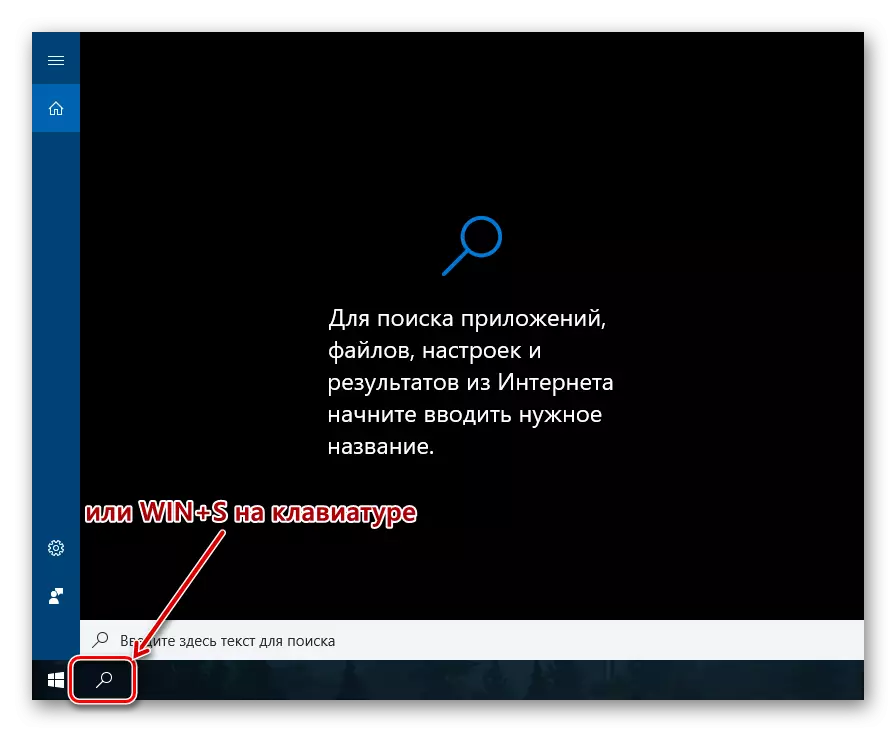
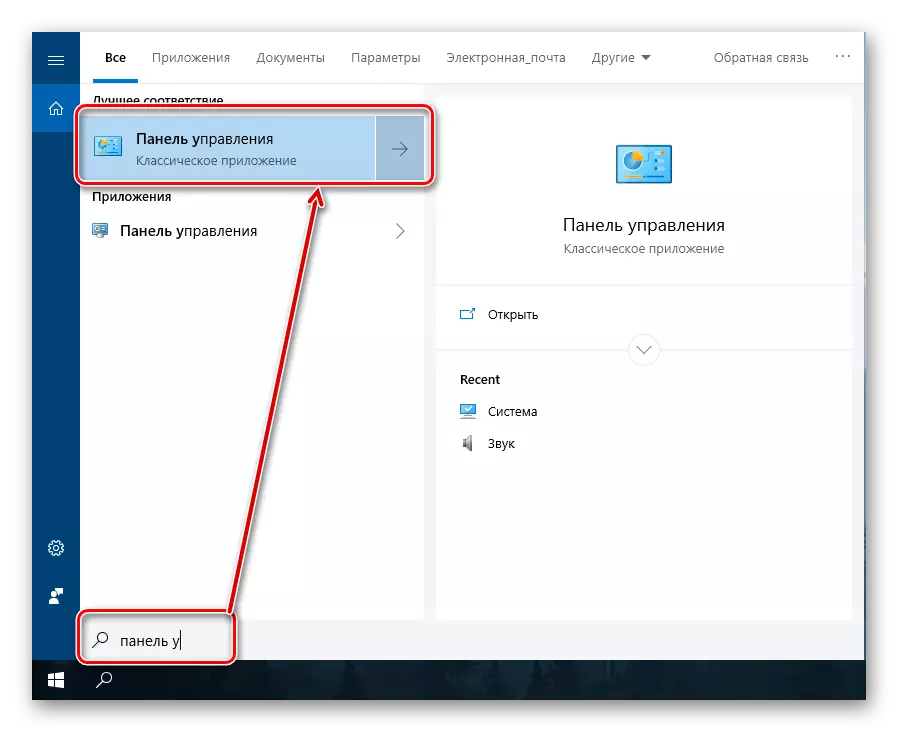
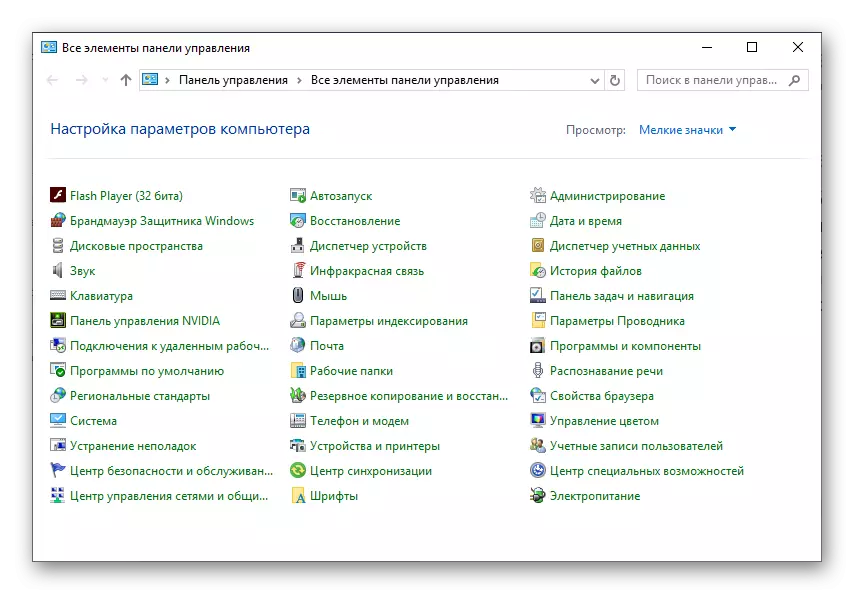
"Parámetros" del sistema.
Si a menudo se refiere a la sección "Parámetros" disponible en Windows 10, es probable que sepa que también existe la posibilidad de una búsqueda rápida. Mediante el número de pasos realizados, esta opción para abrir el "Panel de control" es prácticamente diferente de la anterior. Además, es probable que con el tiempo "Panel" se mueva en esta sección del sistema, e incluso será reemplazado por ellos.
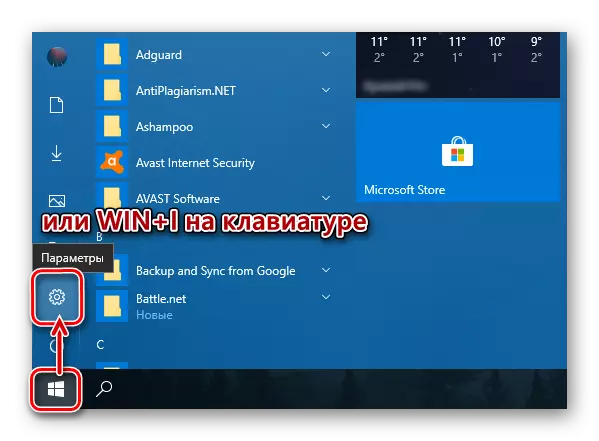
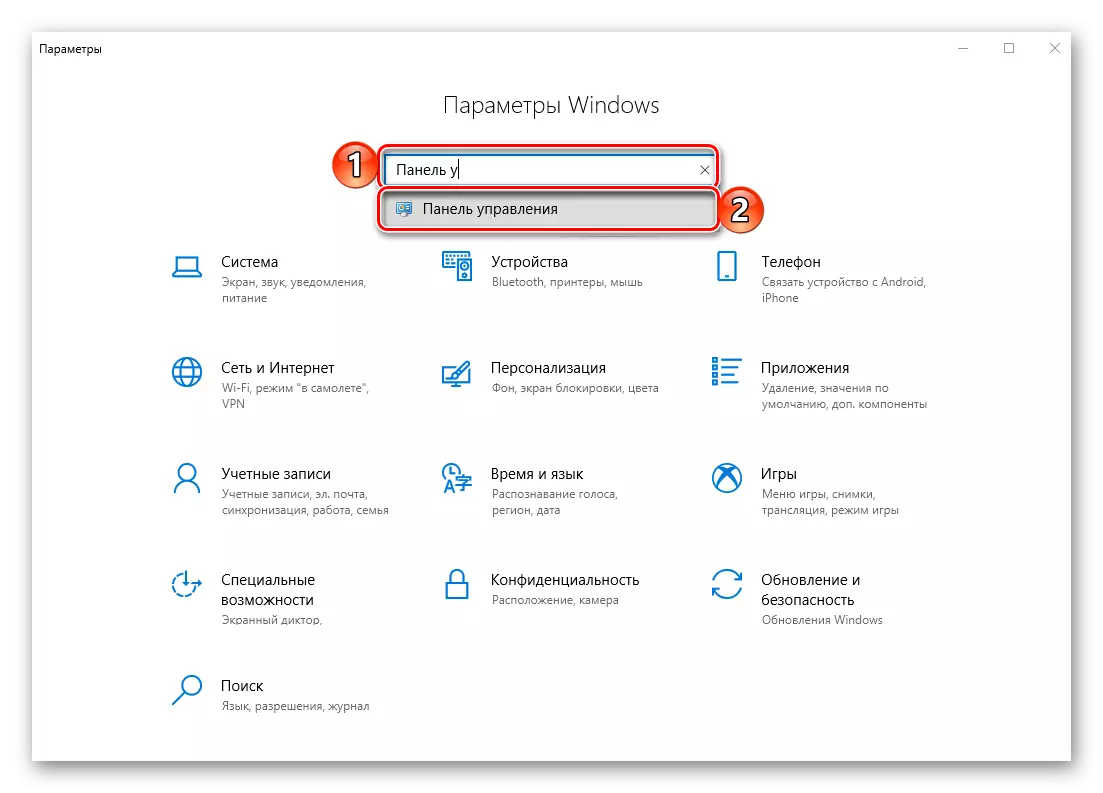
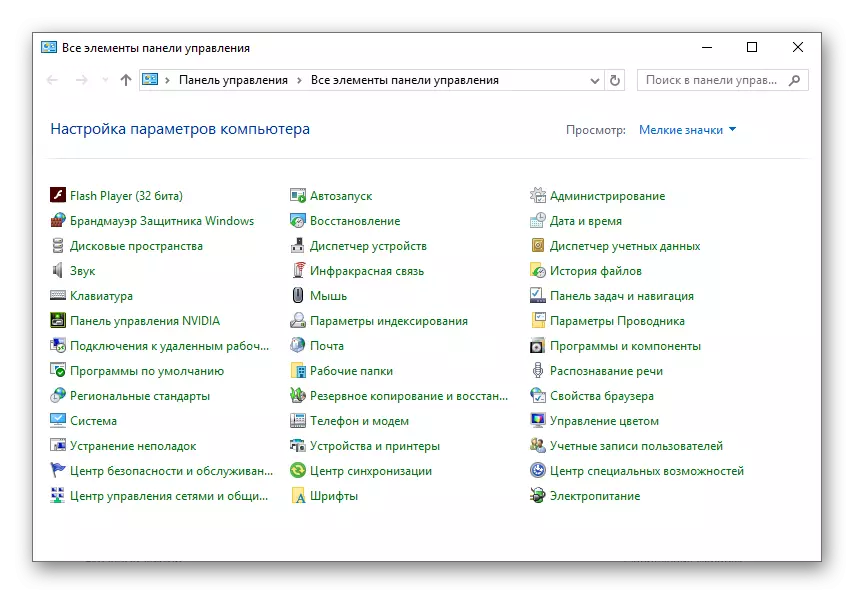
Menú "Inicio"
Absolutamente todas las aplicaciones, ambas se integradas originalmente en el sistema operativo, y las que se establecieron más tarde se pueden encontrar en el menú "Inicio". Es cierto que el "Panel de control" está interesado en que está oculto en uno de los directorios del sistema.
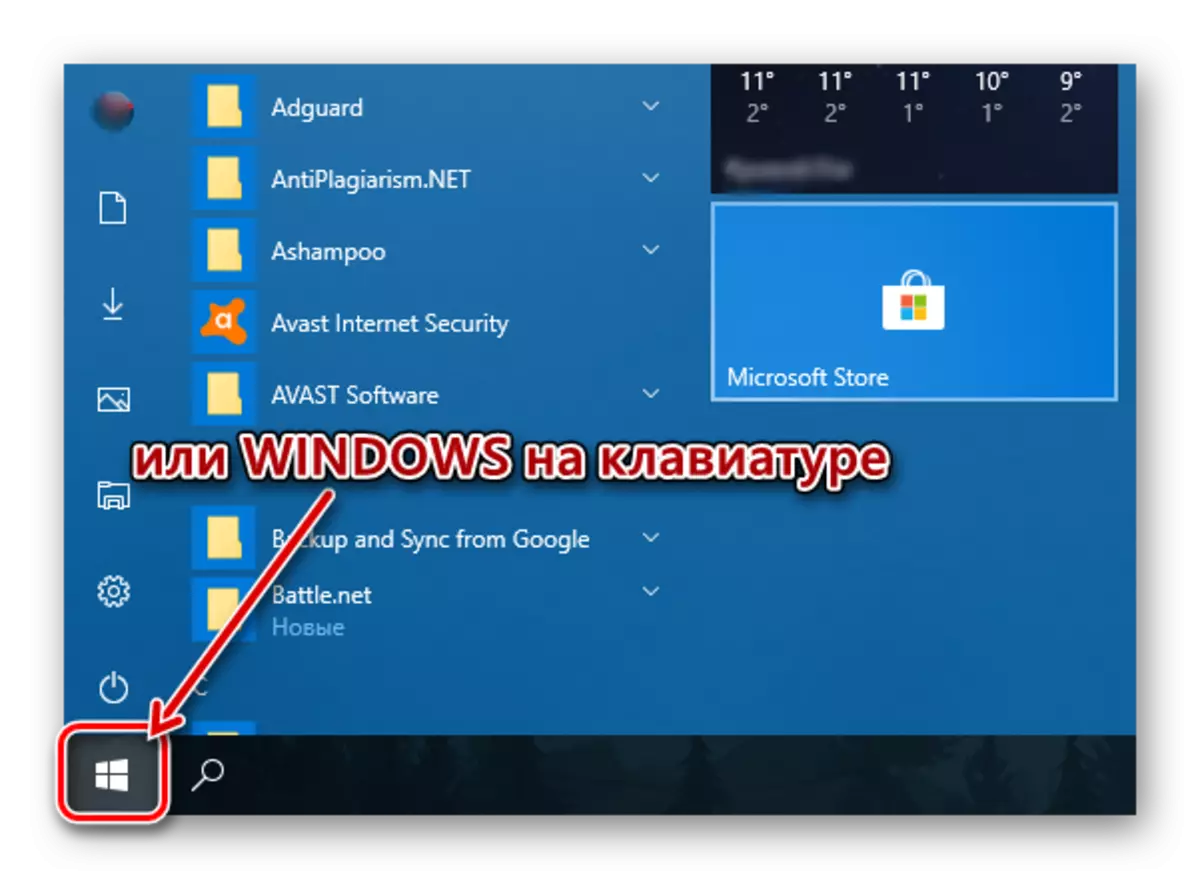
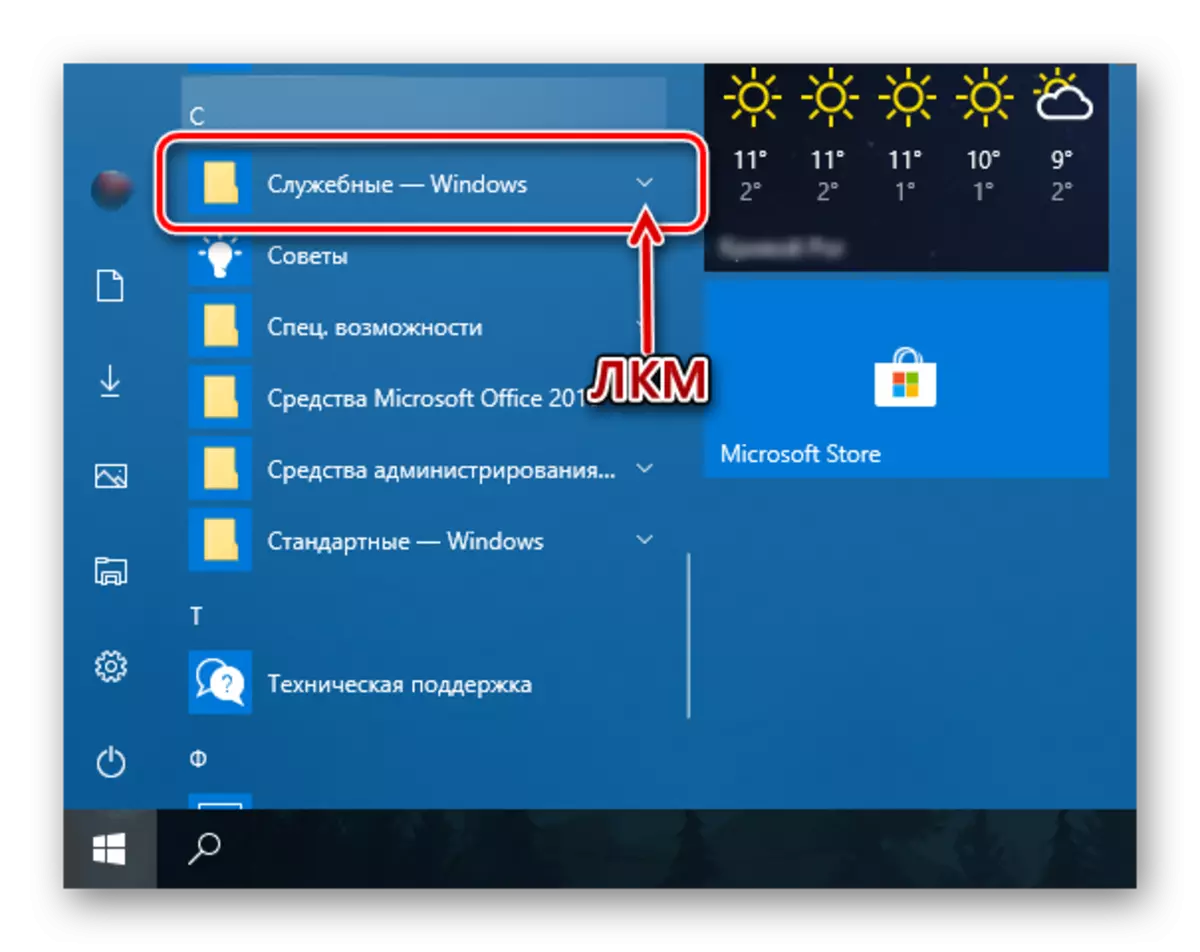
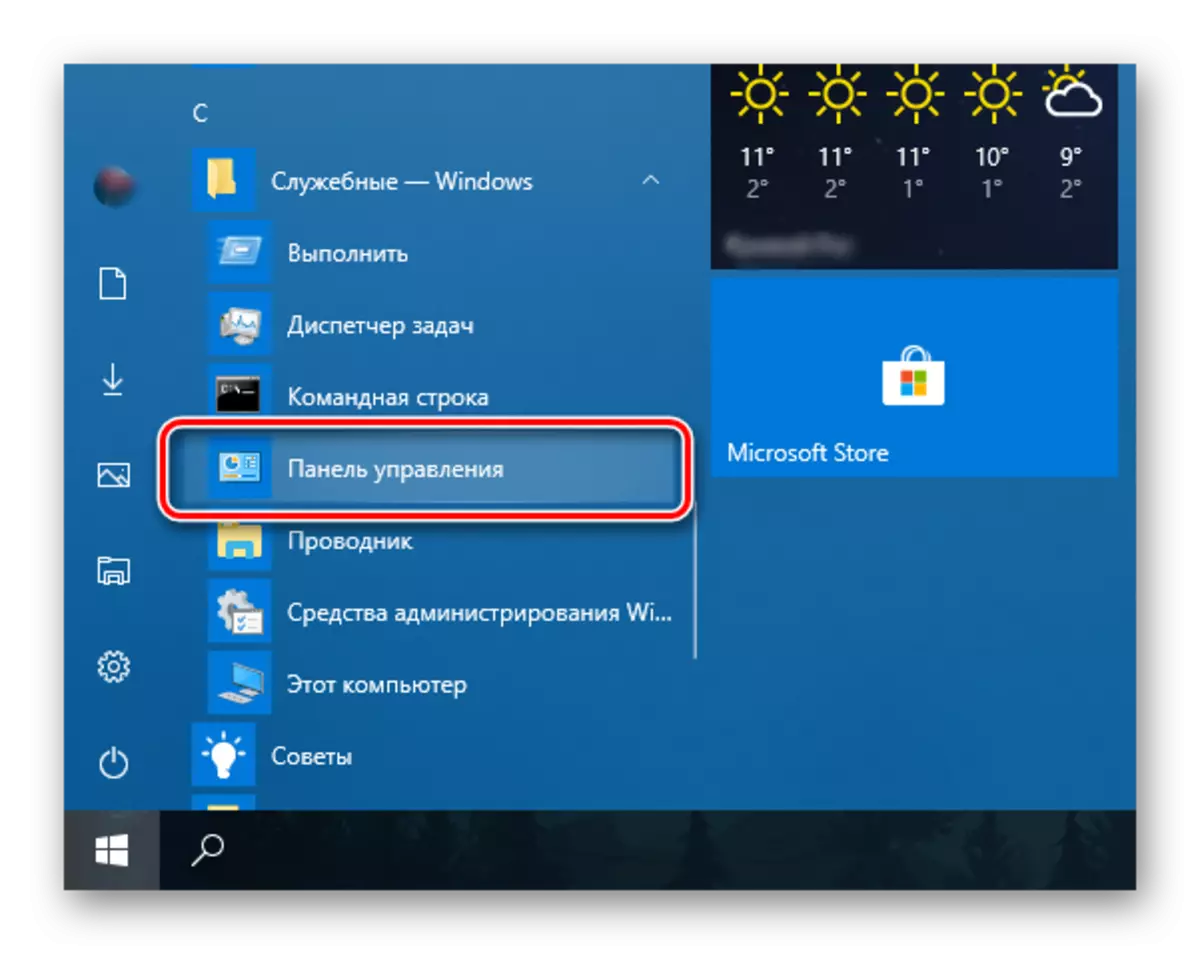
Como puede ver, hay bastantes opciones para abrir el "Panel de control" en Windows Windows 10, pero en general, todos bajan al lanzamiento manual o la búsqueda. A continuación, le diremos cómo garantizar la posibilidad de un acceso rápido a un componente tan importante del sistema.
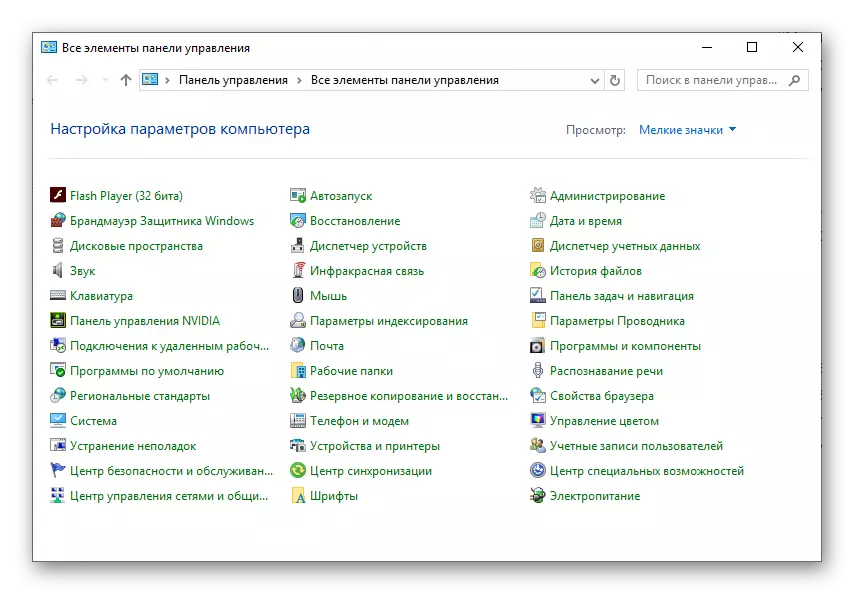
Agregando el icono "Panel de control" para un acceso rápido
Si se encuentra con bastante frecuencia con la necesidad de abrir el "Panel de control", se está listado claramente para solucionarlo "a la mano". Puedes hacer esto de varias maneras, y cuál elegir, decide por ti mismo.
"Explorador" y Desktop
Una de las opciones más fáciles y convenientes para resolver la resolución de la tarea es agregar un atajo de la aplicación al escritorio, especialmente porque se puede iniciar para iniciarlo y a través del sistema "Conductor".
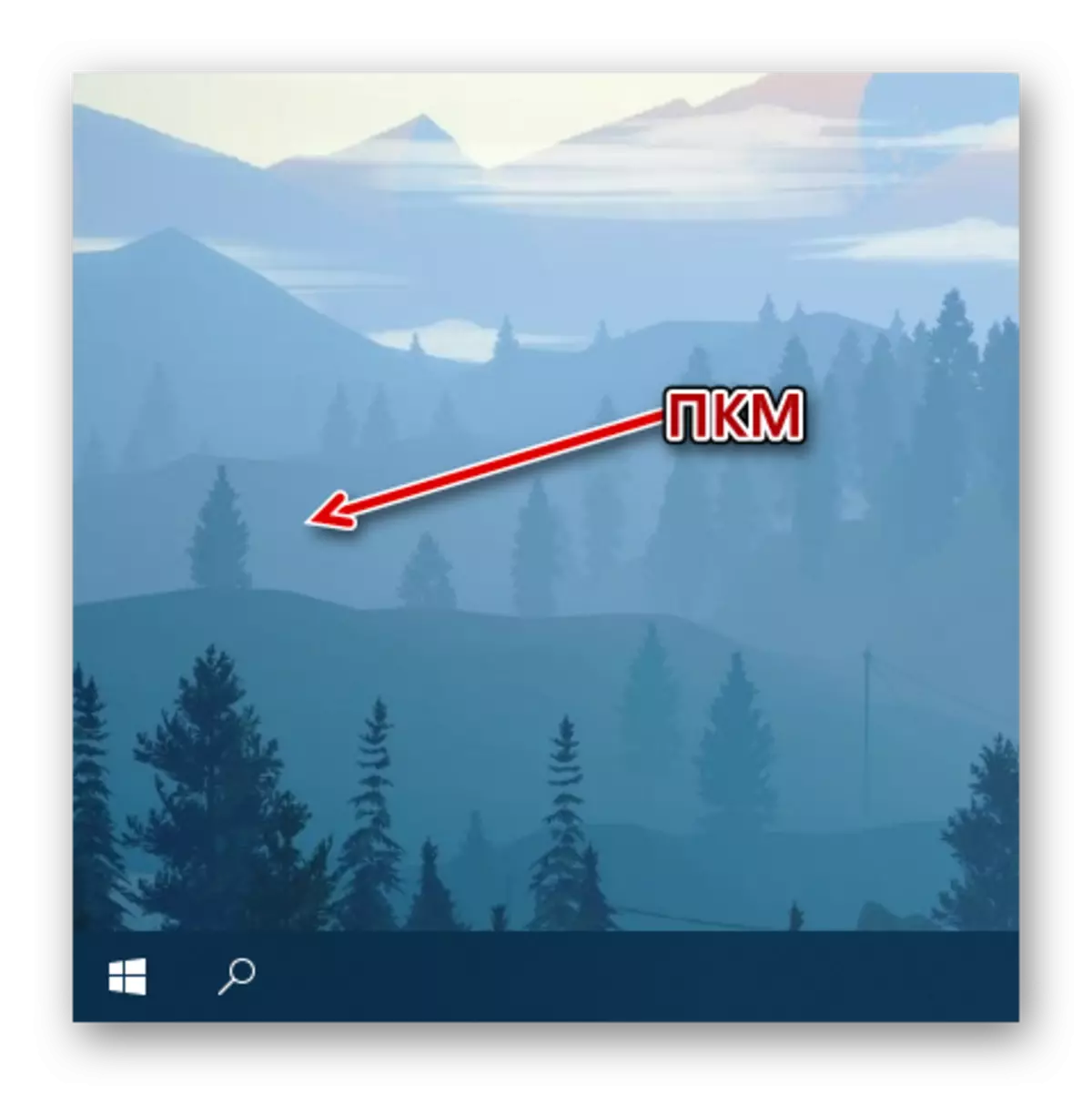
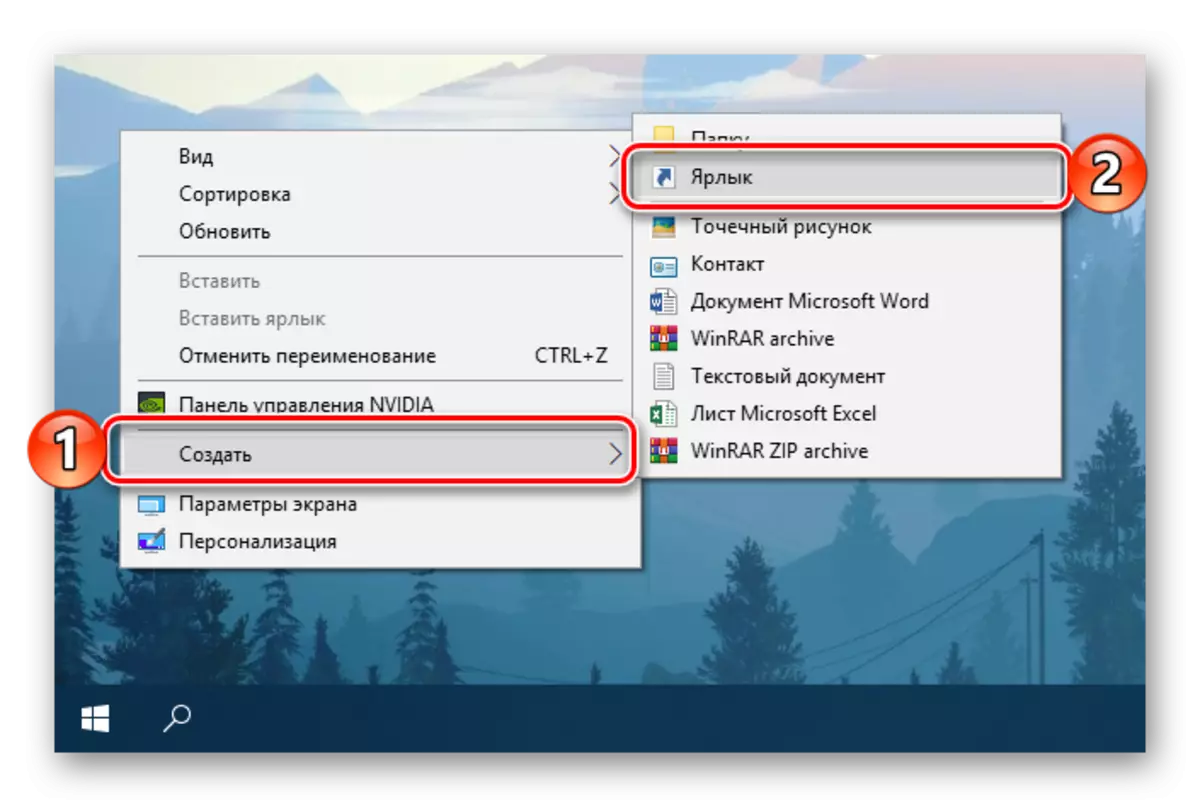
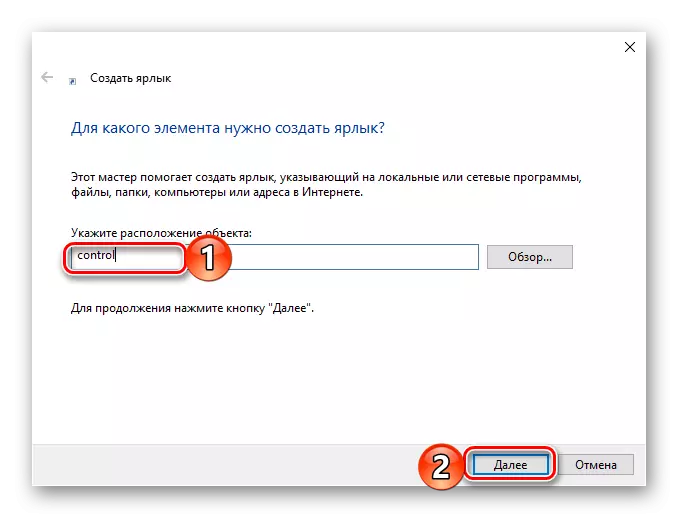
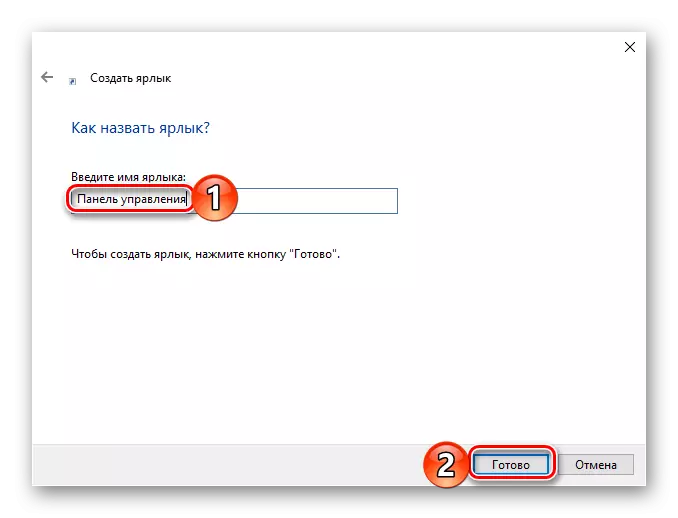
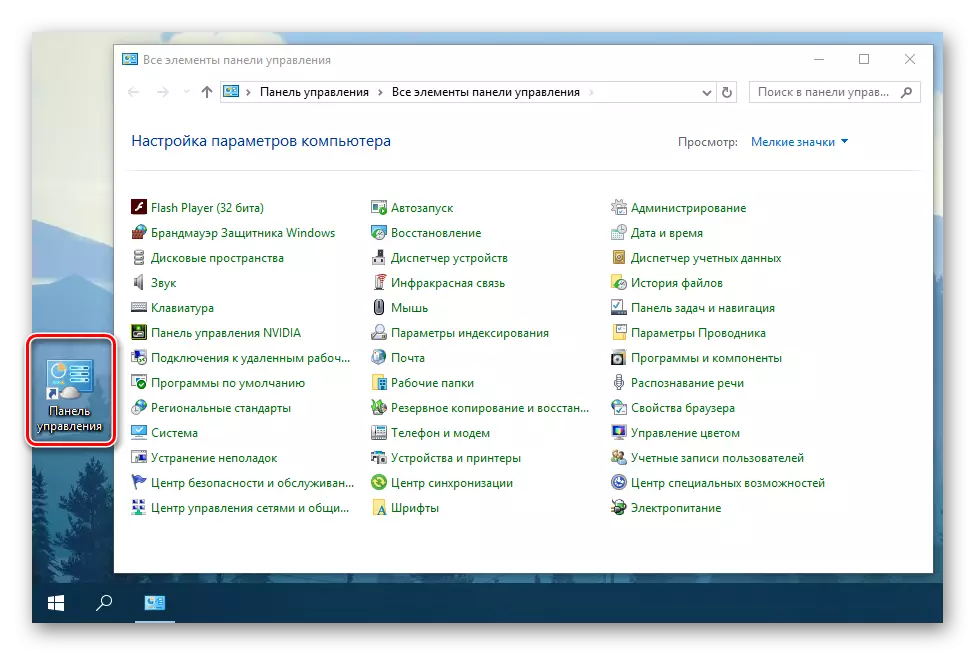
Para cualquier acceso directo, que está en Windows Desktop, puede asignar su combinación de teclas que proporciona una llamada rápida. Añadimos "Panel de control", no excepción a esta simple regla.
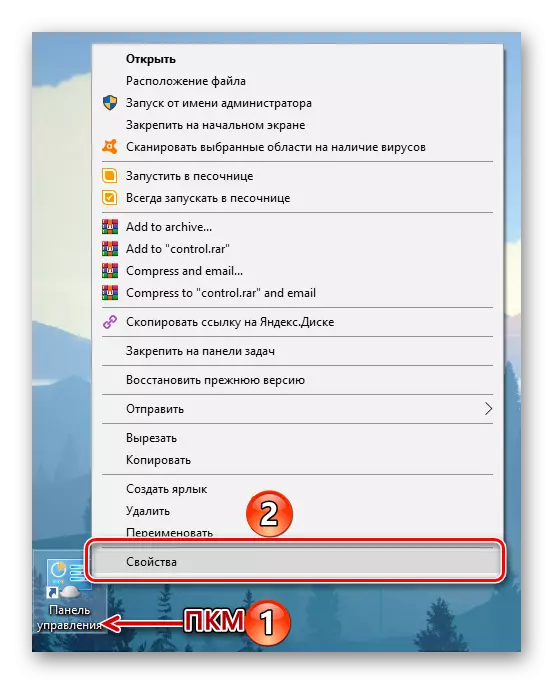
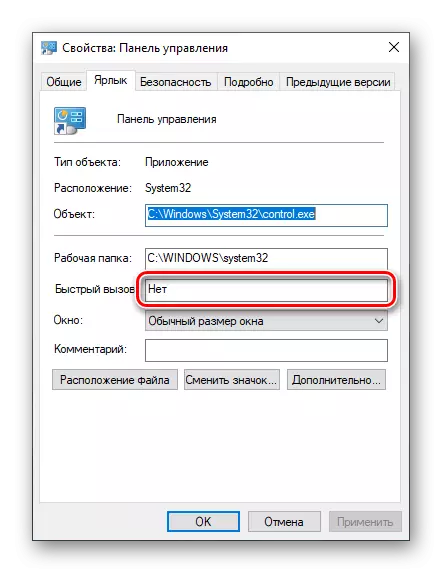
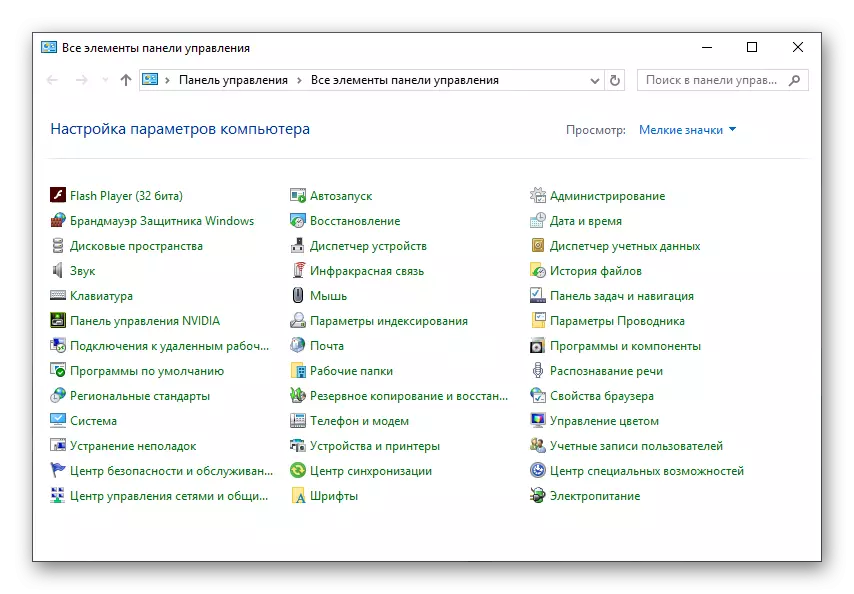
Tenga en cuenta que la etiqueta "Panel de control" creado en el escritorio ahora se puede abrir a través del sistema estándar "Explorer".
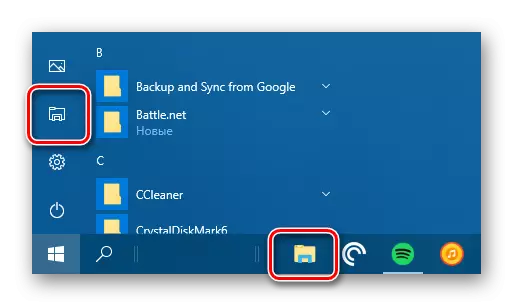
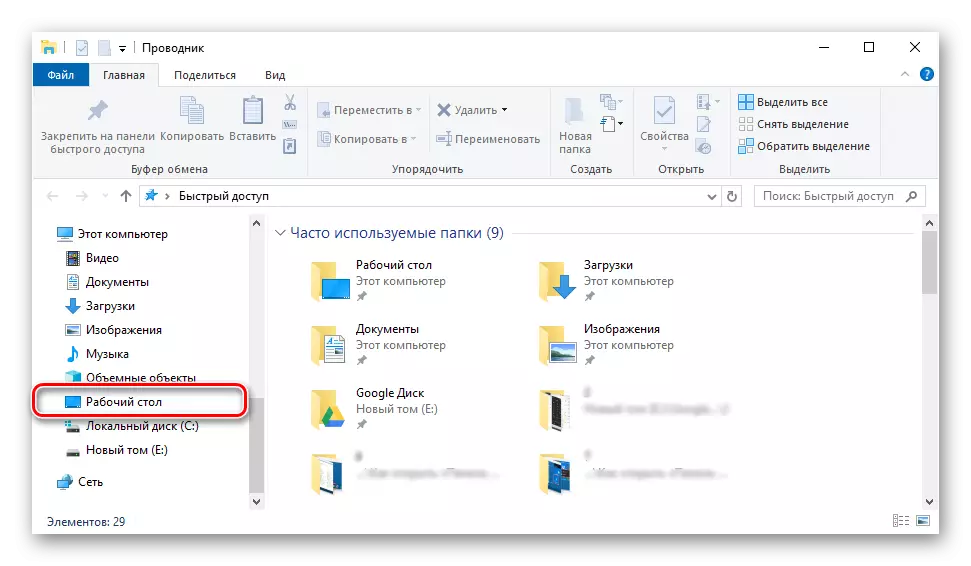
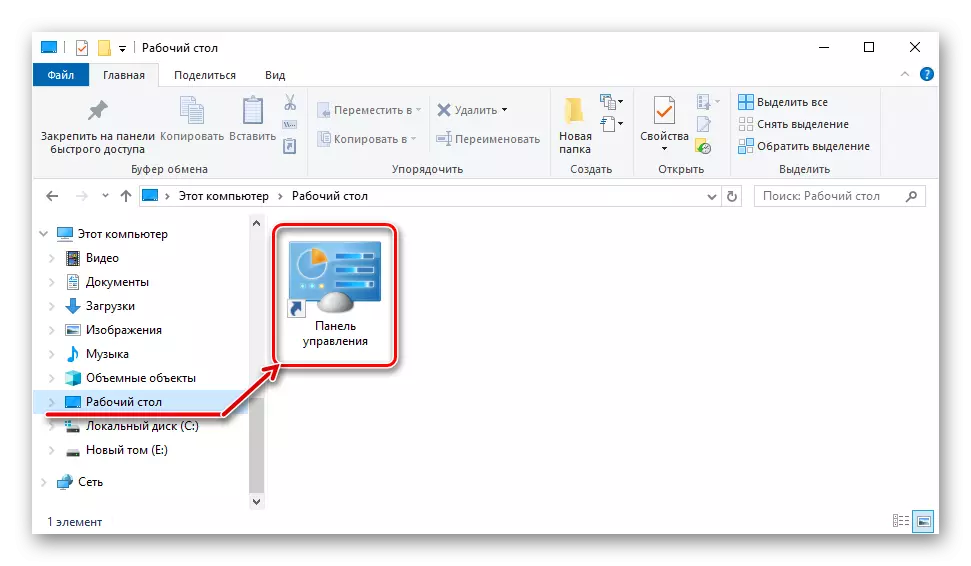
Menú "Inicio"
Como hemos identificado previamente, puede encontrar y abrir el "Panel de control" que puede a través del menú "Inicio" contactando a la lista de servicios Windovs. Directamente desde allí puede crear un llamado azulejo de esta herramienta para un acceso rápido.
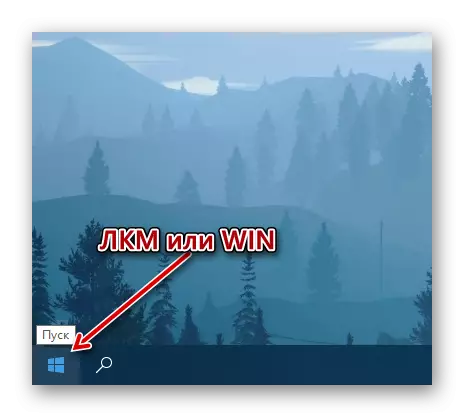
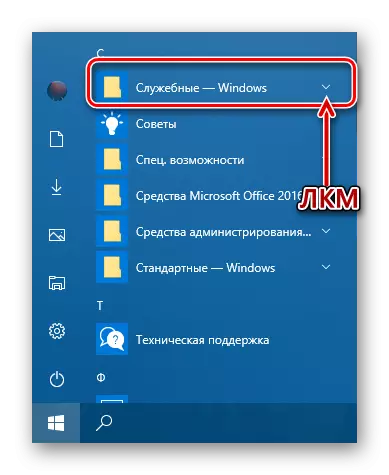
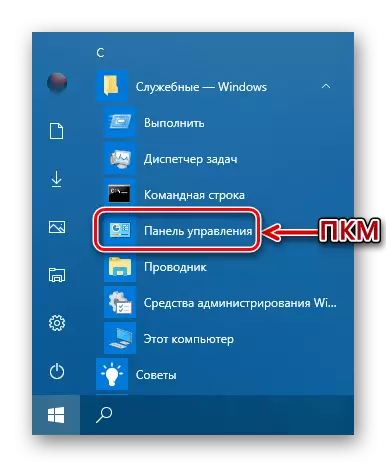
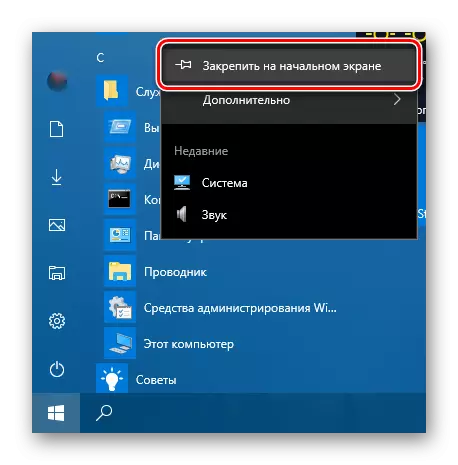
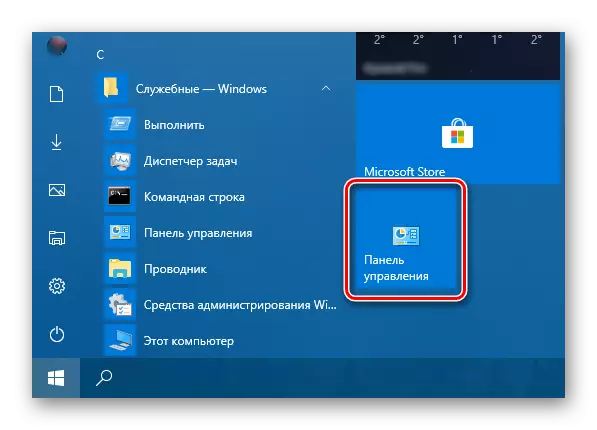
Si lo desea, puede moverlo en cualquier lugar conveniente o cambiar el tamaño (la pantalla muestra el promedio, la pequeña es adicional.
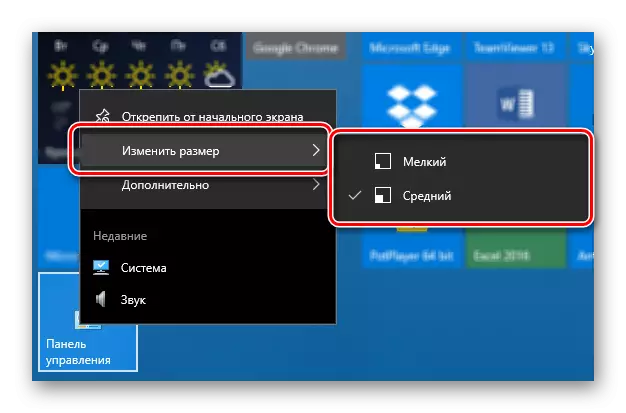
Barra de tareas
Abra el "Panel de control" de la manera más rápida, en este momento, al mismo tiempo, es posible si primero correge su acceso directo en la barra de tareas.
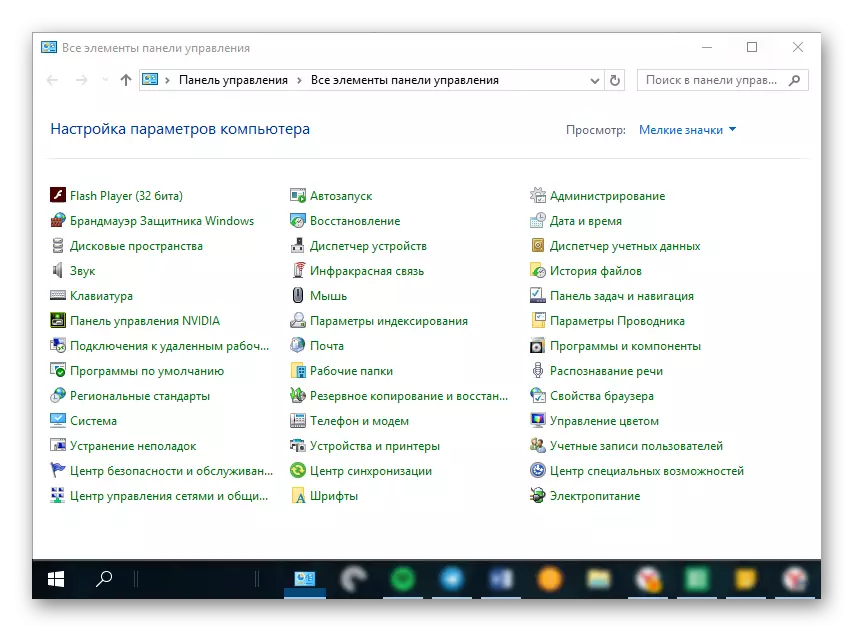
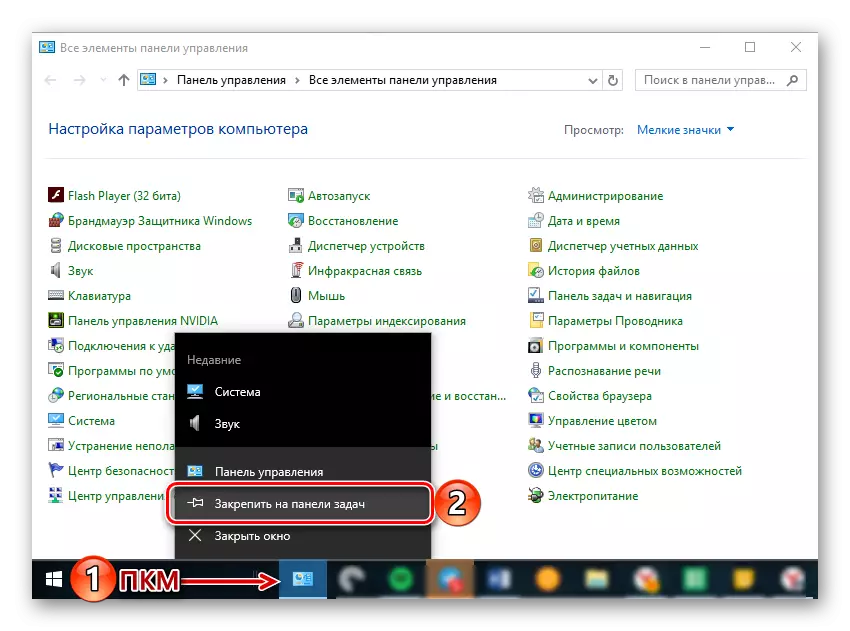
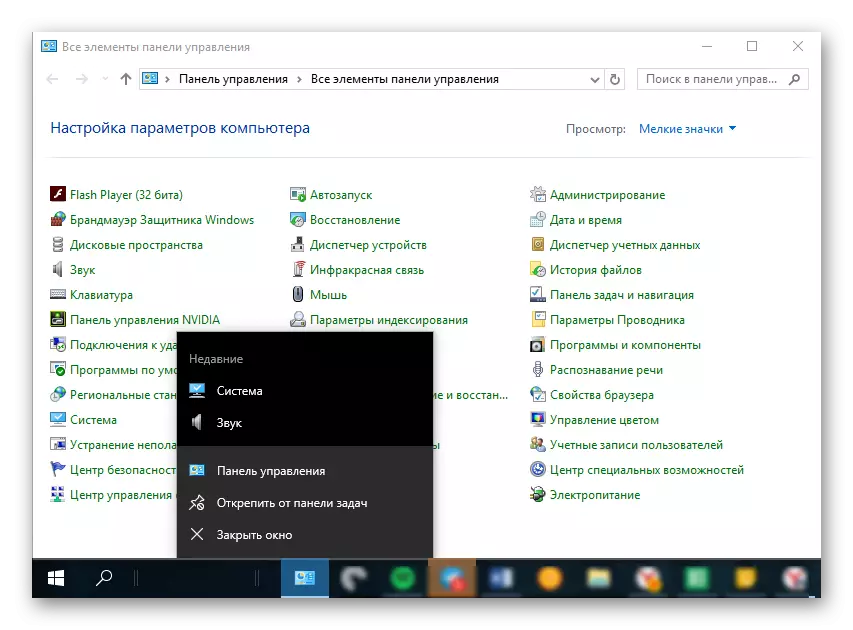
Puede insaluar el icono a través del mismo menú contextual o simplemente arrastrándolo en el escritorio.
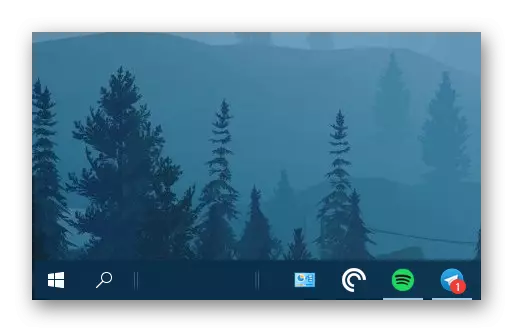
Esto es lo fácil que es posible garantizar la posibilidad de la apertura más rápida y conveniente del "Panel de control". Si tiene que contactar realmente a menudo esta sección del sistema operativo, le recomendamos elegir la opción apropiada para crear un acceso directo de lo descrito anteriormente descrito anteriormente.
Conclusión
Ahora, usted sabe sobre todos los métodos disponibles y fáciles de implementar para abrir un "Panel de control" en Windows 10, así como cómo garantizar la posibilidad de su lanzamiento más rápido y conveniente solucionando o creando un acceso directo. Esperamos que este material sea útil para usted y ayudó a encontrar una respuesta exhaustiva a la cuestión de los intereses.
