
Hoy en día, MGTS ofrece algunas de las mejores condiciones para la conexión a Internet en casa con la posibilidad de utilizar múltiples modelos de router. Para revelar todo el potencial de los equipos en combinación con planes de tarifas, es necesario configurar correctamente. Es sobre esto que vamos a hablar en el marco de este artículo.
Configuración de routers MGTS
Los dispositivos actuales incluyen tres modelos de routers, en su mayoría diferentes el uno del otro con una interfaz web y algunas características técnicas insignificantes. Vamos a prestar atención a cada modelo con el objetivo de la configuración principal de la conexión a Internet. También puede leer el manual del usuario independientemente del dispositivo.Opción 1: Sercomm RV6688BCM
El terminal RV6688BCM abonado no es muy diferente de otros modelos de routers de grandes fabricantes y por lo tanto su interfaz web puede parecer muy familiar.
Conexión
- A través de la cuerda de remiendo, conectar el router con un ordenador o portátil.
- Ejecutar cualquier navegador web e introduzca la dirección IP siguiente en la barra de direcciones:
191.168.1.254
- Después de eso, pulse la tecla ENTER y en la página que se abre los datos mostrados por nosotros:
- Iniciar sesión - "administrador";
- Contraseña - "admin".
- Si, al intentar autorizar a lo anterior, el paquete no es adecuado, puede utilizar una alternativa:
- Iniciar sesión - "MGTS";
- Contraseña - MTSOAO.
En caso de éxito, se encontrará en la interfaz Web página de inicio con información básica del dispositivo.


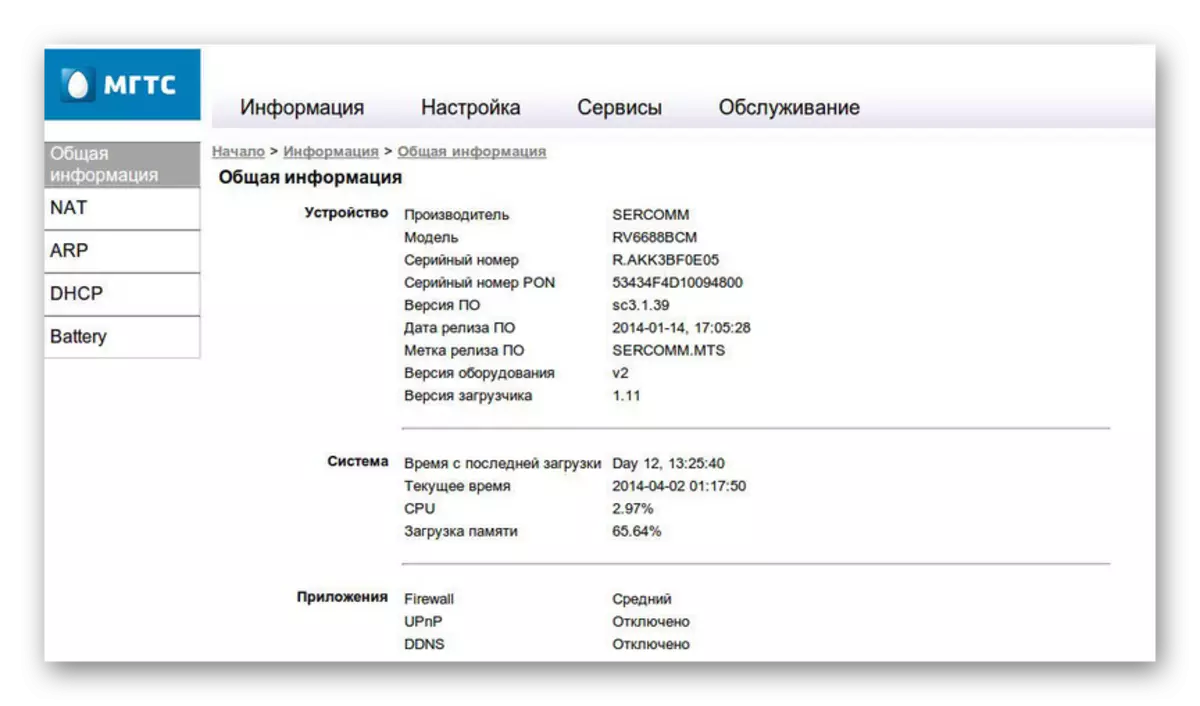
Configuración de LAN
- A través del menú principal en la parte superior de la página, vaya a la sección "Configuración", expanda el elemento "LAN" y seleccione "Parámetros básicos". Entre los parámetros que se presentan, se puede configurar manualmente la dirección IP y la máscara de subred.
- En la cadena de servidor DHCP, configure la opción "Habilitar" en "Activar" para cada nuevo dispositivo cuando está conectado recibida automáticamente una dirección IP.
- En la sección LAN DNS, puede asignar el equipo conectado al router. El valor que se utiliza aquí sustituye la dirección MAC cuando se accede a los dispositivos.


Red inalámbrica
- Después de completar la edición de los parámetros "LAN", cambie a la pestaña de red inalámbrica y seleccione "Parámetros principal". De manera predeterminada, al conectar el router, la red se activa automáticamente, pero si por alguna razón la marca de verificación "Habilitar una red inalámbrica (Wi-Fi)" no se encuentra, instalarlo.
- En la línea "ID de red (SSID)", puede especificar el nombre de la red está representada la conexión con otros dispositivos Wi-Fi. Se puede especificar cualquier nombre en latín.
- A través de la lista "Modo de trabajo", seleccione uno de los valores posibles. Generalmente se utiliza el modo "B + G + N" para garantizar la conexión más estable.
- Cambiar el valor en el bloque "canal" solo es necesario si otros dispositivos similares se usan junto con el enrutador MGTS. De lo contrario, es suficiente para especificar "AUTO".
- Dependiendo de la calidad de la señal del enrutador, puede cambiar el "nivel de señal". Deje el valor "AUTO" si no puede decidir la configuración más óptima.
- El último bloque "Punto de invitados" está diseñado para activar hasta cuatro redes Wi-Fi de invitados separadas de la conexión LAN.



Seguridad
- Abra la sección de seguridad y en la línea "Seleccionar identificador", especifique el nombre de la red Wi-Fi ingresado anteriormente.
- Entre las opciones de "autenticación" debe seleccionar "WPA2-PSK" para proteger de forma segura la red de uso no deseado. Al mismo tiempo, el "intervalo de actualización clave" se puede dejar de forma predeterminada.
- Antes de presionar el botón "Guardar", especifique el botón "Contraseña". En esto, la configuración principal del enrutador se puede considerar completa.

Las secciones restantes que no nos consideraron se combinan en sí mismas un gran número de parámetros adicionales, principalmente le permiten controlar los filtros, la conexión rápida de los dispositivos WPS, la operación de los servicios de LAN, la telefonía y el almacenamiento de información externa. Puede cambiar cualquier instalación aquí solo para una configuración más delgada del equipo.
Opción 2: ZTE ZXHN F660
Como en la versión considerada anteriormente, el enrutador ZTE ZXHN F660 proporciona una gran cantidad de parámetros diferentes que le permiten configurar la conexión a la red en detalle. Las siguientes configuraciones en consideración deben cambiarse en caso de que la incapacidad de Internet después de conectar el equipo desde la PC.
Conexión
- Al conectar la computadora al enrutador a través del cable de conexión, abra el navegador de Internet y vaya a la página de autorización en la siguiente dirección. De forma predeterminada, el "Admin" debe ingresarse en los campos presentados.
192.168.1.1.1
- Si la autorización ha pasado con éxito, la nueva página mostrará la interfaz web principal con información sobre el dispositivo.


Configuraciones WLAN.
- A través del menú principal, abra la sección "Red" y seleccione "WLAN" en el lado izquierdo de la página. En la pestaña "Básico", cambie el "Modo RF inalámbrico" al estado "Habilitado".
- Cambie más el valor "Modo" a "mezclado (801.11b + 802.11g + 802.11n)" y también edite el elemento "CHANEL" configurando el parámetro Auto.
- Entre los artículos restantes, el "Transmisión de energía" se debe establecer en el estado "100%" y, si es necesario, especifique "Rusia" en la cadena "País / Región".
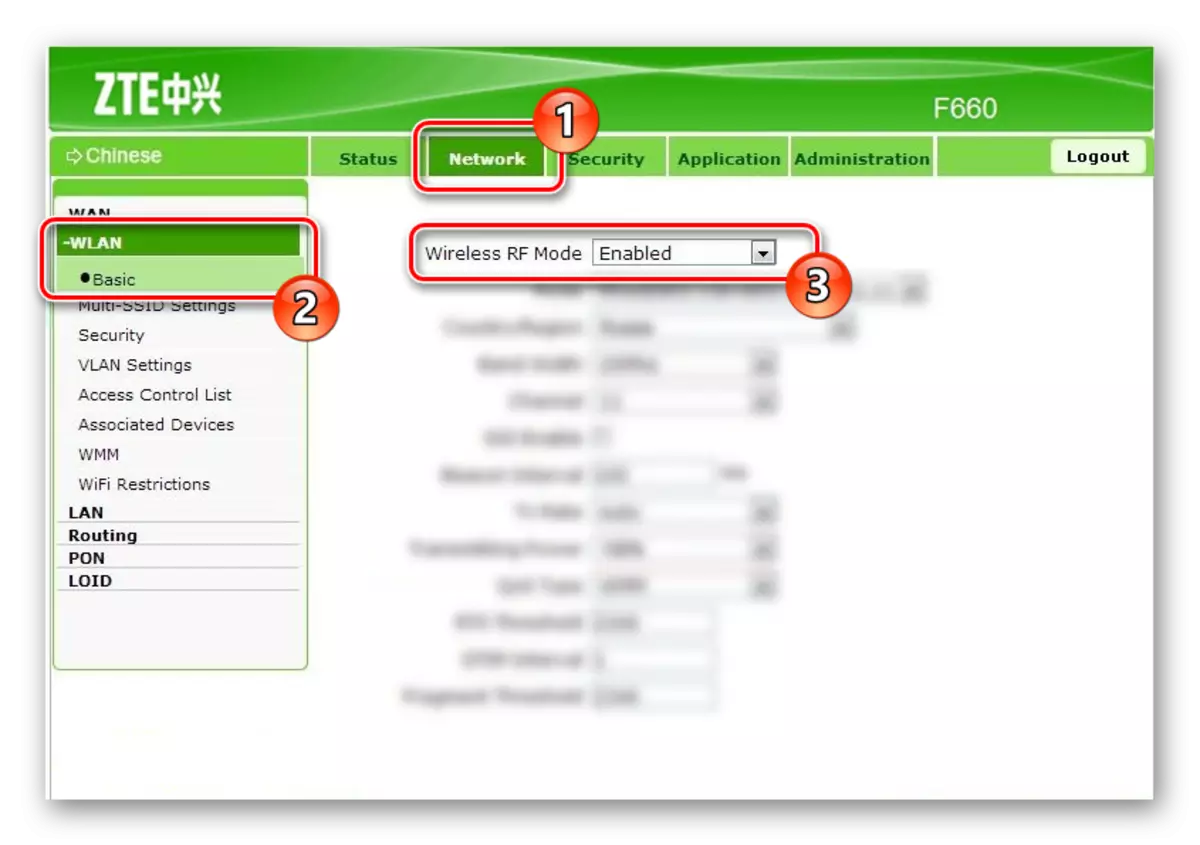

Ajustes del modo multi-SSID
- Al hacer clic en el botón "Enviar" en la página anterior, vaya a la sección Multi-SSID Configuración. Aquí es necesario cambiar el valor "Seleccionar SSID" en "SSID1".
- En obligatoria, instale la casilla de verificación "SSID Activado" y especifique el nombre deseado a la red Wi-Fi en la cadena "SSID NOMBRE". Otros parámetros pueden dejarse sin cambios por el ahorro.

Seguridad
- En la página de "seguridad", puede configurar el grado de protección del router a su discreción o configurar los ajustes más recomendados. Cambiar el "Seleccionar SSID" a "SSID1" de acuerdo con el mismo artículo de la sección anterior.
- En la lista "Tipo de autenticación", seleccione "WPA / WPA2-PSK" y en el campo de contraseña WPA, especifique la contraseña que desee de la red Wi-Fi.

Después de realizar el ahorro, la configuración del router puede ser completada. Otro objetos que no están directamente relacionados con el trabajo de Internet echado de menos.
Opción 3: Huawei HG8245
El router Huawei HG8245 es el dispositivo más popular de aquellos en consideración, ya que además de la empresa MGTS, a menudo se utilizan los clientes Rostelecom. La inmensa mayoría de los parámetros disponibles no se relacionan con el proceso de configuración de Internet y por lo tanto no las tendrá en cuenta.
Conexión
- Después de instalar y conectar el equipo, vaya a la interfaz web a una dirección especial.
192.168.100.1
- Ahora tiene que especificar los datos de entrada.
- Iniciar sesión - "Raíz";
- Contraseña - "admin".
- La página de "Estado" debe abrirse con la información de conexión WAN.


WLAN CONFIGURACIÓN BÁSICA.
- A través del menú en la parte superior de la ventana, vaya a la pestaña "WLAN" y seleccione la subsección "Configuración básica WLAN". A continuación, instale la casilla de verificación "Activar WLAN" y luego en "Nuevo".
- En el campo SSID, especifique el nombre de la red Wi-Fi y activar la opción "Enable SSID".
- Al cambiar el "Número de dispositivos asociados", se puede limitar el número de conexiones de red simultáneas. El valor máximo no debe exceder de 32.
- Activar la función de difusión de SSID para transferir el nombre de la red en modo de difusión. Si se deshabilita este artículo, el punto de acceso no se mostrará en los dispositivos compatibles con Wi-Fi.
- Cuando el uso de Internet, la ventaja de los dispositivos multimedia se debe instalar "WMM Enable" casilla de verificación para optimizar el tráfico. Inmediatamente utilizando la lista Modo de autenticación se puede cambiar el modo de autenticación. Por lo general, se establece el valor "WPA2-PSK".
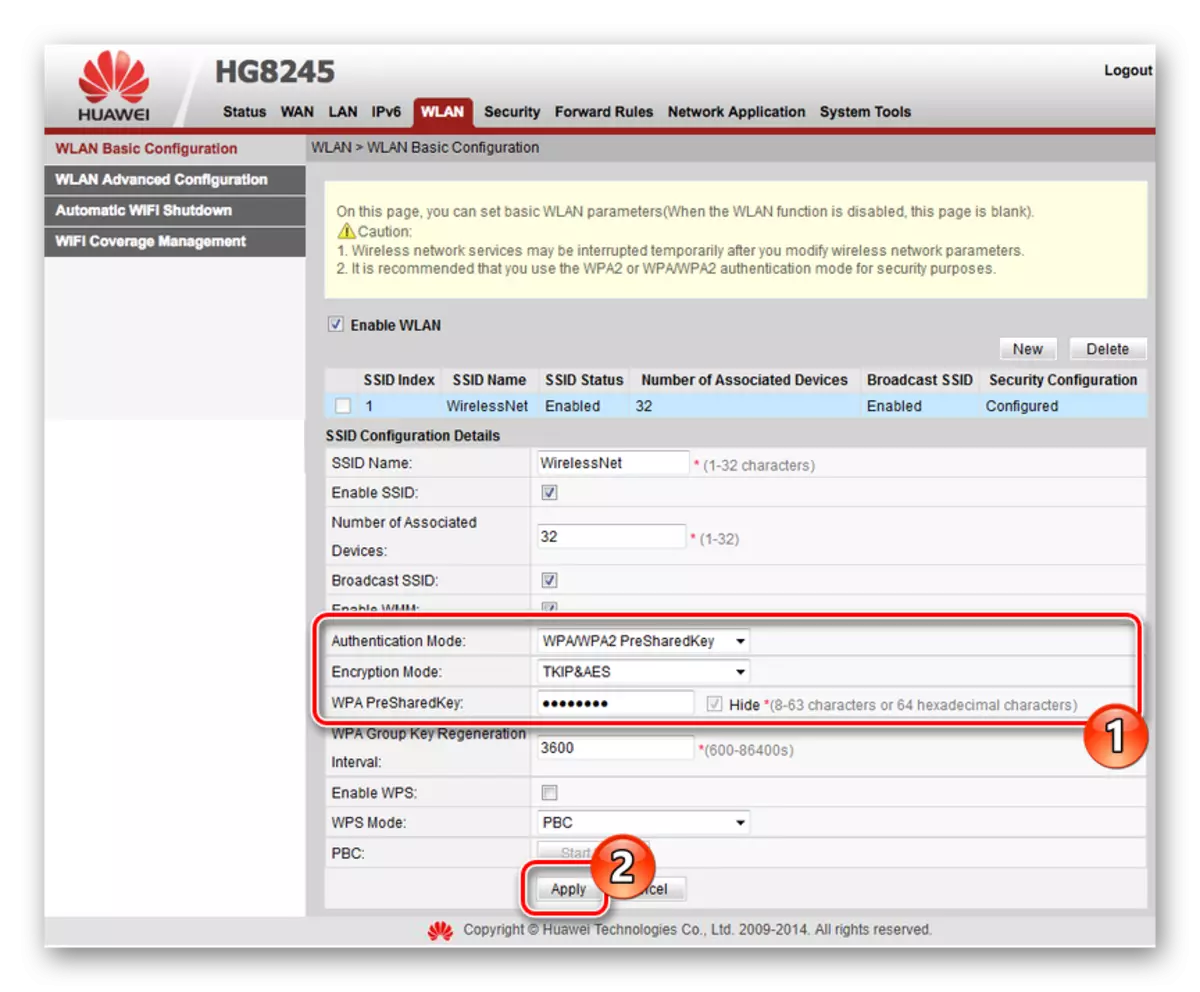
No se olvide de especificar también la contraseña deseada de la red en el campo WPA PressharedKey. Por esto, el proceso de configuración básica de Internet se puede completar.


WLAN configuración avanzada.
- Abra la página "Configuración avanzada de WLAN" para cambiar a parámetros de red adicionales. Cuando se usa un enrutador en una casa con una pequeña cantidad de redes Wi-Fi, cambie "Canal" a "Automático". En otras palabras, seleccione manualmente el canal más óptimo, de los cuales se recomienda el "13".
- Cambie el valor "Ancho del canal" en "AUTO 20/40 MHz", independientemente de las condiciones de uso del dispositivo.
- El último parámetro importante es "MODE". Para conectarse a la red desde la mayoría de los dispositivos modernos, la mejor opción es "802.11b / g / n".


Después de establecer la configuración en ambas secciones, no olvide ahorrar el botón "Aplicar".
Conclusión
Habiendo considerado la configuración de los enrutadores de MGTS actuales, completamos este artículo. Y, independientemente del dispositivo utilizado, el procedimiento de configuración no debe causar preguntas adicionales debido a la interfaz web fácil de usar, le sugerimos hacerle preguntas que le interesan en los comentarios.
