
Seguramente, ha notado repetidamente cómo en varios tipos de instituciones, hay muestras especiales de todo tipo de espacios en blanco y documentos. En la mayoría de los casos, tienen marcas apropiadas, en las que, a menudo, está escrita "Muestra". Este texto se puede hacer en forma de marca de agua o sustrato, y su apariencia y contenido pueden ser de alguna manera como textual y gráfico.
MS Word también le permite agregar sustratos en un documento de texto, en la parte superior de la cual se ubicará el texto principal. De esta manera, puede aplicar texto en texto, agregar el emblema, el logotipo o cualquier otra designación. En la palabra hay un conjunto de sustratos estándar, también puede crear y agregar su propio. Sobre cómo hacer todo esto, y se discutirá a continuación.
Añadiendo un sustrato en Microsoft Word
Antes de que proceda a considerar el tema, no será superfluo aclarar qué tipo de sustrato. Este es un tipo de fondo en un documento que puede representarse como texto y / o imagen. Se repite en cada documento del mismo tipo, donde se desempeña como un propósito específico, dejando en claro qué tipo de documento pertenece y por qué lo necesita. El sustrato puede servir tanto a todos estos objetivos como cualquiera de ellos por separado.Método 1: Agregar un sustrato estándar
- Abra el documento al que desea agregar un sustrato.
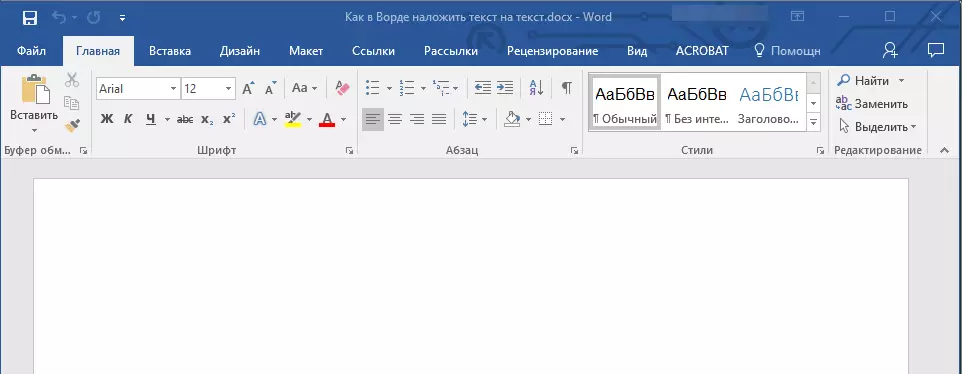
Nota: El documento puede estar vacío y con el texto ya marcado.
- Vaya a la pestaña "Diseño" y encuentre el botón "Sustrato" allí, que está en la página "Fondo de página".
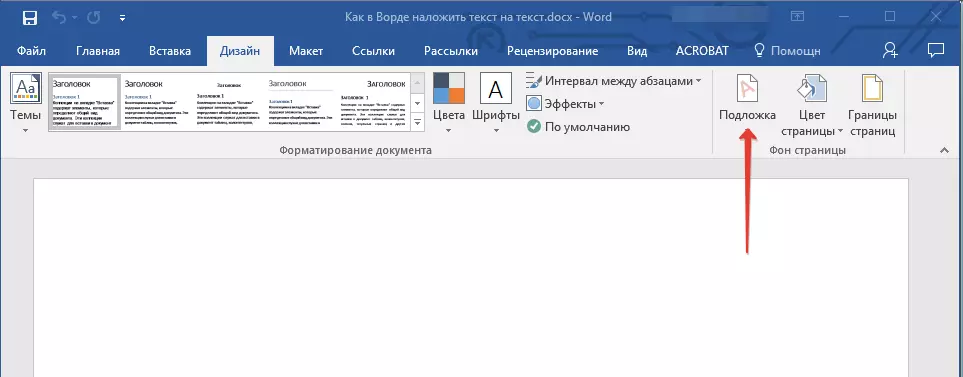
Nota: En versiones de MS Word hasta 2012 Herramienta "Substrato" Ubicado en la pestaña "Diseño de página" , Palabra 2003 - en la pestaña "Formato".
En las últimas versiones de Microsoft Word y, por lo tanto, en otras aplicaciones del paquete Office, Tab "Diseño" comenzó a ser llamado "Constructor" . El conjunto de herramientas presentado en ella mientras permanecía igual.
- Haga clic en el botón "S sustrato" y seleccione una plantilla adecuada en uno de los grupos presentados:
- Solicitud de limitación;
- Secreto;
- Urgentemente.
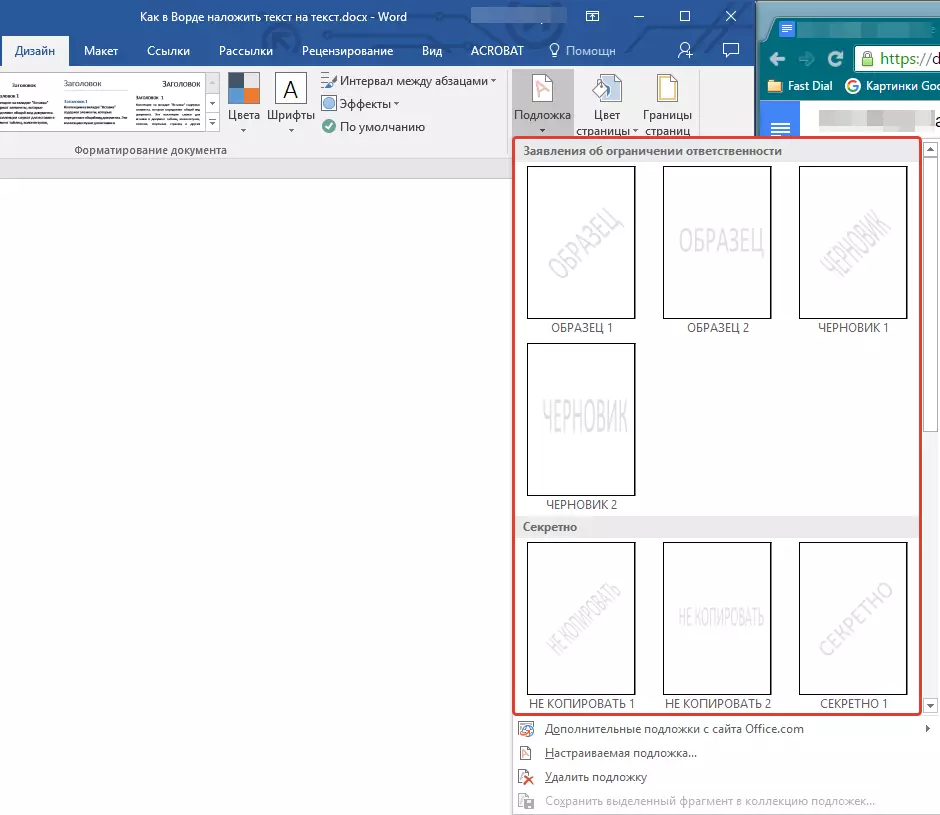
- Se agregará el sustrato estándar al documento.
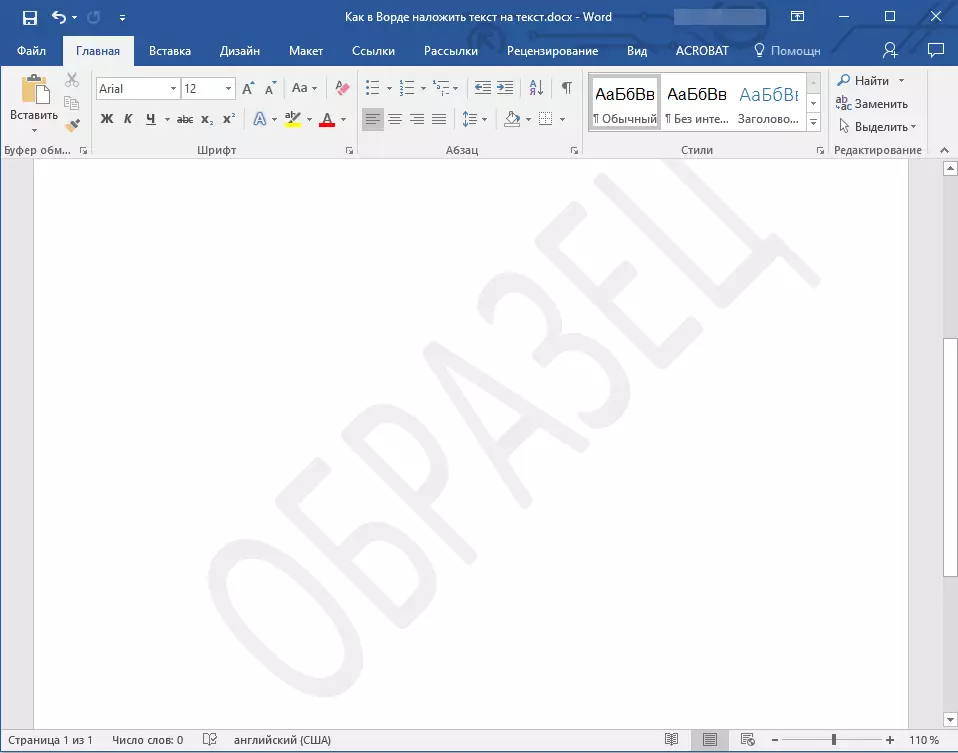
Aquí hay un ejemplo de cómo se verá el sustrato junto con el texto:
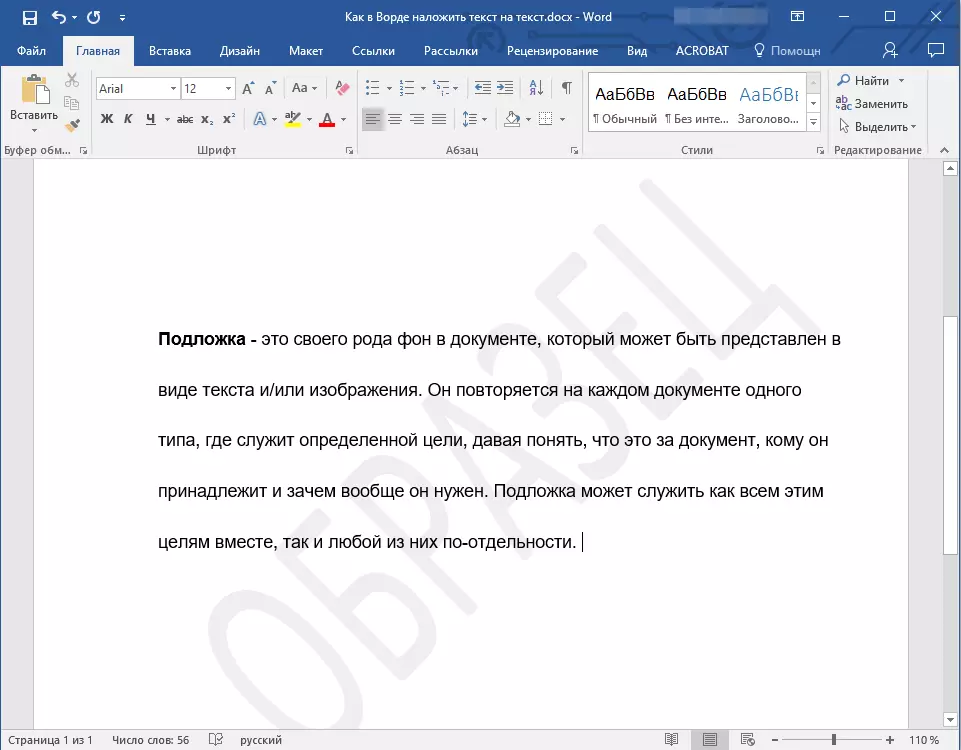
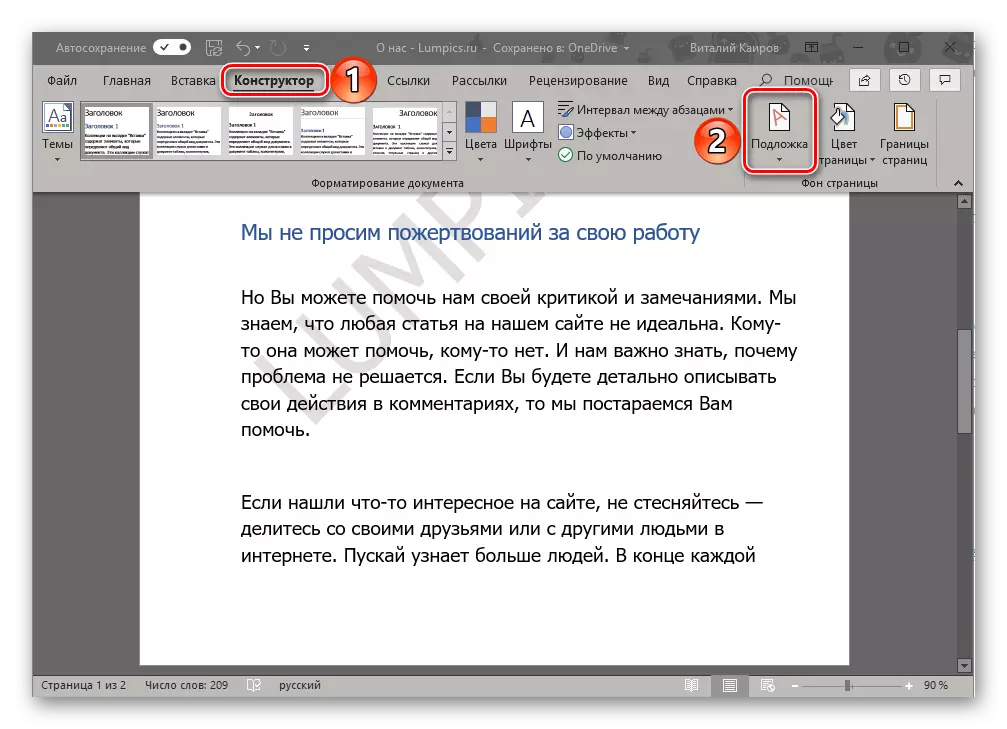
El sustrato de plantilla no se puede cambiar, pero en su lugar, puede crear literalmente uno nuevo, completamente único, sobre cómo se habrá informado, se le dirá más.
Método 2: Creación de su propio sustrato
Pocas personas quieren limitarse con un conjunto estándar de sustratos disponibles en la palabra. Es bueno que los desarrolladores de este editor de texto proporcionaron la capacidad de crear sus propios sustratos.
- Vaya a la pestaña "Diseño" ("Formato" en Word 2003, "Marckup" en Word 2007 - 2010).
- En el grupo "Store", haga clic en el botón "S sustrato".
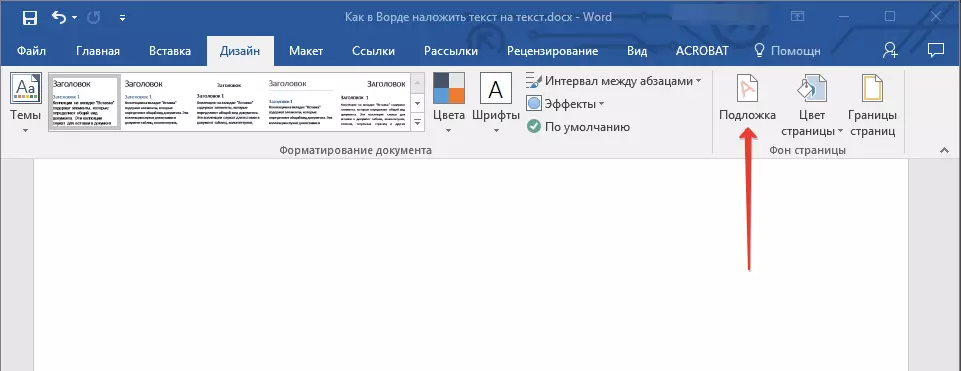
- Seleccione el elemento "Substrato personalizado" en el menú ampliado.
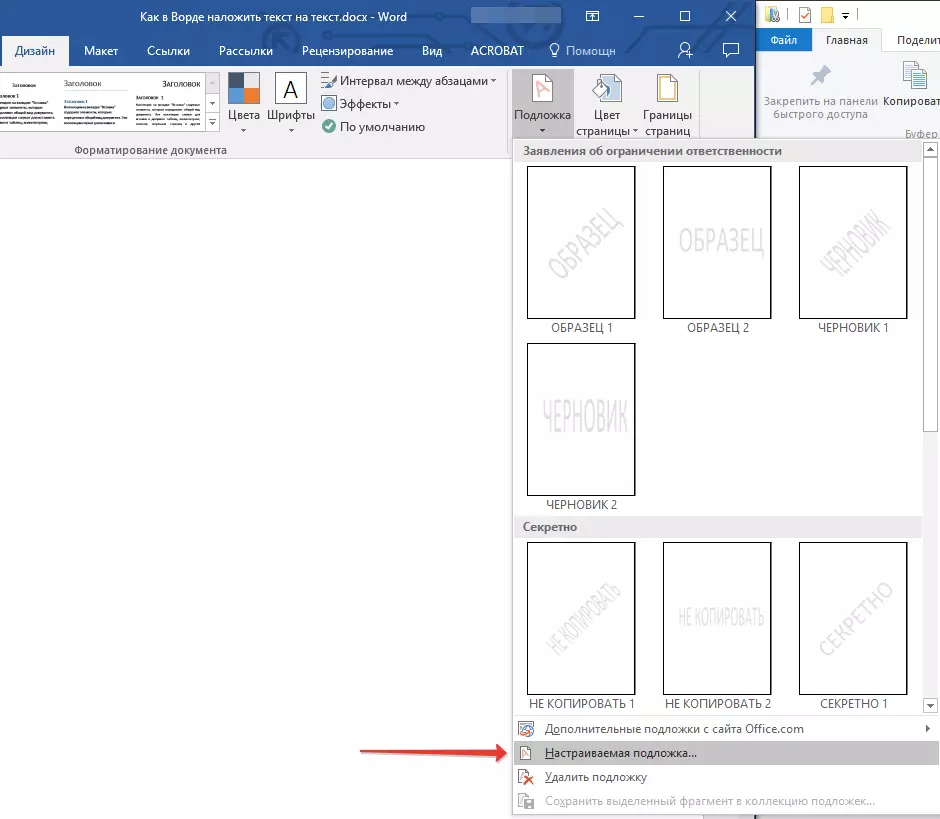
- Ingrese los datos necesarios y realice la configuración necesaria en el cuadro de diálogo que aparece.
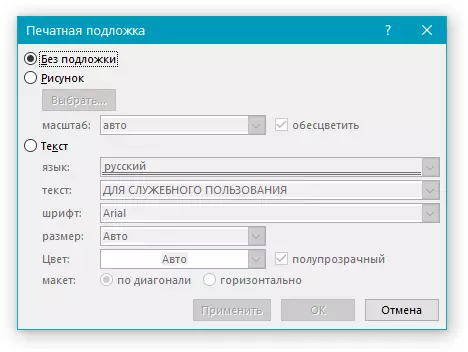
- Seleccione lo que desea utilizar para el sustrato: dibujo o texto. Si es una imagen, especifique la escala requerida;
- Si desea agregar una inscripción como sustrato, seleccione el elemento "texto", especifique el idioma utilizado, ingrese el texto de la inscripción, seleccione la fuente, configure el tamaño y el color deseado, y también especifique la posición: horizontal o diagonal ;
- Haga clic en el botón "Aceptar" para salir del modo de creación del sustrato.
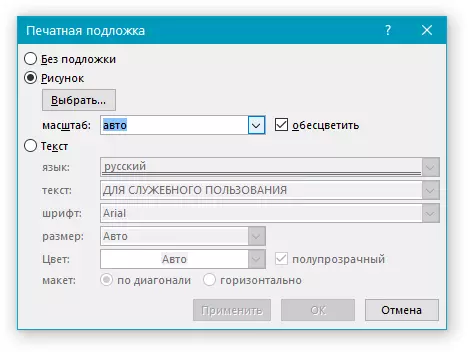
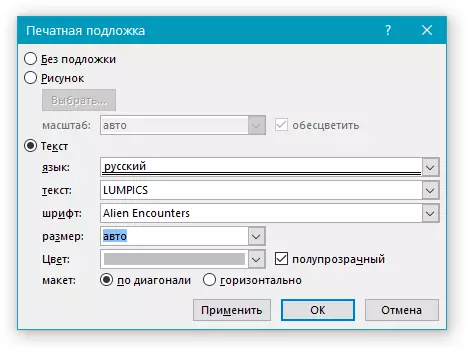
Aquí hay un ejemplo de un sustrato personalizado:
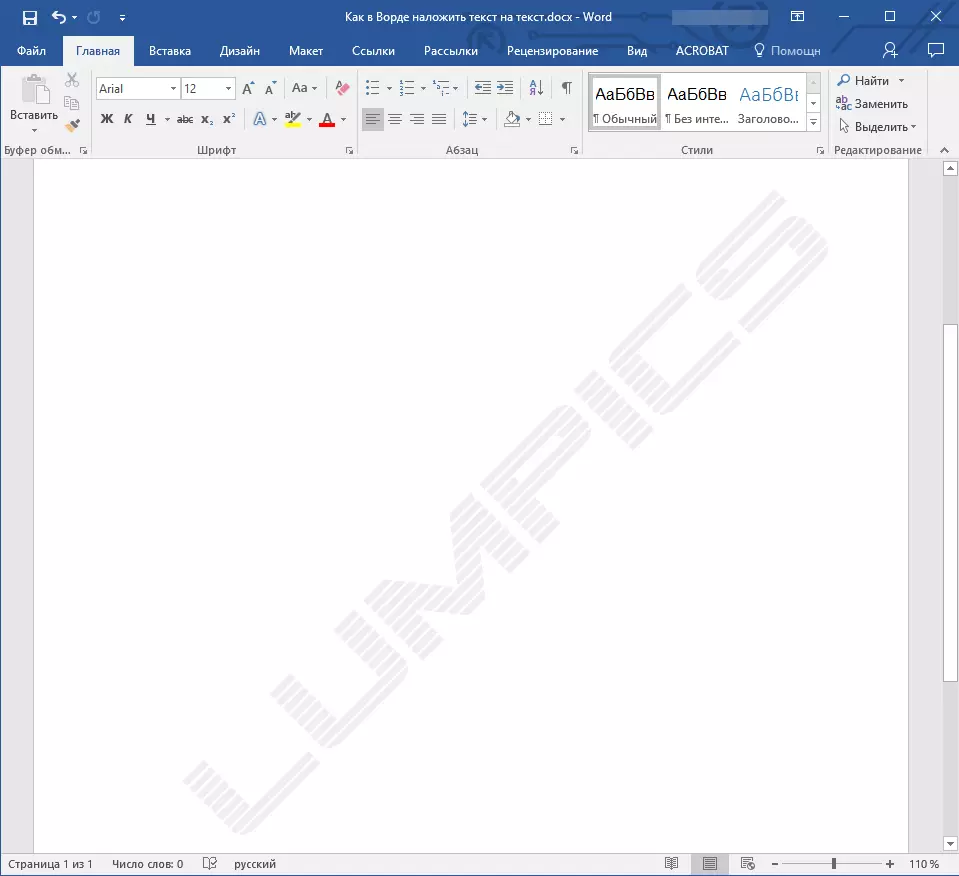
Resolviendo posibles problemas
Sucede que el texto en el documento se superpone total o parcialmente con el sustrato agregado. La razón de esto es bastante simple: el relleno se aplica al texto (la mayoría de las veces es blanca, "imperceptible"). Se parece a esto:
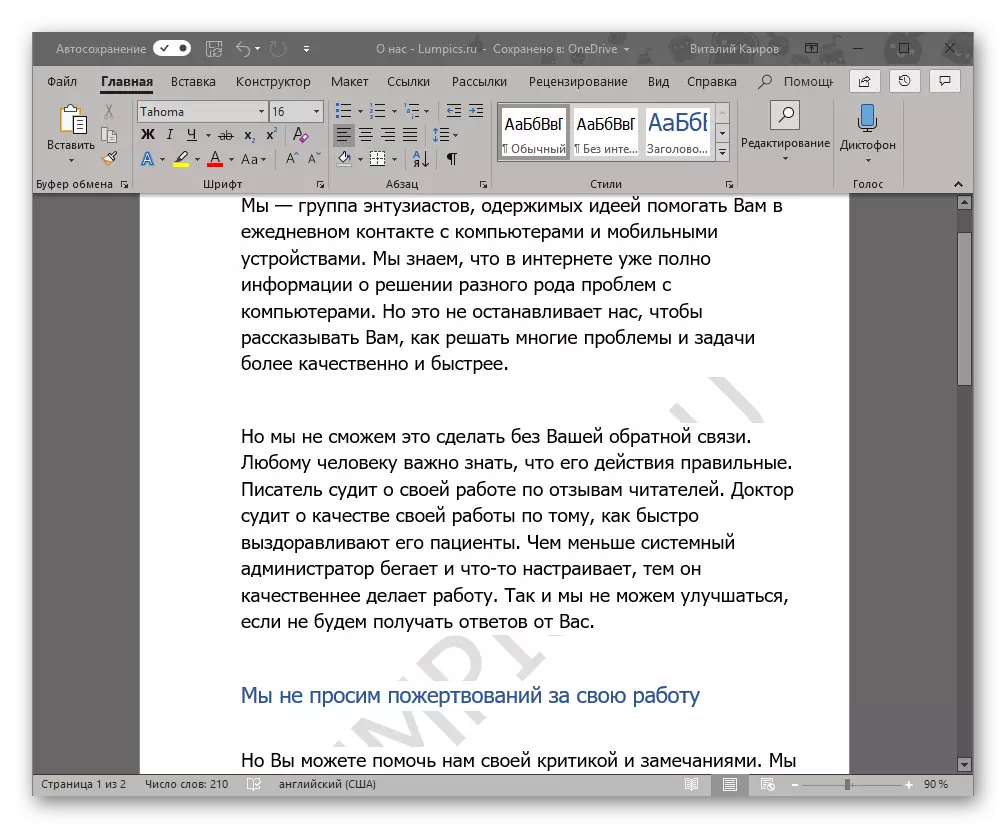
Cabe destacar que a veces el relleno aparece "de la nada", es decir, puede estar seguro de que no lo usaron al texto que usa un estándar o solo un estilo familiar (o fuente). Pero incluso con tal condición, el problema con la visibilidad (más precisamente, la falta de tal), el sustrato aún puede saber qué hablar de los archivos descargados desde Internet o un texto desde algún lugar.
La única solución en este caso es deshabilitar este relleno para texto. Esto se hace de la siguiente manera.
- Resalte el texto que se superpone al sustrato presionando "CTRL + A" o usando el mouse para estos fines.
- En la pestaña "Inicio", en el bloque de herramientas "Párrafo", haga clic en el botón "Rellenar" y seleccione "Sin color" en el menú que se abre.
- Blanco, aunque imperceptible, se eliminará el relleno del texto, después de lo cual el sustrato se hará visible.
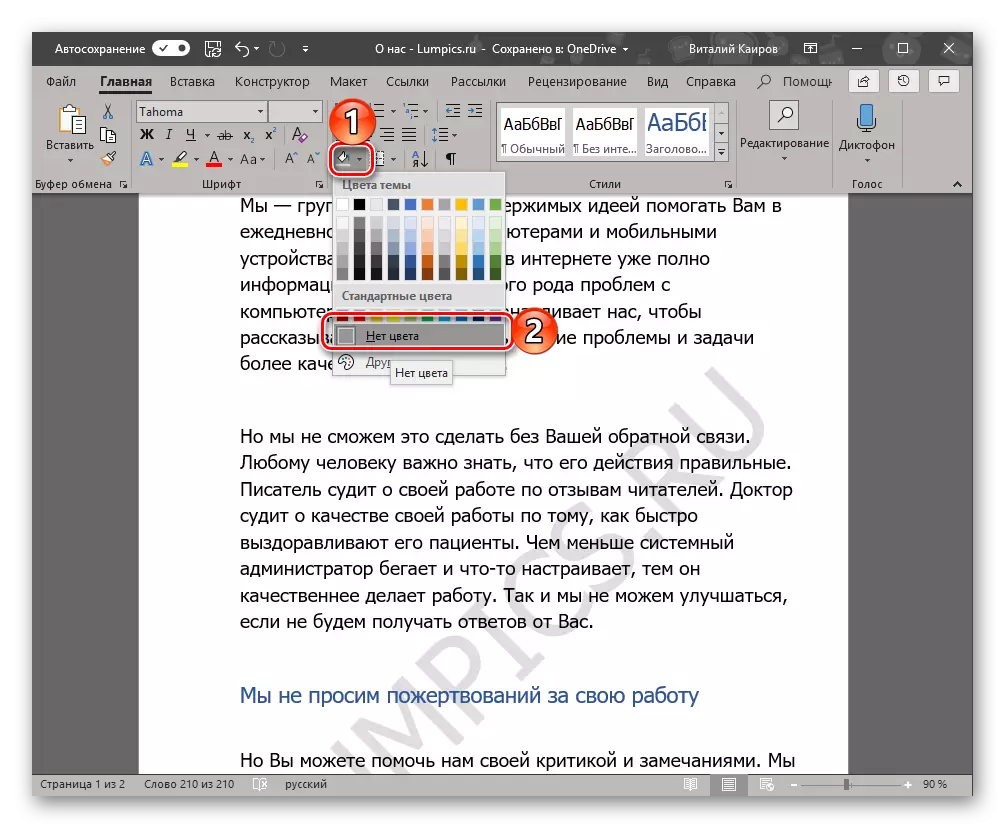
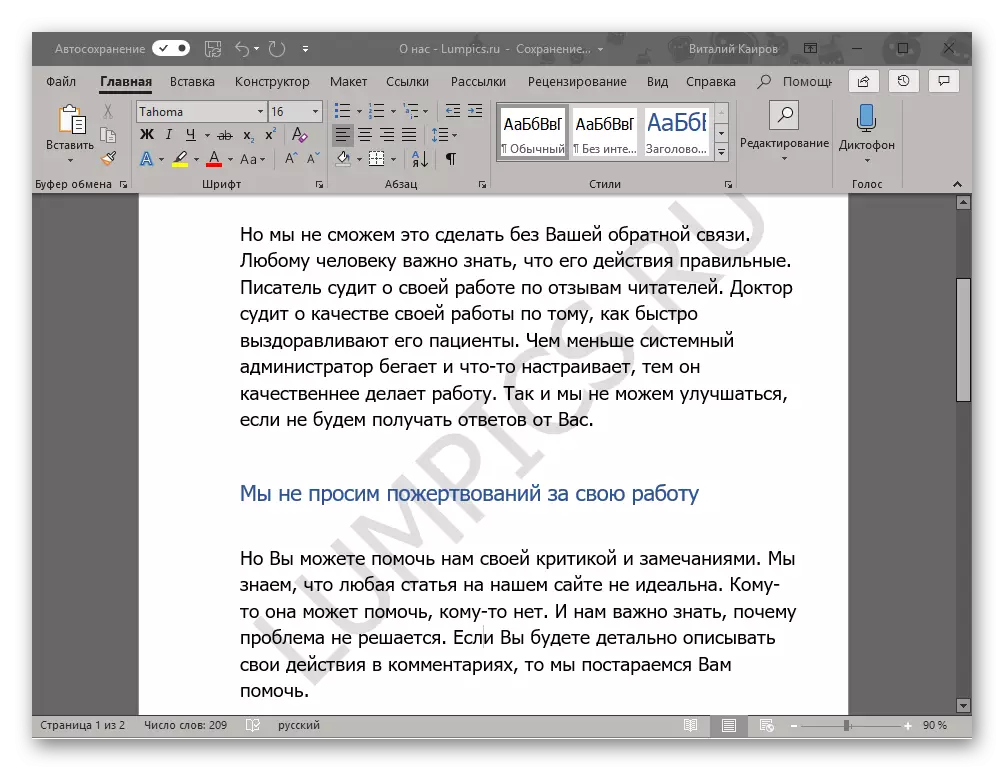
A veces, estas acciones no son suficientes, por lo que, además, se requiere que limpie el formato. Es cierto, al trabajar con complejo, ya formateado y "comunicado a la mente", tal acción puede ser crítica. Y, sin embargo, si la visibilidad del sustrato es extremadamente importante para usted, y usted creó un archivo de texto usted mismo, para devolverlo, el aspecto original no será difícil.
- Seleccione el texto que se superpone al sustrato (en nuestro ejemplo, hay un segundo párrafo a continuación) y haga clic en el botón "Borrar todo el formateo", que está en la pestaña "Fuente" de la pestaña "Inicio".
- Como puede ver en una captura de pantalla a continuación, esta acción no solo eliminará el relleno con el color para el texto, sino que también cambiará el tamaño y en realidad la fuente en sí a la que está instalada en la palabra predeterminada. Todo lo que se requerirá de usted en este caso, regrese a él el aspecto anterior, pero asegúrese de asegurarse de que el relleno ya no se use.
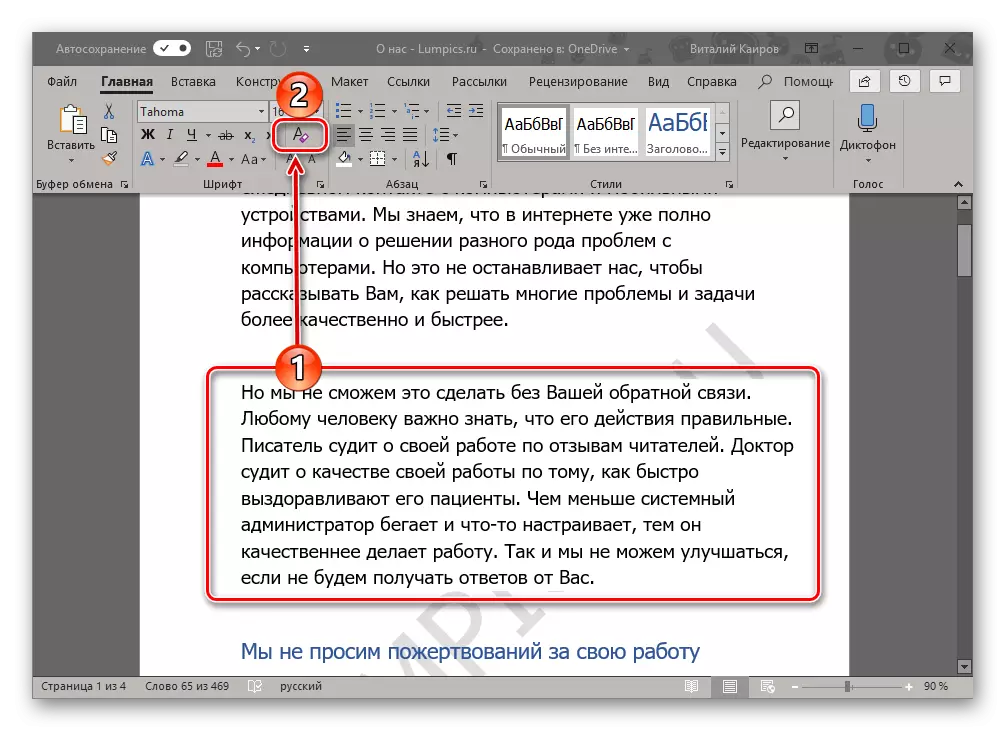
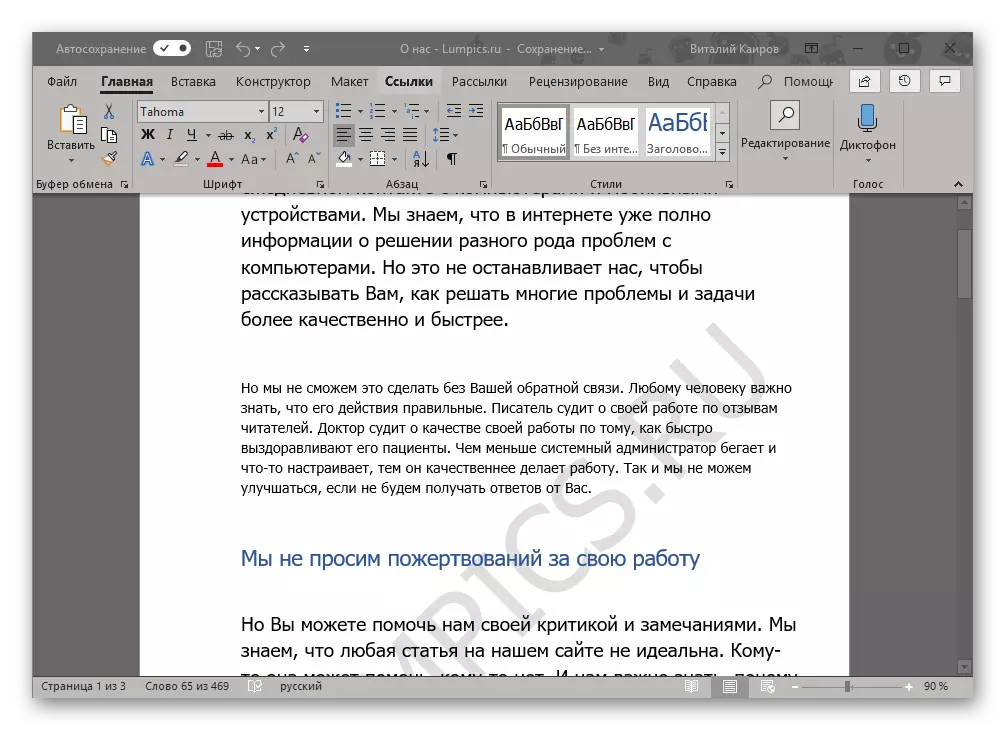
Conclusión
En esto, todo, ahora sabe cómo puede aplicar texto al texto en Microsoft Word, con mayor precisión, cómo agregar un sustrato de plantilla al documento o crearlo usted mismo. También hablamos sobre cómo eliminar posibles problemas de exhibición. Esperamos que este material sea útil para usted y ayudó a resolver la tarea.
