
Los usuarios a veces configuran redes locales y grupos de viviendas, lo que le permite intercambiar archivos entre los dispositivos conectados a Internet dentro del mismo sistema. Se crean directorios generales especiales, se agregan impresoras de red y se realizan otros pasos en el grupo. Sin embargo, sucede que el acceso a todas o algunas carpetas es limitado, por lo que debe corregirlo manualmente este problema.
Resolvemos el problema con el acceso a las carpetas de la red en Windows 10
Antes de familiarizarse con todos los métodos posibles para resolver el problema, le recomendamos que una vez más se asegure de que la red local y el grupo de inicio se configuren correctamente y ahora funcionen correctamente. Para hacer frente a esta pregunta, nuestros otros artículos lo ayudarán a usted, la transición a la familiarización con la que se realiza haciendo clic en los siguientes enlaces.Si después de comenzar el servicio, la situación no ha cambiado, le recomendamos que preste atención a los siguientes dos métodos para ajustar el directorio de la red.
Método 1: Disposición de acceso
No todas las carpetas predeterminadas están abiertas a todos los participantes de la red local, solo los administradores del sistema pueden ver y editar. Esta situación se fija literalmente en varios clics.
Tenga en cuenta que las instrucciones proporcionadas a continuación se realizan solo a través de la cuenta del administrador. En otros artículos, el enlace a continuación encontrará información sobre cómo ingresar este perfil.
Lee mas:
Administración de derechos de cuenta en Windows 10
Utilice la cuenta de administrador en Windows
- En la carpeta requerida, haga clic con el botón derecho y seleccione "Proporcionar acceso a" String.
- Especifique los usuarios que desean proporcionar la administración de directorios. Para hacer esto, en el menú emergente, determine "todos" o el nombre de una cuenta específica.
- En el perfil agregado, expanda la sección "Permisos" y verifique el elemento deseado.
- Haga clic en el botón Compartir.
- Recibirá un aviso de que la carpeta estaba abierta al acceso compartido, salga de este menú haciendo clic en "Listo".
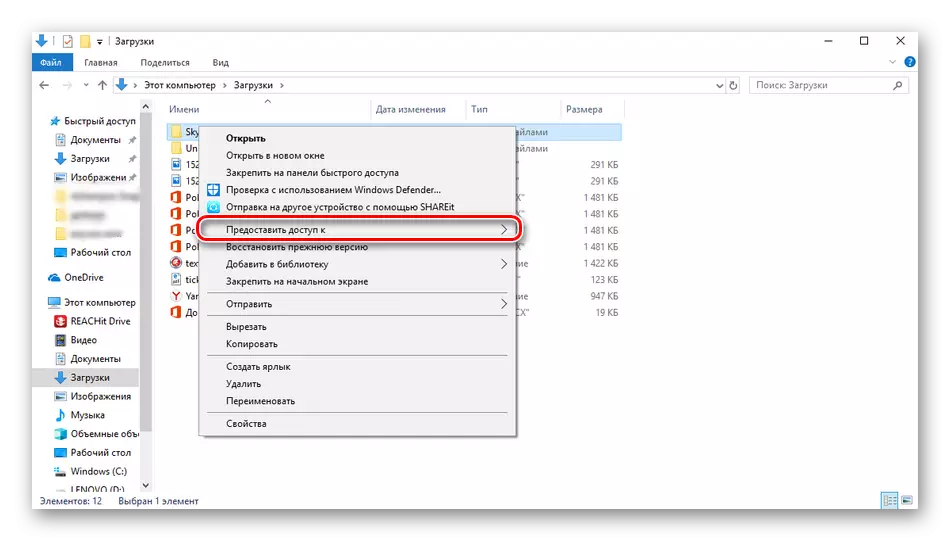
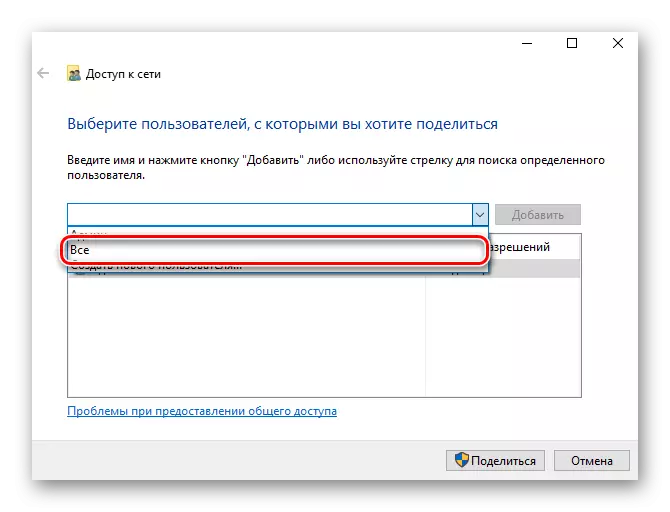
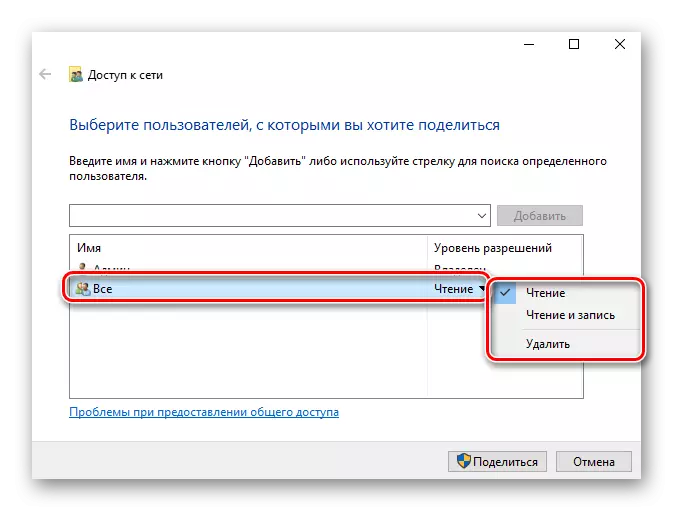


Realice tales acciones con todos los directorios que actualmente son inaccesibles. Al finalizar este procedimiento, otros participantes en el hogar o grupo de trabajo podrán trabajar con archivos abiertos.
Método 2: Configuración de los servicios de componentes
Equipar el "Servicio de componentes" en su mayor parte es utilizado por los administradores de la red para trabajar con aplicaciones específicas. En el caso de restringir las carpetas de la red, también puede ser necesario editar algunos parámetros en esta aplicación, y se hace así:
- Abra el menú Inicio y busque la aplicación clásica de los "Servicios de componentes" a través de la búsqueda.
- En la raíz del SNAP, expanda la sección "Servicios de componentes", abra el directorio de computadoras, haga clic en el PCM a "Mi PC" y seleccione el elemento "Propiedades".
- El menú se abrirá, donde en la pestaña "Propiedades predeterminadas" del nivel de autenticación predeterminado, configure el nivel "predeterminado", así como el "nivel de impersonación predeterminado", indique la "personificación". Cuando se complete la configuración, haga clic en "Aplicar" y cierre la ventana Propiedades.



Después de realizar este procedimiento, se recomienda reiniciar la PC e intente ingresar nuevamente la carpeta de red, esta vez todo debería tener éxito.
En esto, terminamos el análisis de la solución para acceder a los directores de redes en el sistema operativo Windows 10. Como puede ver, es lo suficientemente correcto con la ayuda de dos métodos, pero el paso más importante es configurar correctamente el sistema local. y grupo de casa.
Ver también:
Corrija el problema con la conexión a la red Wi-Fi en Windows 10
Corrección de problemas con la falta de Internet en Windows 10.
