
Uno de los problemas más comunes que encuentran los usuarios de Internet son errores en el servidor DNS. A menudo, aparece una notificación que no responde. Puedes luchar contra este problema de varias maneras, de hecho, y provocar su apariencia de un personaje diferente. Hoy hablaremos cómo eliminar este mal funcionamiento en una computadora que ejecuta el sistema operativo Windows 7.
Resolvemos el problema con el trabajo del servidor DNS en Windows 7
Es una prioridad reiniciar el enrutador, ya que ahora hay una gran cantidad de dispositivos en el hogar: una gran corriente de datos pasa a través del enrutador y simplemente no hace frente a tal tarea. Apague el equipo durante diez segundos, y luego vuelva a habilitar, le ayudará a deshacerse del problema. Sin embargo, no siempre funciona, por lo que si no ayudó tal decisión, le recomendamos que se familiarice con los siguientes métodos.Este es el primer método que llega a su fin. Es efectivo en los casos en que la configuración estándar de la red no se ha eliminado aleatoriamente o automáticamente. En caso de no respuesta de este método, recomendamos la transferencia a lo siguiente.
Método 2: Configuración del servidor DNS
WinDOVS 7 tiene una serie de parámetros responsables de la operación del servidor DNS. Es importante asegurarse de que todos se exhiban verdaderos y no causen fallas en la conexión. Primero le recomendamos que haga lo siguiente:
- A través del menú Inicio, vaya al "Panel de control".
- Coloque y abra la sección de administración.
- En el menú, encuentre "servicios" y ejecutelos.
- En la parte superior, verá el servicio "DNS Client". Vaya a sus propiedades al presionar el doble de la LKM en el nombre del parámetro.
- Asegúrese de que el servicio se esté ejecutando, y el lanzamiento se realiza automáticamente. Si no lo es, cámbielo, active la configuración y aplique los cambios.
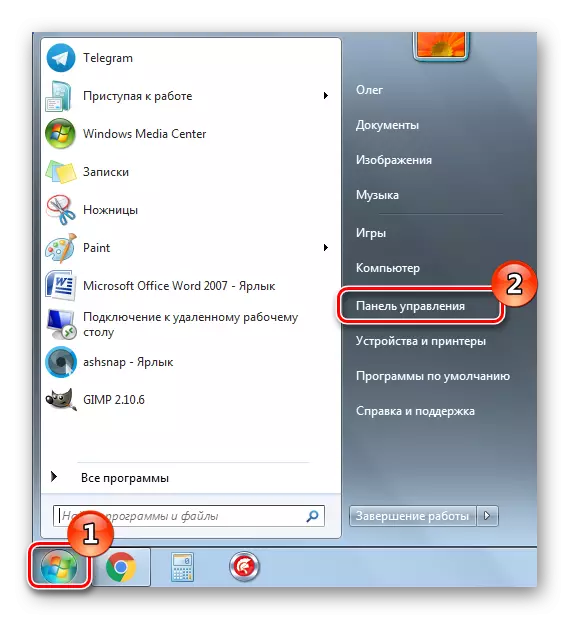
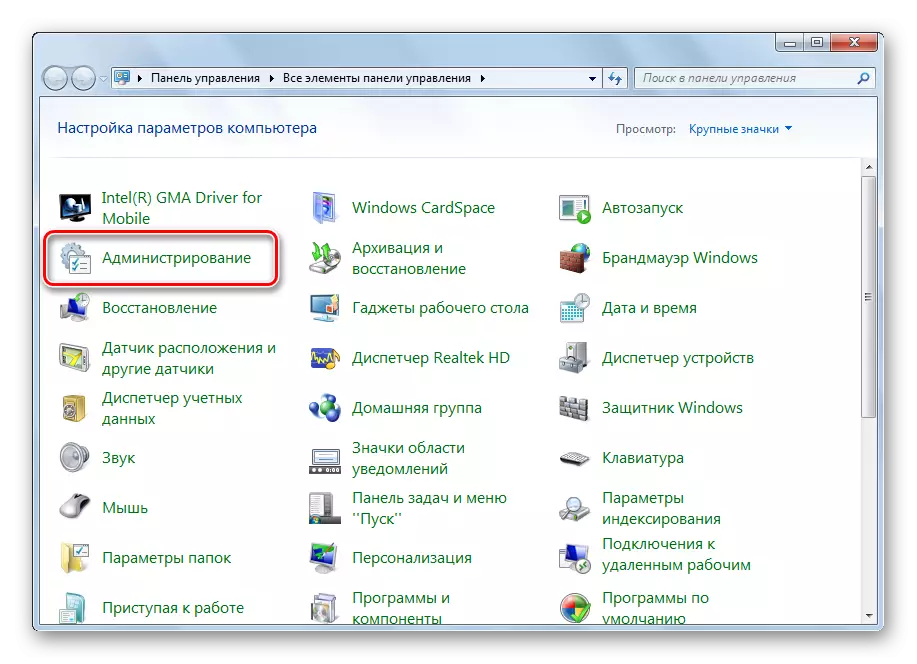

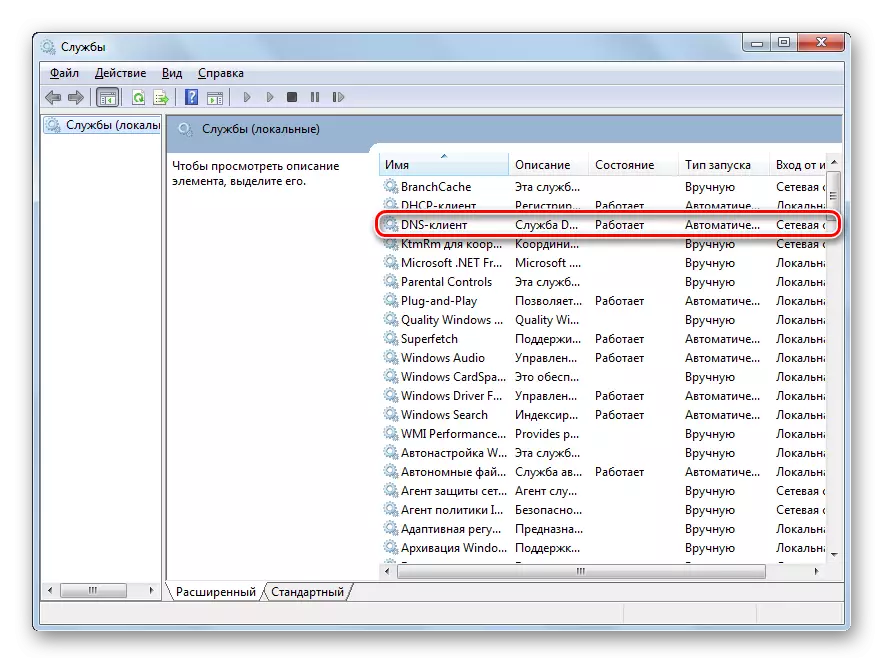

Esta configuración debe ayudar a corregir la aparición de la falla DNS. Sin embargo, si todo está configurado correctamente, pero el error no desaparece, configure la dirección manualmente, lo que se lleva a cabo así:
- En el panel de control, encuentre la "red y el centro de acceso compartido".
- En el bloque izquierdo, haga clic en el enlace "Cambiar configuración del adaptador".
- Seleccione el botón apropiado, haga clic en el PCM en él y abra las "Propiedades".
- Marque la línea "Protocolo de Internet Versión 4 (TCP / IPv4)" y haga clic en "Propiedades".
- Resalte el punto "Use las direcciones de los siguientes servidores DNS" y escriba 8.8.8.8 en dos campos y guarde la configuración.
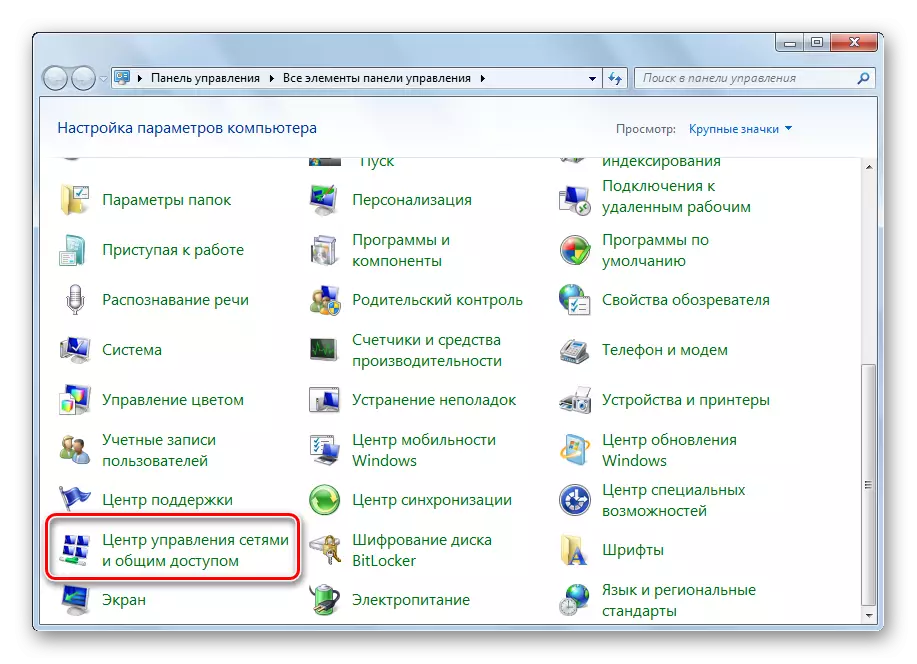
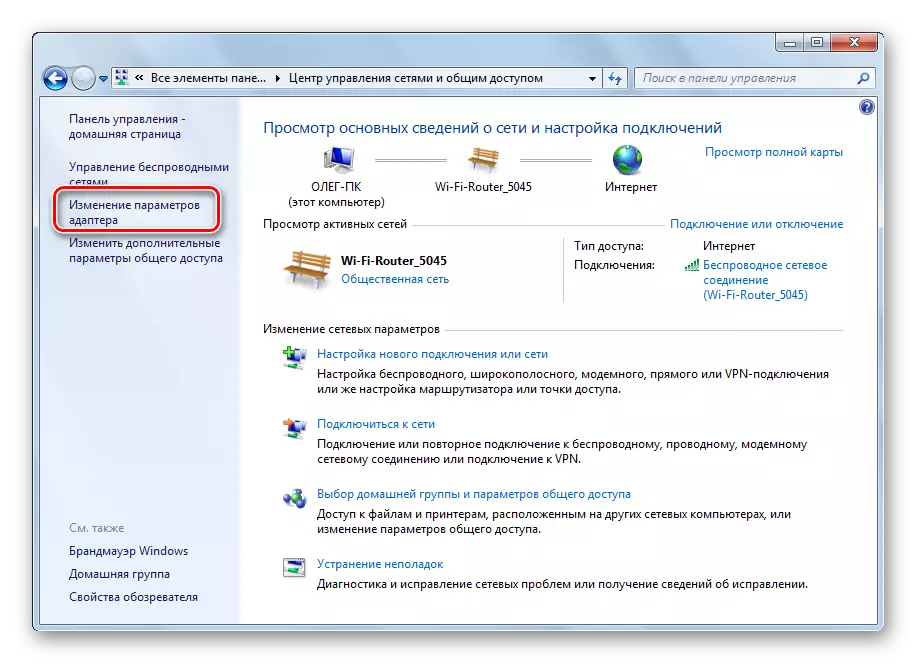

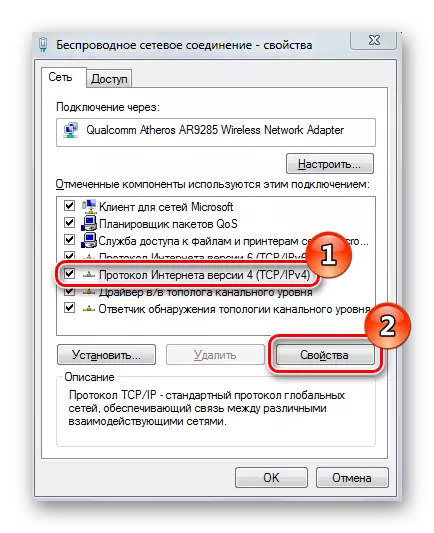
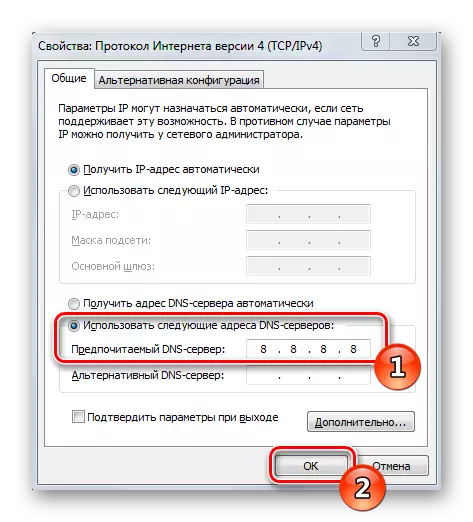
Después de realizar este procedimiento, reinicie el navegador si está abierto, y intente abrir cualquier sitio conveniente.
Método 3: Actualización de controladores de equipos de red
Ponemos este método como este último, ya que es menos efectivo y será útil en situaciones extremadamente raras. A veces, los controladores de hardware de red están instalados incorrectamente o deben actualizarse, lo que puede causar fallas en el funcionamiento del servidor DNS. Recomendamos familiarizar otro nuestro artículo sobre el siguiente enlace. En él, encontrará los manuales de Actualización de Búsqueda y Software para la tarjeta de red.
Leer más: Conductor de búsqueda e instalación para tarjeta de red
Las tres opciones anteriores para corregir un error asociado con la falta de respuesta del servidor DNS son efectivas en diferentes situaciones y, en la mayoría de los casos, ayudan a resolver el problema. Si una de las formas no lo ayudó, vaya a la siguiente hasta que encuentre adecuado.
Ver también:
Conexión y configuración de una red local en Windows 7
Configuración de una conexión VPN en Windows 7
