
Proporcionar una seguridad informática es un procedimiento muy importante que muchos usuarios descuidan. Por supuesto, algunos establecen el software antivirus e incluyen a Windows Defender, pero esto no siempre es suficiente. Las políticas de seguridad locales le permiten crear una configuración óptima para una protección confiable. Hoy hablaremos sobre cómo ingresar a esta configuración del menú en la PC que ejecuta el sistema operativo Windows 7.
Método 3: "Panel de control"
Los elementos principales de la edición de los parámetros del sistema operativo Windows se agrupan en el panel de control. Desde allí puede ingresar fácilmente al menú "Política de seguridad local":
- Abra el "Panel de control" a través del inicio.
- Ir a la sección administrativa.
- En la lista de categorías, encuentre el enlace "Política de seguridad local" y haga clic dos veces con el botón izquierdo del ratón.
- Espere hasta que la ventana principal del accesorio que necesite se abre.
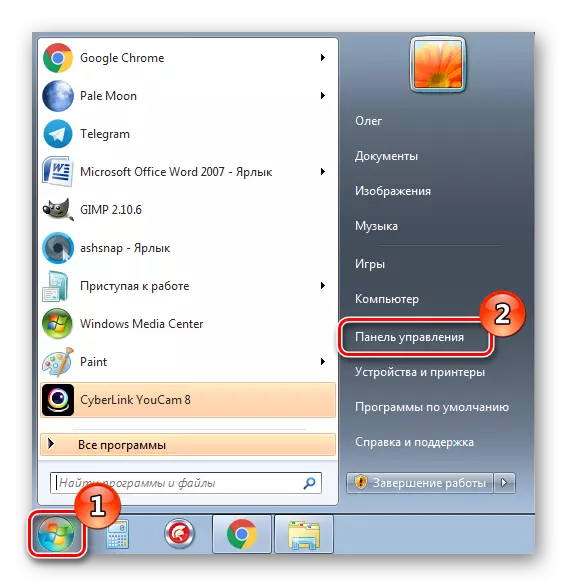
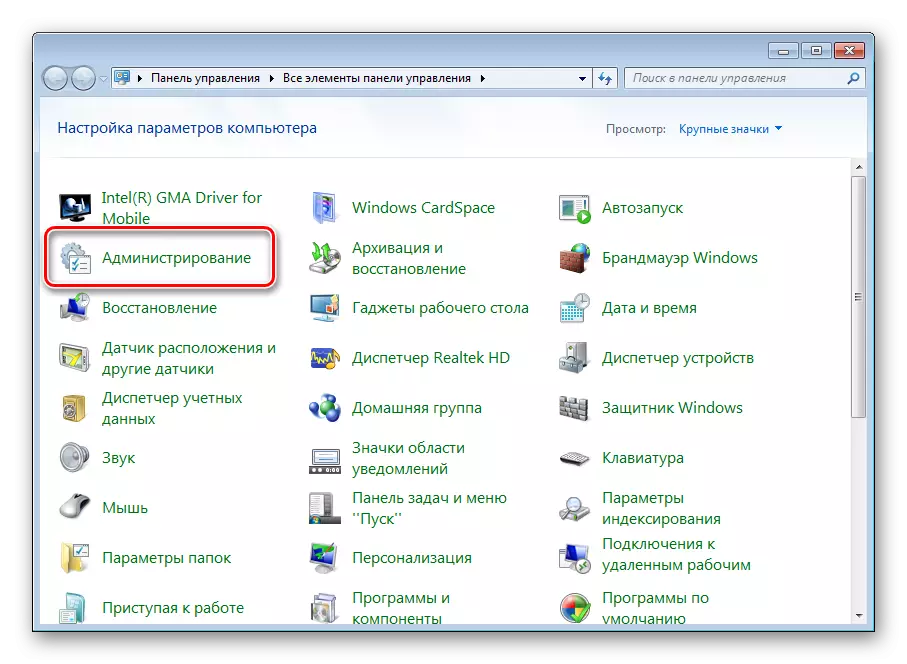
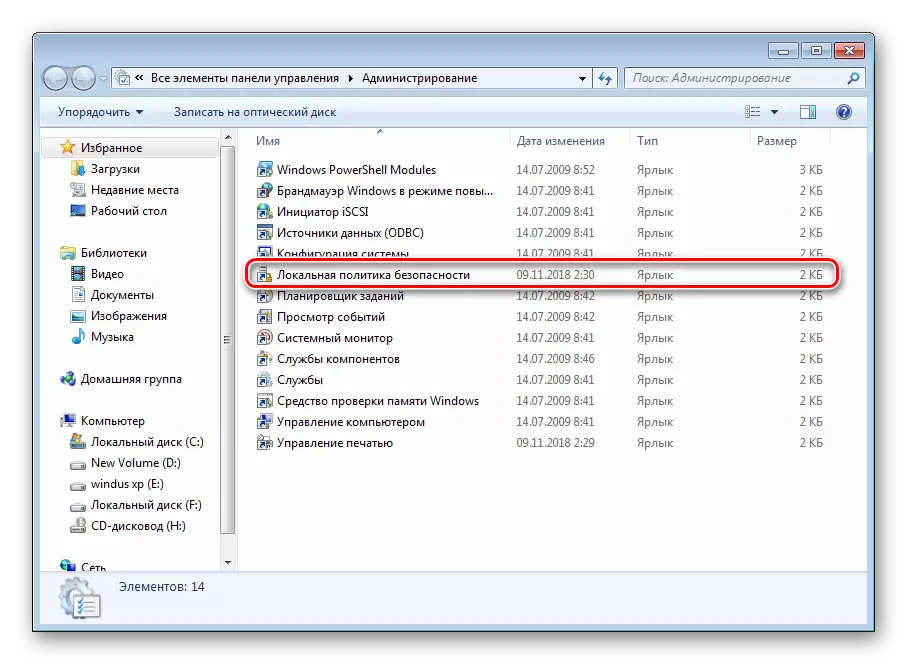
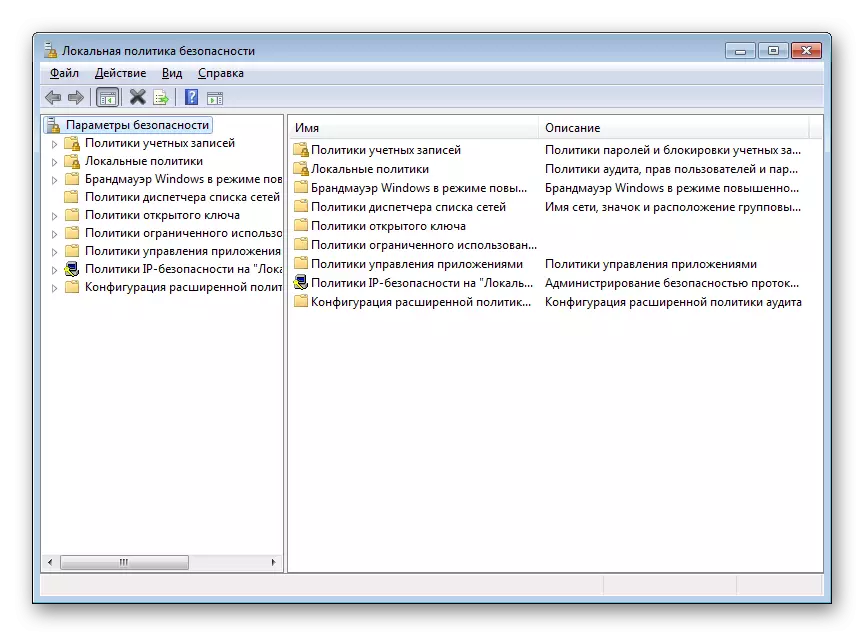
Método 4: Microsoft Management Console
La consola de administración ofrece a los usuarios mejorar las funciones de administración de computadoras y otras cuentas utilizando equipadas con accesorios. Uno de ellos es la "Política de seguridad local", que se agrega a la raíz de la consola de la siguiente manera:
- En la búsqueda "Inicio", imprima MMC y abra el programa encontrado.
- Expanda el menú emergente del archivo, donde para seleccionar "Agregar o quitar complementos".
- En la lista Scribes, encuentre el "Editor de objetos", haga clic en "Agregar" y confirme la salida de los parámetros haciendo clic en "OK".
- Ahora apareció la política "PC local" en la raíz del SNAP. En él, expanda la sección "Configuración de computadora" - "Configuración de Windows" y seleccione "Configuración de seguridad". Todas las políticas relacionadas con garantizar que la protección del sistema operativo aparezca en la sección correcta.
- Antes de salir de la consola, no olvide guardar el archivo para no perder las instantáneas creadas.
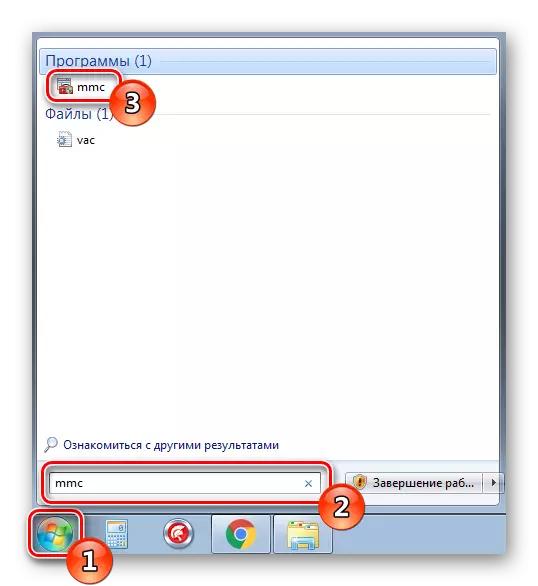
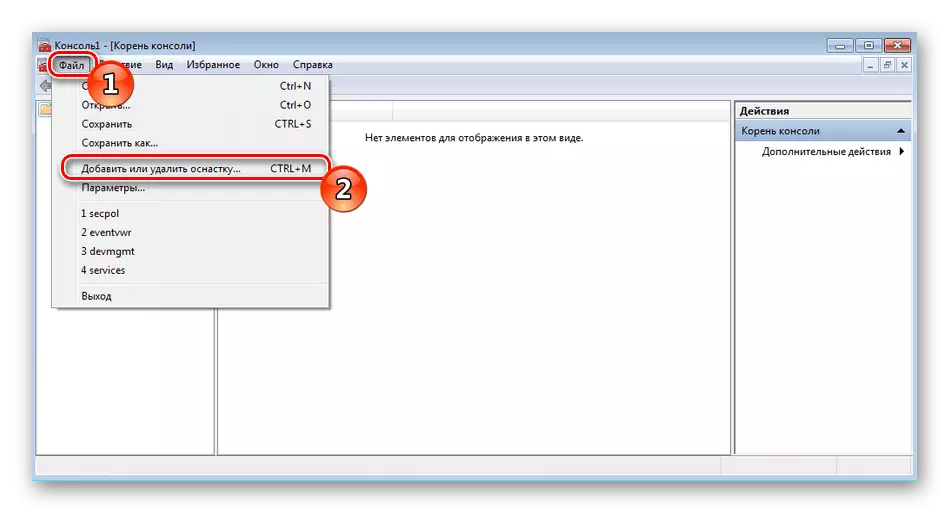
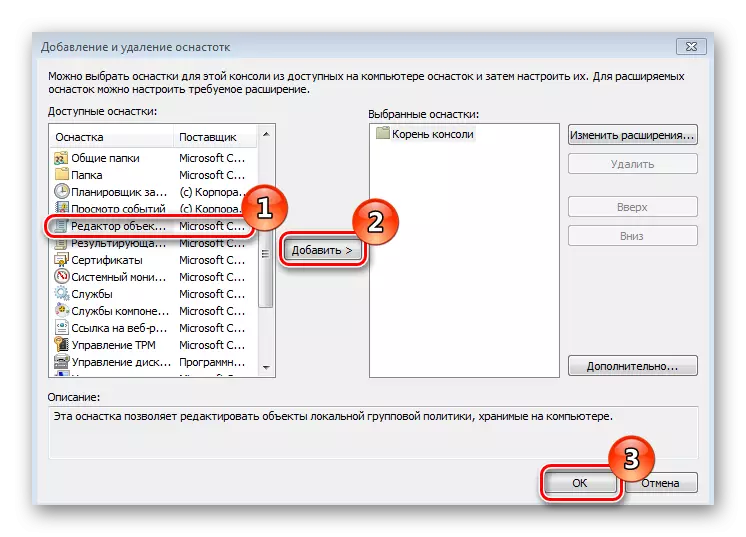
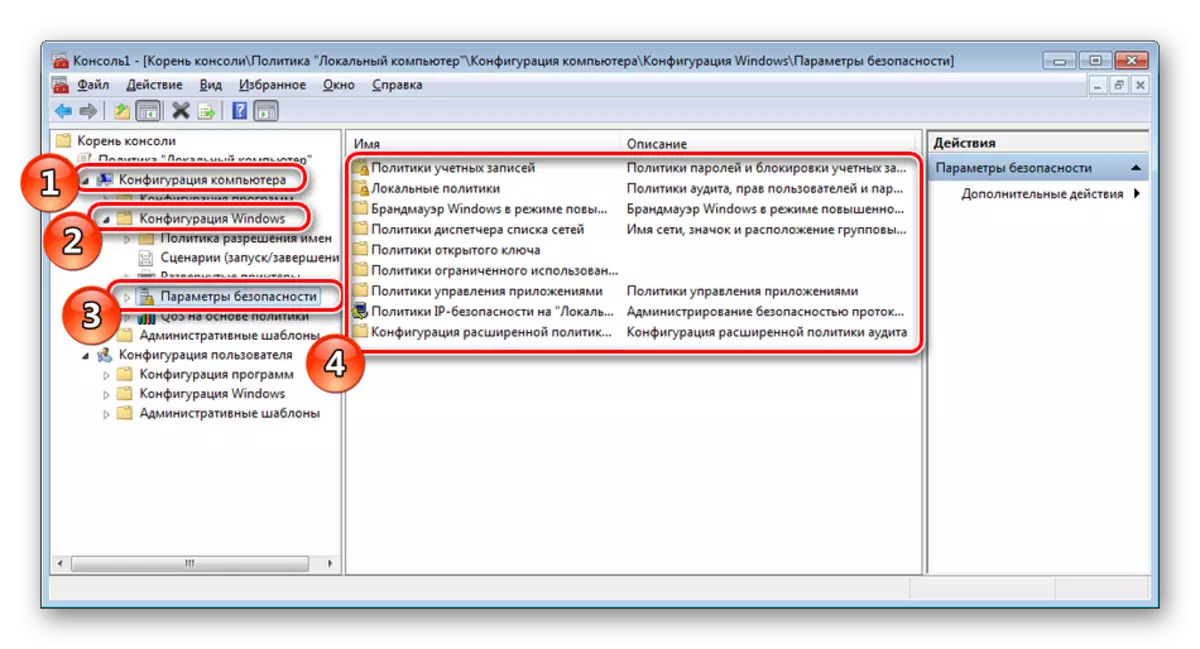
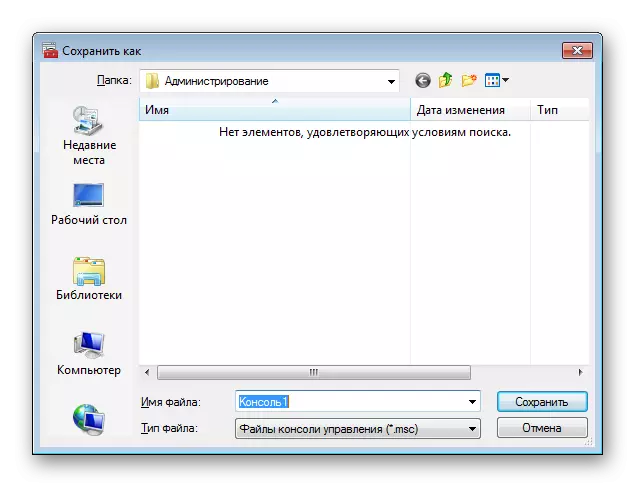
Puede leer en detalle con las políticas de grupo de Windows 7 en otro material en el siguiente enlace. Hay una forma detallada sobre el uso de algunos parámetros.
Leer también: Política de grupo en Windows 7
Ahora queda solo para elegir la configuración correcta del ajuste abierto. Cada sección se edita bajo las solicitudes de usuario individuales. Para lidiar con esto te ayudará a separar nuestro material.
Leer más: configure la política de seguridad LAN en Windows 7
En esto, nuestro artículo llegó a su fin. Arriba, ha estado familiarizado con las cuatro opciones para cambiar a la ventana principal de la política de seguridad. Esperamos que todas las instrucciones sean comprensibles y ya no tengamos preguntas sobre este tema.
