
Cada monitor tiene una característica tan técnica como la frecuencia de actualización de la pantalla. Este es un indicador bastante importante para un usuario de PC activo que es importante no solo para ir en línea, sino también para jugar, participar en programas y otras tareas de trabajo serias. Puede averiguar la frecuencia actual de actualizar el monitor por diversos medios, y en este artículo contaremos sobre ellos.
Ver la frecuencia de actualización de la pantalla en Windows 10
Este término implica el número de cuadros que cambian en 1 segundo. Este número se mide en Hertz (Hz). Por supuesto, cuanto mayor sea este indicador, más pequeño resulta una imagen que el usuario parece al final. Un número menor de cuadros conlleva una imagen intermitente que no está muy bien percibida por una persona, incluso con un surf simple de Internet, sin mencionar los juegos dinámicos y ciertos proyectos de trabajo que requieren el dibujo más rápido y suave.Hay varias opciones a la vez cuando el Herpet es visible en el sistema operativo: de hecho, las capacidades de Windows en sí y los programas de terceros.
Método 1: tercero
Muchos usuarios tienen software en computadoras, lo que le permite ver información sobre el componente de hardware. Este método para ver el indicador que necesita es bastante simple, pero puede ser incómodo si desea cambiar el modo de operación del monitor después de la visualización. Sin embargo, analizaremos este método y sus capacidades utilizando el ejemplo de AIDA64.
- Instale el programa si falta. Para uso de una sola vez, una versión de prueba suficiente. También puede utilizar otros representantes de este tipo de programa y repeler de las recomendaciones a continuación, ya que el principio será similar.
No puede cambiar ningún valor en este y programas similares, por lo que si necesita editar el indicador actual, use el siguiente método.
Método 2: Herramientas de Windows
En el sistema operativo, en contraste con varios programas, no solo puede ver el valor actual de los HERTES, sino que también puede cambiarlo. En la "docena", esto se hace de la siguiente manera:
- Abra los "parámetros" de Windows llamando al botón derecho del mouse en el menú Inicio.
- Ir a la sección "Sistema".
- Estar en la pestaña "Pantalla", desplácese por el lado derecho de la ventana hasta el enlace "Parámetros de pantalla avanzada" y haga clic en él.
- Si se conectan varios monitores, primero elija el deseado, y luego ya observamos sus HERTES en la línea "Frecuencia de actualización (Hz)".
- Para cambiar el valor a cualquier lado, haga clic en el enlace "Propiedades del adaptador de video para mostrar".
- Cambiamos a la pestaña "Monitor", opcionalmente, coloque una garrapata junto a los "Ocultar modos que el monitor no puede usar" y haga clic en el menú desplegable para ver la lista de todas las frecuencias compatibles con el monitor actual y la resolución de la pantalla.
- Selección de cualquier valor deseado, haga clic en "Aceptar". La pantalla saldrá durante un par de segundos y regresará a las condiciones de trabajo con una nueva frecuencia. Todas las ventanas se pueden cerrar.



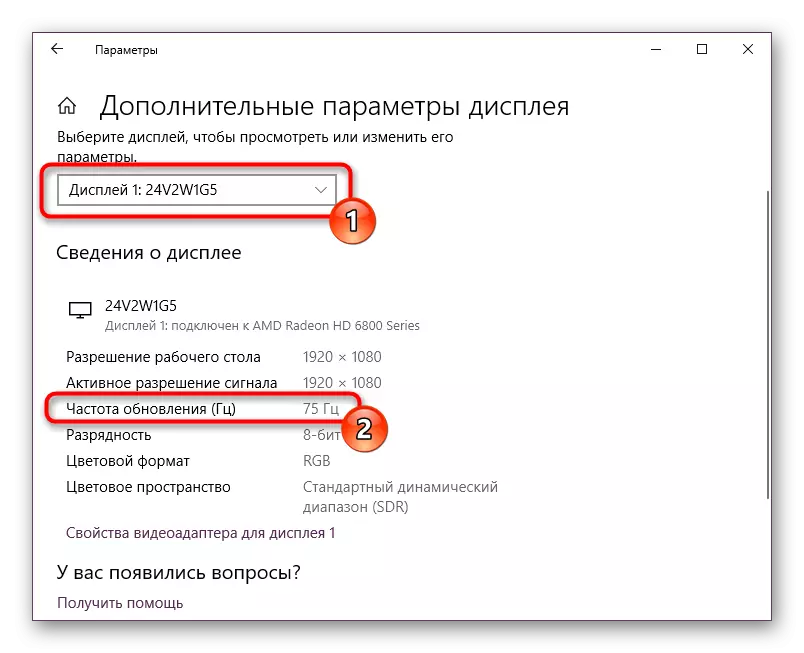
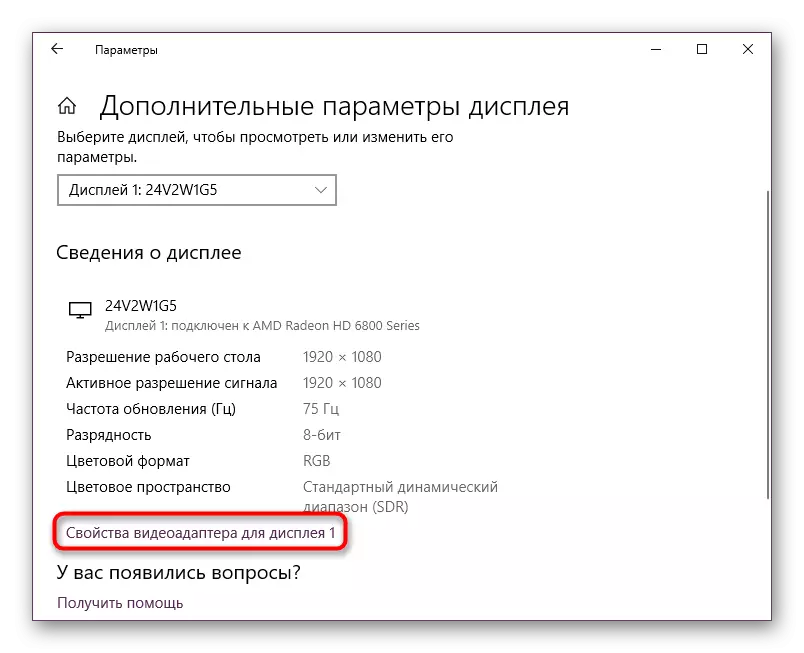
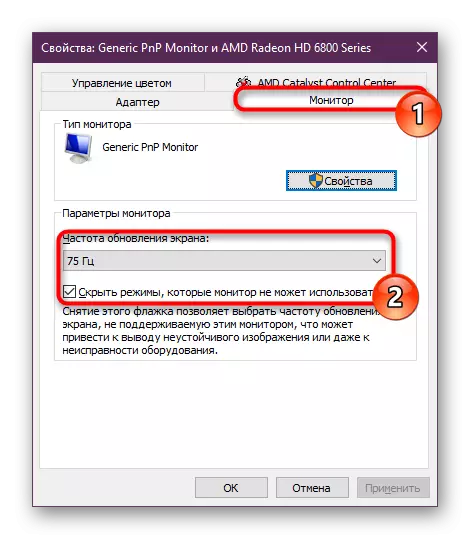

Ahora, ya sabe cómo ver la frecuencia de captura de pantalla y cambiarla si es necesario. Por lo general, no se recomienda poner un indicador más pequeño. Por el contrario, si no lo ha cambiado después de comprar el monitor, aunque técnicamente está disponible una oportunidad de este tipo, habilite el modo máximo posible, por lo que la comodidad está utilizando un monitor, para cualquier propósito, solo aumentará.
