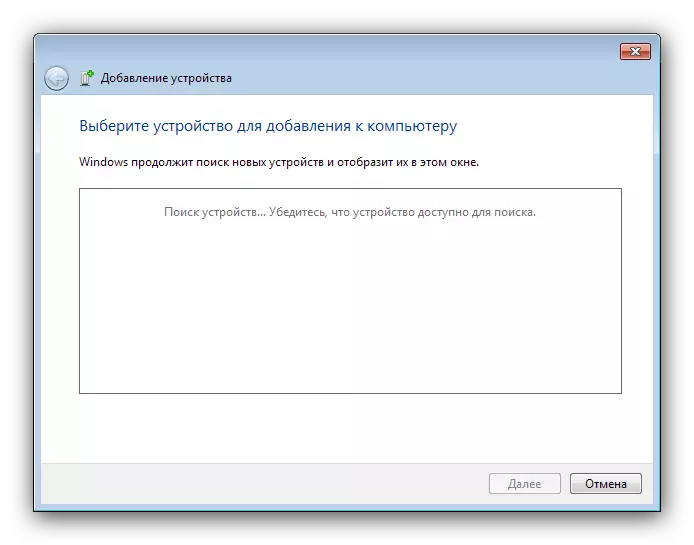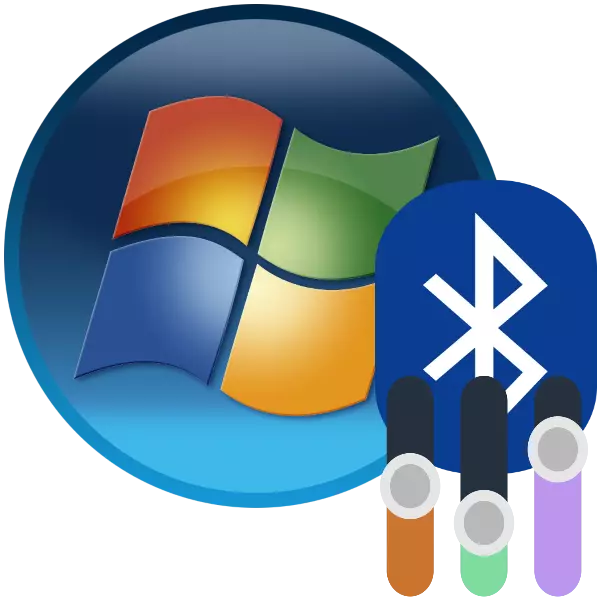
La tecnología Bluetooth ha entrado largo y firmemente el uso de los usuarios como PC y computadoras portátiles. Las computadoras portátiles, especialmente, a menudo usan este protocolo de transmisión de datos, por lo que es una configuración, una etapa importante en la preparación del dispositivo para funcionar.
Cómo configurar Bluetooth
El procedimiento de configuración de Bluetooth en computadoras portátiles con Windows 7 se produce en varios pasos: comienza desde la instalación y finaliza directamente con la configuración de la tarea que necesita. Vamos a entrar en orden.Paso 1: Instalación de Bluetooth
Lo primero es iniciar la configuración: cargar e instalar controladores, así como la preparación de la computadora. Para los usuarios de computadoras portátiles, valdrá la pena verificar el dispositivo para obtener la presencia de un adaptador apropiado.
LECCIÓN: Cómo averiguar si hay Bluetooth en una computadora portátil
A continuación, debe descargar e instalar los controladores para el adaptador existente, y luego preparar el sistema para conectarse a través de Bluetooth.
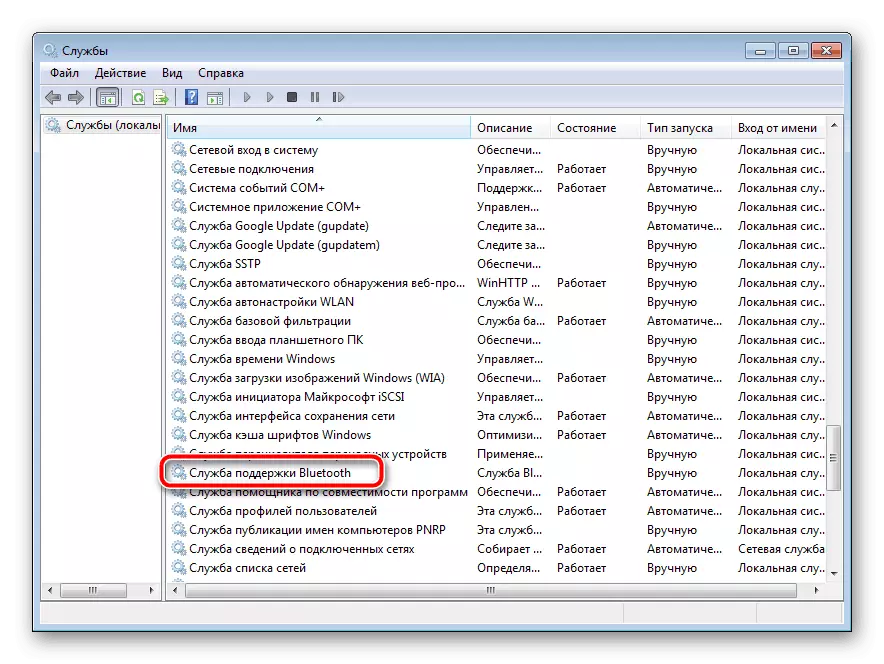
Lee mas:
Instalación de controladores para un adaptador Bluetooth en Windows 7
Instalación de Bluetooth en Windows 7
Paso 2: Encendiendo Bluetooth
Después de todos los procedimientos preparatorios, el uso de esta tecnología debe ser activado. Todos los métodos para esta operación se consideran en el siguiente material.
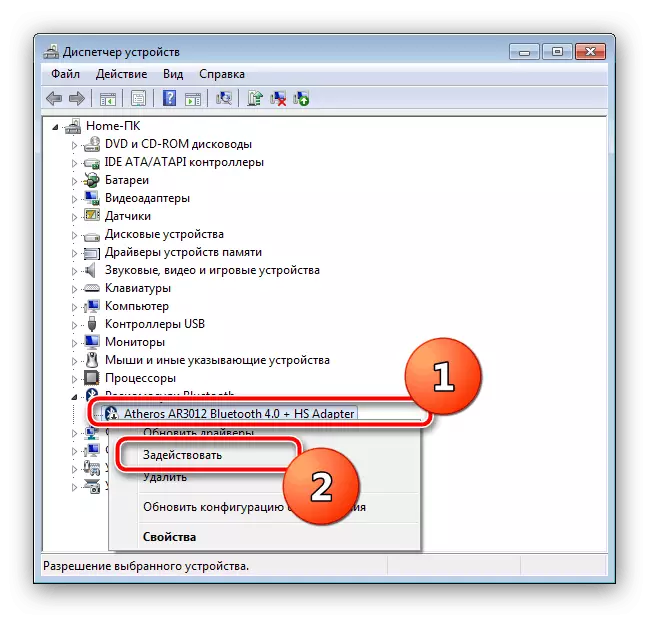
LECCIÓN: Encienda Bluetooth en Windows 7
Etapa 3: Configuración de conexión
Después de instalar el controlador para el adaptador y se habilita Bluetooth, la habilidad viene directamente para configurar las capacidades en consideración.
Activación del icono en la bandeja del sistema.
De forma predeterminada, el acceso a la configuración de Bluetooth es la más fácil de obtener el icono en la bandeja del sistema.
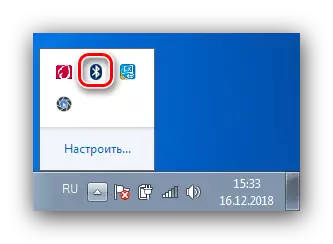
A veces, sin embargo, este icono no lo es. Esto significa que su pantalla está deshabilitada. Puede activarlo con las siguientes acciones:
- Haga clic en el icono del triángulo y vaya al enlace "Configurar".
- Encuentre la lista de posiciones "Explorer (Bluetooth)", luego use el menú desplegable junto a él, en el que selecciona la opción "Mostrar icono y notificación". Haga clic en "Aceptar" para aplicar los parámetros.
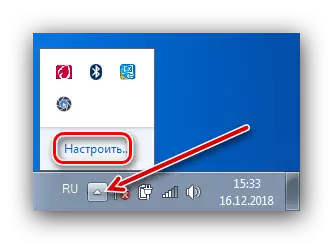
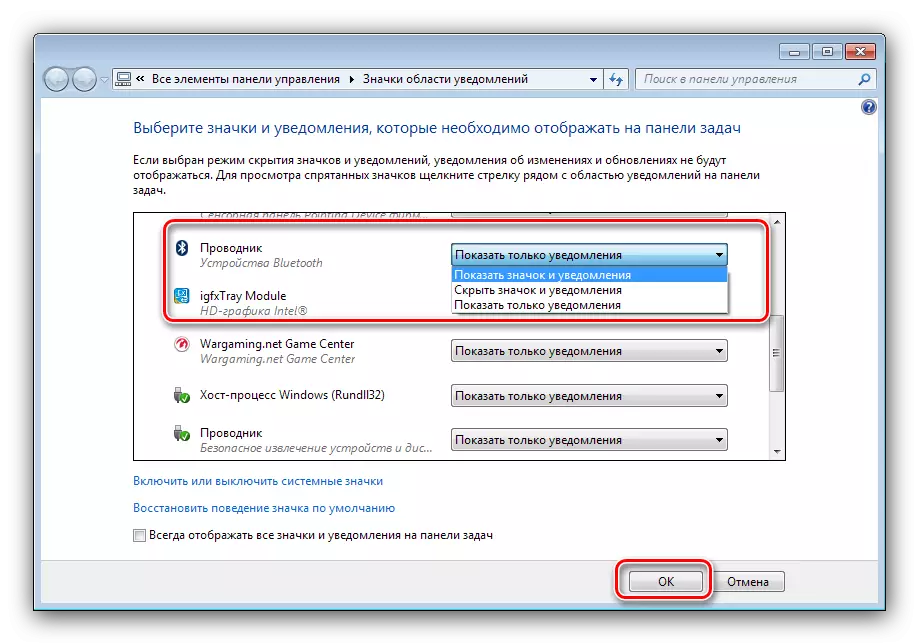
Menú de contexto
Para acceder a la configuración de Bluetooth, haga clic con el botón derecho en el icono en la bandeja. Analizaremos estos parámetros con más detalle.
- La opción Agregar dispositivo es responsable de asignar una computadora portátil y un dispositivo conectado a través de Bluetooth (periferia, teléfono, equipo específico).
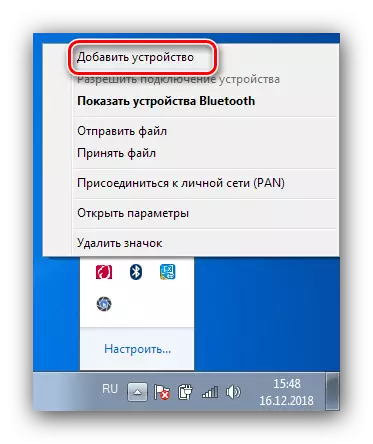
La selección de este artículo abre una ventana separada en la que se deben mostrar dispositivos reconocidos.
- La opción "Mostrar dispositivos Bluetooth" abre la ventana "Dispositivos e impresora", donde se colocan dispositivos conjugados previamente.
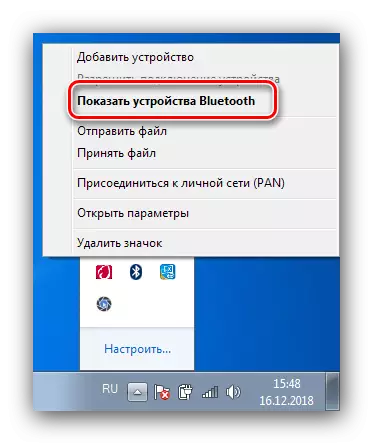
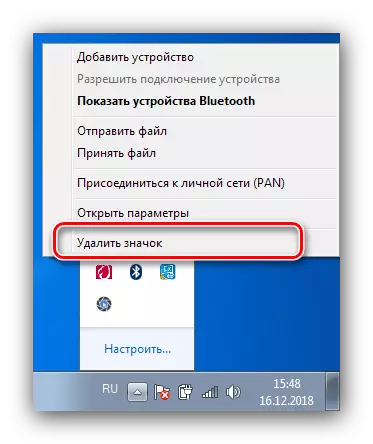
Parámetros Bluetooth
Ahora llegó a informarle sobre los parámetros Bluetooth.
- Las opciones más importantes se encuentran en la pestaña "Parámetros". El primer bloque llamado "detección", contiene la opción "Permitir que los dispositivos Bluetooth detecten esta computadora". La inclusión de esta función le permite conectar una computadora portátil con otra computadora, teléfonos inteligentes u otros dispositivos complejos. Después de conectar los dispositivos, el parámetro vale la pena desconectar con fines de seguridad.
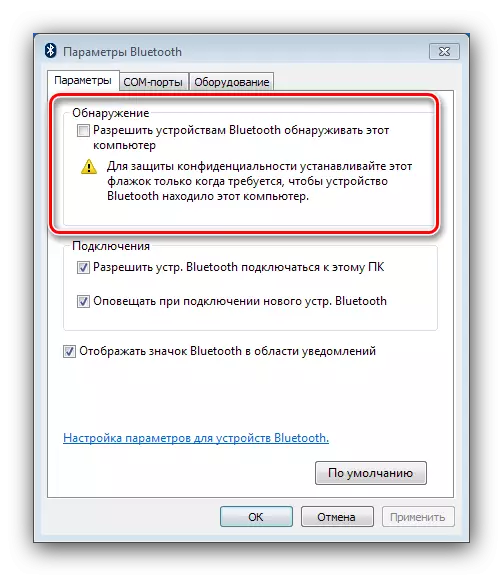
La siguiente sección "Conexión" es responsable de la conexión de la computadora portátil y los dispositivos periféricos, por lo que la opción "Permitir los utensilios. Bluetooth Connect a esta PC "Deshabilitar no vale la pena. Capacidades de alerta - a discreción.
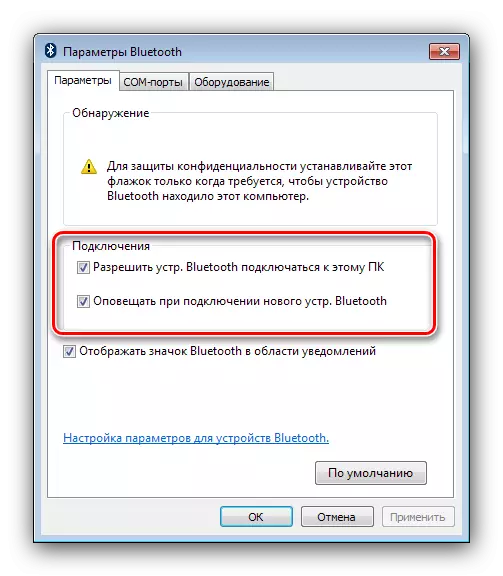
El último elemento duplica la misma opción del menú contextual general del control del adaptador.
- La pestaña "COM PORT" para los usuarios ordinarios se encuentra simplemente porque está destinado a conectar equipo específico en Bluetooth emulando el puerto serie.
- La pestaña "Equipo" proporciona capacidades de control mínimas del adaptador.
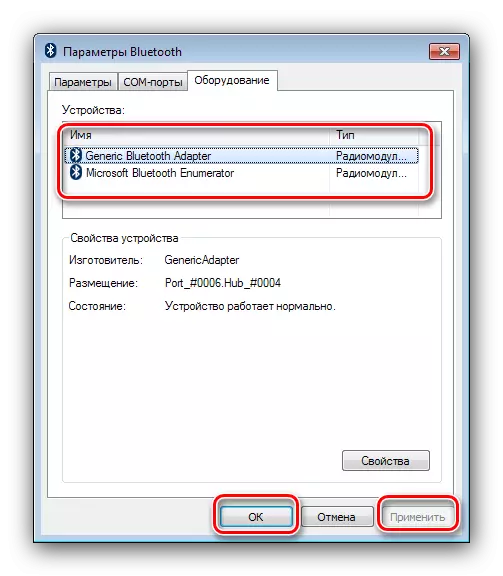
Naturalmente, para guardar todos los parámetros ingresados, debe usar los botones "Aplicar" y "Aceptar".
- Dependiendo del tipo de adaptador y controladores, las pestañas de recurso y sincronización compartidas también pueden estar presentes: la primera le permite configurar los directorios generales, el acceso a los que se permiten los dispositivos Bluetooth locales. La funcionalidad del segundo hoy es casi inútil, ya que está diseñado para sincronizar el dispositivo conectado a través de Bluetooth a través de la utilidad SYNC activa, que no se ha utilizado durante mucho tiempo.
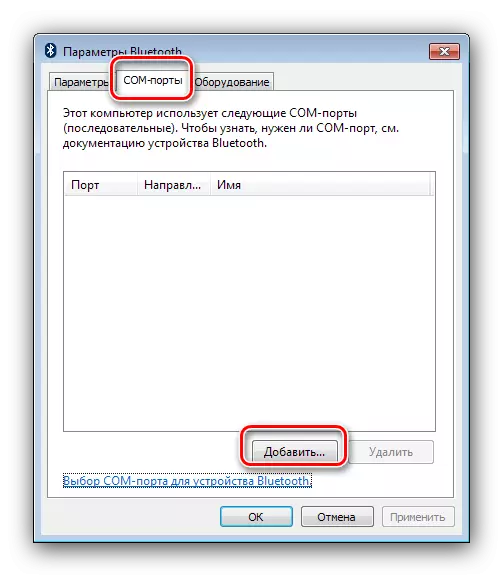
Conclusión
En esto, la guía de configuración de Bluetooth en computadoras portátiles con Windows 7 ha terminado. Sumando, observamos que los problemas que surgen durante el proceso de configuración se consideran en manuales separados, por lo que es poco práctico aquí llevarlos aquí.
- Las opciones más importantes se encuentran en la pestaña "Parámetros". El primer bloque llamado "detección", contiene la opción "Permitir que los dispositivos Bluetooth detecten esta computadora". La inclusión de esta función le permite conectar una computadora portátil con otra computadora, teléfonos inteligentes u otros dispositivos complejos. Después de conectar los dispositivos, el parámetro vale la pena desconectar con fines de seguridad.