
Algunos usuarios de Windows 10 pueden tener un "modo de prueba" de inscripción, ubicado en la esquina inferior derecha. Además de él, se indican los editores del sistema operativo instalado y sus datos de ensamblaje. Dado que, de hecho, resulta ser inútil para casi todos los usuarios comunes, el deseo de deshabilitarlo razonablemente surge. ¿Cómo se puede hacer esto?
Modo de prueba deshabilitando en Windows 10
Hay dos opciones a la vez, cómo puede deshacerse de las letras apropiadas, deshabilitarla por completo o simplemente ocultar la notificación de la prueba. Pero para empezar, vale la pena aclarar de dónde vino este modo y si se debe desactivar.Como regla general, esta alerta en la esquina se hace visible después de que el usuario desactivó la verificación de la firma digital de los controladores. Esta es una consecuencia de la situación cuando no estableció ningún conductor de la manera habitual debido al hecho de que Windows no pudo verificar su firma digital. Si no hiciste esto, tal vez el caso ya está en la asamblea sin licencia (REPACK), donde el autor fue discapacitado por el autor.
Método 2: modo de prueba incapacitante
Con la certeza completa de que el modo de prueba no es necesario y, después de que se desactive, todos los controladores continuarán funcionando correctamente, use este método. Incluso es más fácil para los primeros, ya que todas las acciones se reducen a lo que necesita para ejecutar un comando en la "Línea de comando".
- Abra la "línea de comando" en nombre del administrador a través del "Inicio". Para hacer esto, comience a escribirlo o "CMD" sin cotizaciones, luego llame a la consola con la autoridad correspondiente.
- Ingrese el comando BCDEDIT.EXE-SETSIFTSING OFF y presione ENTER.
- Se le notificará sobre las acciones aplicadas.
- Reinicie la computadora y compruebe si se eliminó la inscripción.
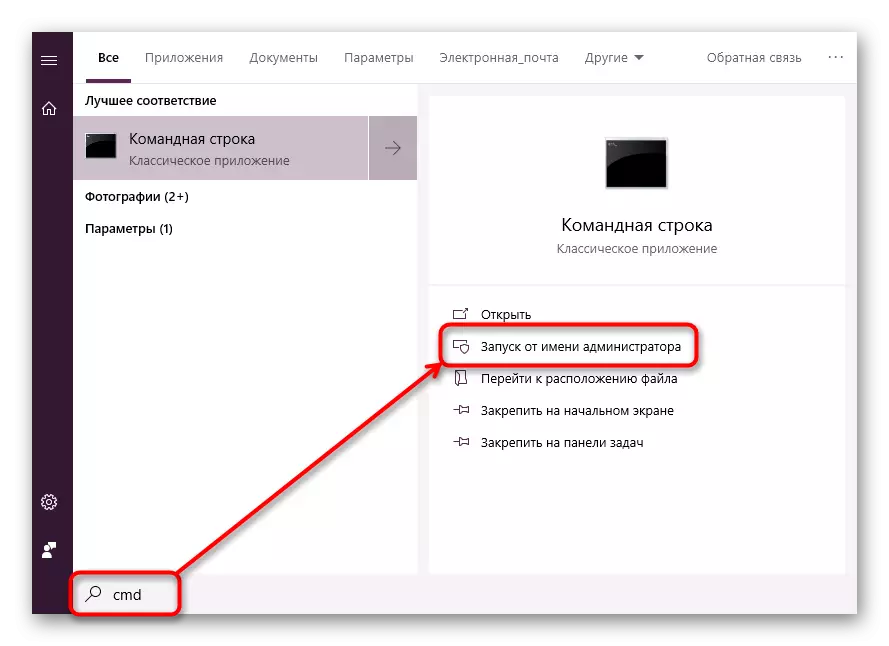
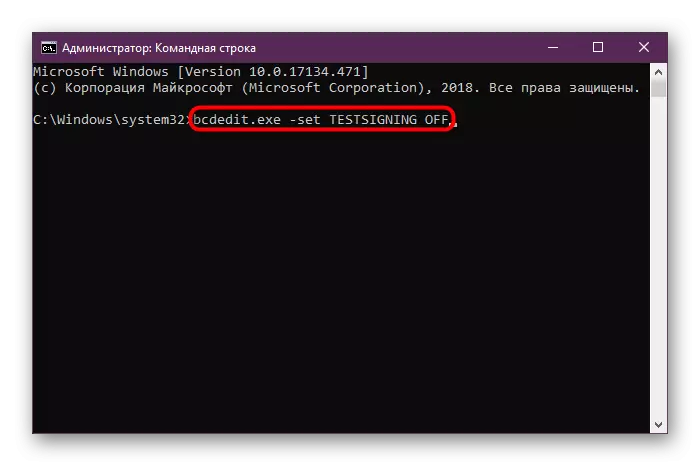
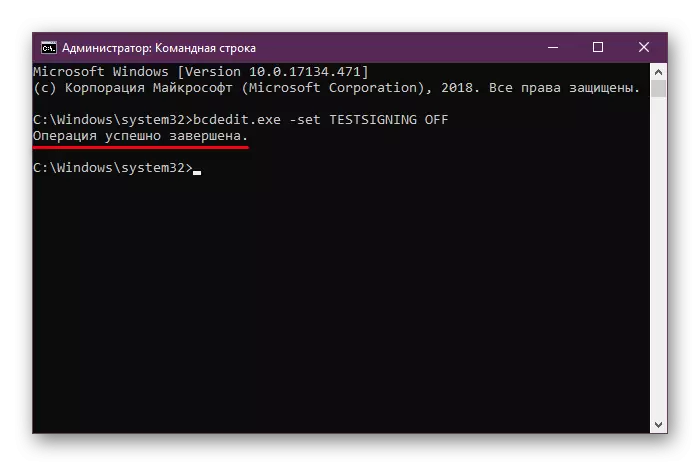
Si, en lugar de una desconexión exitosa, vio un mensaje con un mensaje de error en la "Línea de comando", desconecte la opción "Inicio seguro", protegiendo su computadora de software no verificado y sistemas operativos. Para esto:
- Cambiar a BIOS / UEFI.
Leer más: Cómo llegar al BIOS en la computadora.
- Usando la flecha en el teclado, vaya a la pestaña "Seguridad" y configure la opción "Secure Boot" para "Desactivado". En ciertos BIOS, esta opción se puede ubicar en la "Configuración del sistema", la autentificación, las pestañas principales.
- En UEFI, también puede usar el mouse, y en la mayoría de los casos, la pestaña será "Boot".
- Presione F10 para guardar los cambios y salir BIOS / UEFI.
- Apagar el modo de prueba en Windows, puede habilitar "Boot Secure Boot" si lo desea.
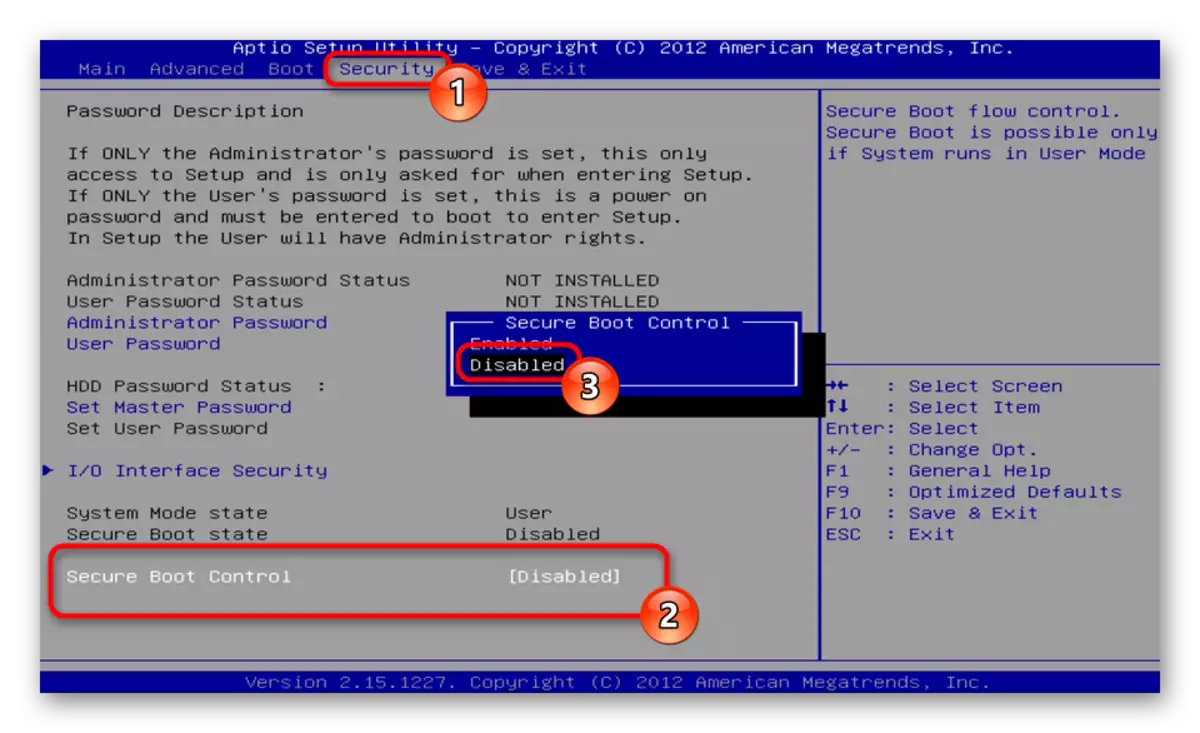
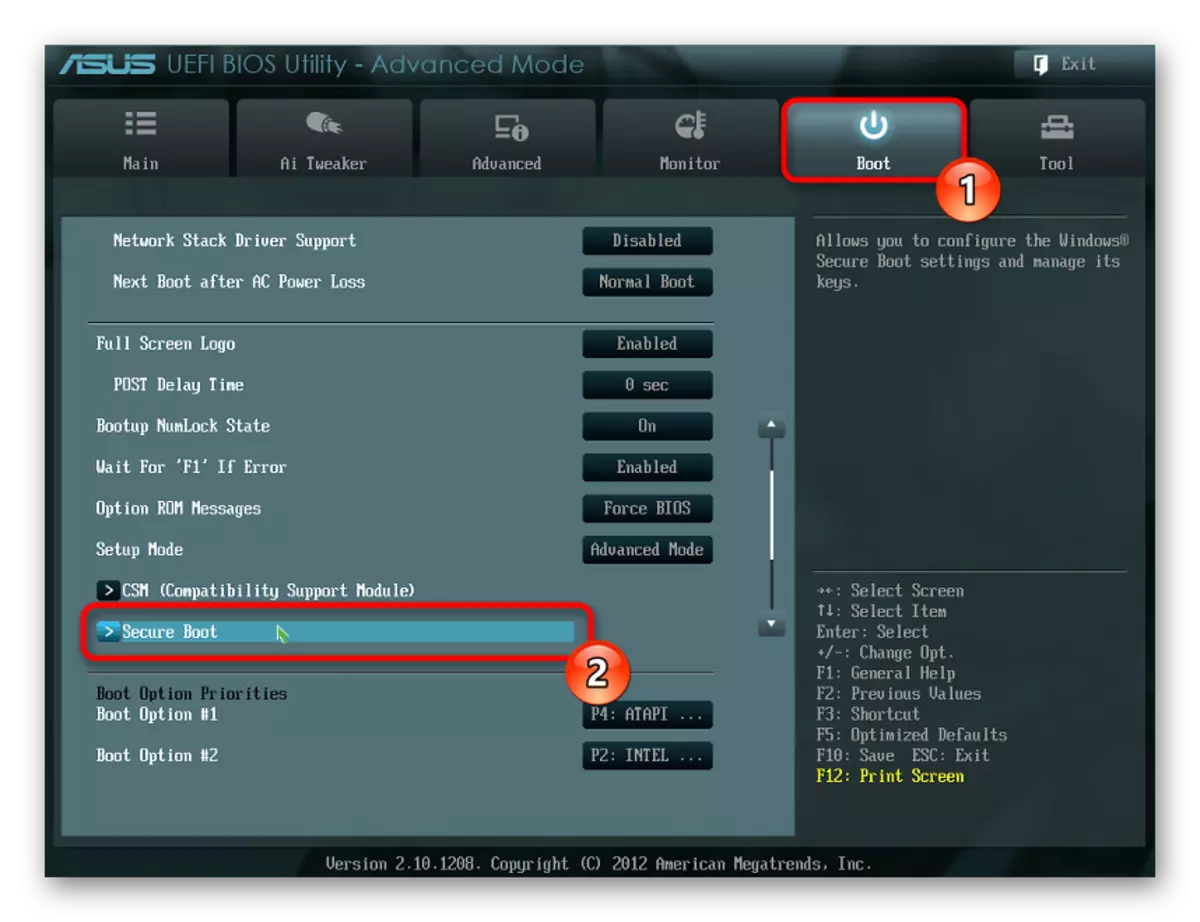
En esto, terminamos un artículo si tiene alguna pregunta a la izquierda o tiene dificultades al realizar instrucciones, contáctenos en los comentarios.
