
En el proceso de intercambio de información a través de WhatsApp, los usuarios se enfrentan muy a menudo con la necesidad de enviar varias imágenes a sus interlocutores. El material que se ofreció a su atención describe métodos que le permiten enviar casi cualquier imagen a otro miembro del Messenger, y aplicable en los sistemas operativos MEDIO MEDIO MÁS POPALOS HOY - Android, IOS y Windows.
Cómo enviar una foto a través de WhatsApp con dispositivo Android
En la independencia, qué tipo de dispositivo (teléfono inteligente o tableta) utiliza como herramienta para acceder al Messenger, así como la versión del sistema operativo Android, controlando el dispositivo, para enviar imágenes a través del OTCUP, puede aplicar uno de los dos enfoques. .
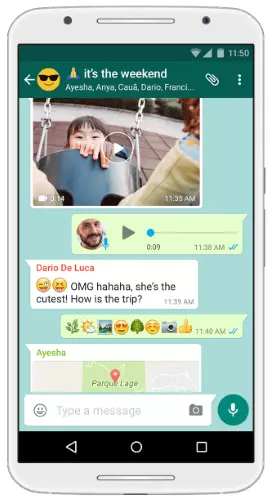
Método 1: Medios de mensajería.
Para acceder a la posibilidad de enviarlo a través de WhatsApp para los datos de Android de cualquier tipo, incluidas las imágenes, en primer lugar, debe abrir un diálogo con el destinatario en el Messenger. A continuación, las acciones son DUVARIAN, seleccione uno de los elementos de la interfaz de aplicación del cliente de los descritos a continuación según la necesidad actual.

- Botón "Clip" en el área de mensaje de texto de marcación.
- Toque en el "Clip", que conducirá a la apertura del menú de selección de tipo de datos transmitido a través del Messenger. Toque "Galería" para mostrar todas las imágenes contenidas en la memoria del dispositivo.
- Ve al directorio donde se encuentra la imagen. Haga clic en la miniatura de la imagen y no deje de sujetarlo hasta que se dedique la vista previa. A continuación, toque el botón OK en la parte superior de la pantalla. Por cierto, puede enviar unas cuantas fotos por un paquete (hasta 30 piezas a la vez) a través del Android. Si existe tal necesidad, después de configurar la marca en la primera miniatura con toques cortos, seleccione el resto y luego presione el botón de confirmación.
- El siguiente paso hace posible que no solo garantice la exactitud de la selección de la imagen, teniendo en cuenta en modo de pantalla completa, sino también convertir la apariencia antes de enviarlo utilizando el editor de fotos en el Messenger. Agregue según se desee la descripción en el campo en la parte inferior y asegurándose de que la foto esté lista para transmitir, presione el botón REDONDO verde con la flecha.
- Como resultado, obtendrá el resultado esperado: la imagen enviada al destinatario.
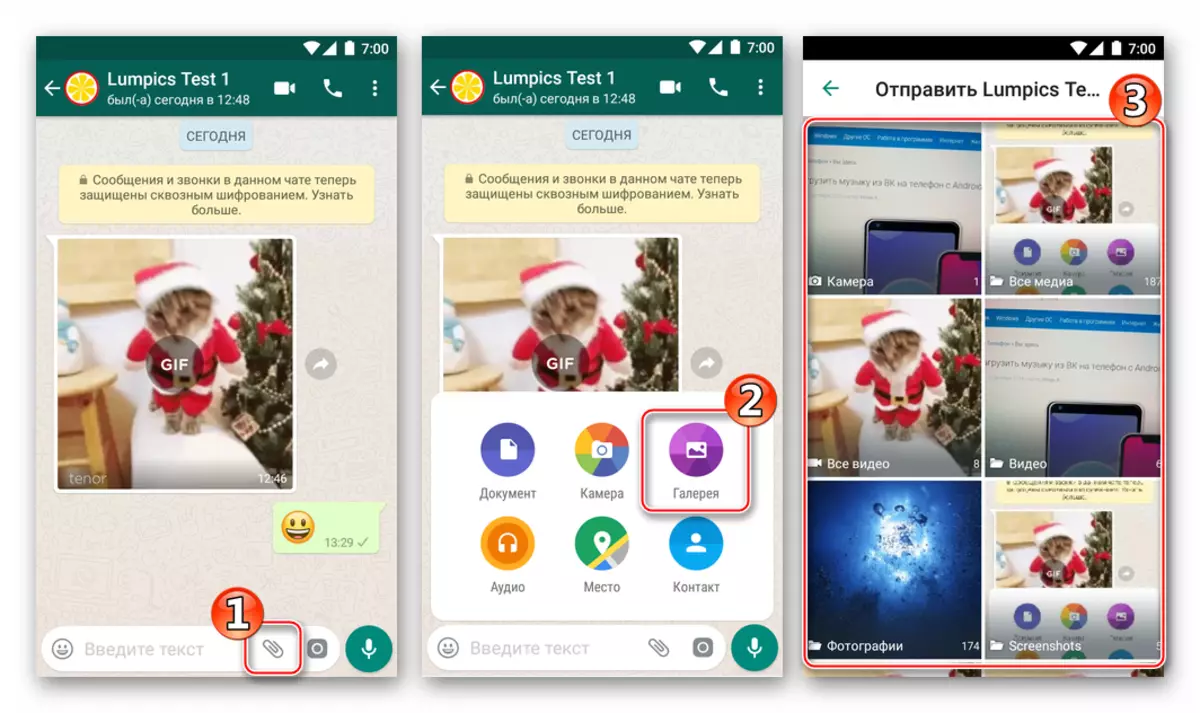
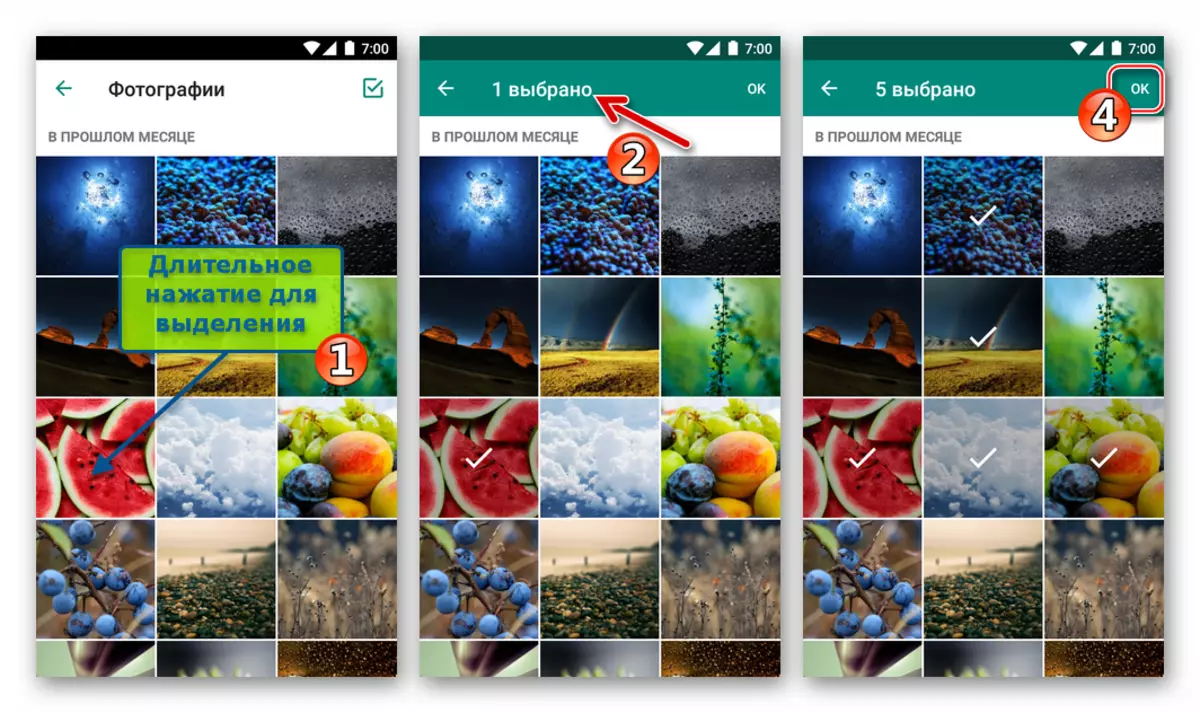
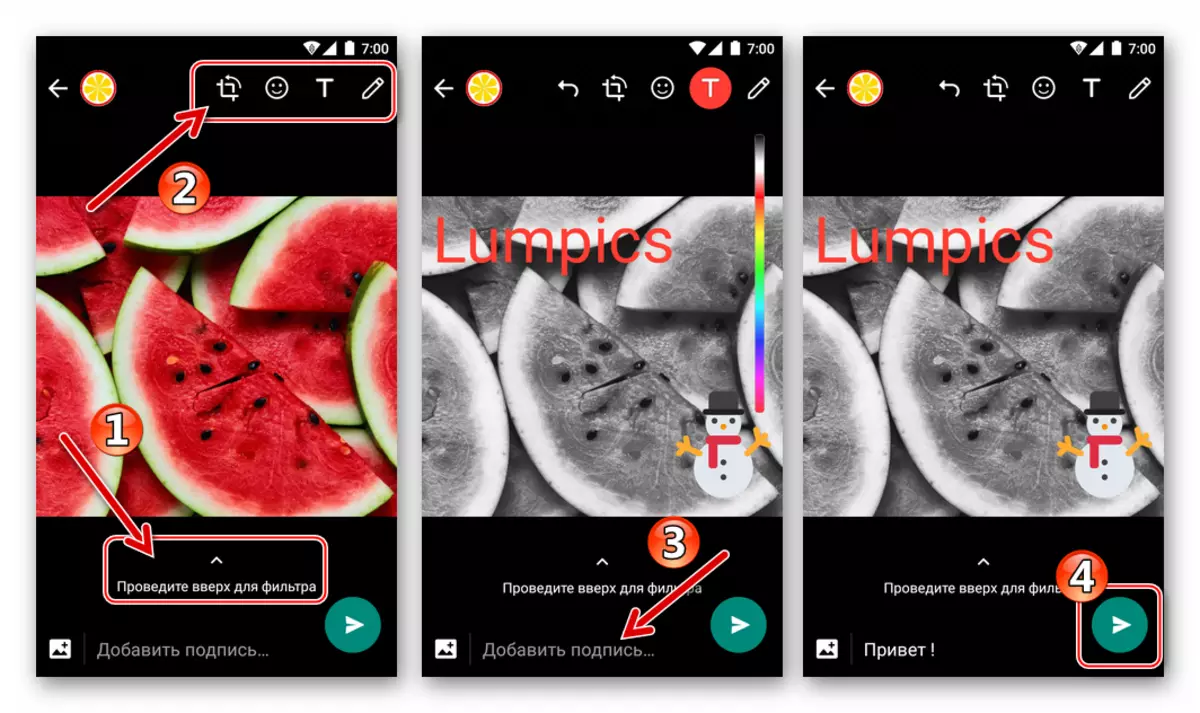
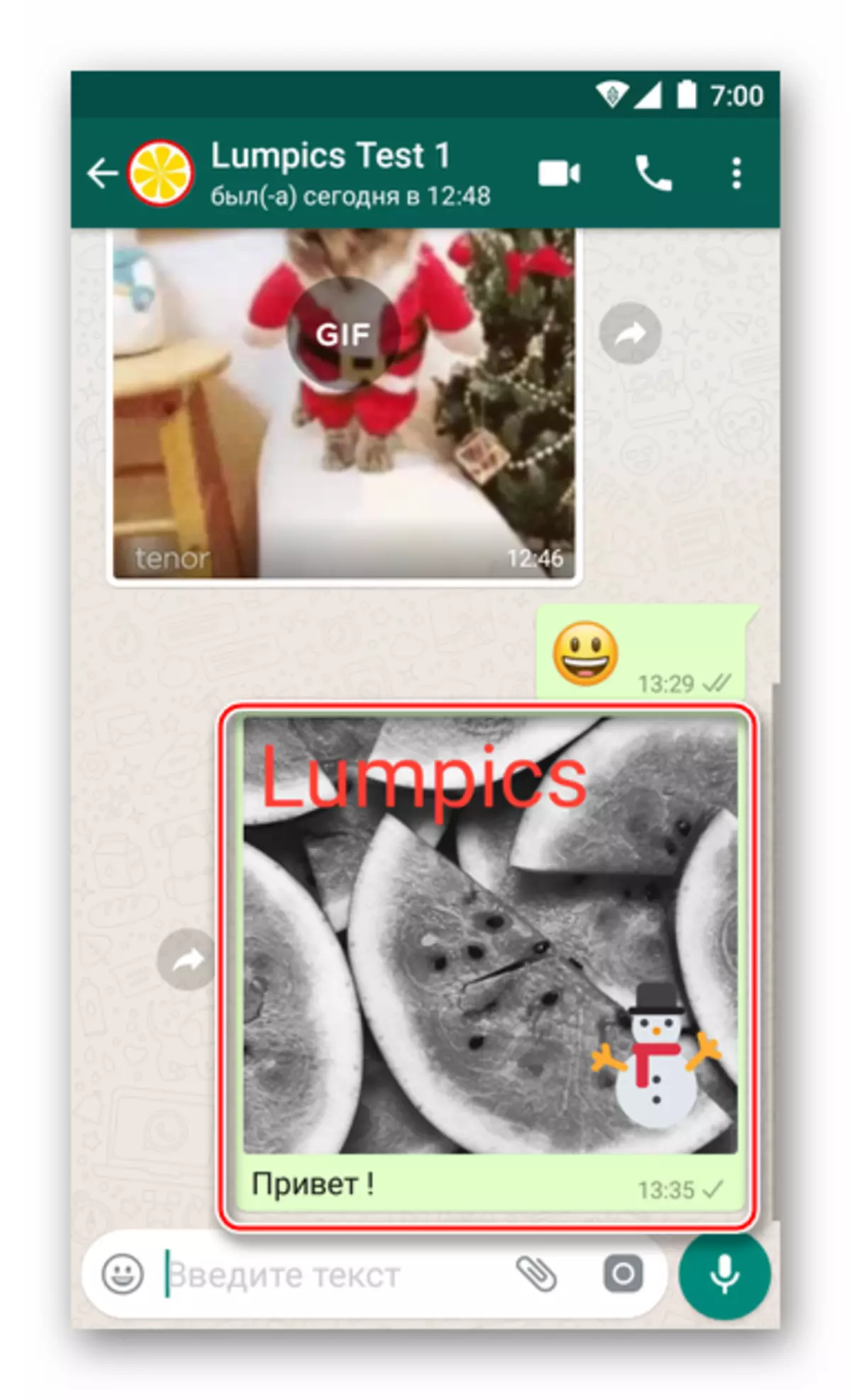
- Botón "Cámara". Sirve acceso instantáneo a la capacidad de tomar una foto e inmediatamente lo envíe a través de WhatsApp.
- Toque la cámara en el campo de ingresar el texto del mensaje. Puede ser necesario proporcionar permiso al Messenger para acceder al módulo de disparo en Android, si esto no se ha hecho anteriormente.
- Al presionar brevemente en el botón redondo, tome una foto o un momento: la vista previa y la pantalla de edición se abrirán. Opcionalmente, aplique los efectos y / o imponga elementos a la imagen, agregue una firma. Después de completar la edición, presione el botón Enviar archivo: el círculo verde con la flecha.
- La instantánea casi inmediatamente está disponible para ver por el destinatario.
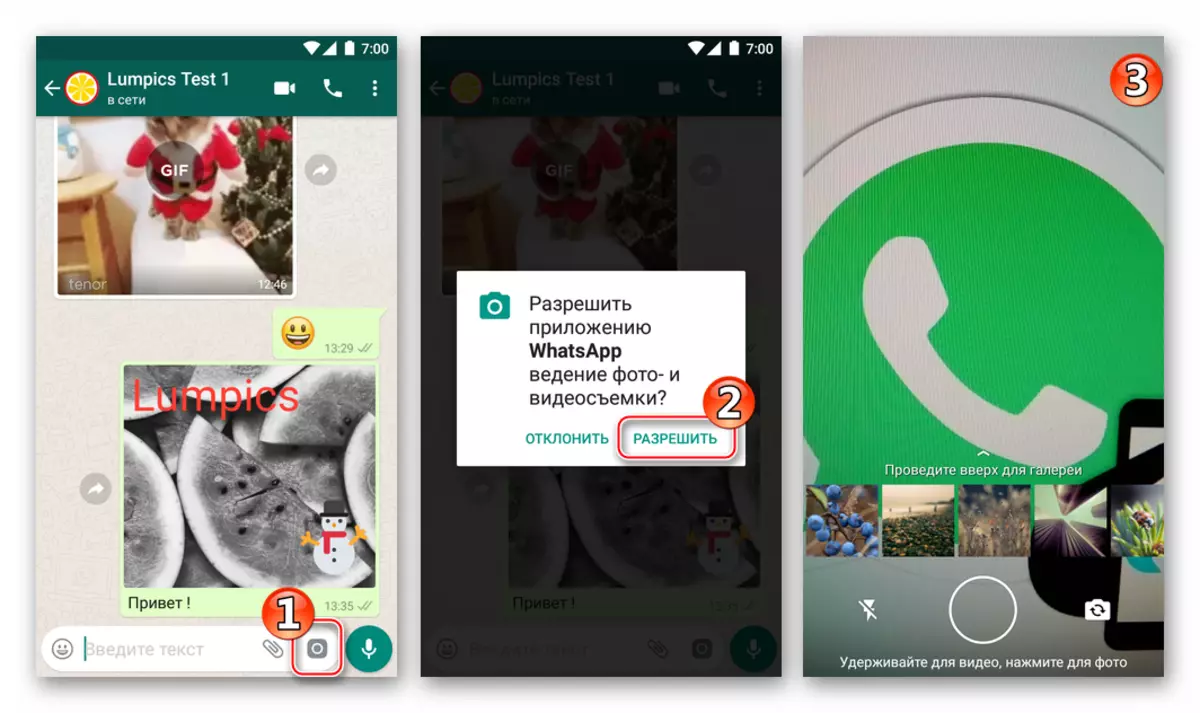
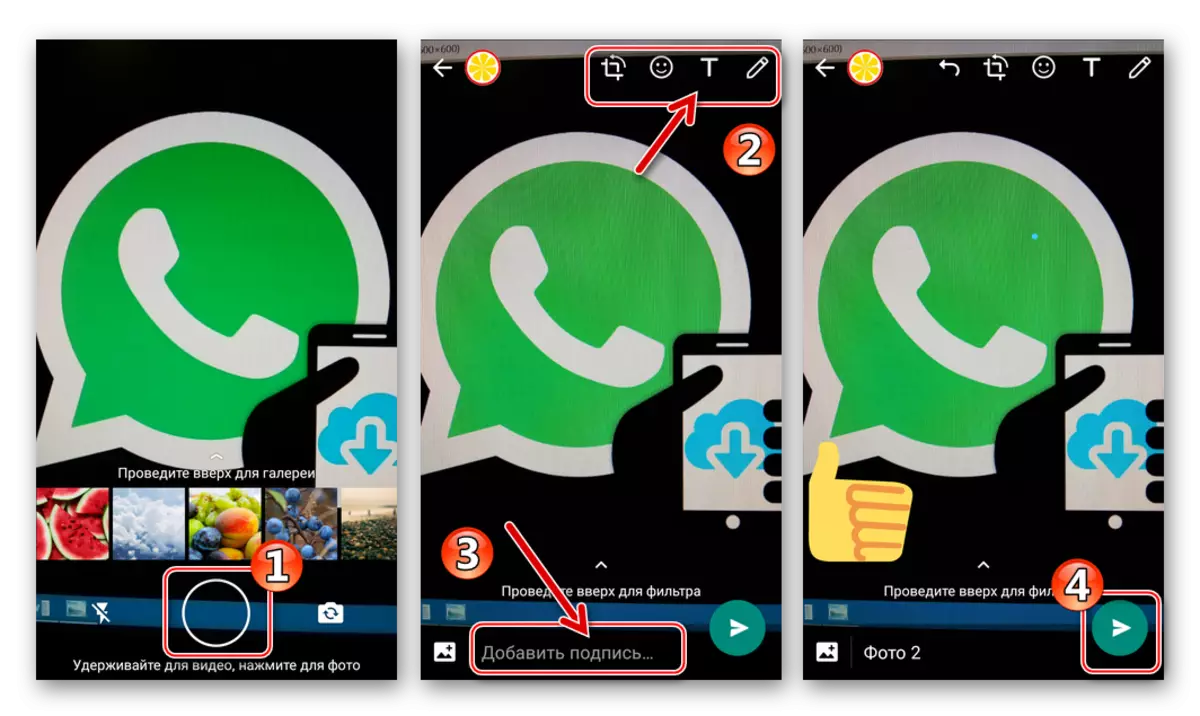
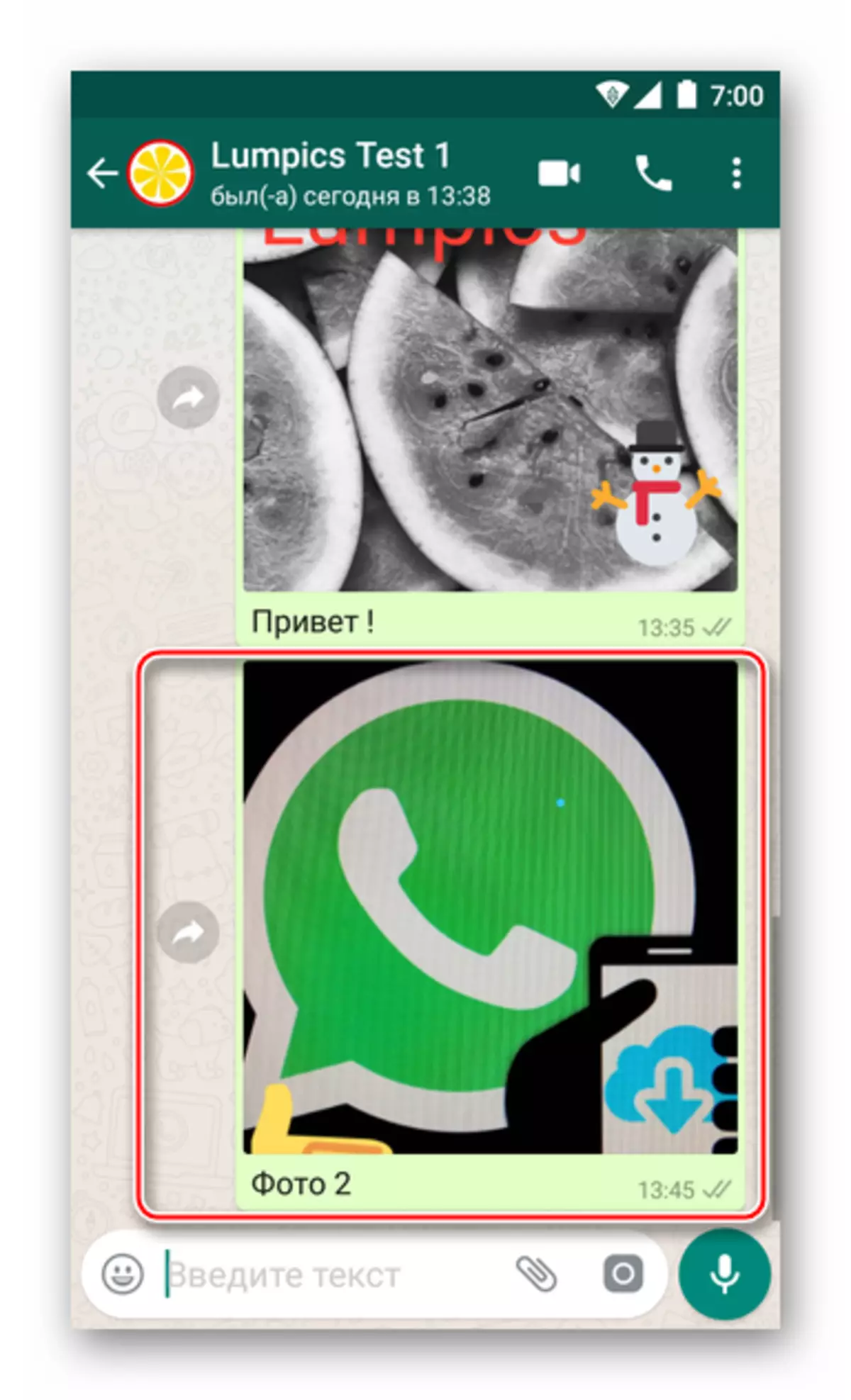
Método 2: Aplicaciones Android
El deseo o la necesidad de transferir la foto a través de WhatsApp a otro participante del servicio puede ocurrir cuando se trabaja en cualquier aplicación de Android, una forma u otra relacionada con la visualización y el procesamiento de la imagen. Esto se hace muy simplemente, llamando a la opción "Compartir". Considere dos ejemplos de realizar el procedimiento para enviar una imagen al mensajero y luego envíelo al interlocutor: usando las aplicaciones de Google: "Visor" Foto y administrador de archivos Archivos..
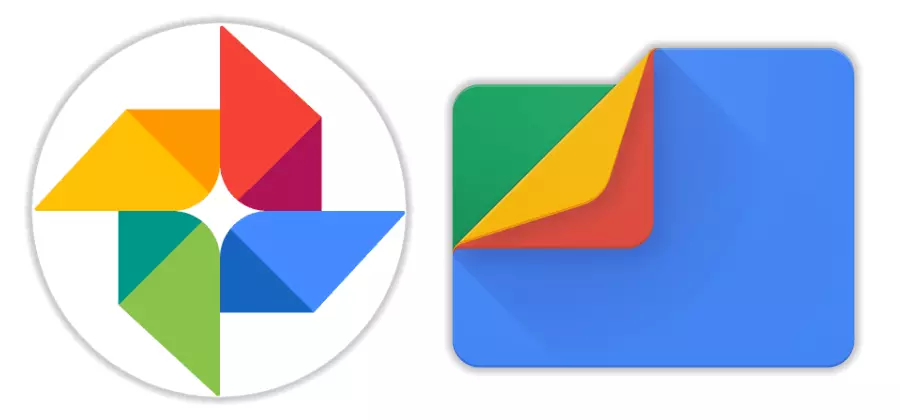
Descargar Google Fotos de Play Market
Descargue los archivos de Google de Play Market
Si prefiere usar otras aplicaciones de Android para interactuar con los archivos multimedia, proceda de la misma manera que se describe a continuación, lo principal es comprender el principio general.
- Foto de google.
- Ejecute la aplicación y vaya al directorio (pestaña de álbumes) desde donde va a transmitir una foto al Messenger.
- Toque los pulgares en la miniatura Expandir los enviados al interlocutor en la imagen del gato en toda la pantalla y luego haga clic en el icono "Compartir" a continuación. En el menú de selección de destinatarios que aparece, localice el icono de WhatsApp y tóquelo.
- A continuación, comenzará automáticamente el Messenger, demostrando la lista de posibles destinatarios de su partida, agrupados por categoría: "A menudo, contacte", "" Chats recientes "y" Otros contactos ". Ponga el destinatario deseado y toque por su nombre, configure la marca. Aquí está la posibilidad de enviar una imagen a varios miembros del Messenger a la vez, en este caso, seleccione a todos, grabando alternativamente sus nombres. Para iniciar el envío, presione el botón con la flecha.
- Si es necesario, agregue la descripción de la foto y / o use las funciones de edición de imágenes. Inicie la transmisión del archivo de medios con el toque en un círculo verde con la flecha: la imagen (y) irá instantáneamente al destinatario (PM).
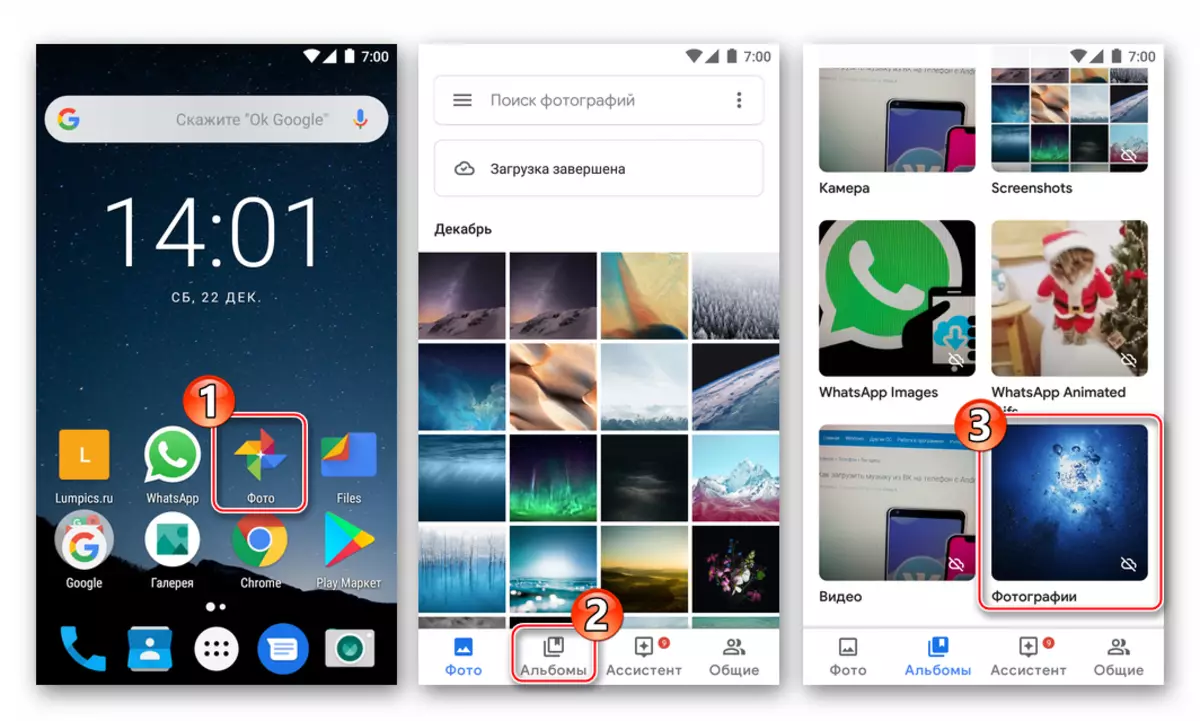
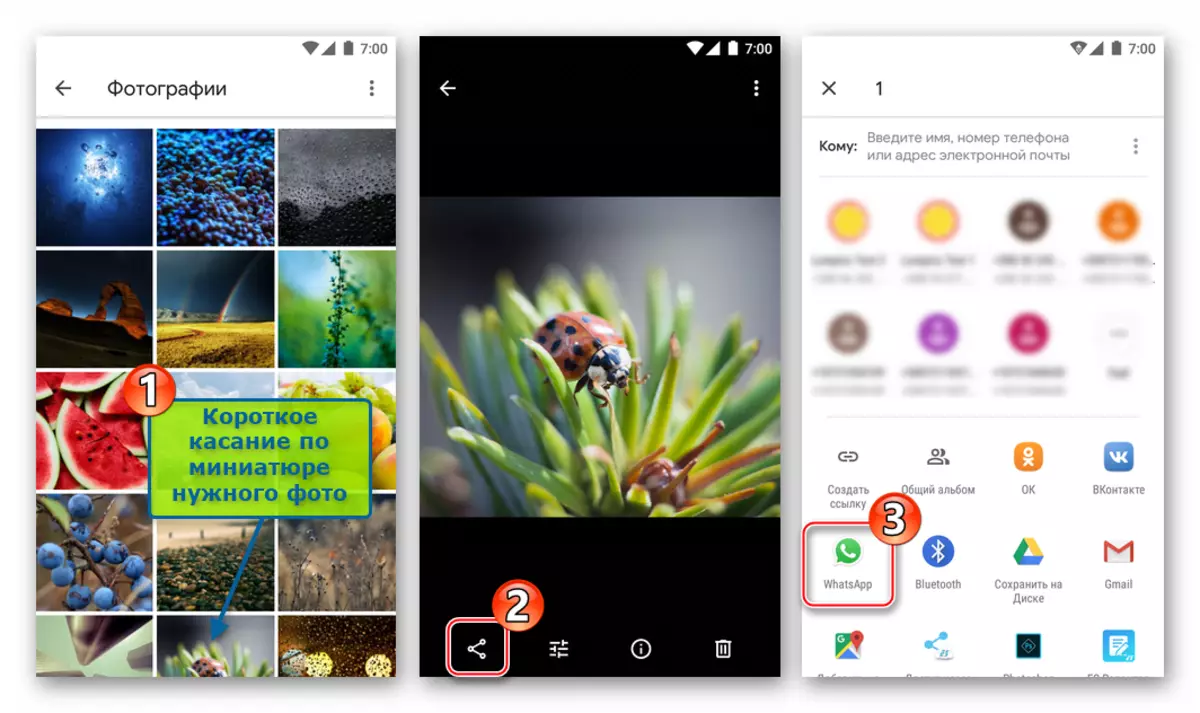
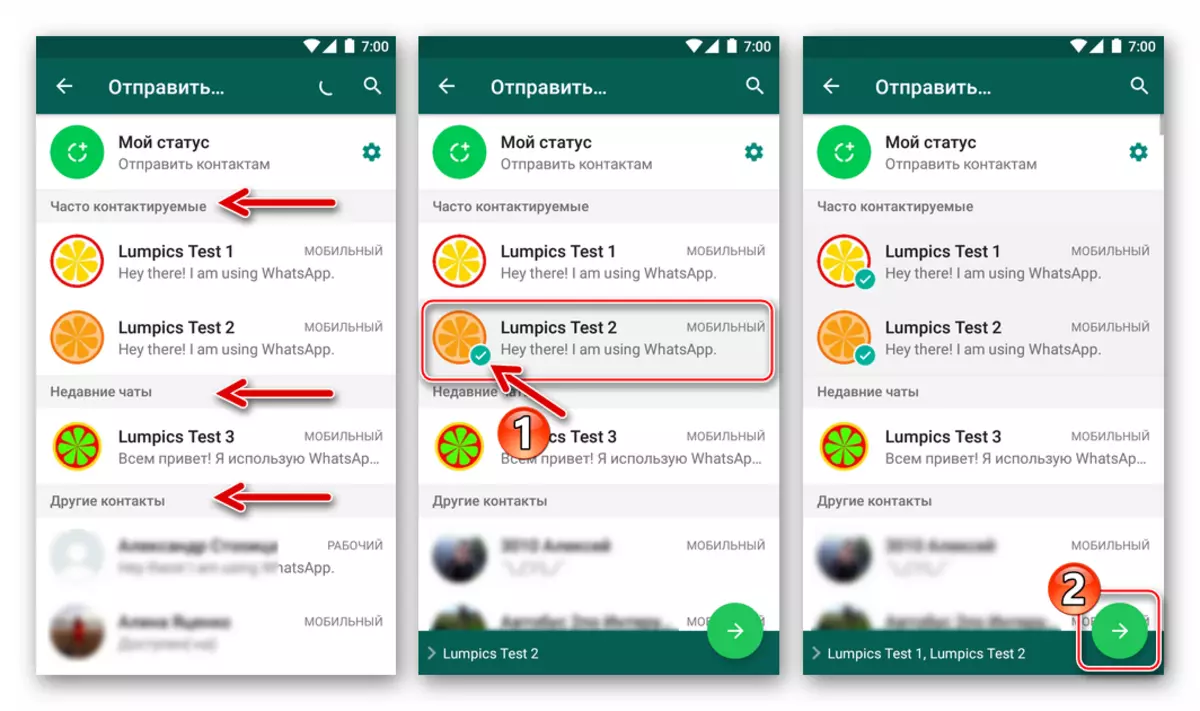
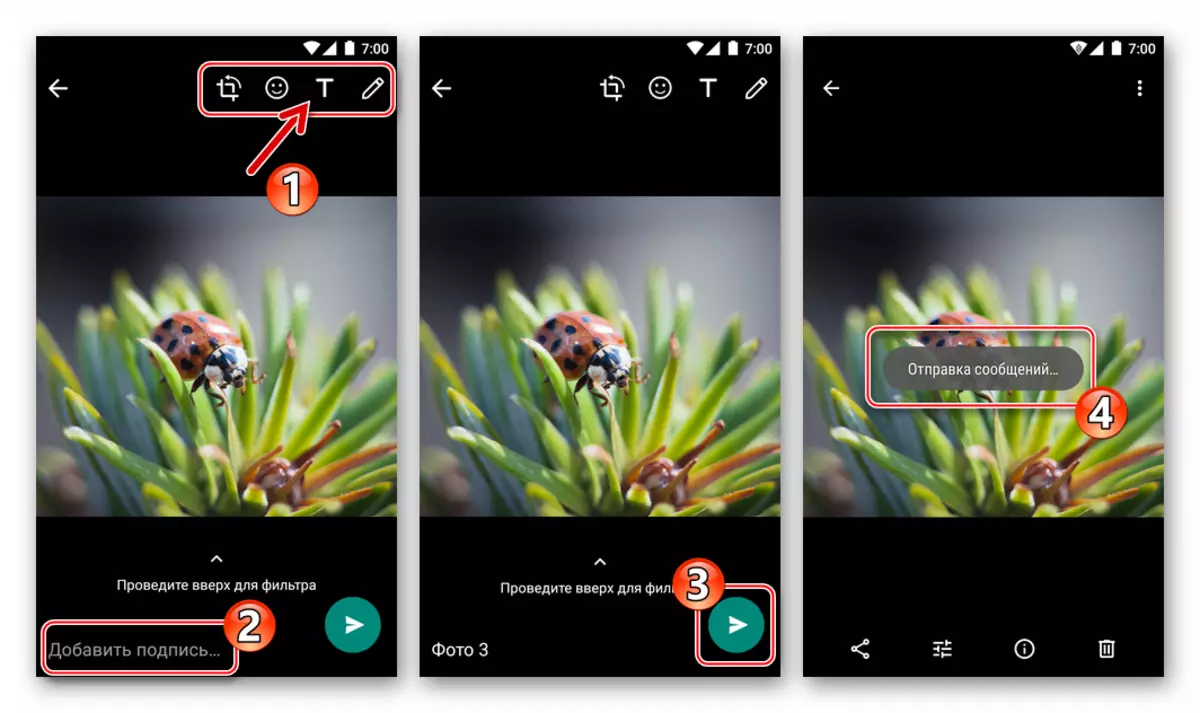
- Google Files..
- Abra el "Explorador" y vaya a la carpeta que contiene archivos de imagen para enviar a través de un pinchazo.
- Largo presionado resalta la imagen de la imagen. Deslice las marcas, tocando los nombres de otros archivos multimedia, si necesita enviar varias fotos al mismo tiempo (no olvide limitar la cantidad de archivos enviados a la vez, no más de 30).
- Haga clic en el icono Compartir y seleccione "WhatsApp" en la lista "Método de envío" que aparece en la parte inferior de la pantalla. A continuación, al tocar por su nombre, marque uno o más destinatarios en el Messenger y presione el botón verde con la flecha.
- Al firmar las imágenes y / o realizar cambios, toque el botón "Enviar". Abriendo al Messenger, puede asegurarse de que todas las fotos se envíen al destinatario (AM).
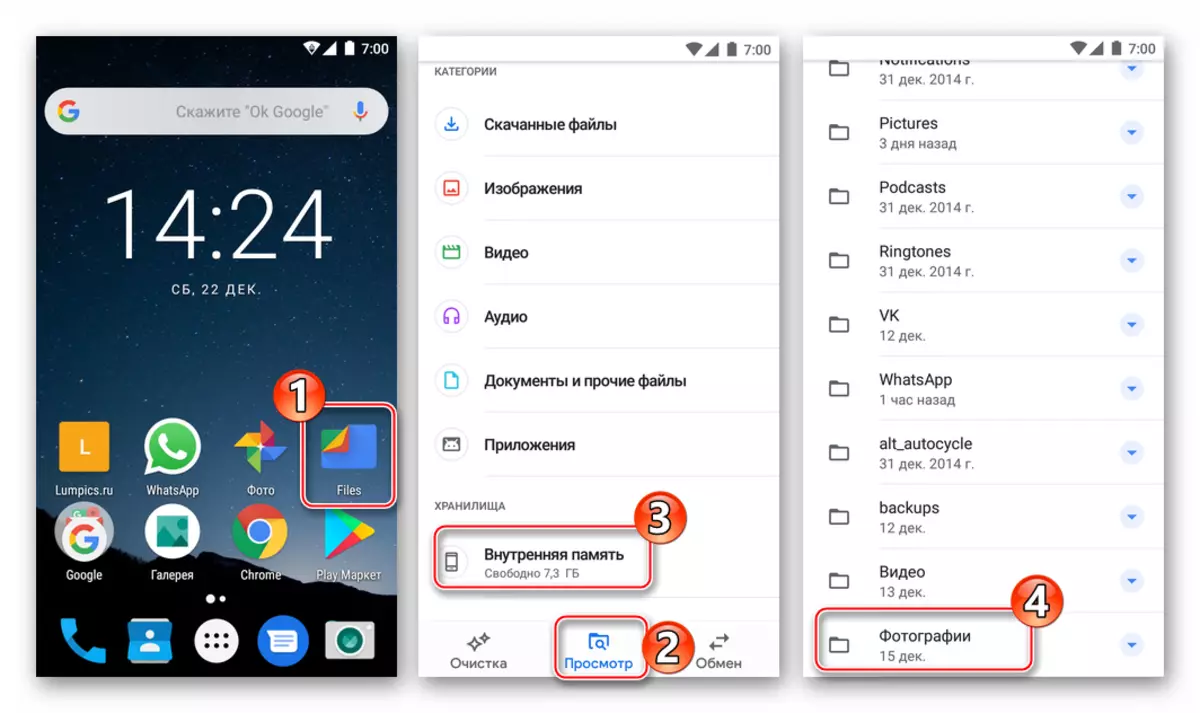
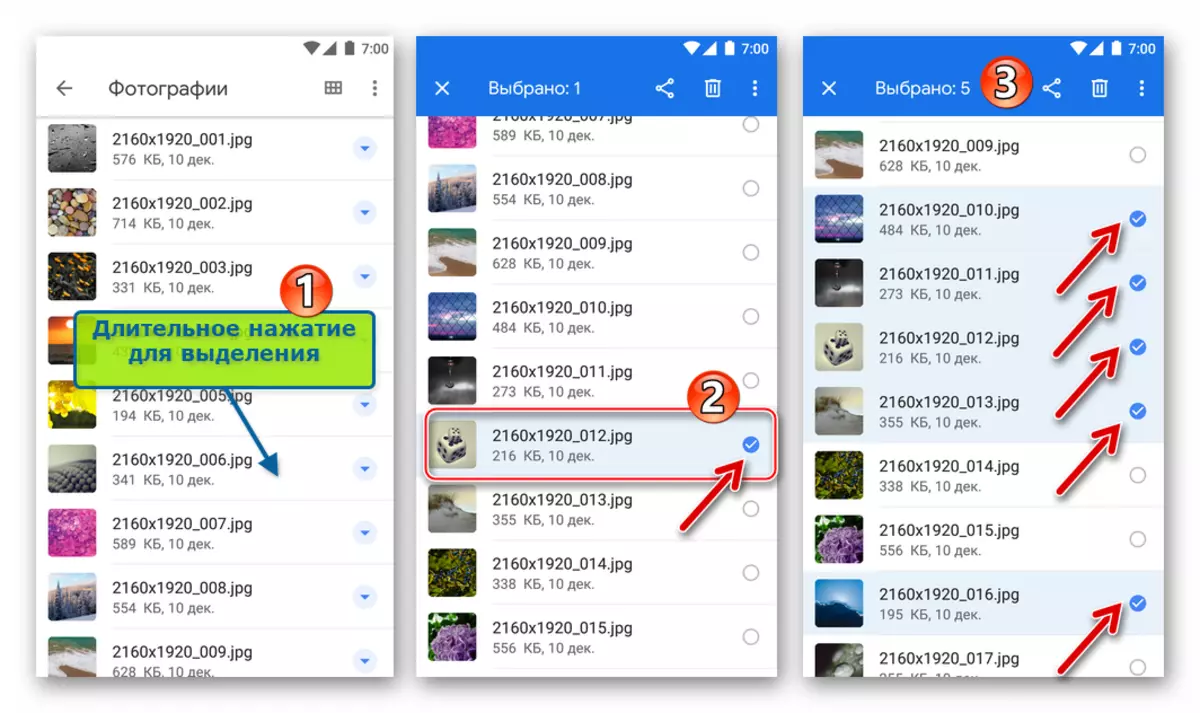
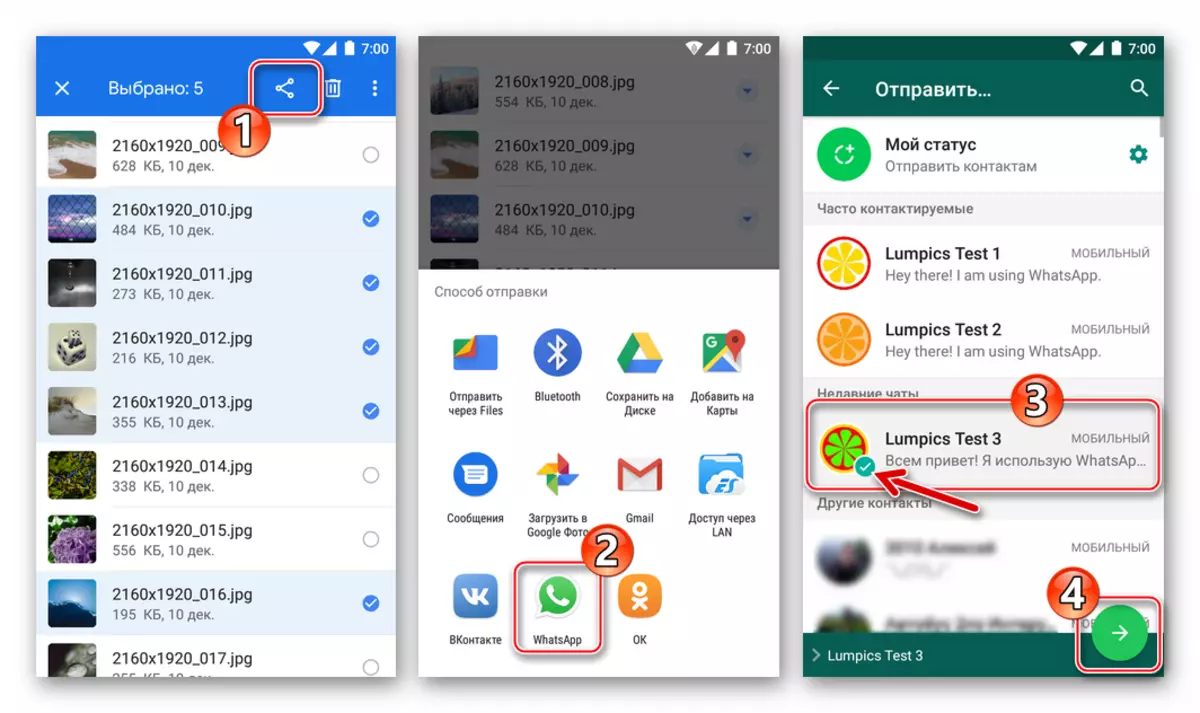
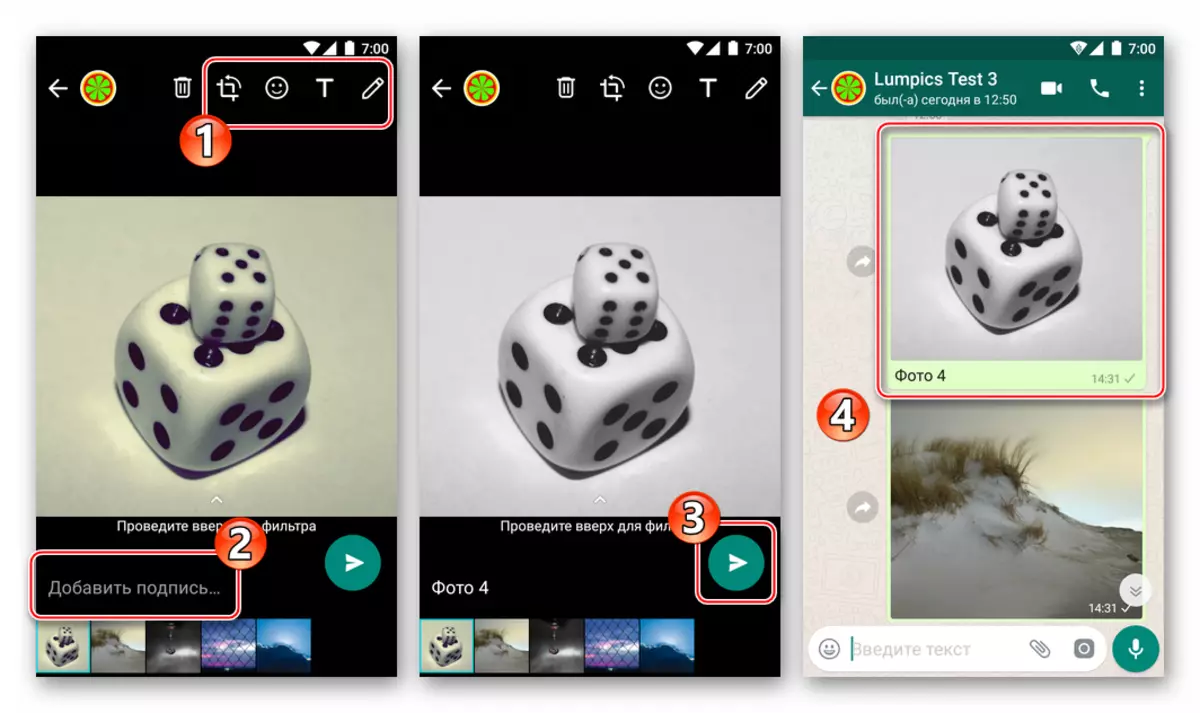
Cómo enviar una foto a través de WhatsApp con iPhone
Usuarios de usuarios de Apple Si tiene la necesidad de transferir fotos a través del Messenger en cuestión, hay dos formas: use las funciones previstas en el cliente de WhatsApp para el iPhone, o envíe una imagen al servicio de otras aplicaciones de iOS que admiten esto característica.

Método 1: Medios de mensajería.
Adjunte la foto del repositorio del iPhone al mensaje transmitido a través del Messenger, es muy simple: para esto, la aplicación de la Nazap para los desarrolladores de AYOS se equipó con dos elementos de interfaz. Los botones para seleccionar el archivo adjunto estarán disponibles inmediatamente después de abrir el chat con el destinatario, así que vaya al cuadro de diálogo, y luego seleccione la opción que sea más adecuada para la situación.
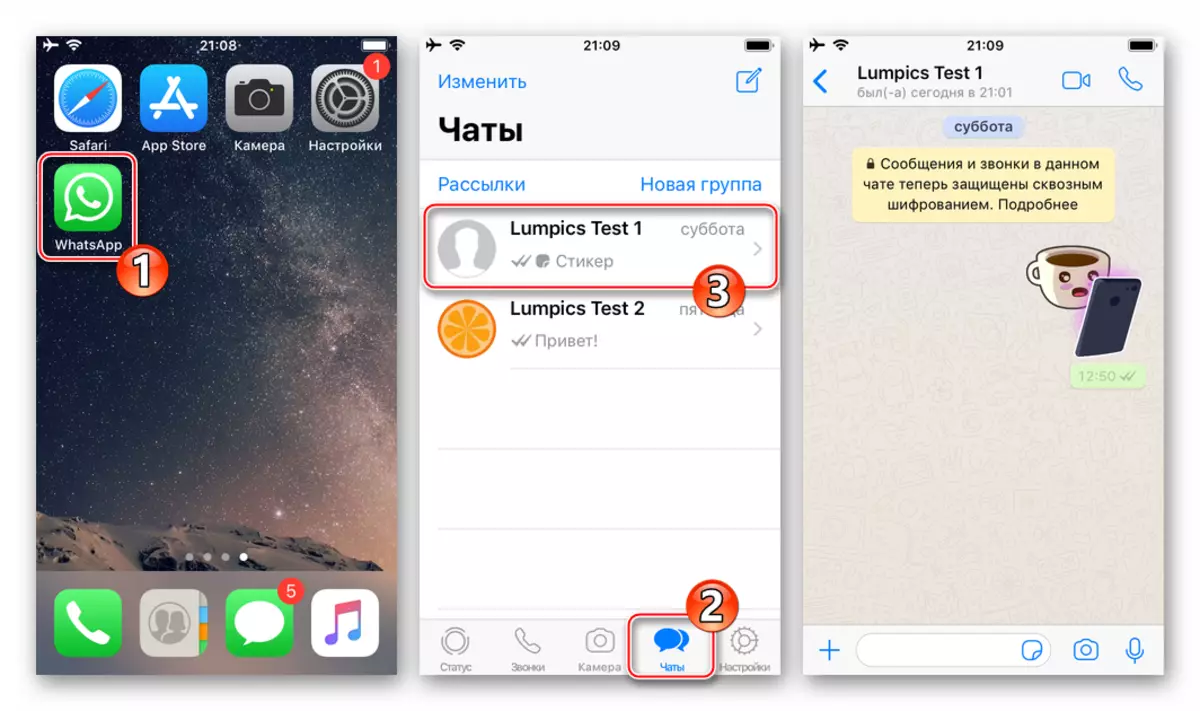
- El botón "+" a la izquierda del campo de entrada de texto del mensaje.
- Toque "+", que causará un menú de selección de tipo de fijación. A continuación, seleccione "Photo / Video": abrirá el acceso a todas las imágenes detectadas por el sistema en la memoria del dispositivo.
- Al presionar la foto de la miniatura la implementará en toda la pantalla. Si hay un deseo, puede cambiar la imagen aplicando los filtros e imponer efectos utilizando el Editor de fotos integrado en el Messenger.
- Realice otra acción opcional: agregue una firma al archivo de medios transmitido. Luego presione el botón redondo "Enviar". La imagen se enviará casi instantáneamente al destinatario y aparecerá en el chat con él.

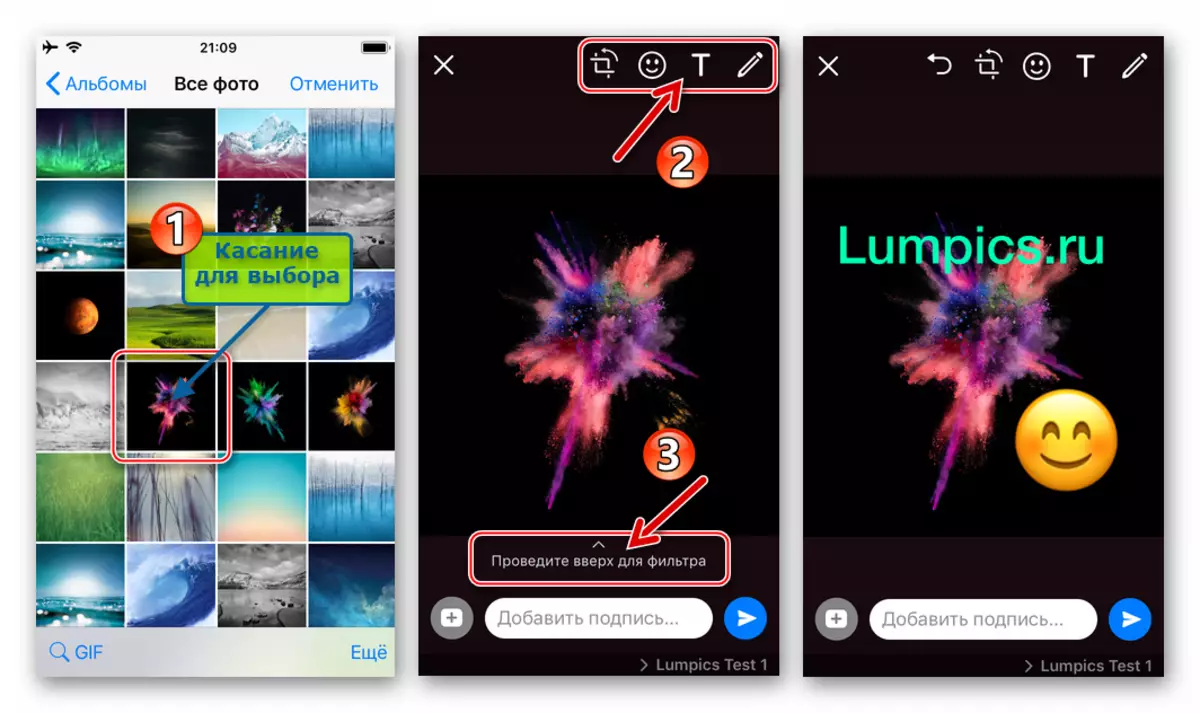
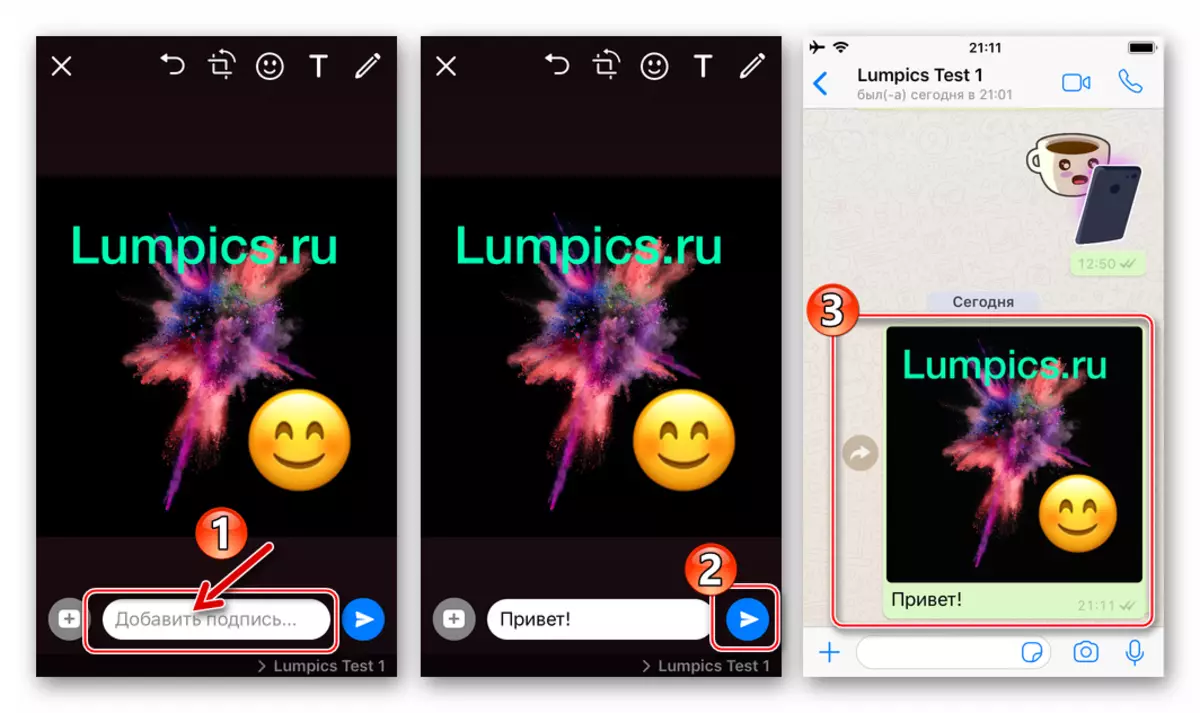
- Botón "Cámara".
- Si desea capturar cualquier momento usando la cámara del iPhone y transfiera inmediatamente el interlocutor recibido en WhatsApp, toque el elemento de la interfaz a la derecha del área de entrada de texto del mensaje. Haga una foto con una prensa corta en el botón "Obturador".
- Además, si se desea, use la funcionalidad del editor de fotos para cambiar la imagen. Añadir una descripción y toque "Enviar". El resultado no esperará mucho tiempo para esperar: la foto se transfiere al participante WhatsApp C que está realizando una correspondencia.
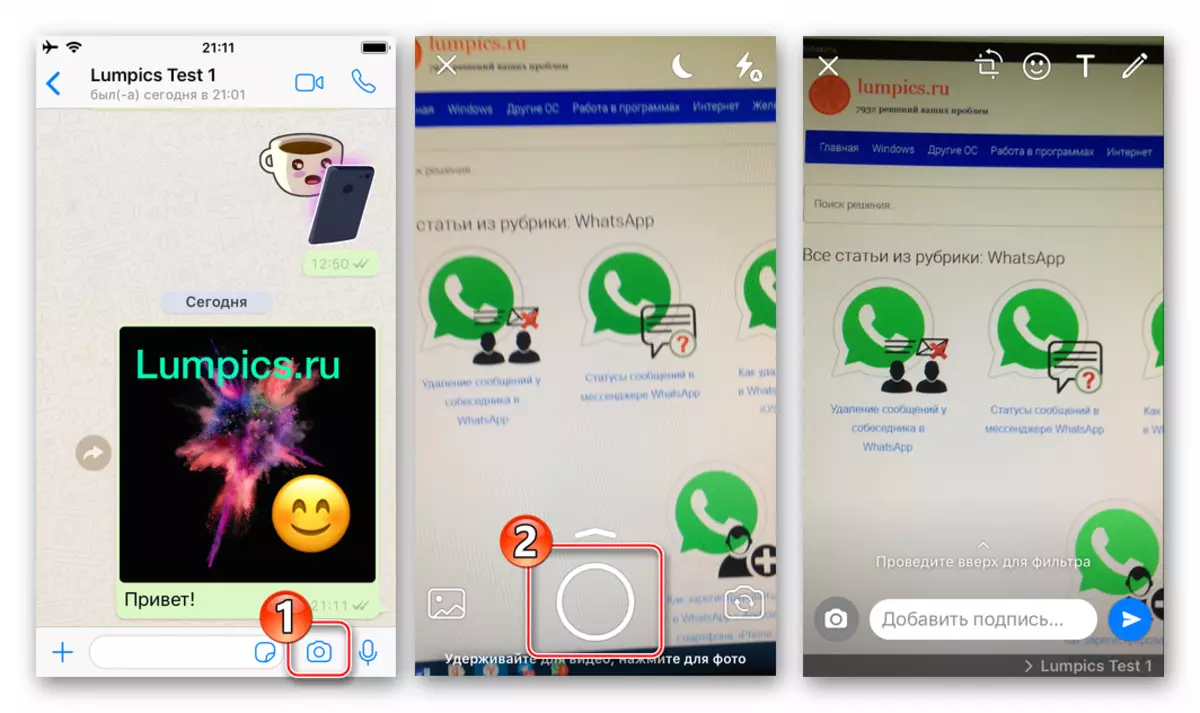
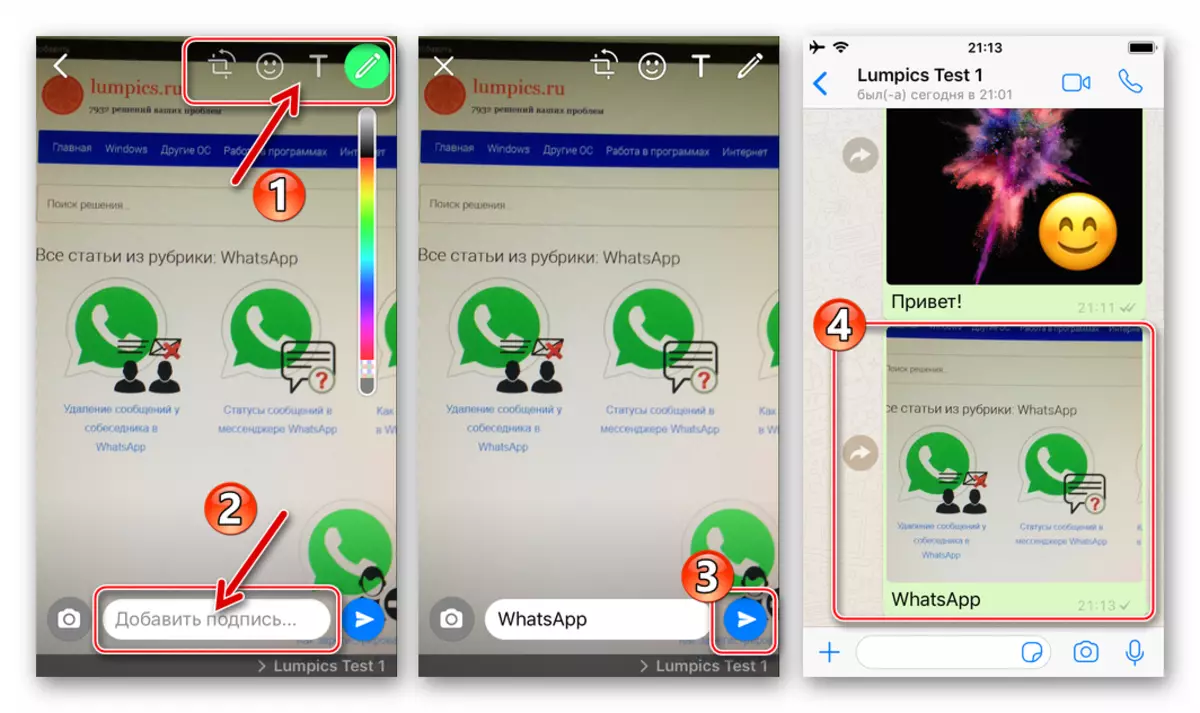
Método 2: Aplicaciones de iOS
Prácticamente cualquier aplicación que opera en el entorno iOS y puede interactuar de cualquier manera con los archivos de imagen (pantalla, modificar, sistematizar, etc.), equipada con la función "Enviar". Esta opción le permite transferir la imagen de forma fácil y rápida al Messenger y luego envíelo a otro miembro de WhatsApp. Como demostración de resolver un problema del título del artículo a continuación, se utilizan dos fondos: la aplicación preinstalada en dispositivos Apple para trabajar con archivos multimedia. Foto y el popular administrador de archivos para iPhone - Documentos del Readdle.
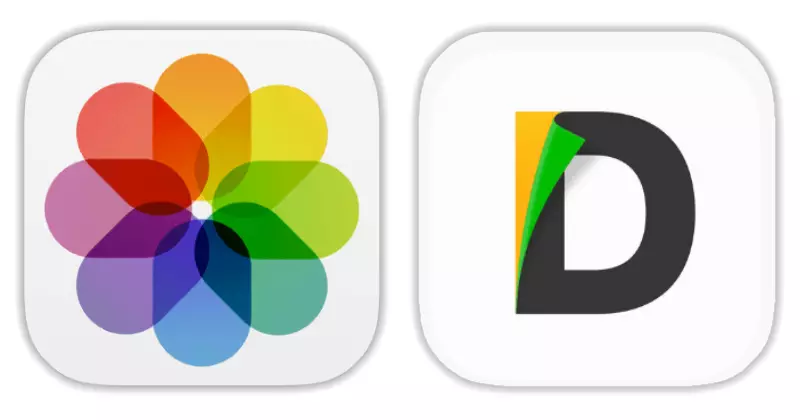
Descargar documentos de Reante desde Apple App Store
- Foto para iOS..
- Abra el "Visor" corporativo de imágenes y video de Apple y vaya al catálogo con fotos, entre las cuales están sujetas al envío a través del Waller.
- En la parte superior de la pantalla de la aplicación, hay un enlace "SELECCIONAR": toca, lo que le dará la posibilidad de tocar las miniaturas para resaltarlas. Al configurar la marca en una o más imágenes, haga clic en el botón "Enviar" en la parte inferior de la pantalla a la izquierda.
- Deporte una serie de iconos de servicio de destinatarios enviados a la izquierda y haga clic en "Más". En el menú que aparece, encuentra "WhatsApp" y mueva la posición "activada" opuesta a este elemento. Confirme la adición de un nuevo elemento en el menú de selección de archivos del destino del archivo, toque "listo".
- Ahora es posible elegir un progreso en la cinta de los destinatarios de los archivos multimedia. Hazlo, tocando los iconos de Messenger. En la lista de la lista de contactos, configure la marca cerca del nombre de usuario para el que está destinada la foto (puede seleccionar varios contactos), haga clic en "Siguiente" en la parte inferior de la pantalla.
- Queda por asegurarse de que el modo de visualización de pantalla completa sea que las imágenes enviadas se seleccionan correctamente, si es necesario, apliquen los efectos y agregue una descripción.
- Después de completar la preparación, toque el botón "Enviar". Para asegurarse de que el envío de la foto sea exitoso, abra el mensajero y vaya al diálogo con el destinatario de usuario.
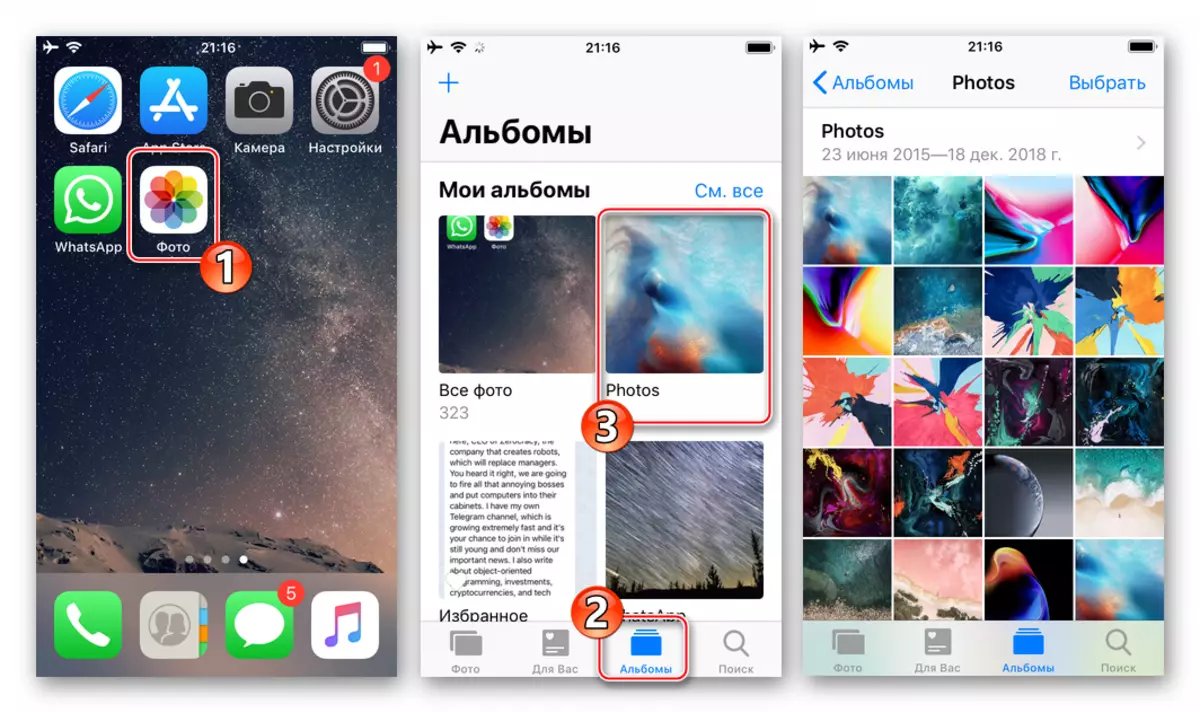
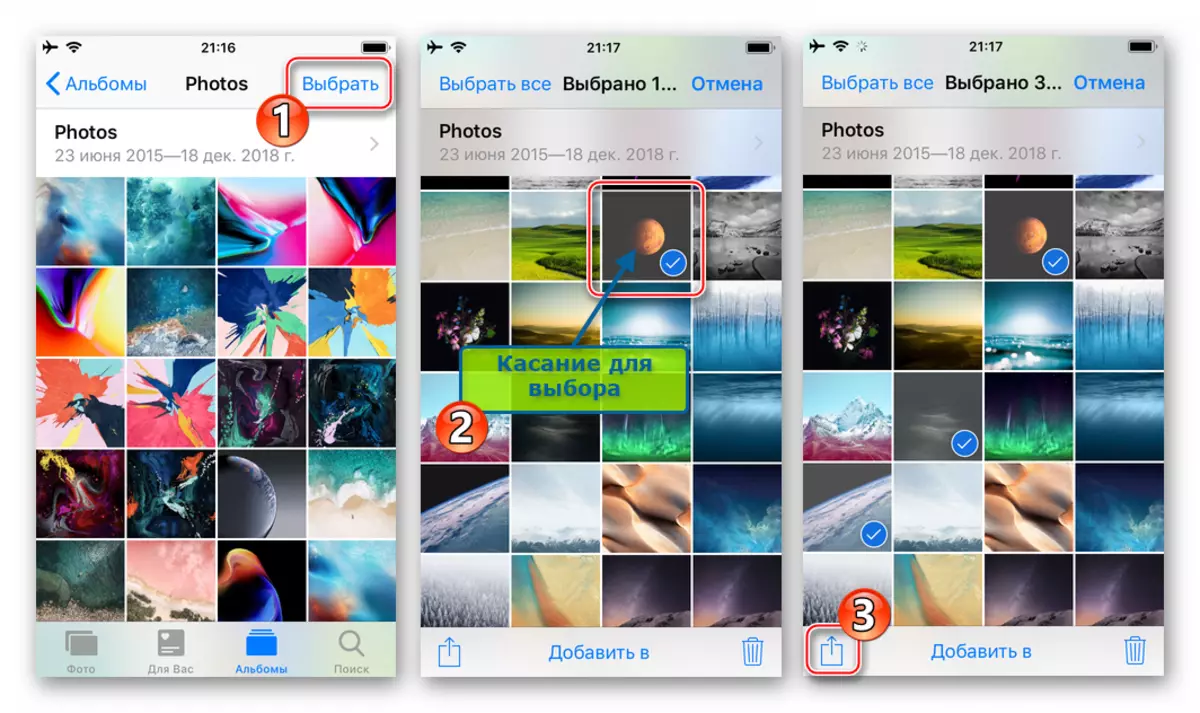
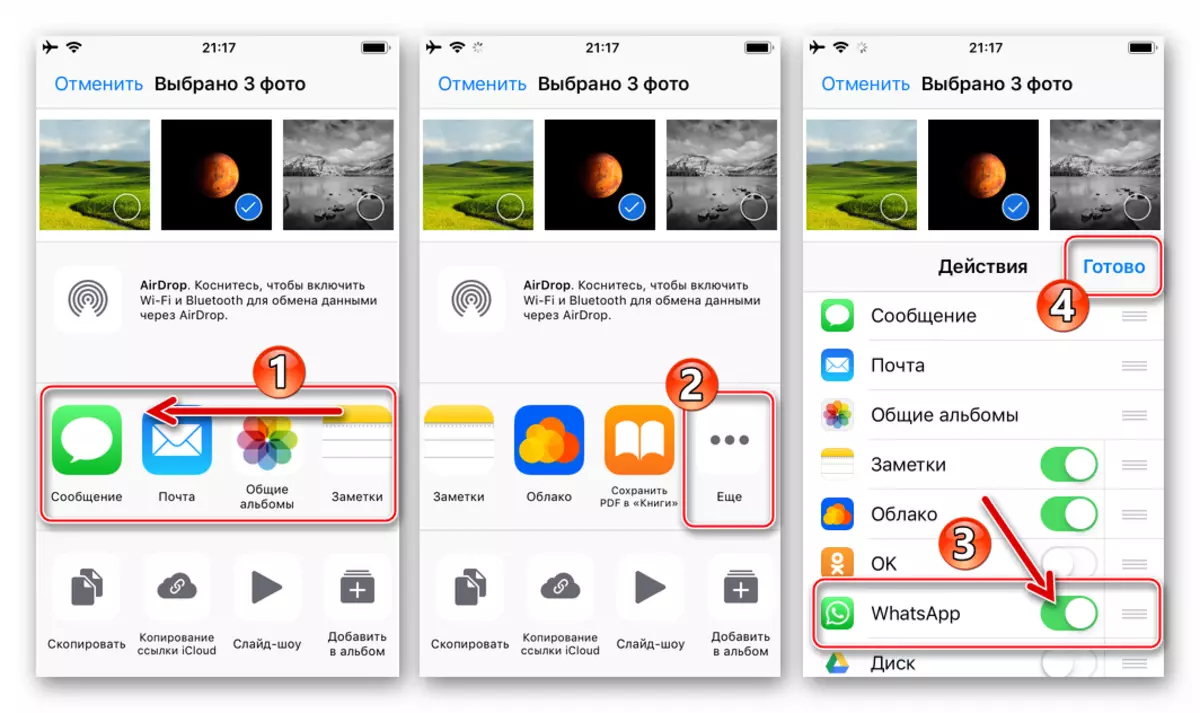
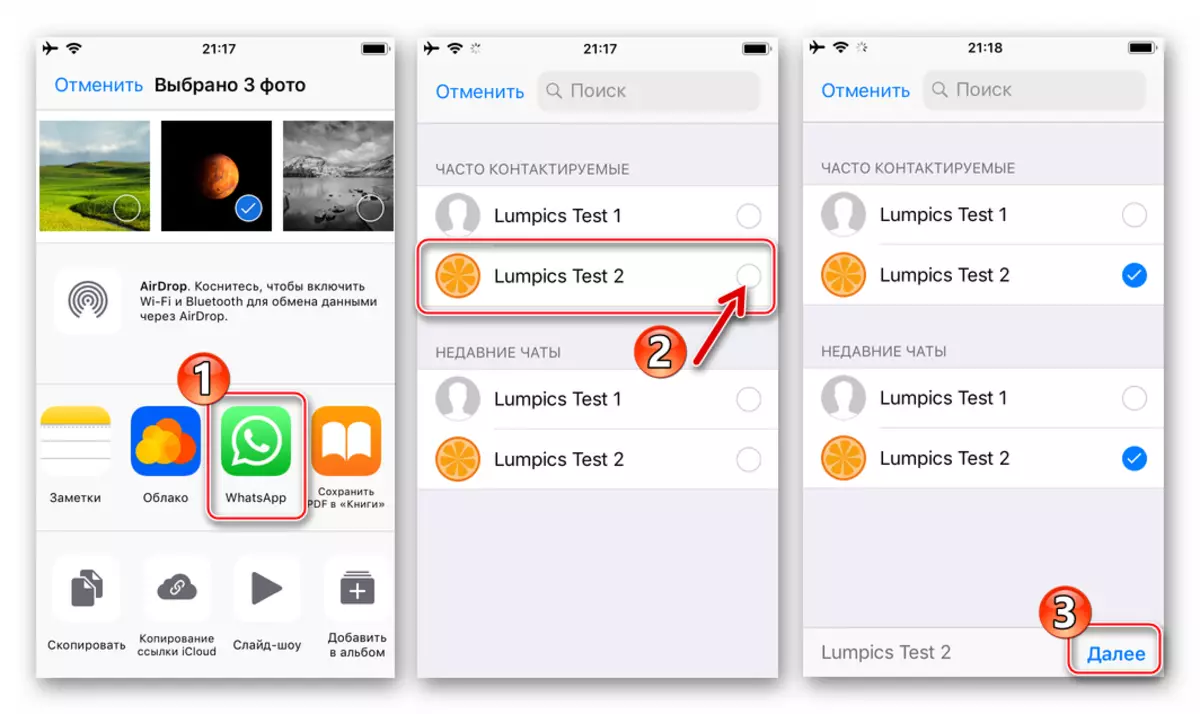
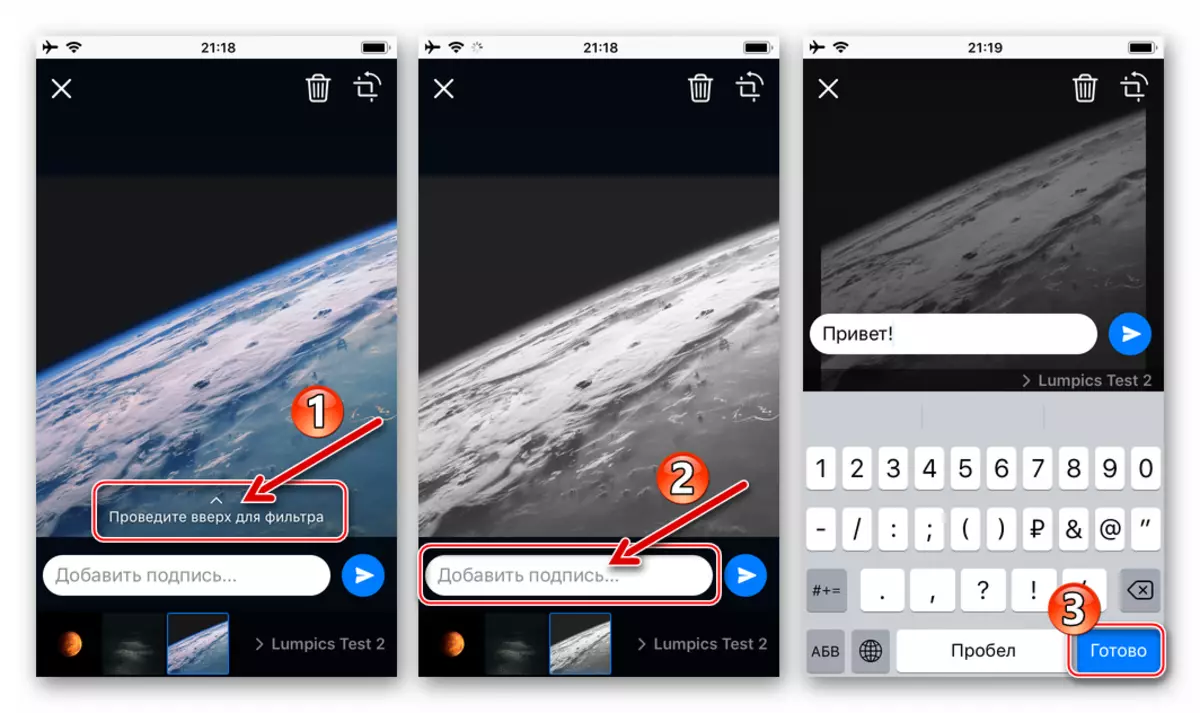
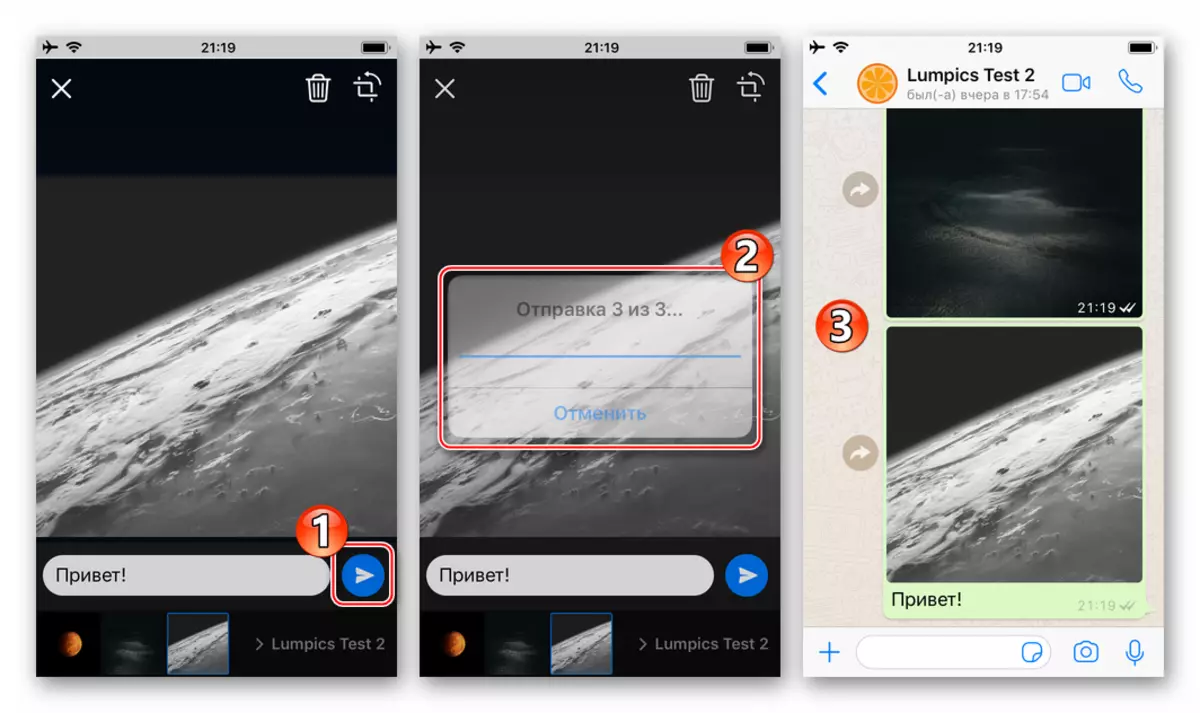
- Documentos del Readdle.
- Ejecute el administrador de archivos y vaya al directorio "PHOTO" en la pestaña "Documentos". Encuentra una foto transmitida a través de un headswick.
- Toque tres puntos en el área de vista previa de la imagen para llamar al menú de posibles acciones con él. Haga clic en "Compartir" y buscar en la cinta con los iconos de la aplicación "Copiar en WhatsApp".
- Compruebe el (los) destinatario (s) enviado en la lista de contactos que abrieron el mensajero y haga clic en "Enviar". Asegurarse de que la foto esté lista para la transmisión, toque el botón redondo con la flecha. Como resultado, se traducirá en la pantalla del chat con el destinatario, donde la imagen identificada ya está presente.
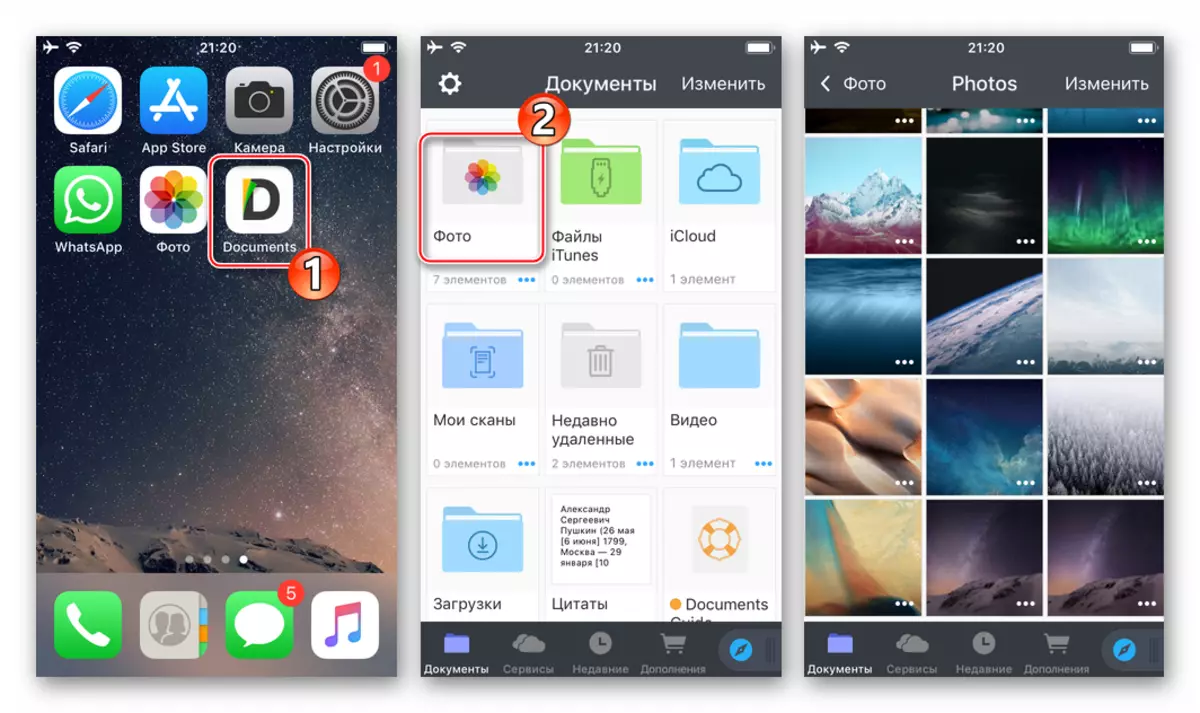
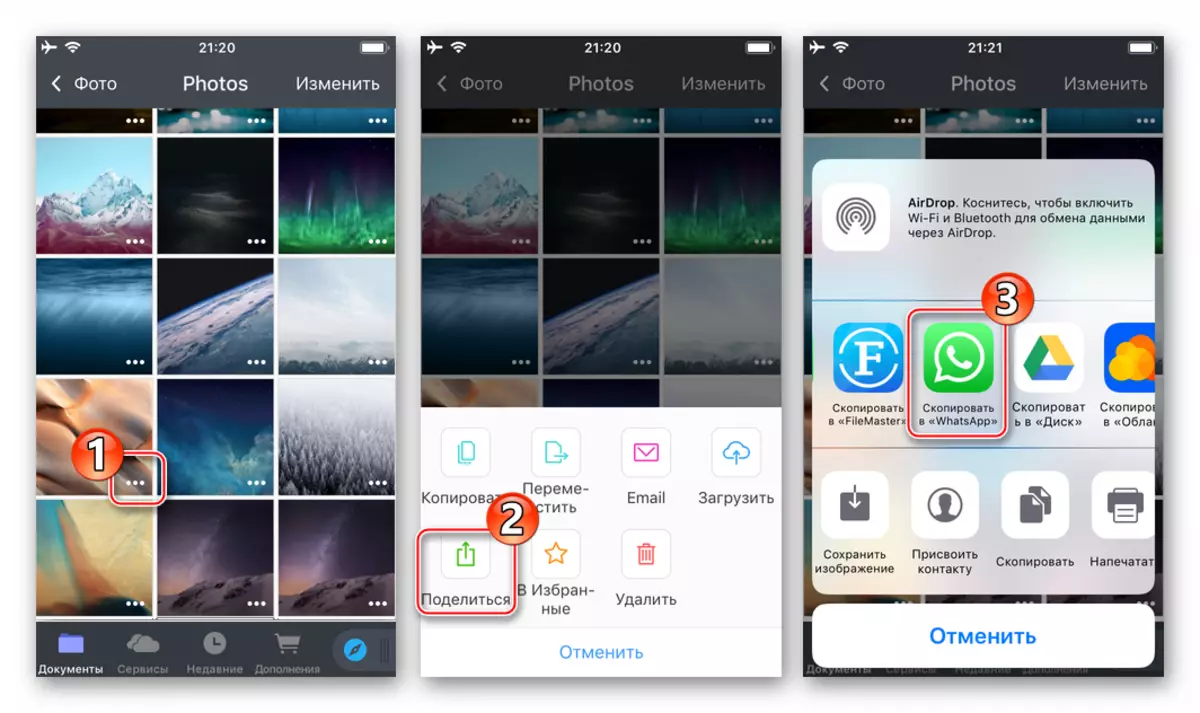
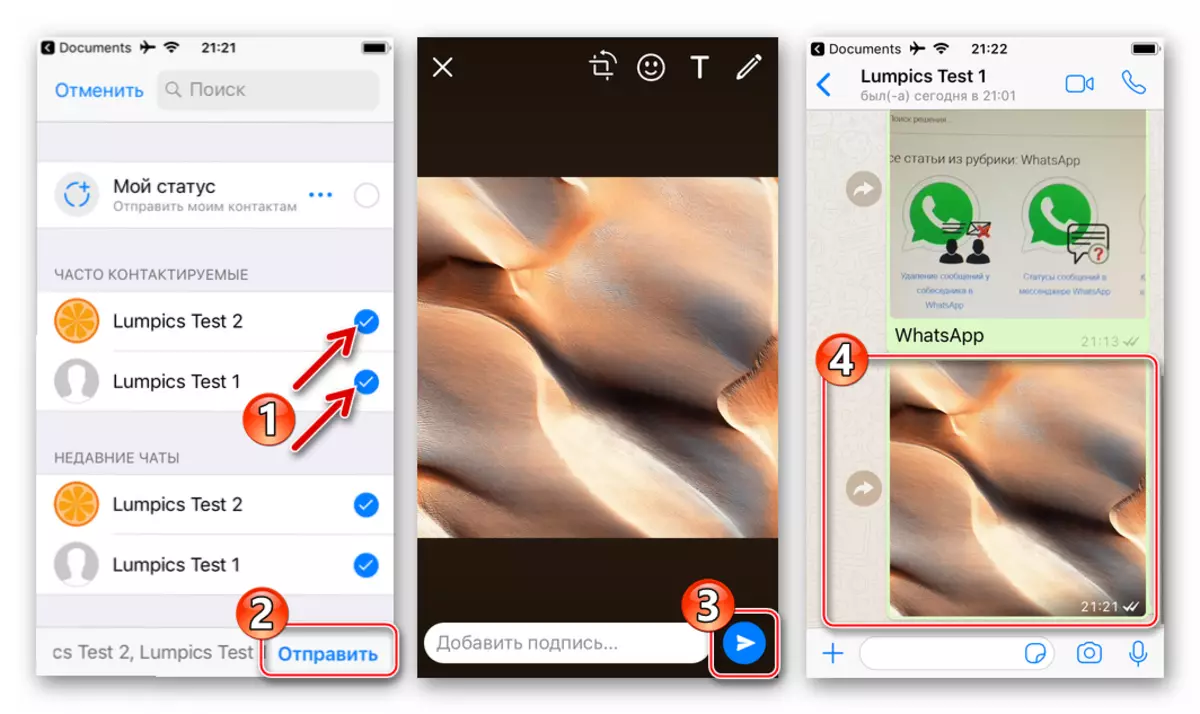
Cómo enviar una foto a través de WhatsApp desde una computadora
A pesar del hecho de que el cliente de WhatsApp para la PC ofrecido por los creadores del Messenger para su uso en Windows es inherentemente solo un "clon" de la aplicación móvil y se caracteriza por una funcionalidad seriamente recortada, el intercambio de varios archivos, incluidas las fotos, incluidas las fotos, incluidas las fotos, incluidas las fotos. En la versión de escritorio se organiza muy bien.. Las acciones resultan de enviar imágenes desde un disco de computadora a otro miembro del Messenger, Duvariner.

Método 1: Medios de mensajería.
Para enviar imágenes a través del Messenger, solo la funcionalidad del cliente es ciclismo para Windows, debe implementar solo unos pocos clics con el mouse.
- Ejecute el A cabeza para la PC y vaya al chat con el interlocutor a quien necesita enviar una imagen.
- Haga clic en el botón "Clip" en la parte superior de la ventana de la aplicación.
- Haga clic en la primera parte superior desde el icono de "Foto y video" de cuatro rondas.
- En la ventana de apertura, vaya a lo largo de la ubicación de la sección enviada, seleccione el archivo y haga clic en Abrir.
- A continuación, puede hacer clic en "Agregar archivo" y se describe de manera similar en el párrafo anterior de las instrucciones para poner varias imágenes más en el mensaje.
- Si lo desea, agregue una descripción de texto y / o emoticon al archivo de medios y luego presione el botón redondo del "Enviar" verde.
- Después de un par de segundos, la foto aparecerá en el diálogo con el destinatario con el estado "Enviado".
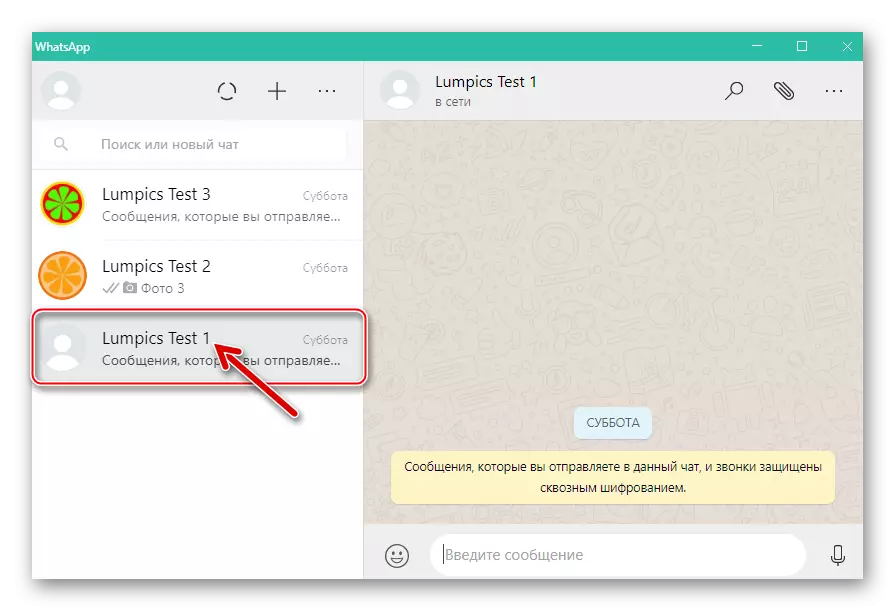
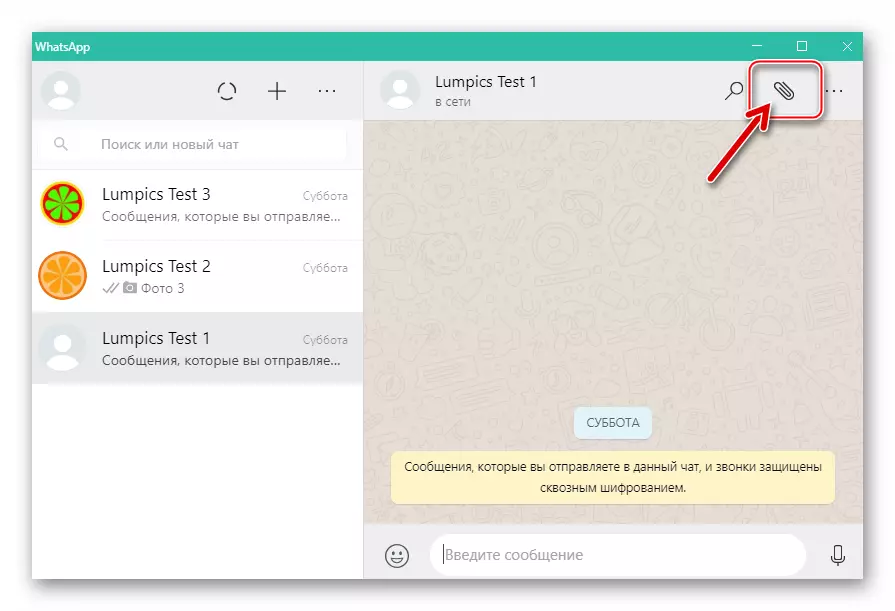
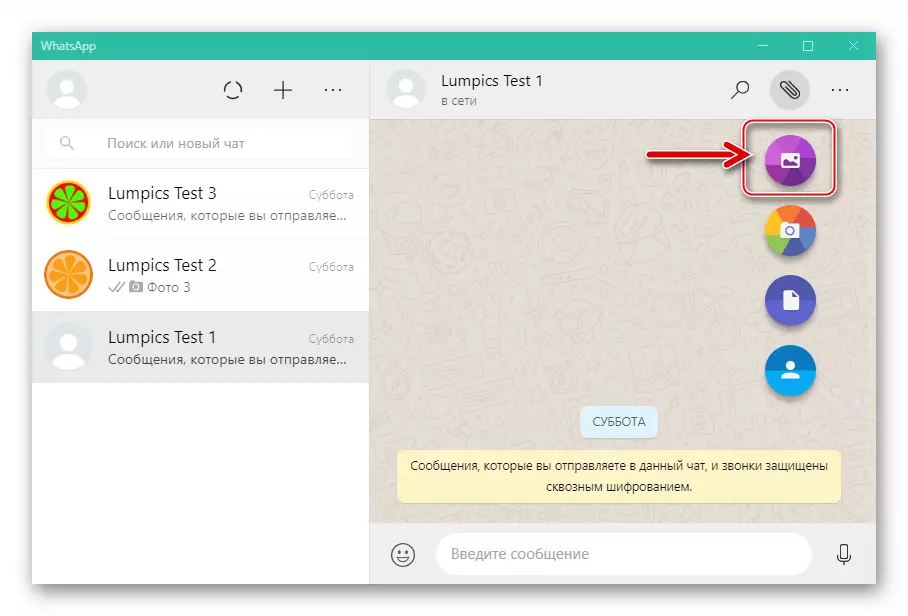
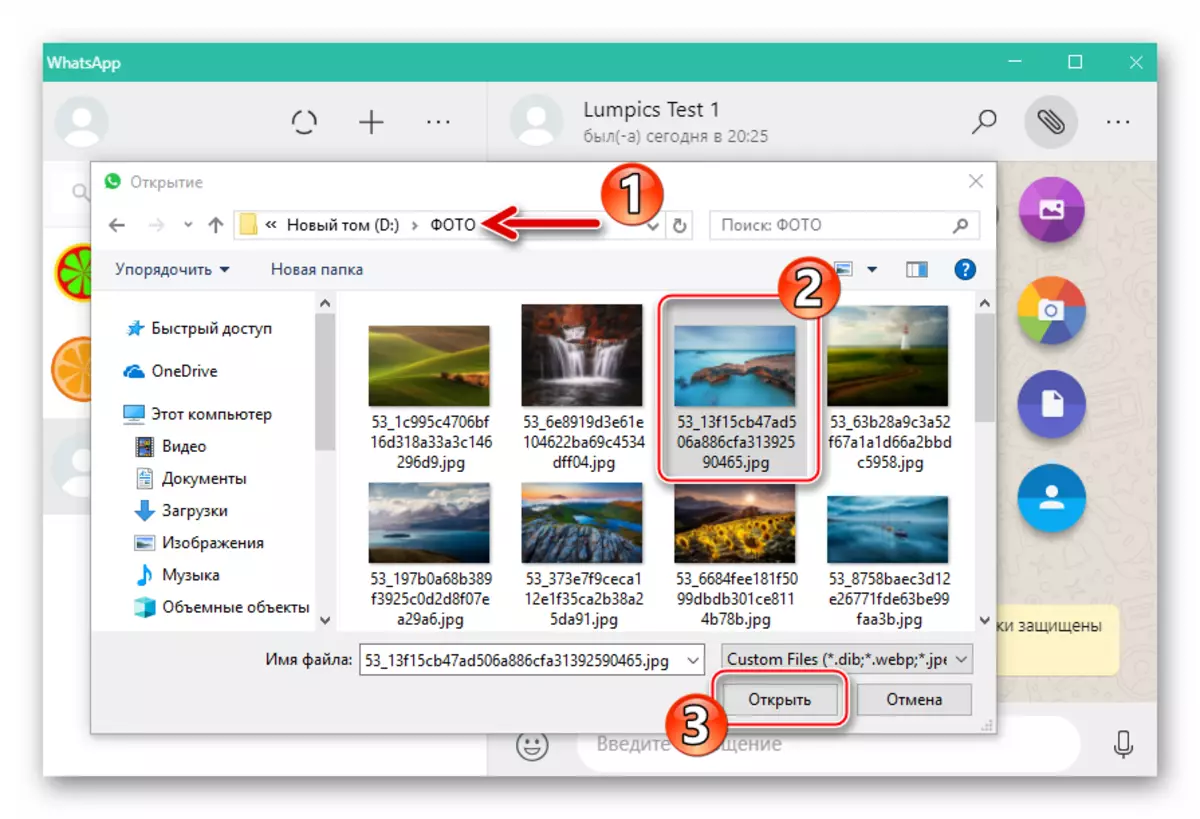
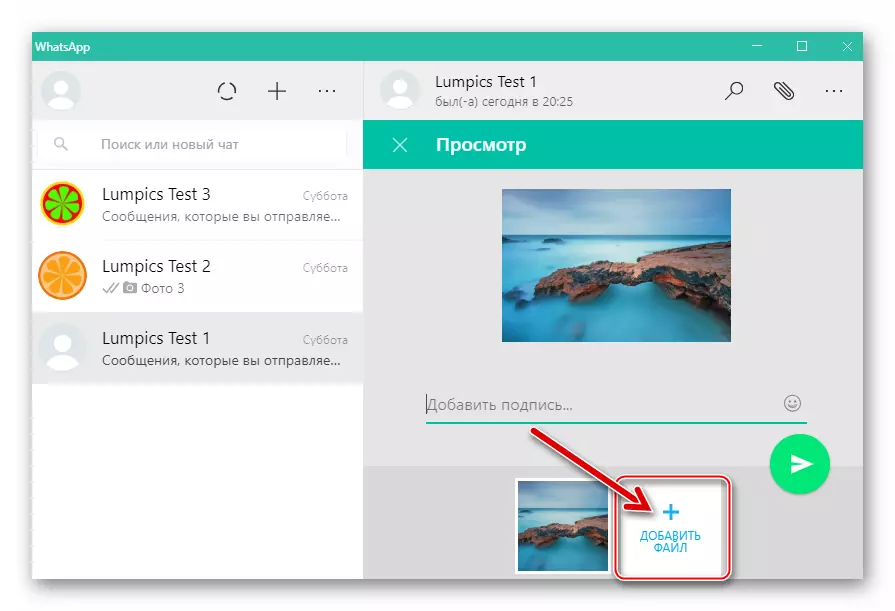
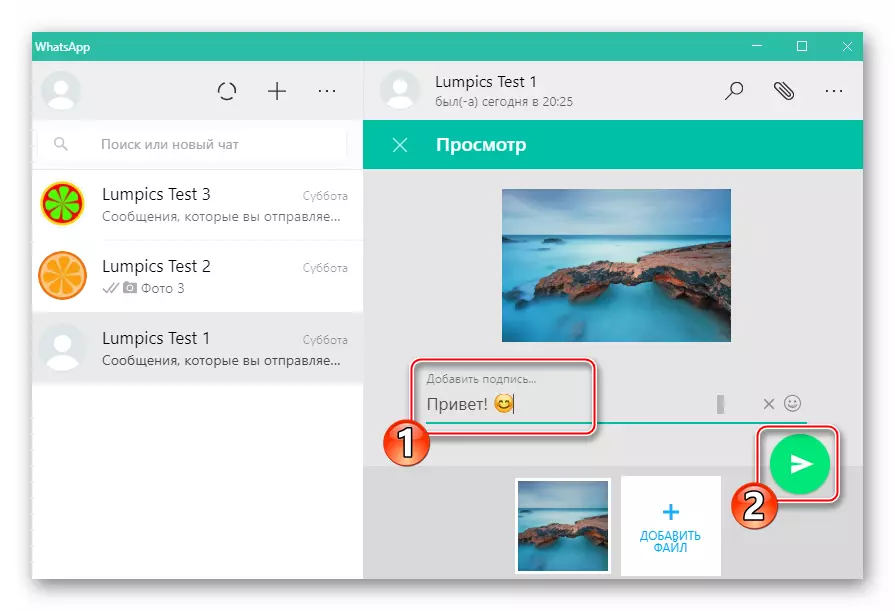
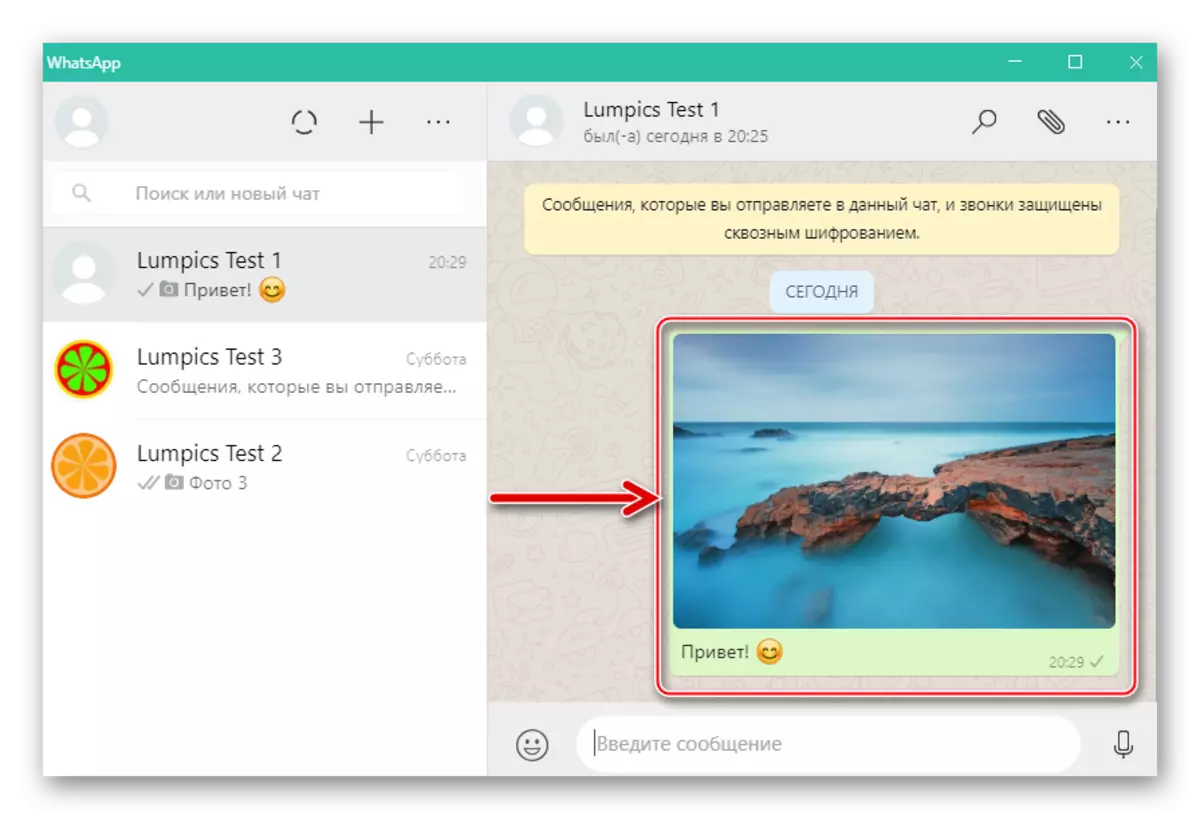
Método 2: Explorador
Para enviar archivos multimedia desde una computadora al Messenger, puede usar el arrastre habitual del primero desde el conductor a la versión de Windows de WhatsApp. Paso a paso es el siguiente:
- Ejecute la OTCUP y vaya al chat con el interlocutor del destinatario de las imágenes.
- Apertura de esta computadora, vaya a una carpeta que contiene imágenes para enviar.
- Coloque el cursor del mouse en el icono o la foto en miniatura en el Explorer, presione el botón izquierdo del manipulador y sujete hacia abajo, mueva el archivo al área de diálogo en la ventana Messenger. De manera similar, puede arrastrar varios archivos a la vez, habiéndole resaltarlos previamente en la ventana del conductor.
- Como resultado de la imagen interior al área de chat, aparecerá la ventana de vista. Aquí puede agregar una descripción de la salida, después de lo cual debe hacer clic en "Enviar".
- El servicio de WhatsApp casi instantánea entrega los archivos de medios para su propósito previsto, y el destinatario podrá ver la foto y gastar otras operaciones con ella.
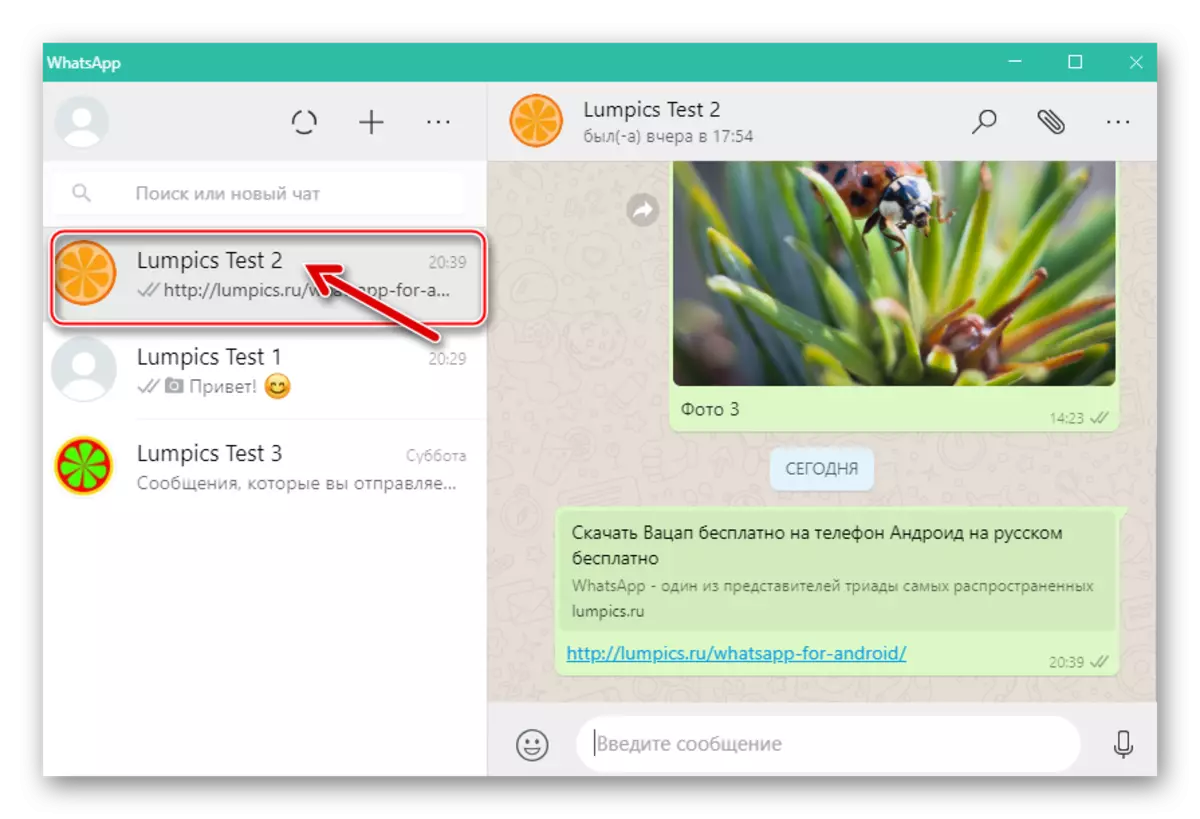
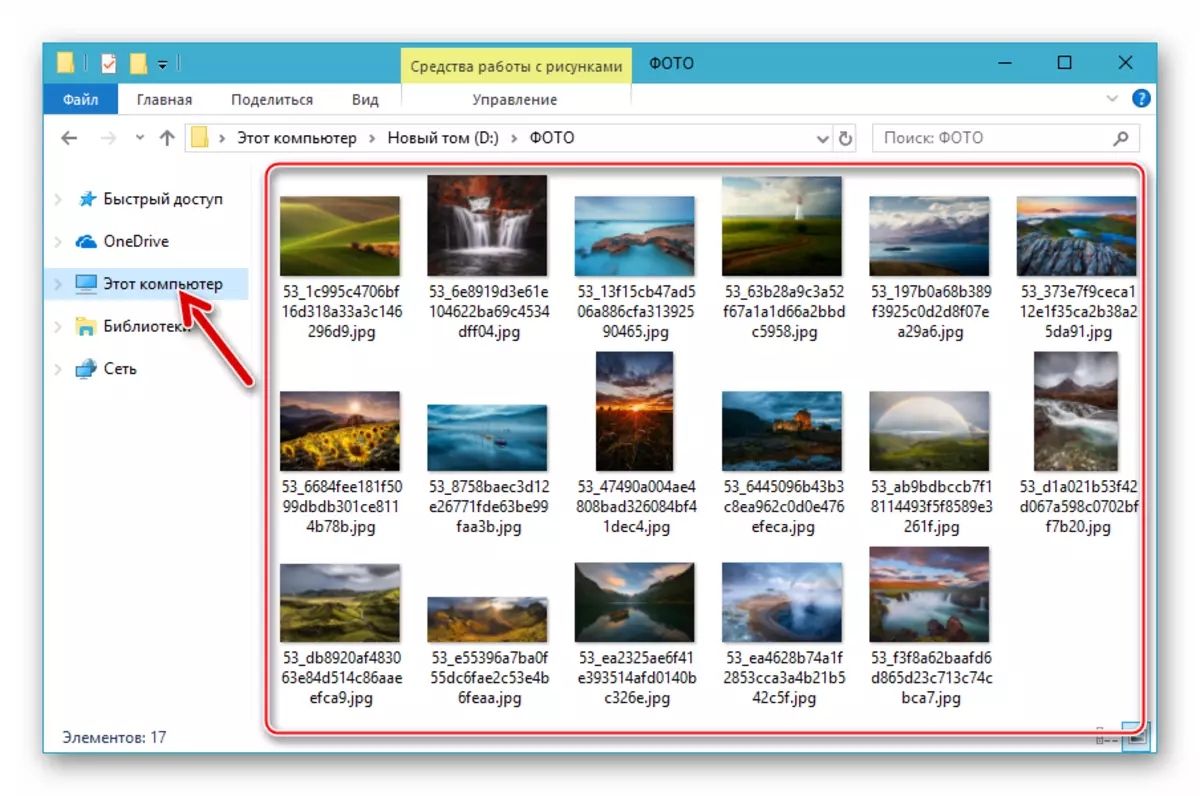
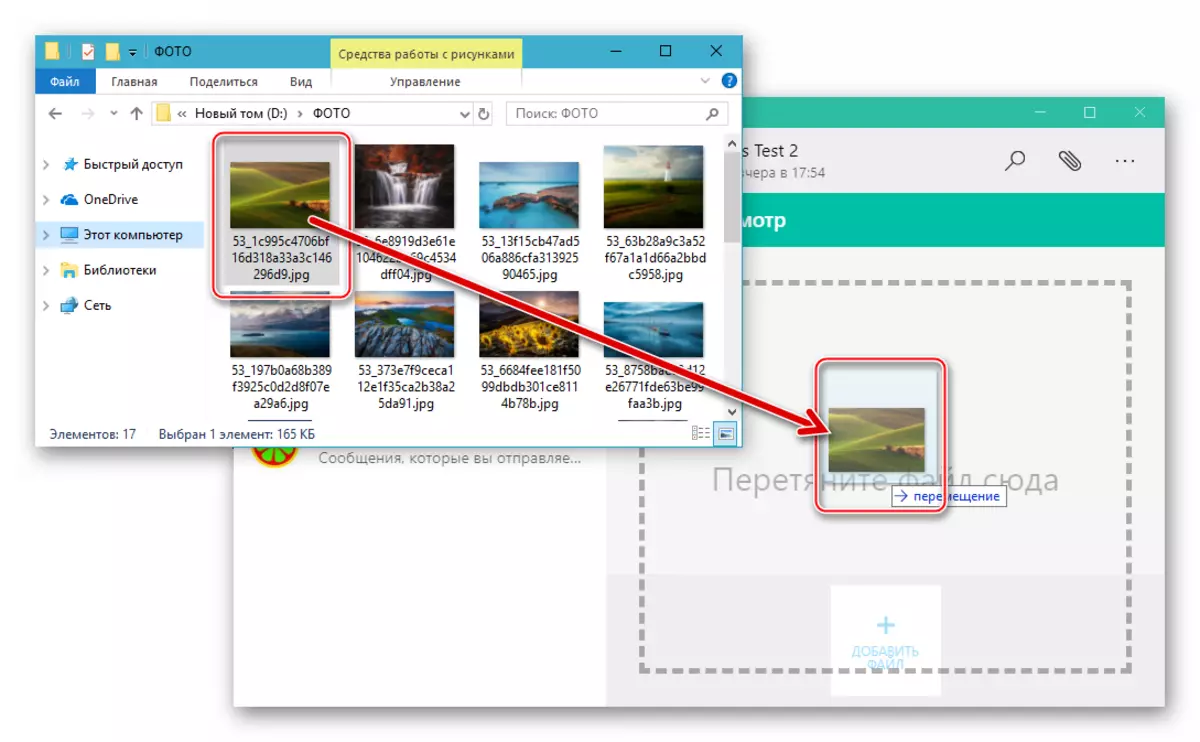
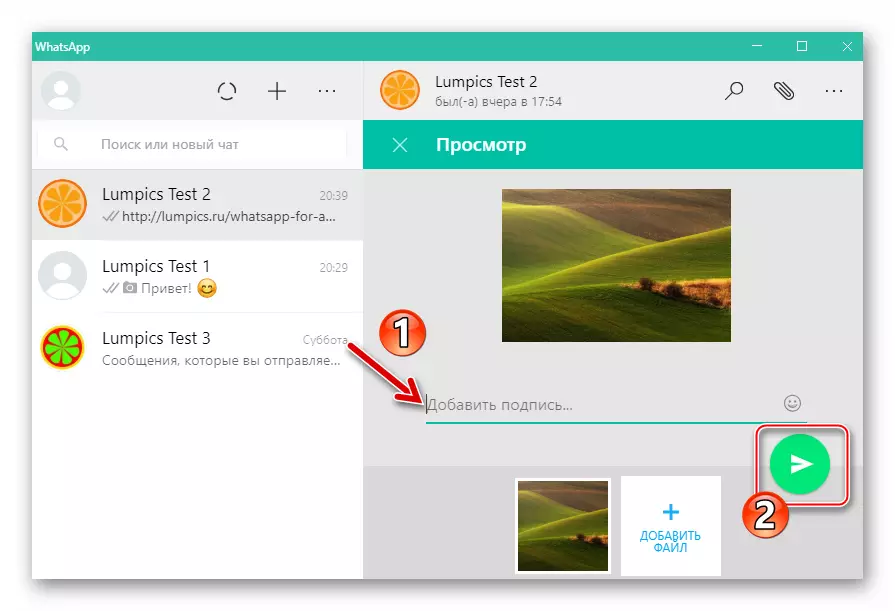
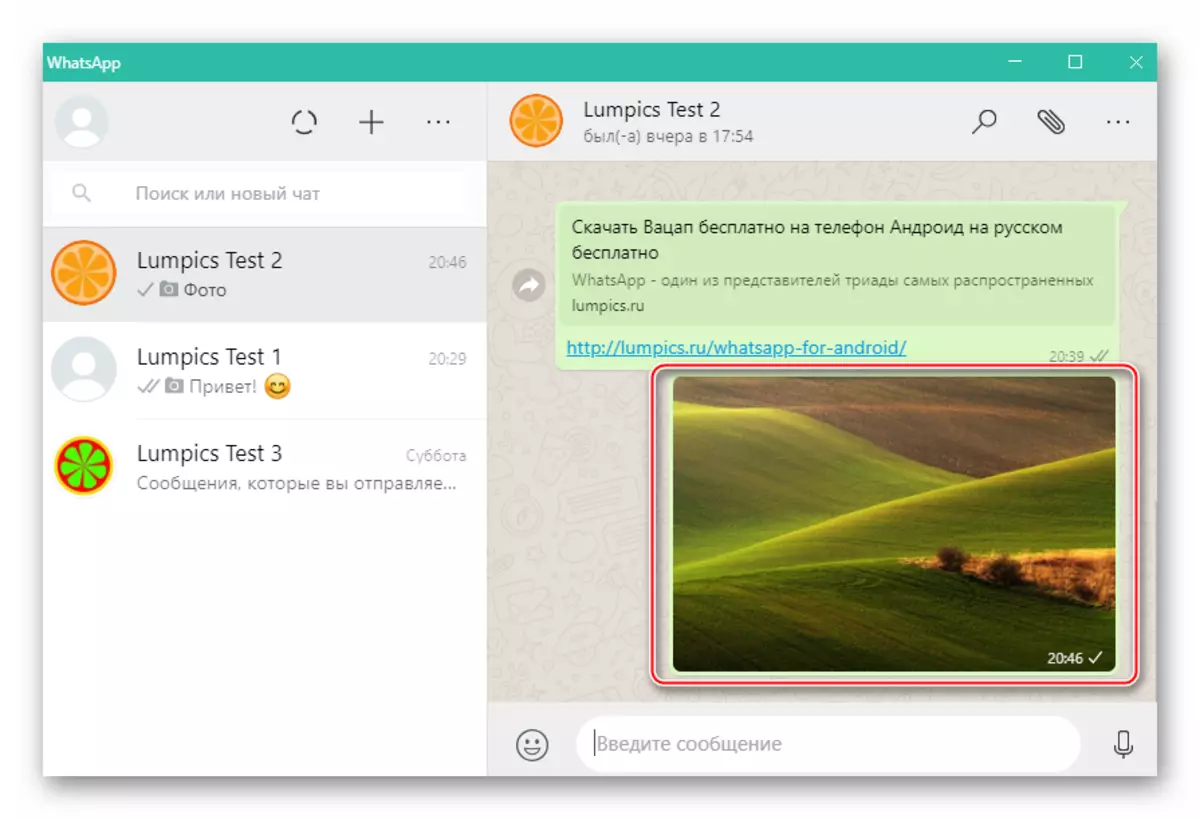
Como vemos, no hay dificultades especiales en la organización del proceso de transmisión de fotos a través de WhatsApp. Esperamos que después de leer las instrucciones ofrecidas anteriormente y puede enviar fácilmente una imagen de Android-Dispositivo, iPhone o computadora a sus interlocutores en el Messenger.
