
Todos los usuarios de computadoras y computadoras portátiles siempre configuran el sistema operativo sobre la base de sus propios gustos y preferencias. Pero hay una categoría de personas que simplemente no saben cómo cambiar uno u otro parámetro. En el artículo de hoy, nos gustaría informarle de varias maneras de ayudar a ajustar el nivel de brillo de la pantalla en Windows 10.
Métodos de cambio de brillo
Inmediatamente preste su atención sobre el hecho de que todas las acciones que se describen a continuación se probaron en Windows 10 Pro. Si tiene un sistema operativo de otro editor, algunos artículos pueden simplemente no existir (por ejemplo, Windows 10 Enterprise LTSB). Sin embargo, uno de los métodos anteriores te ayudará inequívocamente. Entonces, proceder a su descripción.Método 1: teclados multimedia
Este método es uno de los más populares hoy en día. El hecho es que la mayoría de los teclados de PC modernos y absolutamente todas las computadoras portátiles tienen una función incorporada de cambio de brillo. Para hacer esto, abraza con el teclado "FN" y presione el botón de reducción o aumente el brillo. Por lo general, tales botones se encuentran en las flechas "izquierda" y "derecha"

ya sea en "F1-F12" (depende del fabricante del dispositivo).

Si no tiene la capacidad de cambiar el brillo con el teclado, no se desanime. Hay otros métodos para hacerlo.
Método 2: Parámetros del sistema
Ajuste el nivel de brillo del monitor se puede usar utilizando la configuración estándar del sistema operativo. Esto es lo que debe hacerse para esto:
- Haga clic en el botón izquierdo del mouse en el botón de inicio en la esquina inferior izquierda de la pantalla.
- En la ventana que se abre, ligeramente por encima del botón de inicio, verá la imagen del engranaje. Haz click en eso.
- A continuación, vaya a la pestaña "Sistema".
- Abra automáticamente la subsección "PANTALLA". Es él quien lo necesita. En el lado derecho de la ventana, verá una tira con ajuste de brillo. Moviéndolo a la izquierda o hacia la derecha, puede elegir el modo óptimo para usted mismo.

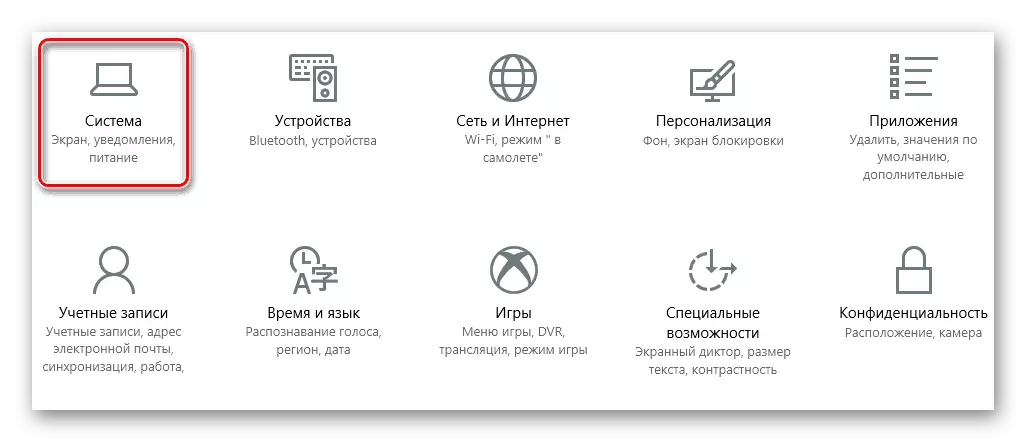

Después de configurar el indicador de brillo deseado, la ventana puede ser simplemente cerrada.
Método 3: Centro para Notificaciones
Este método es muy simple, pero tiene un inconveniente. El hecho es que con la ayuda, solo puede establecer el valor fijo del brillo - 25, 50, 75 y 100%. Esto significa que no podrá establecer indicadores intermedios.
- En la esquina inferior derecha de la pantalla, haga clic en el botón "Notificaciones centrales".
- Aparece una ventana en la que se resaltan varias notificaciones del sistema. En la parte inferior, debe encontrar el botón "Expandir" y presiónelo.
- Como resultado, se abrirá toda la lista de acción rápida. El botón de cambio de brillo estará entre ellos.
- Al presionar el botón izquierdo del mouse en el icono especificado, cambiará el nivel de brillo.
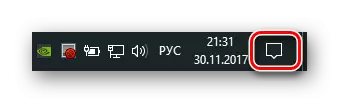

Cuando se logre el resultado deseado, puede cerrar el "Centro de notificación".
Método 4: Centro de movilidad de Windows
Este método predeterminado solo puede ser utilizado por los propietarios de computadoras portátiles con sistema operativo Windows 10. Pero todavía hay una manera que le permite habilitar esta opción en una computadora estacionaria. Le contaremos esto a continuación.
- Si usted es el propietario del ordenador portátil, luego presione la tecla "Win + X" simultáneamente o presione la PKM en el botón Inicio.
- Aparece un menú contextual en el que desea hacer clic en la línea "Centro de movilidad".
- Como resultado, aparecerá una ventana separada en la pantalla. En el primer bloque, verá la configuración de brillo con una tira de ajuste estándar. Mover el control deslizante hacia la izquierda o hacia la derecha, reducirá o aumentará el brillo, respectivamente.


Si desea abrir esta ventana en la PC habitual, deberá editar un poco de registro.
- Haga clic en el teclado simultáneamente las teclas "Win + R".
- En la ventana aparecida, nos recetamos el comando "Regedit" y haga clic en "Entrar".
- En el lado izquierdo de la ventana que se abre, verá un árbol de carpetas. Abra la sección "HKEY_CURRENT_USER".
- Ahora abrimos la carpeta "Software" que está dentro.
- Como resultado, se abre una lista más larga. Necesita encontrar la carpeta Microsoft. Haga clic en él, haga clic con el botón derecho y seleccione la línea "Crear" en el menú contextual y luego haga clic en la sección "Sección".
- La nueva carpeta debe llamarse "MobilePC". A continuación, en esta carpeta necesitas crear otra. Esta vez debe llamarse "MobilityCenter".
- En la carpeta MobilityCenter, presione el botón derecho del ratón. Seleccione de la lista "Crear" de la lista y luego seleccione el elemento "DWORD PARAMETER".
- El nuevo parámetro debe recibir el nombre "RUNONDESKTOP". Luego, debe abrir el archivo creado y asignarlo el valor "1". Después de eso, haga clic en el botón "Aceptar" en la ventana.
- Ahora puedes cerrar el Editor del Registro. Desafortunadamente, use el menú contextual para llamar a los propietarios del centro de movilidad no podrá. Por lo tanto, debe hacer clic en el teclado las teclas KEY + R. En la ventana que aparece, ingrese el comando MBLCTR y presione ENTER.







Si necesita repetir el centro de movilidad en el futuro, simplemente puede repetir el último elemento.
Método 5: Configuración de potencia
Este método se puede usar exclusivamente propietarios de dispositivos móviles con Windows 10 instalados. Le permitirá ajustar por separado el brillo de la máquina cuando se opera desde la red y de la batería.
- Abra el "Panel de control". Todas las formas posibles de hacer esto puede leer en nuestro artículo separado. Utilizamos la combinación de teclas "Win + R", ingrese el comando "Control" y presione "ENTER".
- Seleccione la sección "Fuente de alimentación" de la lista.
- A continuación, debe hacer clic en la "configuración del esquema de potencia", opuesto al esquema que está activo.
- Una nueva ventana se abrirá. En caso de que pueda configurar el indicador de brillo para ambos modos del dispositivo. Es necesario simplemente mover el control deslizante hacia la izquierda o hacia la derecha para cambiar el parámetro. Después de hacer ediciones, no olvides hacer clic en "Guardar cambios". Se encuentra en la parte inferior de la ventana.
Leer más: 6 maneras de ejecutar el "Panel de control"


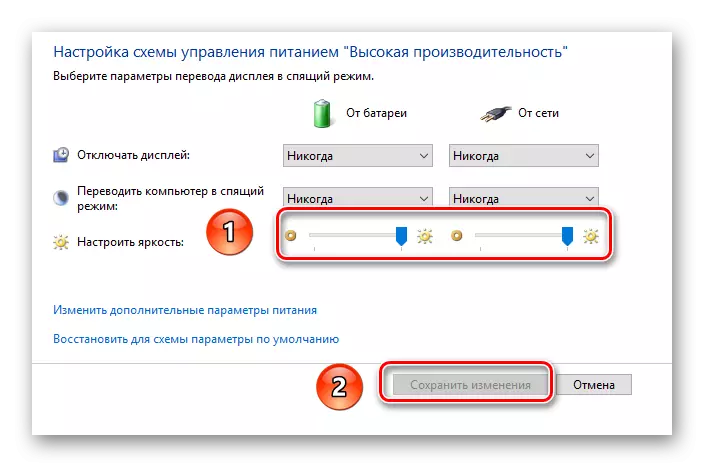
Cambio de los parámetros del monitor en computadoras estacionarias
Todos los métodos descritos anteriormente se aplican principalmente a computadoras portátiles. Si desea cambiar el brillo de la imagen en el monitor de PC estacionario, la solución más efectiva en este caso se ajustará al parámetro apropiado en el propio dispositivo. Para hacer esto, necesitas realizar algunas acciones simples:
- Encuentra los botones de ajuste en el monitor. Su ubicación depende completamente del modelo y la serie específicos. En algunos monitores, dicho sistema de control se puede ubicar a continuación, mientras que en otros dispositivos, lado o incluso desde la parte posterior. En general, los botones mencionados deben verse aproximadamente de la siguiente manera:
- Si los botones no están firmados o no están acompañados por iconos específicos, intente encontrar el manual del usuario para su monitor en Internet o intente encontrar el parámetro deseado por el método de extinción. Tenga en cuenta que en algunos modelos para ajustar el brillo, se establece un botón separado como en la imagen de arriba. En otros dispositivos, el parámetro requerido puede ocultar un poco más profundo en un menú separado.
- Una vez que se encuentra el parámetro deseado, ajuste la posición del control deslizante a medida que lo considere necesario. Luego, deje todos los menús abiertos. Los cambios serán visibles al ojo al instante, no se requieren reinicios después de los ingresos.


Si tiene dificultades para el proceso de configuración del brillo, simplemente puede escribir el modelo de su monitor en los comentarios, y le daremos una guía más detallada.
En esto, nuestro artículo se acercó a su conclusión lógica. Esperamos que uno de los métodos enumerados le permita establecer el nivel de brillo del monitor deseado. Además, no se olvide de limpiar periódicamente el sistema operativo de la basura para evitar diferentes errores. Si no sabe cómo hacerlo, luego lea nuestro material de entrenamiento.
Leer más: Limpieza de Windows 10 de basura
