
Cualquier versión de Windows admite teclado y mouse, sin la cual es imposible presentar su uso normal. Al mismo tiempo, la mayoría de los usuarios para realizar una acción en particular se refieren a este último, aunque la mayoría de ellos se pueden realizar utilizando las llaves. En el artículo de hoy, contaremos sobre sus combinaciones que simplificarán significativamente la interacción con el sistema operativo y controlar sus elementos.
Claves calientes en Windows 10
El sitio web oficial de Microsoft presenta unos doscientos accesos directos, proporcionando la posibilidad de una gestión conveniente de la "docena" y realizando rápidamente diversas acciones en su entorno. Solo consideraremos el principal, con la esperanza de que muchos de ellos simplifiquen la vida de su computadora.Gestionando elementos y llámalos.
En esta parte, presentaremos combinaciones generales de teclas, con las que puede llamar a las herramientas del sistema, administrarlas e interactuar con algunas aplicaciones estándar.

Windows (victoria abreviada): la clave en la que se muestra el logotipo de Windows, se usa para llamar al menú Inicio. A continuación, considere una serie de combinaciones con su participación.
Win + X es el inicio del menú de enlaces rápidos, que también se puede llamar presionando el botón derecho del mouse (PCM) "en" Inicio ".
Win + A es una llamada del "Centro de notificación".
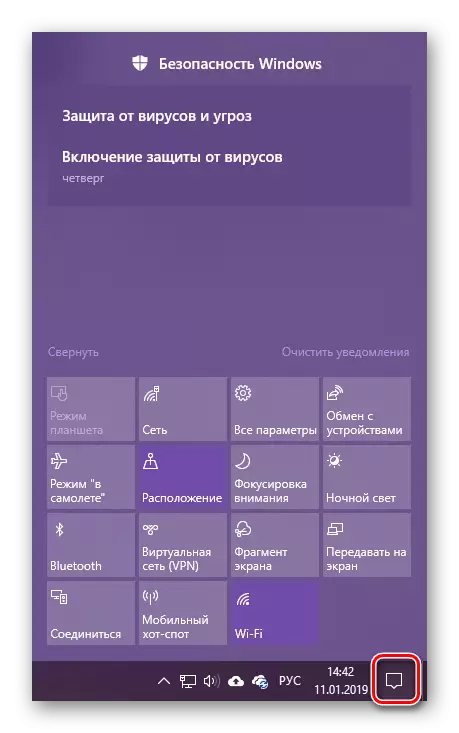
Consulte también: Deshabilitar notificaciones en Windows 10
Win + B - Cambie al área de notificación (específicamente la bandeja del sistema). Esta combinación traduce el enfoque en el elemento "Mostrar iconos ocultos", y luego puede cambiar entre aplicaciones en esta área de la barra de tareas.
Win + D - gira todas las ventanas, mostrando el escritorio. Presionamiento repetido Vuelve a la aplicación utilizada.
Win + Alt + D - Mostrar en el reloj desplegado u ocultar el reloj y el calendario.
Win + G: atrae al menú principal en el momento del juego. Funciona correctamente solo con aplicaciones UWP (instaladas desde Microsoft Store)
Leer también: Instalación de la tienda de aplicaciones en Windows 10
GANAR + I - Llame a la partición del sistema "Parámetros".
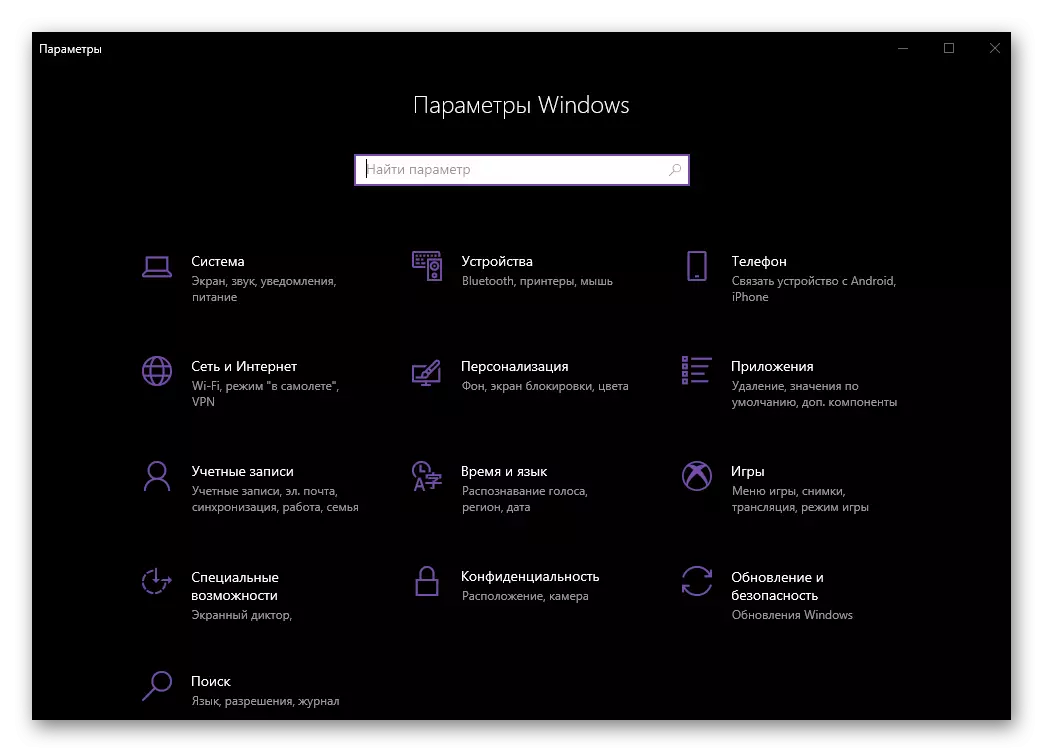
Win + L es un bloqueo rápido de una computadora con la capacidad de cambiar la cuenta (si se usa más de uno).
Win + M - gira todas las ventanas.
Win + Shift + M - Despliega Windows que fueron minimizados.
Win + P - Seleccione el modo de visualización de la imagen en dos o más pantallas.
Vea también: Cómo hacer dos pantallas en Windows 10
Win + R: llame a la ventana "Ejecutar" por medio de los cuales puede ir rápidamente a prácticamente cualquier sección del sistema operativo. Es cierto, para esto necesitas conocer los comandos relevantes.
Win + S - Llame a la ventana de búsqueda.
Win + Shift + S: creando una captura de pantalla con medios estándar. Este puede ser el área de forma rectangular o arbitraria, así como toda la pantalla.
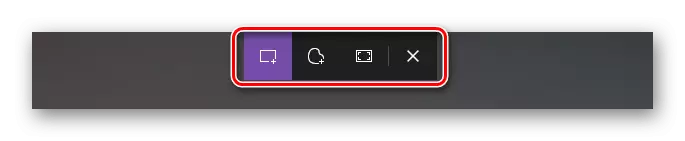
Win + T: vea las aplicaciones en la barra de tareas sin cambiarlos directamente.
Win + U es la llamada del "Centro para Oportunidades Especiales".
Win + V: vea los contenidos del portapapeles.
Leer también: Ver Portapapeles en Windows 10
GANAR + PAUSA - Llame a la ventana "Propiedades del sistema".
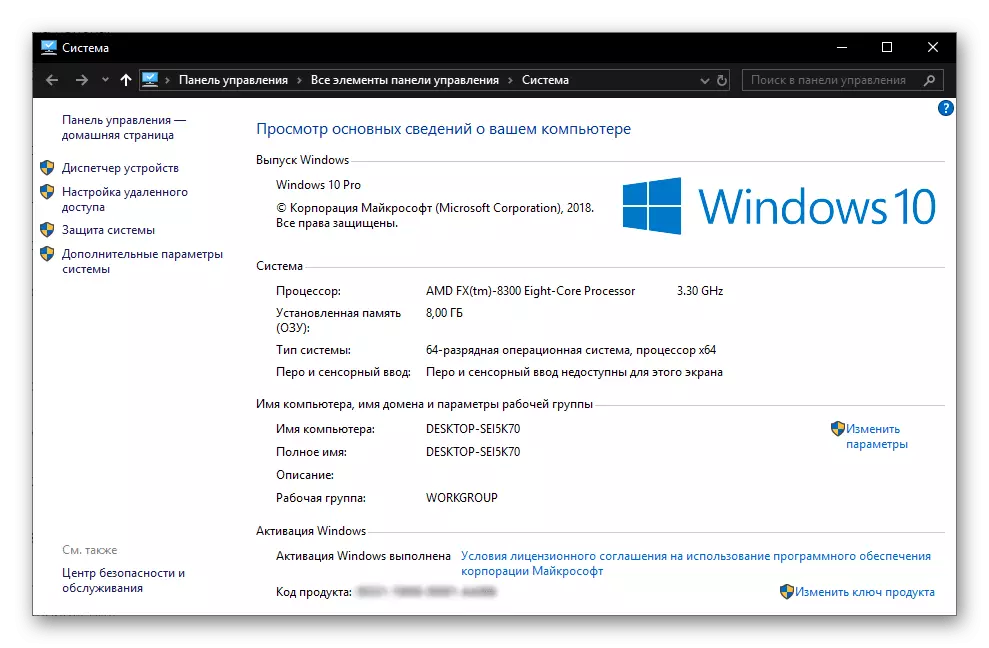
Win + Tab: vaya al modo de representación de tareas.
Win + Flechas - Control de la posición y tamaño de la ventana activa.
Win + Home: plegando todas las ventanas que no sean activas.
Trabajar con el "conductor"
Dado que el "Conductor" es uno de los componentes más importantes de Windows, será útil significar las claves de acceso directo para llamar y controlar.
Vea también: Cómo abrir "Explorer" en Windows 10
Win + E - Ejecutar "Explorer".
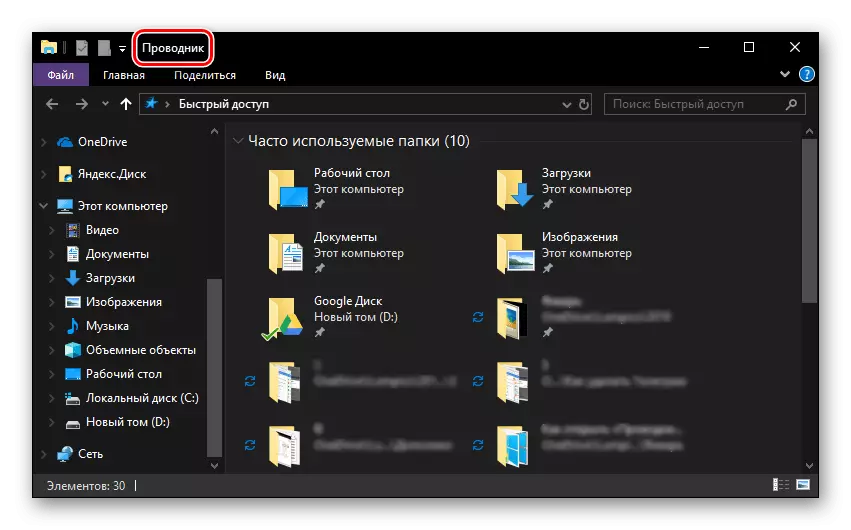
Ctrl + N - Apertura de otra ventana "Explorer".
Ctrl + W - Cerrando la ventana activa "Explorer". Por cierto, la misma combinación de teclas se puede usar para cerrar la pestaña Activa en el navegador.
CTRL + E y CTRL + F - Cambio a la cadena de búsqueda para ingresar una consulta.
Ctrl + Shift + N - Creación de una nueva carpeta
ALT + ENTER - Llame a la ventana "Propiedades" para un elemento preseleccionado.
F11 - Implementación de la ventana activa a toda la pantalla y su plegado al mismo tamaño al presionar nuevamente.
Gestión de escritorios virtuales.
Una de las características distintivas de la décima versión de Windows es la capacidad de crear escritorios virtuales, que contamos en detalle en uno de nuestros artículos. Para gestionarlos y la navegación conveniente, también hay una serie de accesos directos.

Lea también: crear y configurar escritorios virtuales en Windows 10
Win + Tab - Cambiar al modo de presentación de tareas.
Win + Ctrl + D - Creación de un nuevo escritorio virtual
Ganar + CTRL + FLECHA IZQUIERDA O DERECHA - Cambiar entre tablas creadas.
Win + Ctrl + F4 es un cierre forzado del escritorio virtual activo.
Interacción con los elementos de la barra de tareas.
La barra de tareas de Windows contiene el mínimo necesario (y quién y el máximo) de los componentes estándar del sistema operativo y las aplicaciones de terceros a las que tiene que girar más a menudo. Si conoce una combinación astuta, trabajar con este artículo será aún más cómodo.

Lea también: Cómo hacer la barra de tareas en Windows 10 transparente
MAYÚS + LKM (botón izquierdo del ratón): iniciar un programa o una apertura rápida de su segunda instancia.
CTRL + MAYÚS + LKM - Comenzando un programa con poderes administrativos.
Shift + PCM (botón derecho del mouse): llame al menú de la aplicación estándar.
Shift + PCM en elementos agrupados (varias ventanas de una sola aplicación): muestra el menú general para el grupo.
CTRL + LKM en elementos agrupados: desplegando alternativamente las aplicaciones del grupo.
Trabajar con cuadros de diálogo.
Uno de los componentes importantes de Windows, que incluye la "docena", son cuadros de diálogo. Para una interacción conveniente con ellos, existen los siguientes atajos de teclado:

F4 - Muestra los elementos de la lista activa.
Ctrl + Tab: vaya a las pestañas del cuadro de diálogo.
CTRL + MAYÚS + TAB - Pestañas Invertir en las pestañas.
Pestaña - Transición hacia adelante por los parámetros.
Shift + Tab - Transición en la dirección opuesta.
Espacio (espacio): instalación o eliminación del marcador opuesto al parámetro seleccionado.
Gestión en la "línea de comando"
Las principales combinaciones de claves que se pueden usar en la "Línea de comando" no son diferentes de las diseñadas para funcionar con el texto. Todos ellos se discutirán en detalle en la siguiente parte del artículo, denotamos aquí solo algunos.
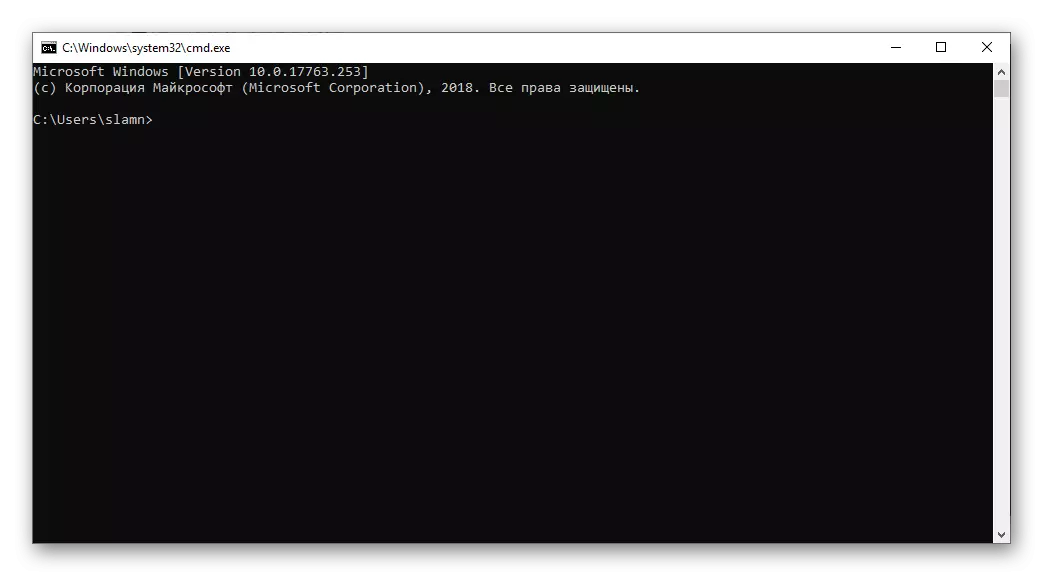
Lea también: Ejecute "Línea de comando" en nombre del administrador en Windows 10
Ctrl + M - Cambia al modo de marca.
Ctrl + Home / Ctrl + Fin con un modo de marca Pre-Habilitar: mueva el puntero del cursor al principio o al final del búfer, respectivamente.
Página arriba / Page hacia abajo - Navegación en las páginas y hacia abajo, respectivamente
Botones de flecha - Navegación de filas y texto.
Trabajando con texto, archivos y otros pasos.
Muy a menudo, en el entorno del sistema operativo, debe interactuar con archivos y / o texto. Para estos fines, también proporciona una serie de combinaciones de teclado.

CTRL + A está asignando todos los elementos o todo el texto.
CTRL + C - Copia de un elemento prededicado.
CTRL + V - Inserte un elemento copiado.
Ctrl + X - Cortar un elemento preseleccionado.
CTRL + Z - Cancelar acción.
Ctrl + Y - Repita la última acción.
Ctrl + D - Eliminación con espacio en "Cesta".
Mayús + Eliminar: eliminación completa sin una habitación en "Cesta", pero con confirmación preliminar.
CTRL + R o F5 - Actualización / página de la ventana.
Puede familiarizarse con otras combinaciones clave diseñadas principalmente para trabajar con el texto, en el siguiente artículo. Nos trasladaremos a combinaciones más comunes.
Leer más: Llaves de acceso rápido para un trabajo conveniente con Microsoft Word

CTRL + MAYÚS + ESC - Llame a "Administrador de tareas".
CTRL + ESC: llamando al menú Inicio "Inicio".
CTRL + SHIFT O ALT + MAYÚS (Dependiendo del conjunto de configuraciones) - Diseños de lenguaje de conmutación.
Ver también: Cambiar los diseños de idioma en Windows 10
Mayús + F10: llame al menú contextual para un elemento preseleccionado.
ALT + ESC: cambiando entre ventanas en el orden de su apertura.
ALT + ENTER - Llame al cuadro de diálogo Propiedades para un elemento prepedicado.
ALT + ESPACIO: llame al menú contextual para la ventana activa.
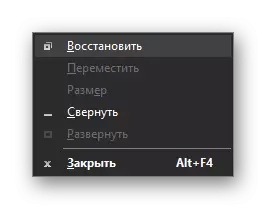
Leer también: 14 cortos cortos para un trabajo conveniente con Windows
Conclusión
En este artículo, revisamos bastante algunas combinaciones clave, la mayoría de las cuales se pueden usar no solo en Windows 10, sino también en versiones anteriores de este sistema operativo. Al recordar al menos algunos de ellos, puede aliviar significativamente, acelerar y optimizar su trabajo en una computadora o computadora portátil. Si conoce algunas otras combinaciones importantes, use con frecuencia, déjalos en los comentarios.
