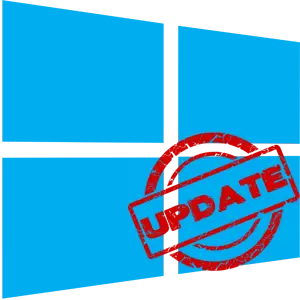
La actualización de Windows 10 es un procedimiento como resultado de lo cual los elementos del OS antiguos se reemplazan, incluido el software incorporado, a Newner, que aumenta la estabilidad del sistema operativo y su funcionalidad, o, que también es posible, agrega Nuevos errores. Por lo tanto, algunos usuarios intentan eliminar completamente el centro de actualización de su PC y disfrutar de la operación del sistema en la etapa que es óptima para ellos.
Desactivación de Windows Update 10
Windows 10, de forma predeterminada, sin verificaciones de intervención del usuario en modo automático. La presencia de actualizaciones se descarga de forma independiente e instala. A diferencia de las versiones anteriores de este sistema operativo, Windows 10 se distingue por el hecho de que el usuario apaga la actualización se ha vuelto un poco más complicado, pero aún así lo hace posible utilizando programas de terceros y a través de la propia herramientas incorporadas.A continuación, considere pasar paso a paso, cómo puede cancelar la actualización automática en Windows 10, pero primero considere cómo suspenderlo, o más bien, posponer por un tiempo.
Suspensión temporal de actualización.
En el sistema operativo Windows 10, la función predeterminada está presente, lo que le permite posponer la descarga e instalación de actualizaciones de hasta 30-35 días (dependiendo del ensamblaje del sistema operativo). Para habilitarlo, necesita realizar algunas acciones simples:
- Haga clic en el botón Inicio en el escritorio y vaya desde el menú abierto a los "parámetros" del sistema. Alternativamente, puede usar la combinación de teclas "Windows + i".
- A través de la ventana Configuración de Windows que abrió la ventana, debe llegar a la sección "Actualizar y seguridad". Es suficiente hacer clic en su nombre una vez que el botón izquierdo del ratón.
- A continuación, debe caer ligeramente debajo del Centro de actualización de Windows, encuentre la cadena "Configuración avanzada" y haga clic en él.
- Después de eso, encuentre la sección "Suspensión de actualizaciones" en la página. Deslice el interruptor que está abajo, a la posición "ON"

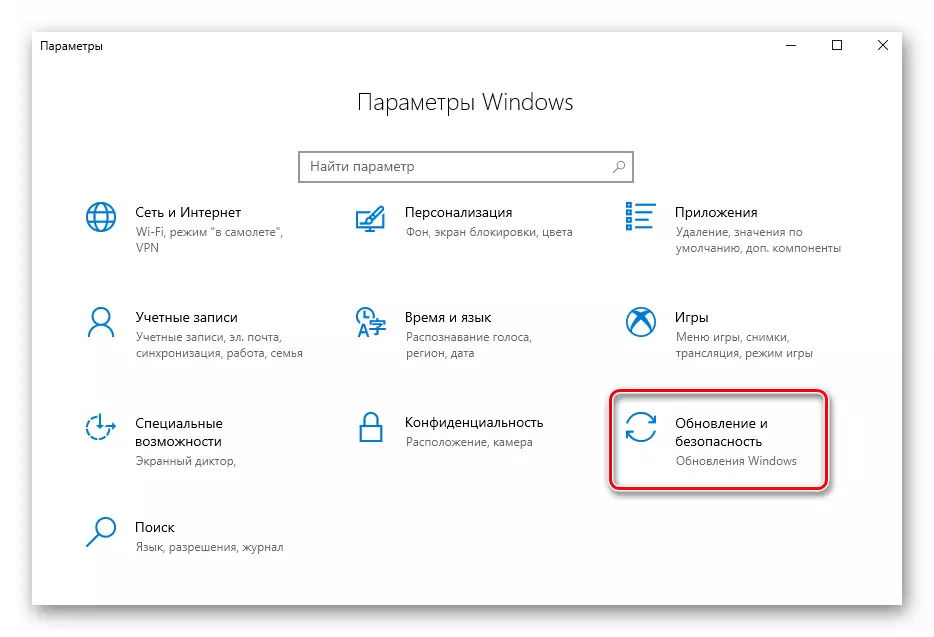
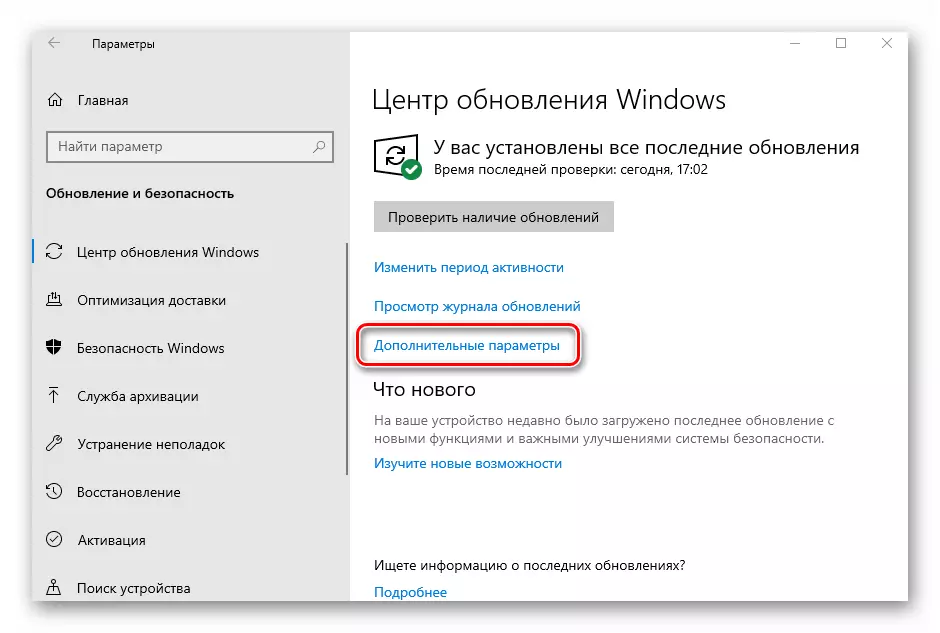
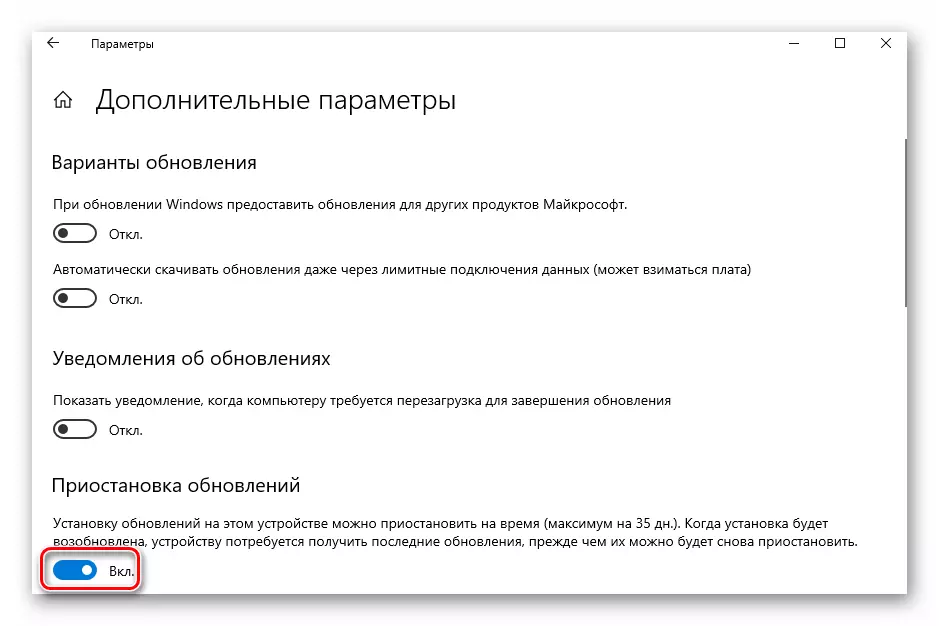
Ahora puedes cerrar todas las ventanas previamente abiertas. Tenga en cuenta que tan pronto como haga clic en el botón "Revisar actualizaciones", la función de pausa se apagará automáticamente y tendrá que repetir todas las acciones. A continuación, nos dirigimos a medidas más radicales, aunque no recomendadas, la desconexión completa de la actualización del sistema operativo.
Método 1: ganar actualizaciones de actualizaciones
GANAR ACTUALIZACIONES DISABLER es una utilidad, con una interfaz minimalista, que permite a cualquier usuario averiguar rápidamente qué. En solo un par de clics, este programa conveniente le permite deshabilitar o volver a encender la actualización del sistema sin tener que entender la configuración del sistema del sistema operativo. Otra ventaja de este método es la capacidad de descargar desde el sitio oficial como una versión regular del producto y su versión portátil.
Descargar Win Actualizaciones Disabler
Por lo tanto, para deshabilitar las actualizaciones de Windows 10 usando la utilidad Beneficie Actualizaciones de Actualizaciones, simplemente siga estas acciones.
- Abra el programa, después de descargarlo desde el sitio oficial.
- En la ventana principal, coloque una marca en el elemento "Desactivar Windows Update" y haga clic en el botón Aplicar ahora.
- Reinicio de PC.
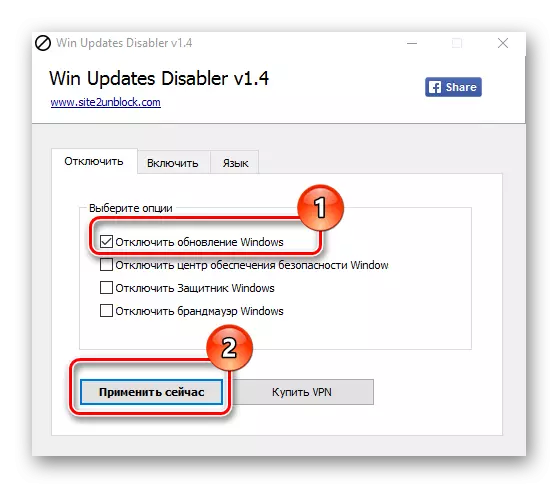
Método 2: Mostrar u ocultar actualizaciones
Mostrar u ocultar las actualizaciones es una utilidad de Microsoft con la que puede prohibir la instalación automática de algunas actualizaciones. Esta aplicación tiene una interfaz más compleja y le permite buscar rápidamente todas las actualizaciones de Windows 10 disponibles en este momento (si hay un Internet) y ofrecer, o cancelar su instalación o instalar actualizaciones canceladas previamente.
Puede descargar esta herramienta desde el sitio web oficial de Microsoft. Para hacer esto, vaya al enlace de abajo y deslice hasta el lugar especificado en la captura de pantalla.
Descargar Mostrar u ocultar actualizaciones
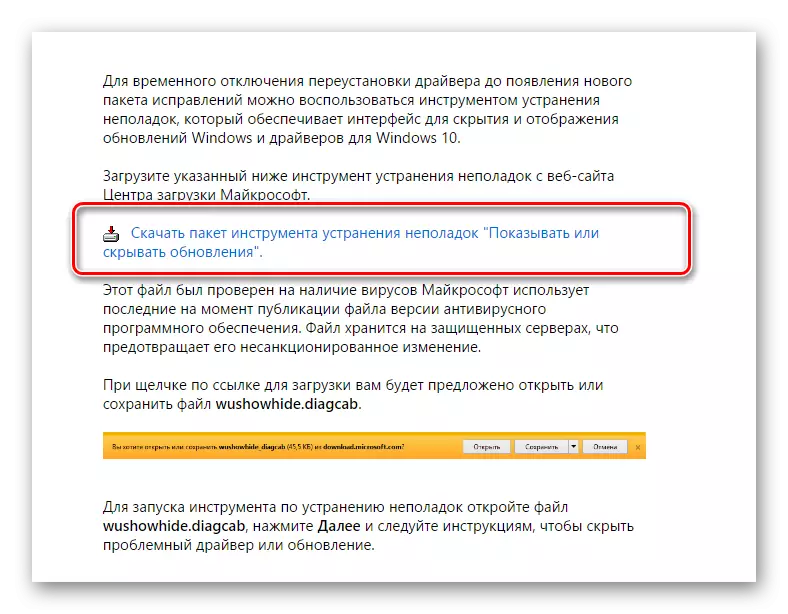
El procedimiento de cancelación que utiliza muestre o oculte las actualizaciones se ve así.
- Abre la utilidad.
- En la primera ventana, haga clic en "Siguiente".
- Seleccione "Ocultar actualizaciones".
- Ponga las marcas frente a las actualizaciones que no desea instalar y haga clic en "Siguiente".
- Espere a que se complete el proceso.
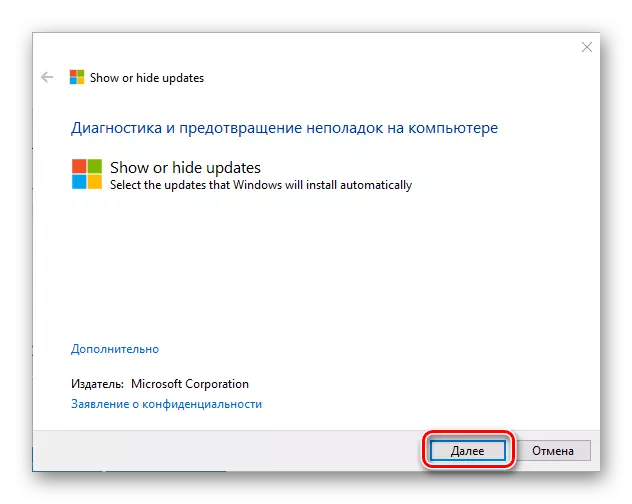
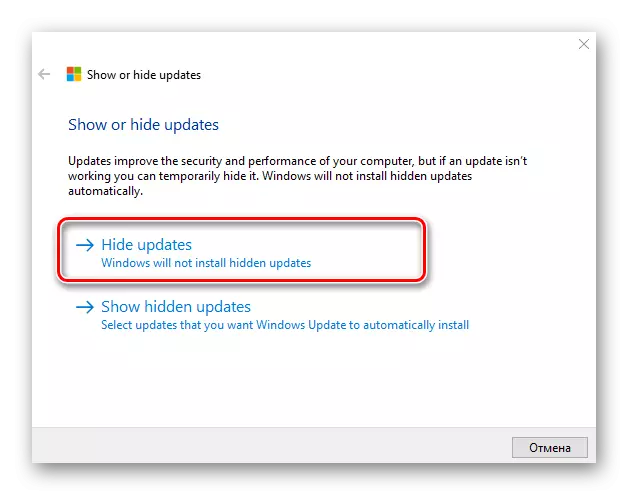

Vale la pena señalar que con la ayuda de la utilidad. Mostrar u ocultar actualizaciones Puedes prohibir solo nuevas actualizaciones. Si desea deshacerse de los antiguos, primero debe eliminarlos usando el comando WUSA.EXE. con parámetro .Uninstall.
Método 3: Herramientas completas Windows 10
Centro de actualización de la ventana 10
La forma más fácil de deshabilitar la actualización del sistema con herramientas incrustadas es simplemente deshabilitar el servicio del centro de servicio. Para hacer esto, siga estos pasos:
- Abrir "servicios". Para hacer esto, ingrese el comando Services.MSC en la ventana "Ejecutar", que, a su vez, se puede llamar presionando la combinación de teclas "Win + R", haga clic en Aceptar.
- A continuación, en la lista de servicios, encuentre el "Centro de actualizaciones de Windows" y haga clic en este registro dos veces.
- En la ventana Propiedades, haga clic en Detener.
- A continuación, en la misma ventana, configure el valor "Deshabilitado" en el campo "Tipo de inicio" y haga clic en el botón Aplicar.
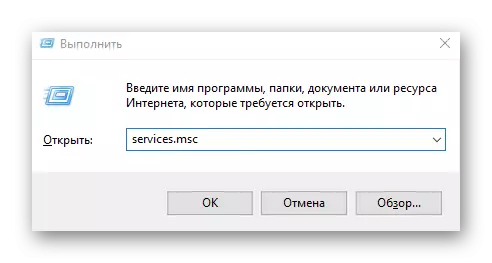
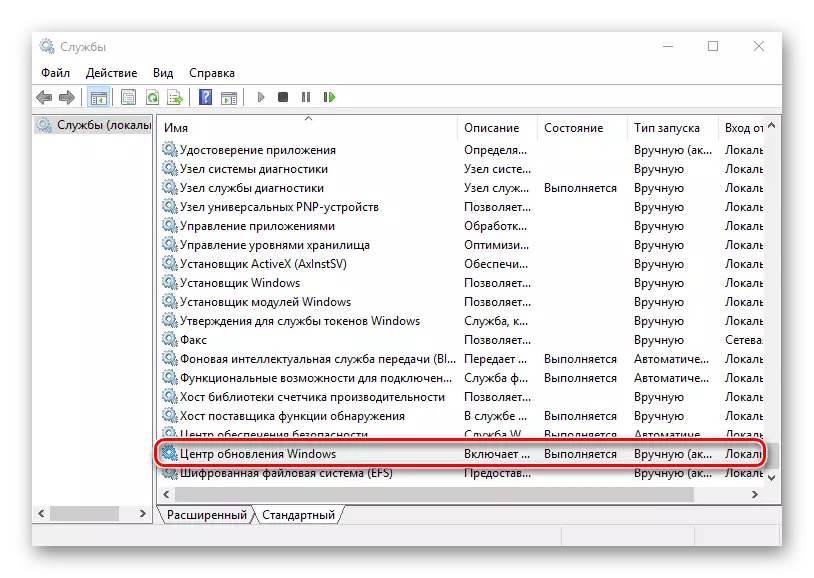
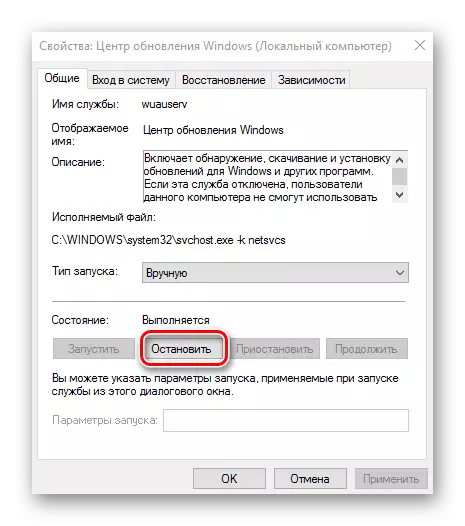

Editor de políticas de grupo local
Debe señalarse de inmediato que este método está disponible solo para los propietarios. Pro. y Empresa Versión Windows 10.
- Ir al editor local de políticas de grupo. Para hacer esto, en la ventana "Ejecutar" ("Win + R") ingrese el comando:
gpedit.msc.
- En la sección "Configuración de computadora", haga clic en el elemento "Plantillas administrativas".
- A continuación, "Componentes de Windows".
- Encuentre el Centro de actualización de Windows y en la sección de estado Haga clic dos veces en el elemento de configuración de actualización automática.
- Haga clic en "Deshabilitado" y el botón "Aplicar".
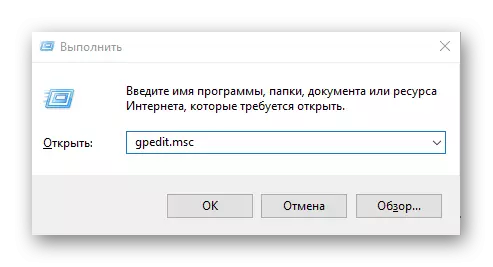
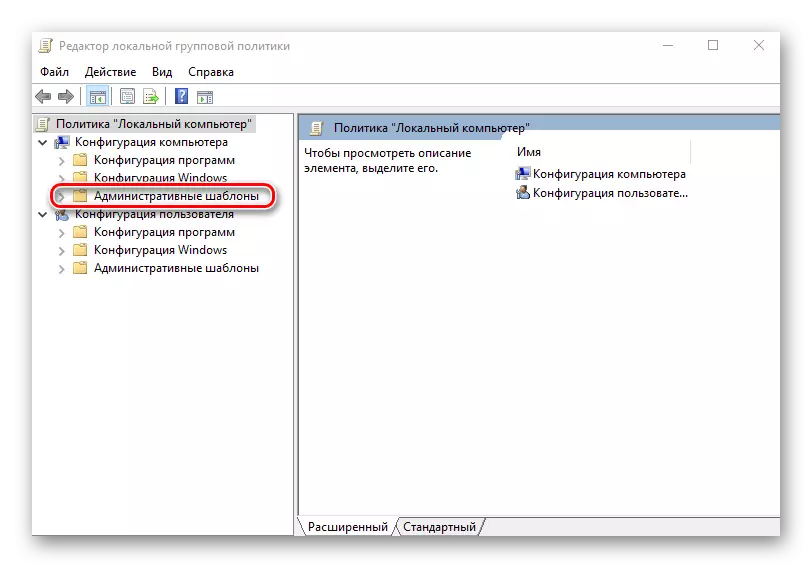

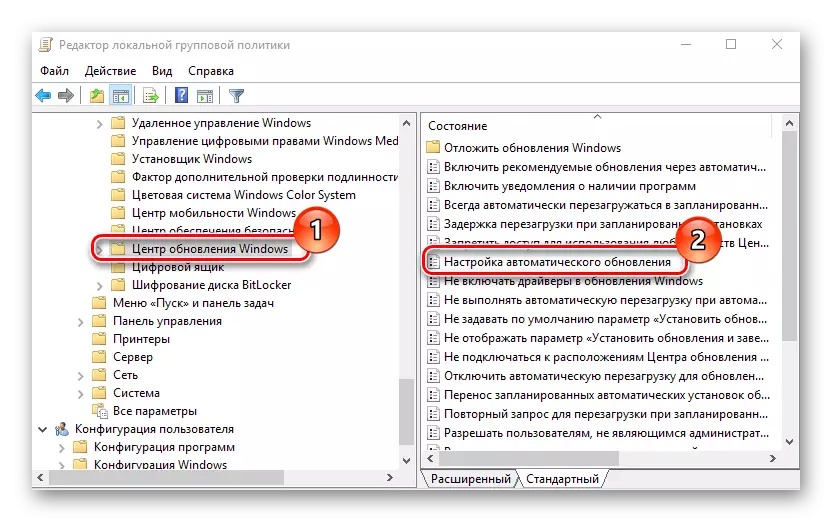

Registro
También los propietarios de versiones de Windows 10 Pro y Enterprise para deshabilitar las actualizaciones automáticas pueden consultar el registro del sistema. Esto se puede hacer realizando tales acciones:
- Haga clic en "Win + R", ingrese el comando regedit.exe y haga clic en el botón "Aceptar".
- Amplíe "HKEY_LOCAL_MACHINE" y seleccione la sección Software.
- Transición a las ramas "Políticas" - "Microsoft" - "Windows"
- A continuación, "Windows Update" - "AU".
- Crea tu parámetro DWORD. Especifíquelo con el nombre "NOAUTOUPDATE" y hágalo valor 1.

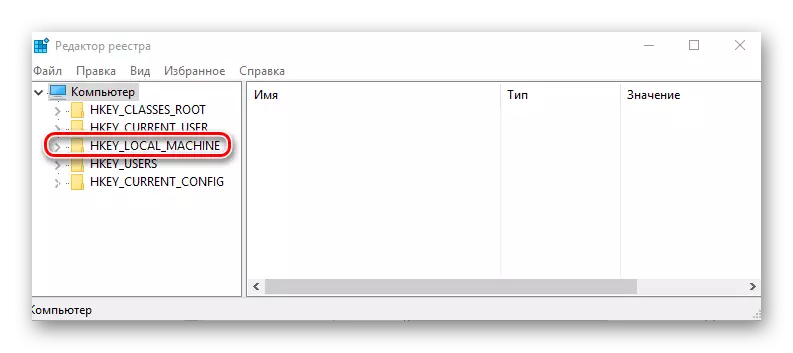

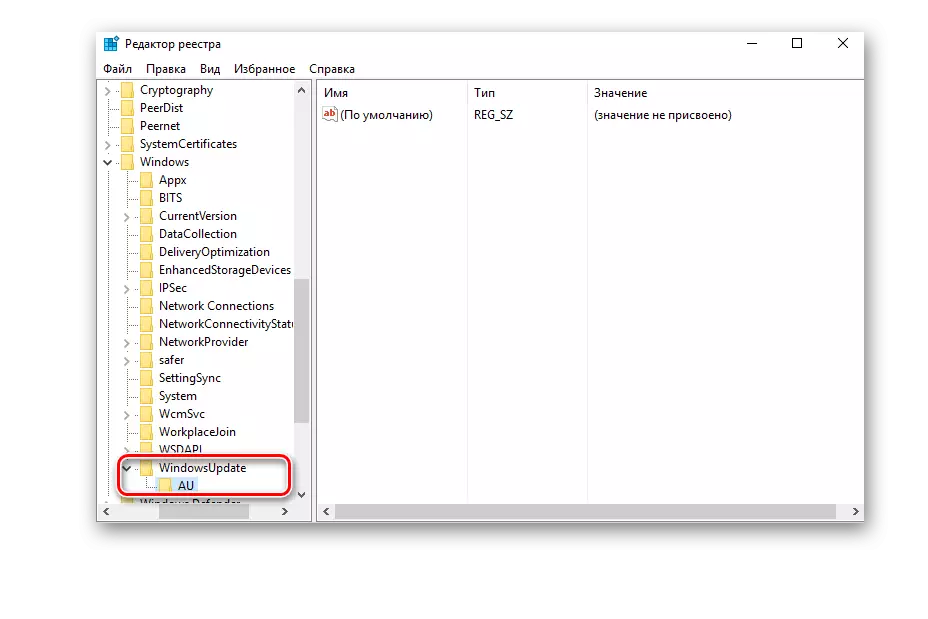

Conclusión
Terminaremos esto, porque ahora sabe no solo cómo deshabilitar la actualización automática del sistema operativo, sino también sobre cómo posponer su instalación. Además, si es necesario, siempre puede devolver Windows 10 al estado cuando comienza a obtener e instalar actualizaciones, y también lo contamos.
