
Casi todas las ventanas del usuario saben cómo en el entorno de este sistema operativo para tomar una captura de pantalla. Pero el registro de video se sabe que no todos, aunque tarde o temprano, puede encontrar tal necesidad. Hoy le diremos qué formas resuelven esta tarea en la última, la décima versión del sistema operativo de Microsoft.
Método 2: Estándar
En la décima versión de Windows, hay una herramienta de grabación de video incorporada desde la pantalla. En términos de su funcionalidad, es inferior a programas de terceros, tiene menos configuraciones, pero es adecuada para la transmisión de videojuegos y en general para registrar el juego. En realidad, esto es precisamente es su principal propósito.
Nota: La herramienta de captura de pantalla estándar no le permite seleccionar un área de escritura y no funciona con todos los elementos del sistema operativo, pero independientemente "entiende" que planea registrar. Por lo tanto, si llama a la ventana de esta herramienta en el escritorio, será capturado por él, similar a aplicaciones aplicables y específicas, e incluso más que los juegos.
- Después de preparar el "suelo" para capturar, presione las teclas "Win + G": esta acción iniciará la aplicación estándar de la pantalla de la computadora. Elija dónde se capturará el sonido y si se realizará en absoluto. Las fuentes de señal no solo están conectadas a una columna de PC o auriculares, sino también los sonidos del sistema, así como los sonidos de las aplicaciones en ejecución.
- Después de realizar un ajuste preestablecido, aunque las manipulaciones disponibles difícilmente pueden llamarse como tal, comience a grabar el video. Para hacer esto, puede hacer clic en el botón indicado en la imagen de abajo o use las teclas "Win + Alt + R".
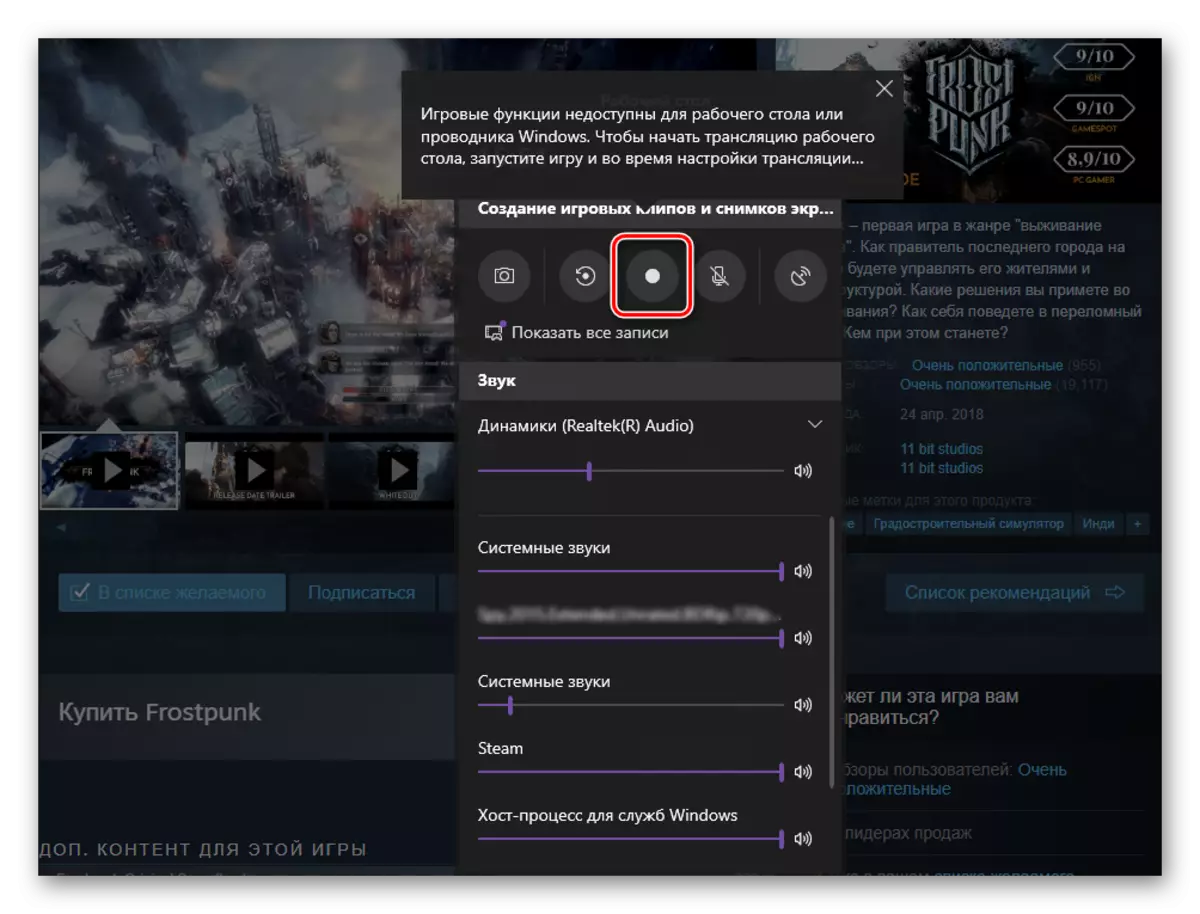
Nota: Como ya nos han designado anteriormente, las ventanas de algunas aplicaciones y los elementos del sistema operativo no se pueden grabar utilizando este agente. En algunos casos, esta restricción logra eludir: si aparece una notificación antes de grabar "Las funciones del juego no están disponibles" Y una descripción de la posibilidad de su inclusión, haga esto configurando la marca en la casilla de verificación correspondiente.
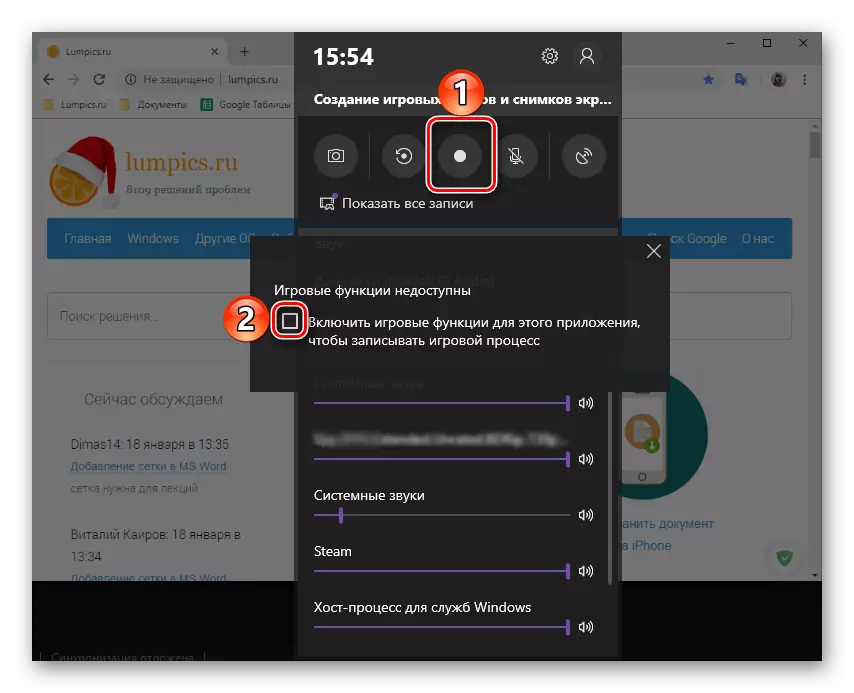
- La interfaz de la herramienta de grabación se plegará, se firma un panel en miniatura en la pantalla lateral en lugar del tiempo y la capacidad de detener la captura. Se puede mover.
- Realice las acciones que usted quería demostrar en el video y luego haga clic en el botón "STOP".
- En el "Centro de notificación", Windows 10 aparecerá sobre el ahorro de grabación exitoso, y al presionarlo, abrirá el directorio con el archivo final. Esta es una carpeta "Clips", que se encuentra en el directorio "Video" estándar en el disco del sistema, en la siguiente forma:
C: \ usuarios \ user_name \ videos \ capturaciones
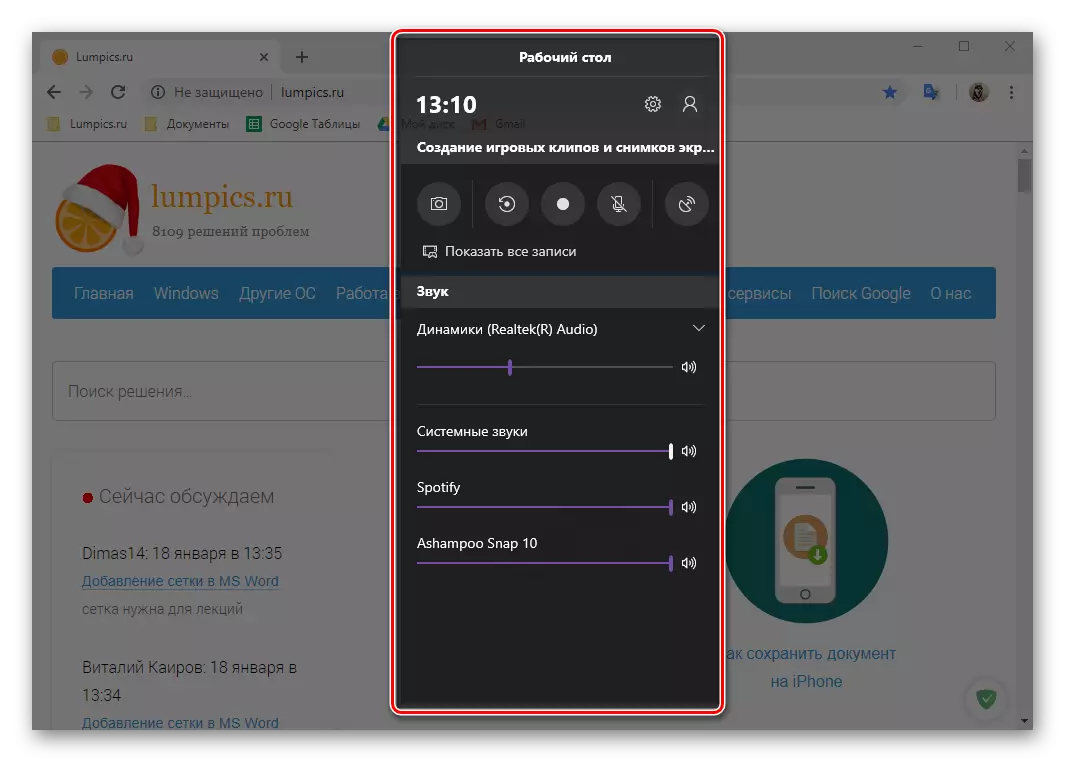
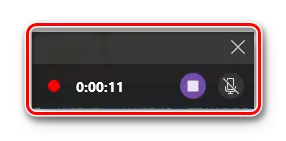
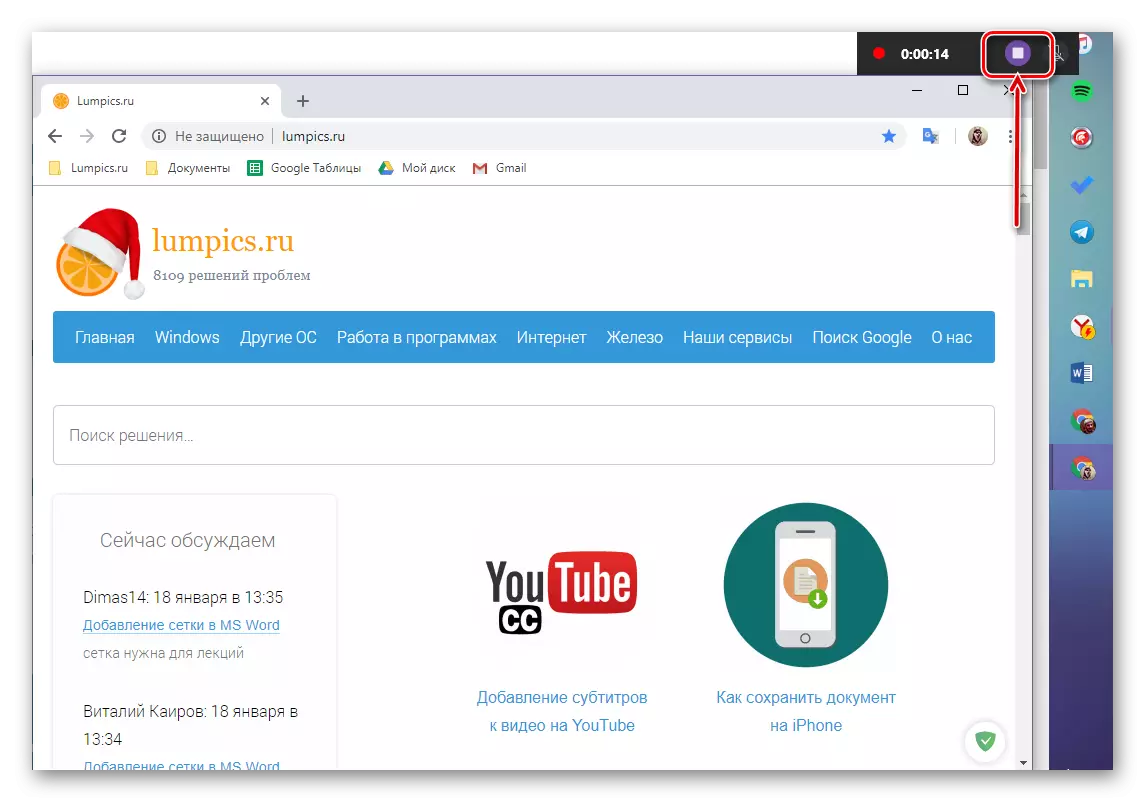
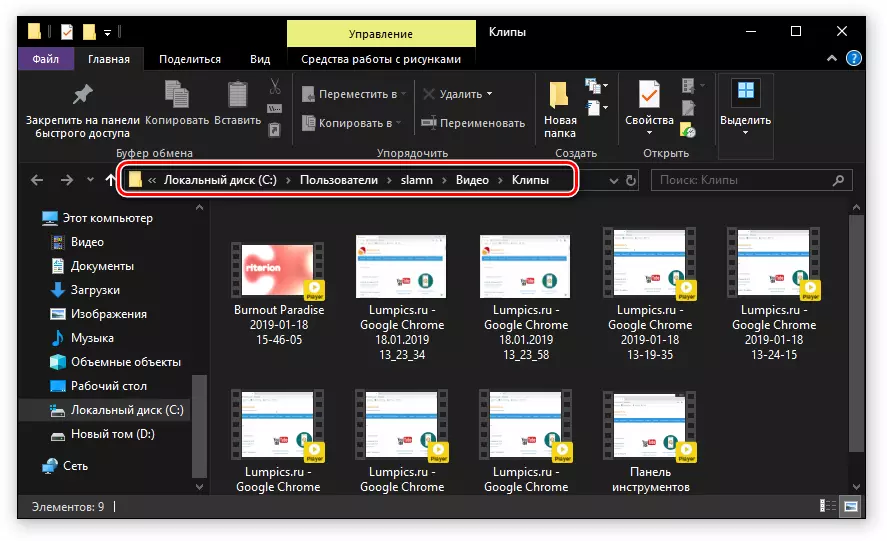
La herramienta estándar para capturar video de la pantalla PC en Windows 10 no es la solución más conveniente. Algunas características de su trabajo no están implementadas intuitivamente, además de que no está claro por adelantado qué ventana o región se puede registrar, y que no lo es. Y, sin embargo, si no desea obstruir el sistema con software de terceros, pero solo desea grabar un video rápidamente con una demostración de un trabajo de algún tipo de aplicación o, incluso mejor, el juego, no debe haber desafíos .
Conclusión
Desde nuestro artículo de hoy, descubrió que puede escribir un video desde una pantalla de computadora o una computadora portátil en Windows 10 no solo con la ayuda de software especializado, sino también utilizando una herramienta estándar para este sistema operativo, aunque con algunas reservas. Cómo de las soluciones que sugerimos usar: la opción para usted, terminaremos en esto.
