
Usando activamente el navegador web de Google Chrome, se les pregunta a los usuarios de PC pobremente extraíbles cómo guardar la pestaña Abrir. Esto puede ser requerido con la meta para que en el futuro tenga acceso rápido al sitio que le guste o le interese. En el artículo de hoy, contaremos sobre todas las opciones posibles para guardar páginas web.
Guardar pestañas en Google Chrome
Bajo la pestaña Guardar, la mayoría de los usuarios implican agregar sitios a marcadores o exportaciones ya disponibles en el programa Favoritos (con menos frecuencia, un sitio). Consideraremos en detalle lo mismo y el otro, pero comencemos con lo más sencillo y no obvio para los principiantes de los matices.Método 1: Ahorro de sitios abiertos después del cierre
No hay necesidad de guardar directamente la página web. Es bastante posible, será suficiente que las mismas pestañas que estuvieran activas antes de que se abra su cierre al iniciar el navegador. Puedes hacerlo en la configuración de Google Chrome.
- Haga clic en el botón LKM (botón izquierdo del ratón) en tres puntos ubicados verticalmente (debajo del botón de cierre) y seleccione "Configuración".
- En una pestaña de abrida por separado con los parámetros del navegador de Internet, desplácese hacia abajo a la sección "Iniciar Chrome". Instale el marcador opuesto al elemento "Pestañas previamente abiertas".
- Ahora, cuando reinicia Chrome, verá las mismas pestañas que antes de que esté cerrada.

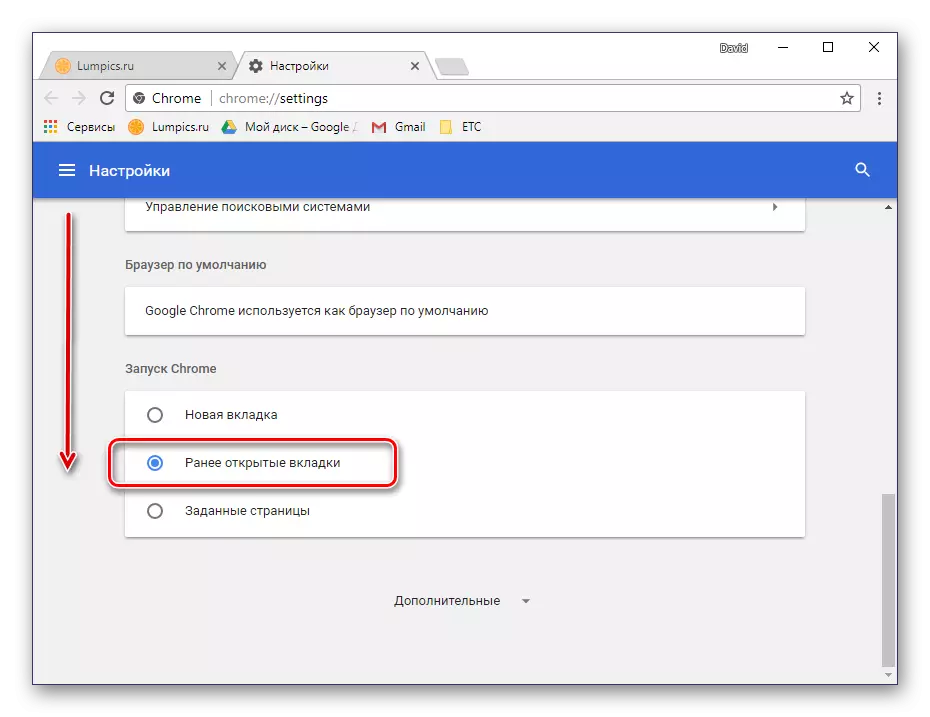

Gracias a estas simples acciones, nunca perderá de vista los últimos sitios web abiertos, incluso después de reiniciar o apagar la computadora.
Método 2: Agregar a herramientas estándar
Con la forma de salvar las pestañas Abrir previamente después de reiniciar el navegador, pensamos, ahora veremos cómo agregar un sitio favorito a los marcadores. Puedes hacerlo con una pestaña separada y todo abierto en este momento.
Añadiendo un sitio
Para estos fines, Google Chrome tiene un botón especial ubicado al final (derecha) de la cadena de direcciones.
- Haga clic en la pestaña con el sitio web que desea guardar.
- Al final de la barra de búsqueda, encuentre el ícono del asterisco y haga clic en él con LKM. En la ventana emergente, puede configurar el nombre del marcador almacenado, seleccione la carpeta para su ubicación.
- Después de estas manipulaciones, haga clic en "Finalizar". El sitio se agregará al panel Marcadores.


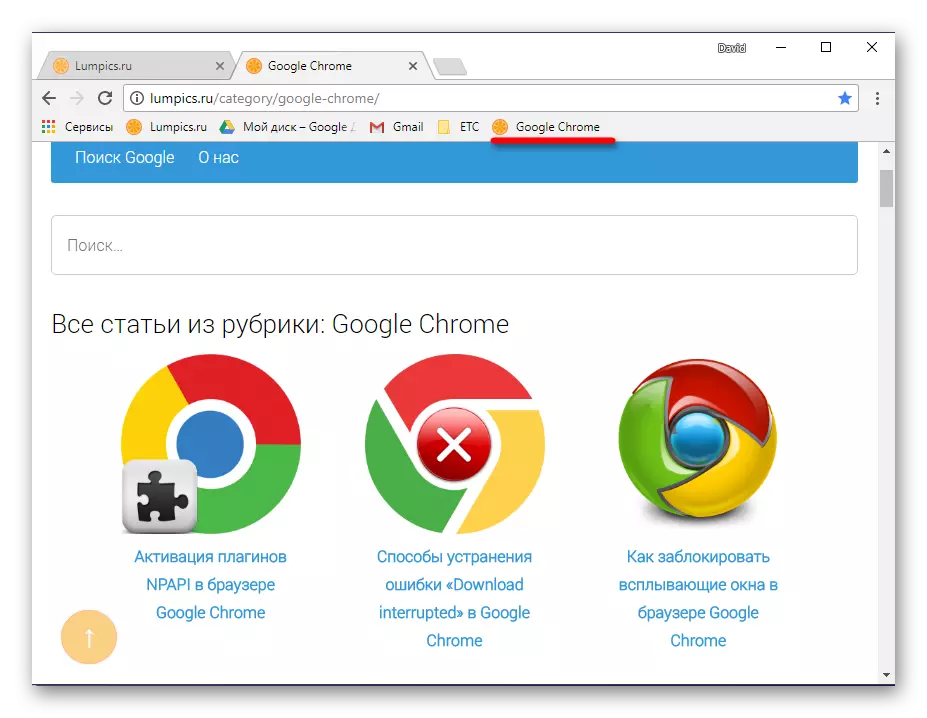
Leer más: Cómo guardar una página en Bookmarks Browser Google Chrome
Añadiendo todos los sitios web abiertos
Si desea mantener las pestañas en la pestaña actualmente abierta, realice una de las siguientes acciones:
- Haga clic en el PCM (clic derecho) para cualquiera de ellos y seleccione "Agregar todas las pestañas en los marcadores".
- Use las teclas de acceso rápido "Ctrl + Shift + D".

Todas las páginas abiertas en el navegador de Internet se agregarán inmediatamente como marcadores en el panel debajo de la cadena de direcciones.

Tendrá la oportunidad de configurar el nombre de la carpeta y seleccione un lugar para guardarlo: directamente el panel en sí mismo o un directorio separado en él.
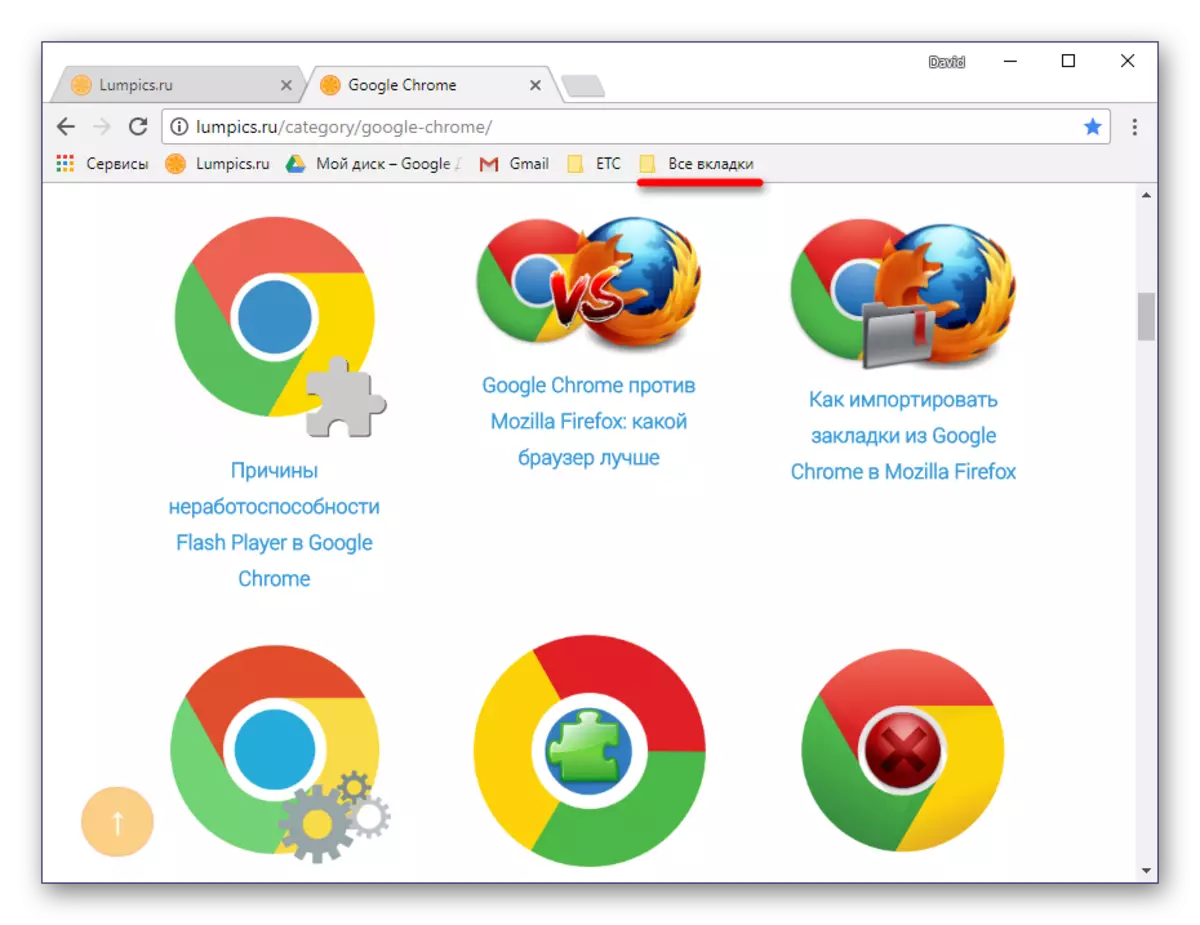
Activación del panel de visualización "Bookmarks"
De forma predeterminada, este elemento del navegador se muestra solo en su página de inicio, directamente debajo de la barra de búsqueda, Google Chrome. Pero puede ser bastante fácil cambiar.
- Navegue a la página de inicio del navegador web haciendo clic en el botón para agregar una nueva pestaña.
- Haga clic en el área inferior del panel PCM y seleccione "Mostrar panel Marcadores".
- Ahora guardado y colocado en los sitios del panel siempre estará en el campo de su visión.


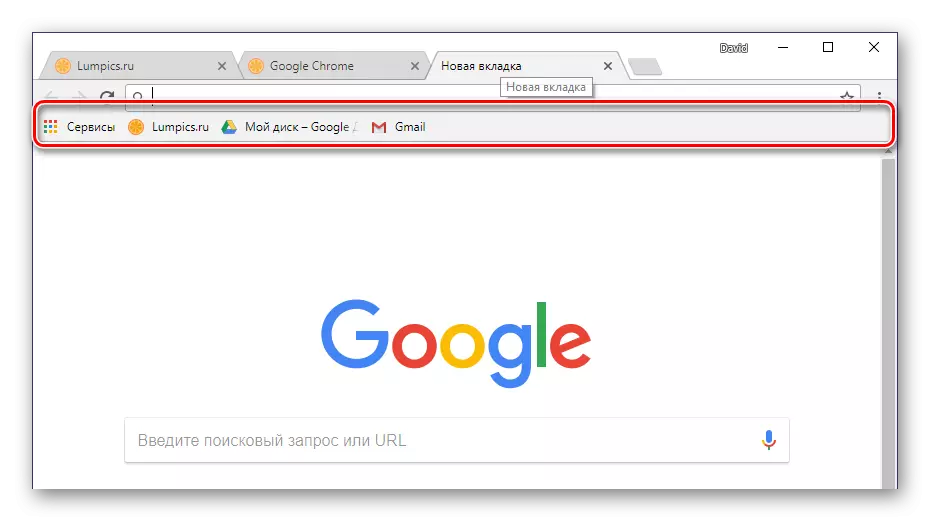
Para mayor comodidad y la organización proporciona la capacidad de crear carpetas. Gracias a esto, puede, por ejemplo, las páginas web de grupo, sobre los temas.
Leer más: "Panel de marcadores" en el navegador Google Chrome
Método 3: Gestores de marcadores de desarrolladores de terceros
Además del "Panel Tabs" estándar proporcionado en Google Chrome, hay muchas más soluciones funcionales para este navegador. Están ampliamente representados en la tienda de extensiones. También solo usa la búsqueda y elija el administrador de marcadores apropiado.
Ir a la tienda web de Chrome
- A lo largo del enlace anterior, a la izquierda, encuentre un pequeño campo de búsqueda.
- Entrar en la palabra "Marcadores" Haga clic en el botón de búsqueda (lupa) o "Enter" en el teclado.
- Después de leer los resultados de la búsqueda, seleccione la opción que le convenga y haga clic en el botón "Instalar".
- En la ventana que aparece con una descripción detallada del suplemento, haga clic en el botón SET nuevamente. Aparecerá otra ventana, en la que debe hacer clic en "Instalar la expansión".
- Listo, ahora puede usar una herramienta de terceros para guardar los sitios expertos y administrarlos.




Lo mejor de este tipo de productos fue revisado anteriormente en nuestro sitio web en un artículo separado, encontrará enlaces a su descarga.
Leer más: Gerentes de Marcadores para Google Chrome
Entre la abundancia de soluciones disponibles es resaltar la marcación rápida como uno de los más populares y fáciles de usar. Puede familiarizarse con todas las capacidades de este suplemento del navegador en un material separado.
Leer más: Marcación rápida para Google Chrome
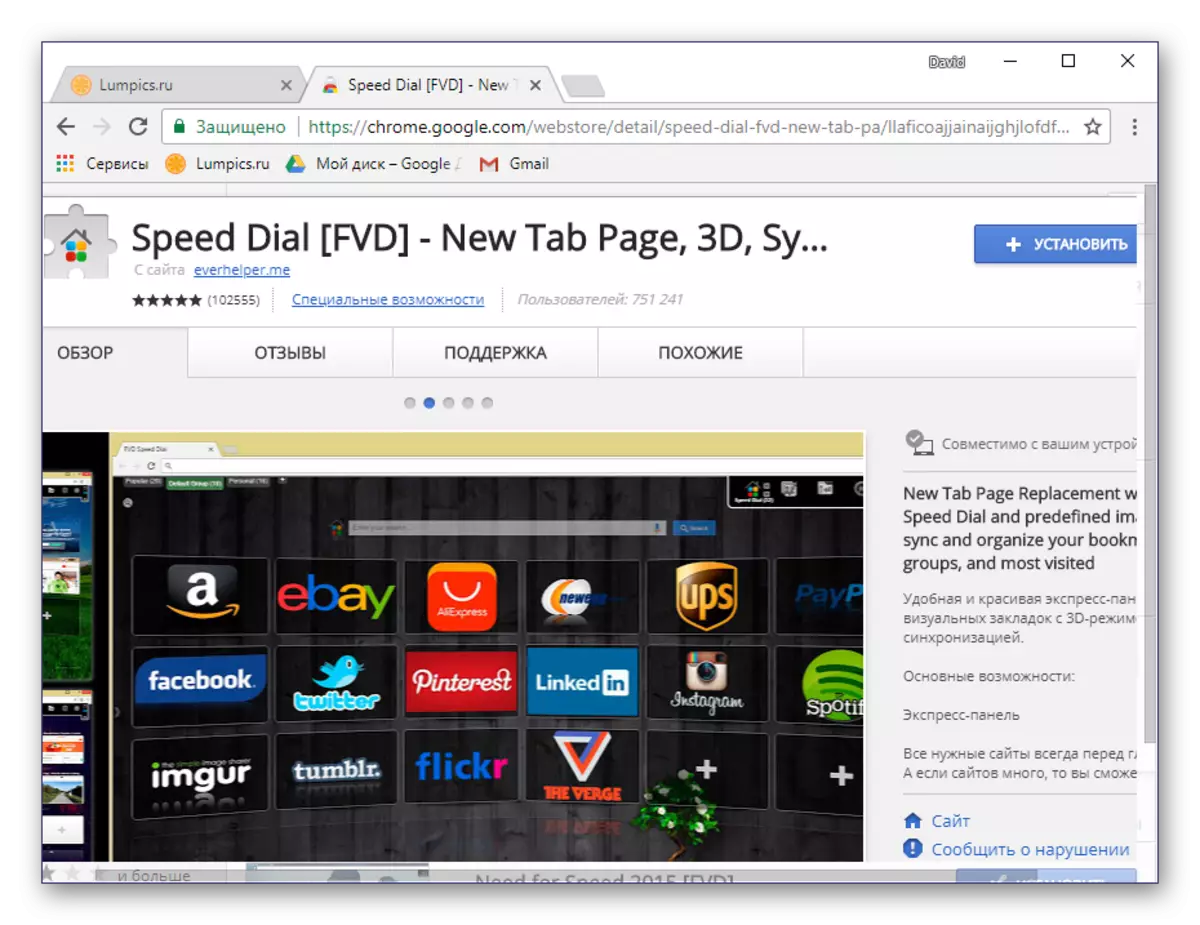
Método 4: Sincronización de marcadores
Una de las funciones de Google Chrome más útiles es la sincronización de datos que le permite guardar los sitios colocados en los marcadores e incluso abrir las pestañas. Gracias a ella, puede abrir un sitio específico en un dispositivo (por ejemplo, en una PC) y luego continúe trabajando con otro (por ejemplo, en un teléfono inteligente).
Todo lo que se requiere para esto es iniciar sesión en su cuenta y activar esta función en la configuración del navegador web.
- Inicie sesión en su cuenta de Google, si no lo ha hecho antes. Haga clic en el icono con la imagen de una silueta de persona ubicada en el área derecha del panel de navegación y seleccione "Inicie sesión en Chrome".
- Ingrese el inicio de sesión (dirección de correo electrónico) y haga clic en "Siguiente".
- Ahora especifique la contraseña de su cuenta y haga clic en el botón "Siguiente" nuevamente.
- Confirme la autorización en la ventana que aparece presionando el botón "OK".
- Vaya a la configuración del navegador haciendo clic en el triple vertical a la derecha y luego seleccionando el elemento del menú apropiado.
- La sección "Configuración" se abrirá en una pestaña separada. Bajo el nombre de su cuenta, busque el elemento "Sincronización" y asegúrese de que esta función esté habilitada.



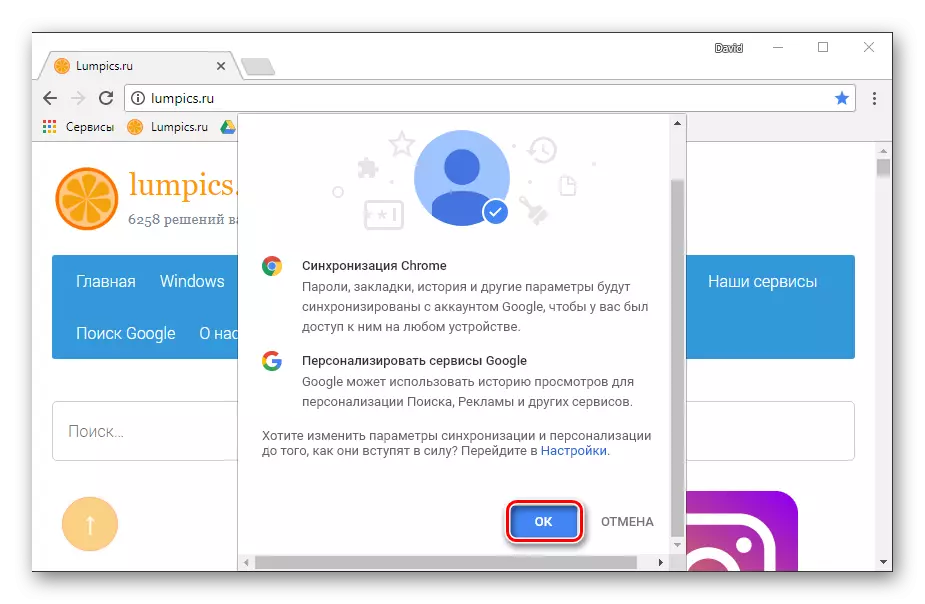


Ahora, todos los datos que guardó estará disponible en cualquier otro dispositivo, siempre que ingrese su perfil en el navegador de Internet.
Más detallado de qué oportunidades proporcionan la sincronización de datos en Google Chrome, puede leer en un material separado en nuestro sitio web.
Leer más: Bookmark Sync en Google Chrome Browser
Método 5: Favoritos de exportación
En los casos en que planea moverse con Google Chrome a cualquier otro navegador, pero no quiere perder los sitios previamente guardados en los marcadores, la función de exportación ayudará. Volviéndose a ella, puede "moverse" fácilmente, por ejemplo, en Mozilla Firefox, Opera o incluso el estándar de borde de Microsoft para Windows.
Para hacer esto, es suficiente para ahorrar en los marcadores de la computadora con un archivo separado y luego importarlos a otro programa.
- Abra la configuración del navegador y cierre el cursor a la cadena "Bookmark".
- En el submenú se muestra, seleccione "Bookmark Manager".
- Justo en la parte superior Encuentre el botón en forma de un triple vertical y haga clic en él. Seleccione el último elemento: "Exportar marcadores".
- En la ventana "Ahorro" que aparece, especifique el directorio para alojar el archivo con los datos, configure el nombre apropiado para él y haga clic en "Guardar".

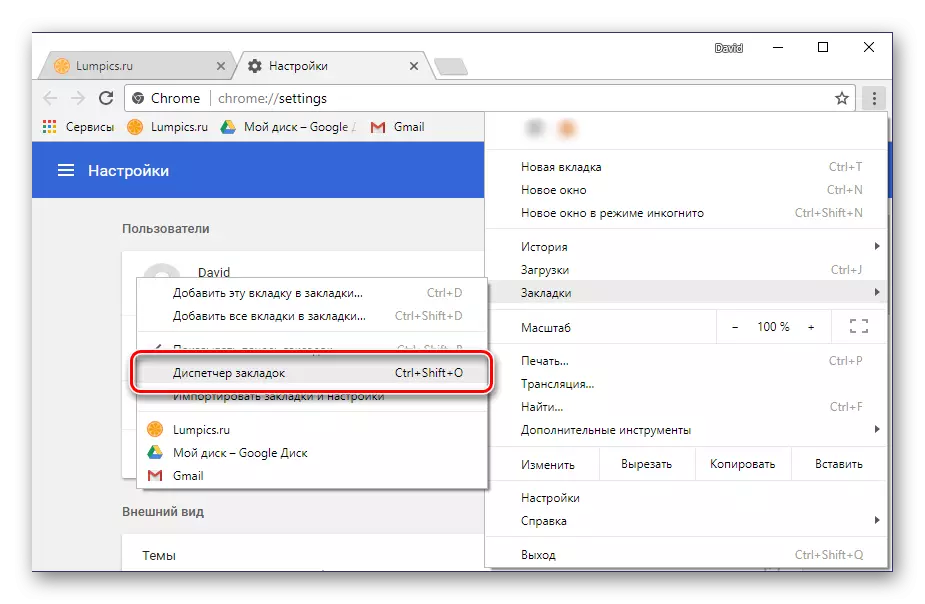
Sugerencia: en lugar de transición a la configuración, puede usar la combinación de teclas "Ctrl + Shift + O".


A continuación, queda por aprovechar la función de importación en otro navegador, el algoritmo para la implementación de los cuales es en gran medida similar a lo descrito anteriormente.
Lee mas:
Marcadores de exportación en Google Chrome
Favoritos de la transferencia
Método 6: Ahorro de páginas
Guarde el sitio web del sitio web que le interese, no solo puede marcar el navegador, sino también directamente al disco, separe el archivo HTML. Al hacer clic dos veces, inicia la apertura de la página en la nueva pestaña.
- En la página que desea guardar en su computadora, abra la configuración de Google Chrome.
- Seleccione "Herramientas avanzadas", y luego "Guardar página cómo ...".
- En el cuadro de diálogo "Guardar", especifique la ruta para exportar una página web, configure el nombre y haga clic en "Guardar".
- Junto con el archivo HTML, la ubicación especificada también guardará la carpeta de datos requerida para el inicio correcto de la página web.
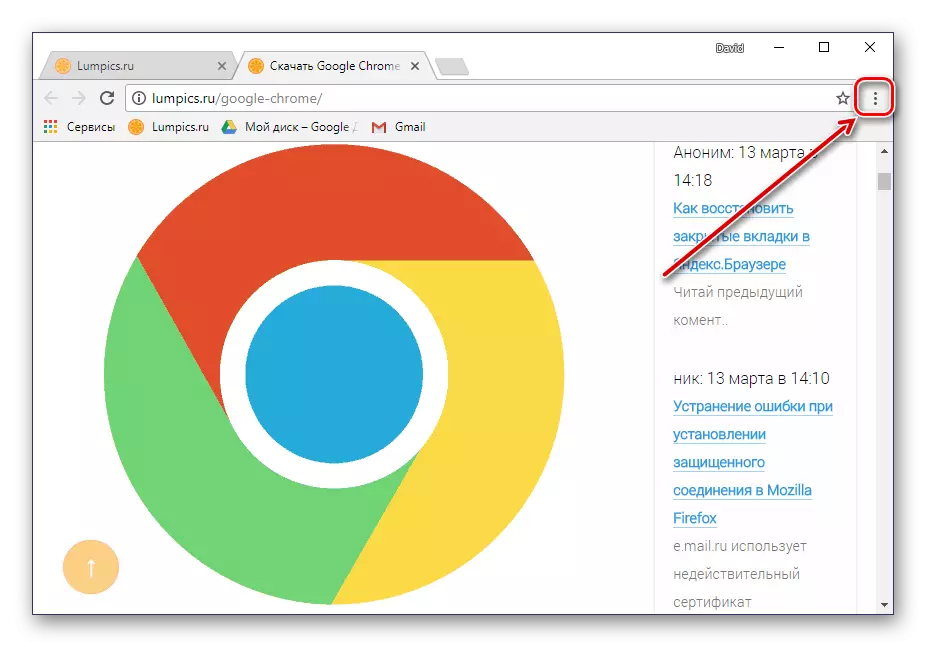

Sugerencia: en lugar de la transición a la configuración y seleccione los elementos apropiados, puede aplicar las claves "Ctrl + S".


Cabe destacar que la página del sitio se guarde de esta manera se mostrará en Google Chrome incluso sin conectarse a Internet (pero sin la posibilidad de navegación). En algunos casos, esto puede ser extremadamente útil.
Método 7: Creación de una etiqueta
Habiendo creado un acceso directo de sitio en Google Chrome, puede usarlo como una aplicación web separada. Dicha página no solo tendrá su propio ícono (Favon se muestra en la pestaña Abrir), sino que también se abrirá en la barra de tareas por una ventana separada, y no directamente en el navegador web. Es muy conveniente si desea mantener siempre el sitio antes de sus ojos, y no buscarlo en la abundancia de otras pestañas. El algoritmo de acciones que deben realizarse es similar a la forma anterior.
- Abra la configuración de Google Chrome y seleccione alternativamente los elementos de "Herramientas avanzadas" - "Cree un acceso directo".
- En la ventana emergente, configure el acceso directo del nombre apropiado o deje el valor especificado inicialmente, y luego haga clic en el botón "Crear".
- Aparecerá un atajo del sitio guardado en el escritorio de Windows, que se puede ejecutar por doble clic. De forma predeterminada, se abrirá en la pestaña Nuevo navegador, pero se puede cambiar.
- En el panel Marcadores, haga clic en el botón "Aplicación" (anteriormente llamado "Servicios").
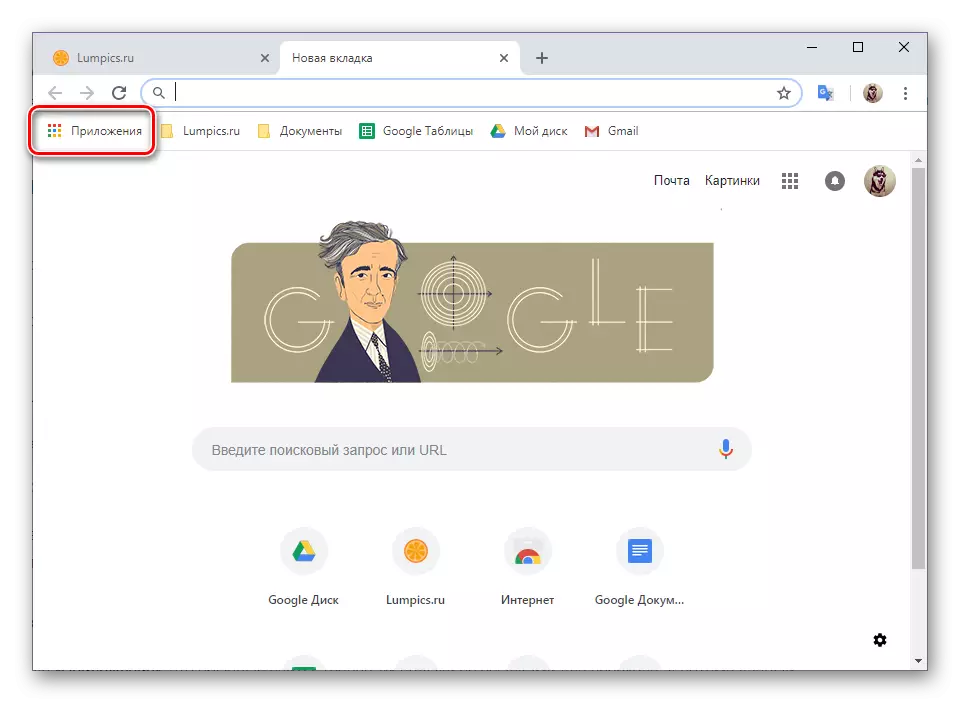
Nota: Si el botón "Aplicaciones" Ninguno, vaya a la página de inicio de Google Chrome, haga clic con el botón derecho (PCM) en el panel Marcadores y seleccione el elemento Botón "Mostrar" servicios "».
- Encuentre la etiqueta del sitio que guardó como una aplicación web en el segundo paso, haga clic en el PCM en él y seleccione "Abrir en una nueva ventana" en el menú.

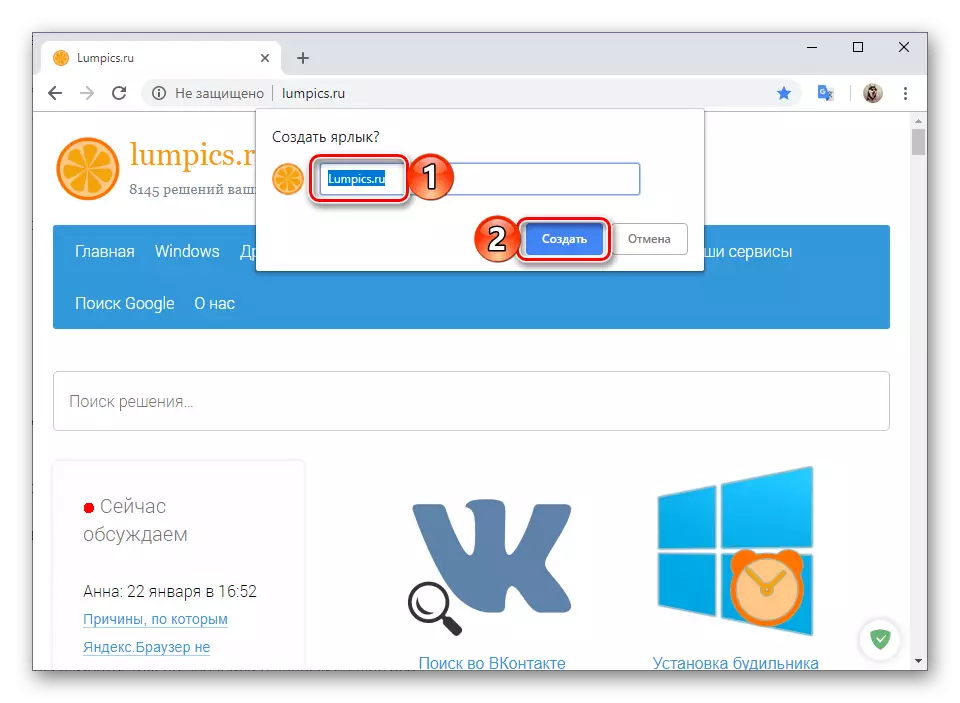



A partir de este punto, el sitio guardado se abrirá como una aplicación independiente y se verá adecuada.

En esto terminaremos. El artículo cubre todas las opciones posibles para guardar las pestañas en el navegador de Google Chrome, que van desde agregar un sitio a los marcadores, y finalizar con la preservación real de su PC. Las funciones de sincronización, exportación y adición de atajos también serán muy útiles en ciertas situaciones.
Lea también: donde los marcadores se almacenan en Google Chrome Web Browser
