
Google fabrica muchos productos, pero su motor de búsqueda, sistema operativo Android y el navegador de Google Chrome son la mayoría de las demandas. La funcionalidad básica de este último se puede ampliar a expensas de las diversas adiciones presentadas en la tienda corporativa, pero también también hay aplicaciones web. Sólo sobre ellos le diremos en este artículo.
Aplicaciones de Google Browser
Aplicaciones de Google (Otro Nombre - "Servicios") En su forma original, es un determinado análogo del menú de inicio "Inicio" en Windows, el elemento OS Chrome, que se mudó de él y otros sistemas operativos. Es cierto, solo funciona en Google Chrome Web Observer, y inicialmente estará oculto o inaccesible. A continuación, le diremos cómo activar esta sección, qué aplicaciones contiene de forma predeterminada y que representan, y también cómo agregar nuevos artículos a este conjunto.Conjunto de aplicaciones estándar
Antes de continuar con la revisión inmediata de las aplicaciones web de Google, se debe aclarar que se representan a sí mismos. De hecho, estos son los mismos marcadores, pero con una diferencia importante (sin contar la ubicación y apariencia obvia): los elementos de la sección "Servicios" se pueden abrir en una ventana separada, como un programa independiente (pero con algunas reservas) , y no solo en la nueva pestaña del navegador. Se parece a esto:

Las aplicaciones predefinidas en Google Chrome solo siete son la tienda en línea Chrome Webstore, documentos, disco, youtube, gmail, presentaciones y tablas. Como puede ver, en esta pequeña lista, ni siquiera hay servicios populares de un buen servicio, pero si se desea, se puede ampliar.
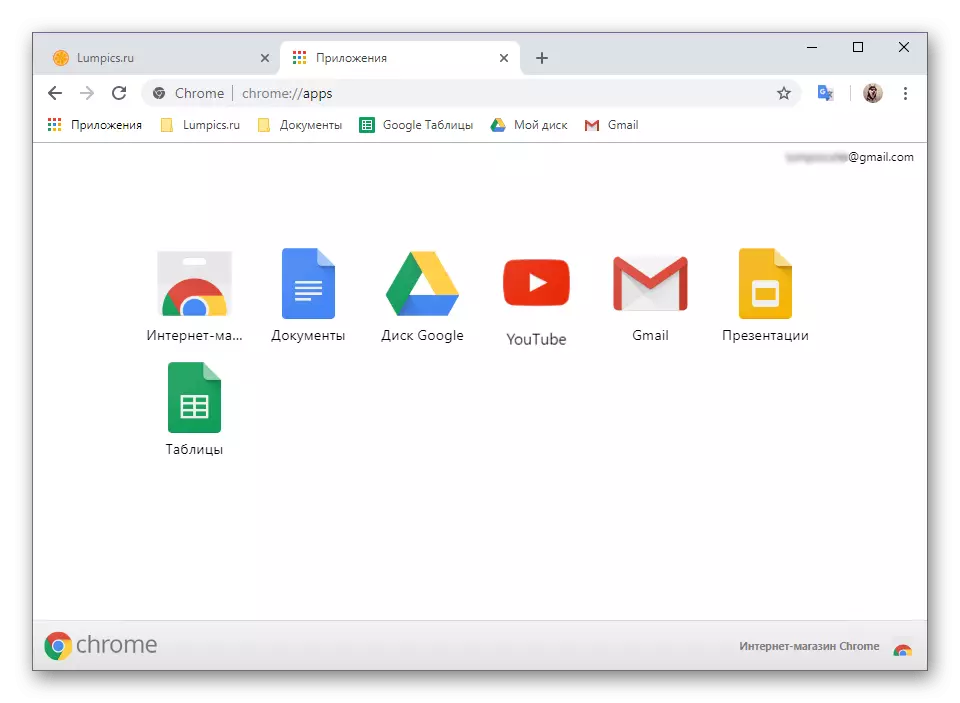
Habilitando las aplicaciones de Google
Puede acceder a los servicios en Google Chrome a través del panel Marcadores: es suficiente para hacer clic en el botón "Aplicación". Eso es justo, en primer lugar, el panel Marcadores en el navegador no siempre se muestra, con mayor precisión, el acceso predeterminado a él es posible solo en la página de inicio. En segundo lugar, es posible que el botón en el que está interesado en ejecutar aplicaciones web no esté disponible en absoluto. Para agregarlo, debe realizar lo siguiente:
- Haga clic en el botón Abrir pestaña para ir a la página de inicio del navegador web, y luego haga clic en el botón derecho del mouse en el panel Marcadores.
- En el menú contextual, seleccione "Mostrar el botón" Servicios ", configurando la casilla de verificación frente a ella.
- El botón "Aplicación" aparecerá al principio del panel Marcadores, a la izquierda.
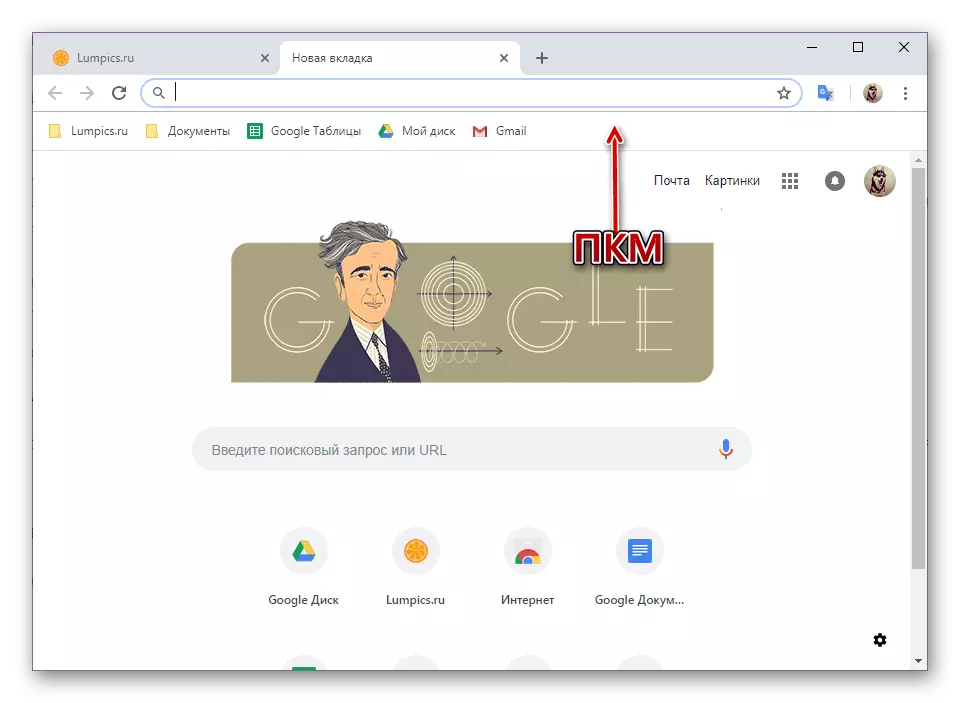
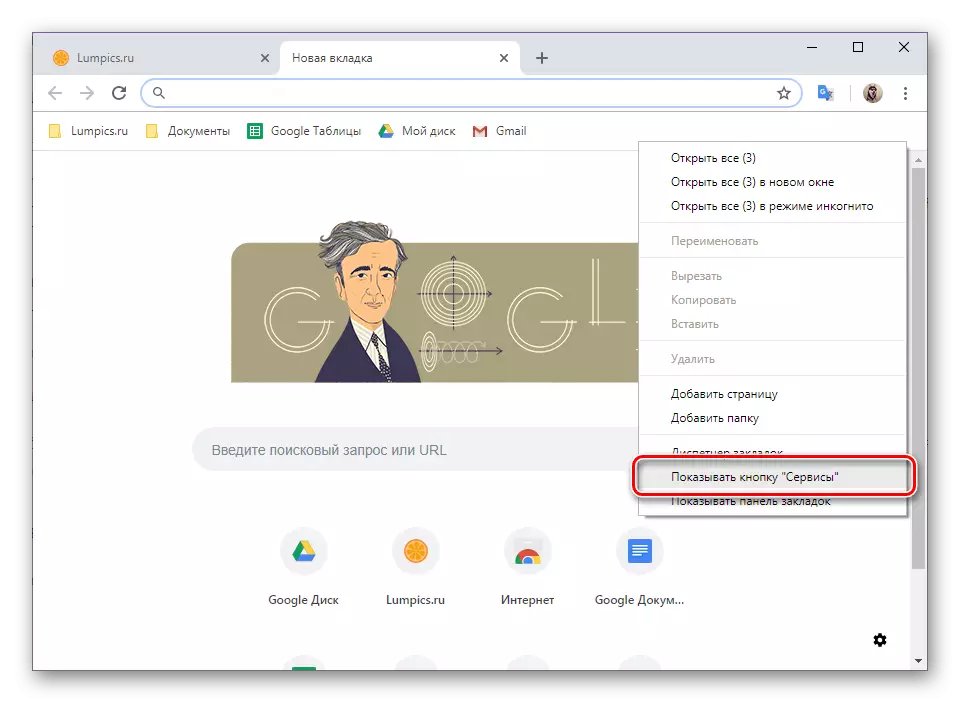
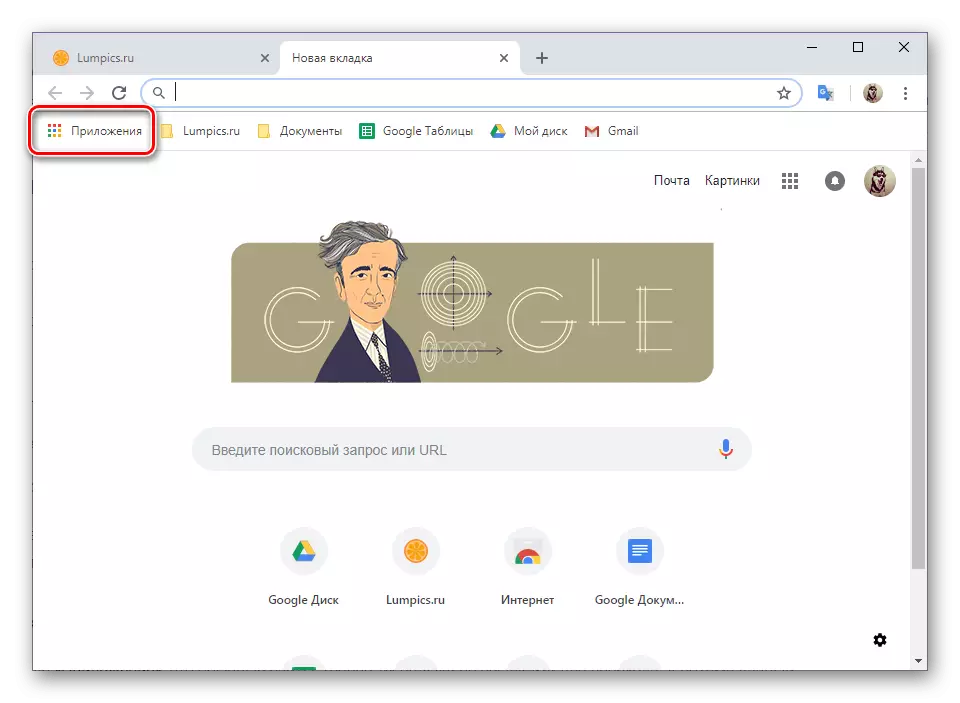
De manera similar, se puede hacer de modo que los marcadores se muestren en cada página en el navegador, es decir, en todas las pestañas. Para hacer esto, simplemente seleccione el último elemento en el menú contextual: "Mostrar panel Marcadores".
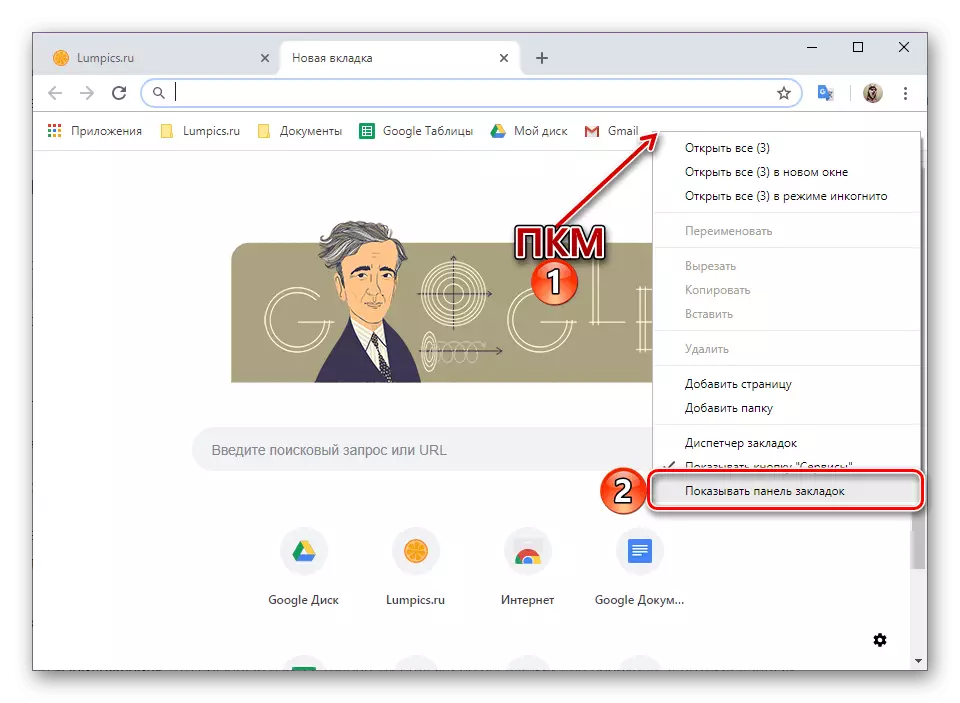
Añadiendo nuevas aplicaciones web
Los servicios de Google disponibles en la sección "Aplicaciones" son sitios ordinarios, más precisamente, sus etiquetas con enlaces para la transición. Por lo tanto, esta lista se puede reponer de manera práctica de la misma manera que se realiza con marcadores, pero con varios matices.Creando atajos
Si desea el estándar de Google estándar o los sitios que agregue de forma independiente a esta sección del navegador web, abierta en Windows por separado, debe realizar lo siguiente:
- Abra el menú "Aplicaciones" y haga clic con el botón derecho en la etiqueta del sitio, cuyos parámetros de inicio desea cambiar.
- En el menú contextual, seleccione Abrir en una nueva ventana. Además, puede "crear un atajo" en el escritorio, si ya no hubiera alguno.
- Desde este punto, el sitio web se abrirá en una ventana separada, y solo una cadena de dirección modificada y un menú simplificado estará disponible en el navegador del elemento. El panel con pestañas, así como los marcadores, estará ausente.

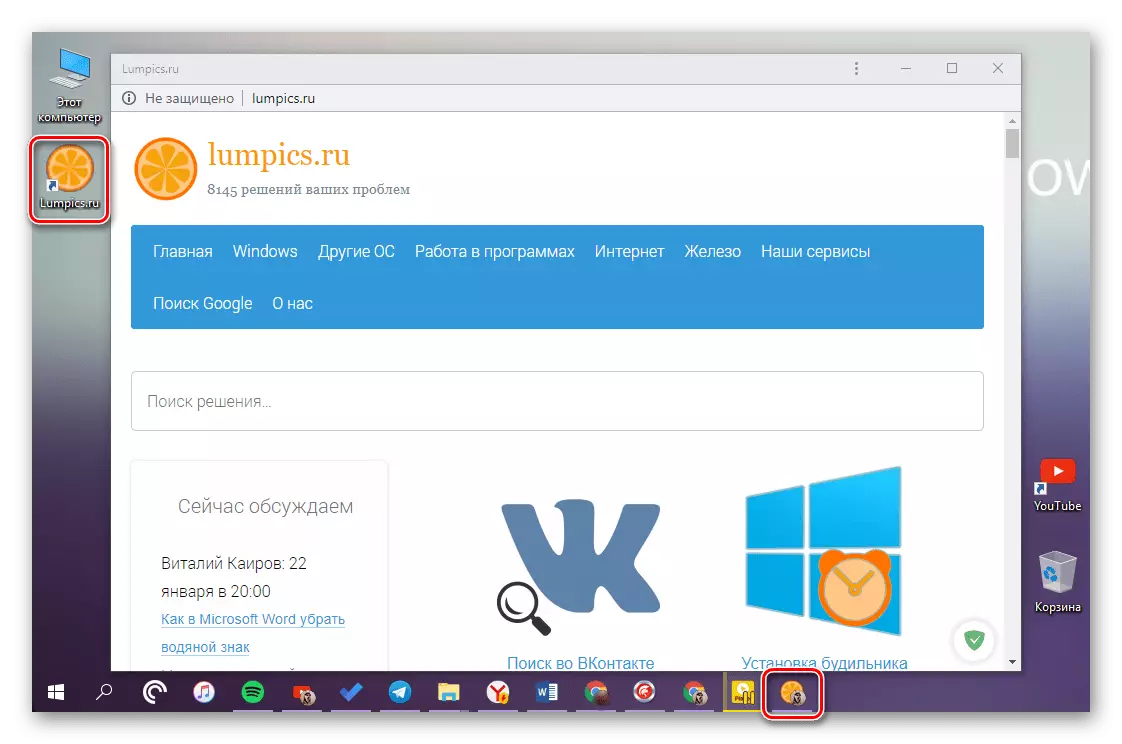
De la misma manera, puede convertirse en una aplicación en cualquier otro servicio de la lista.
Ver también:
Cómo guardar la pestaña en el navegador de Google Chrome
Creando una etiqueta de YouTube en el escritorio en Windows
Conclusión
Si a menudo tiene que trabajar con los servicios de marca de Google o en cualquier otro sitio, la transformación en las aplicaciones web permitirá no solo adquirir un análogo simplificado de un programa separado, sino también liberar a Google Chrome de las pestañas innecesarias.
