
Por lo general, los usuarios del sistema operativo Windows usan activamente al menos dos idiomas de entrada. Como resultado, la necesidad de cambiar constantemente entre ellos. Uno de los diseños utilizados siempre sigue siendo la principal y no muy conveniente para comenzar a imprimir en un idioma erróneo si no lo selecciona. Hoy le diremos cómo asignar independientemente cualquier idioma de entrada principal en Windows 10.
Instale el idioma de entrada predeterminado en Windows 10
Últimamente, Microsoft participa activamente en el trabajo en la última versión de Windows, por lo que los usuarios a menudo encuentran cambios en la interfaz y la funcionalidad. La siguiente instrucción está escrita en un ejemplo de un conjunto de 1809, por lo que aquellos que aún no se han instalado, esta actualización puede enfrentar inexactitudes en los nombres de menú o su ubicación. Recomendamos primero actualizar para que no haya más dificultades.Lee mas:
Actualice Windows 10 a la última versión
Instale actualizaciones para Windows 10 manualmente
Método 1: Anular el método de entrada
Al principio, nos gustaría hablar sobre cómo cambiar de forma independiente el método de entrada predeterminado seleccionando un idioma que no sea primero en la lista. Se hace literalmente en unos minutos:
- Abra el menú Inicio y vaya a "Parámetros" haciendo clic en el icono en forma de engranaje.
- Mover a la categoría "Tiempo e idioma".
- Use el panel izquierdo para ir a la sección "Región y idioma".
- Ejecute hacia abajo y haga clic en el enlace "Configuración de teclado avanzado".
- Expanda la lista emergente desde la que selecciona el idioma apropiado.
- Además, preste atención al "Permitir seleccionar el método de entrada para cada ventana de aplicación". Si activa esta función, realizará un seguimiento del idioma de entrada usado en cada aplicación y cambiará de forma independiente el diseño según sea necesario.
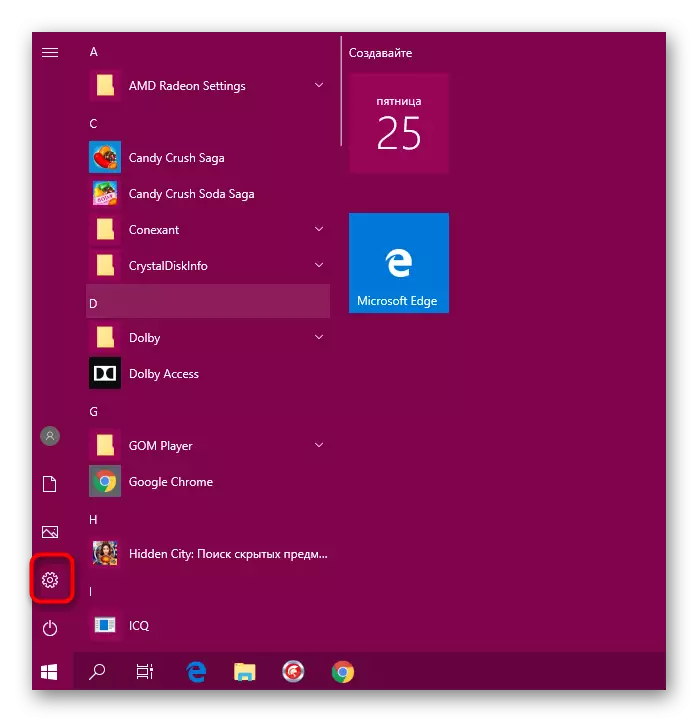
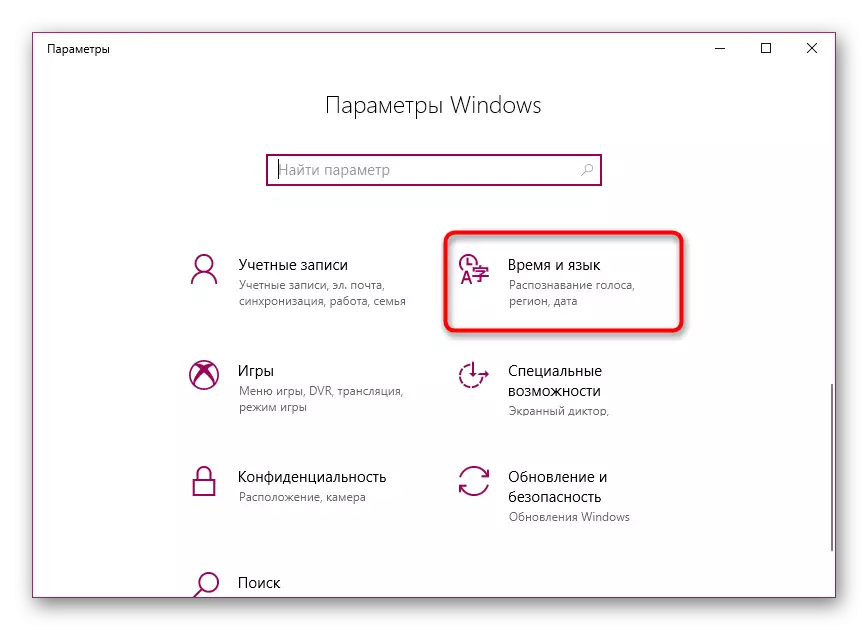
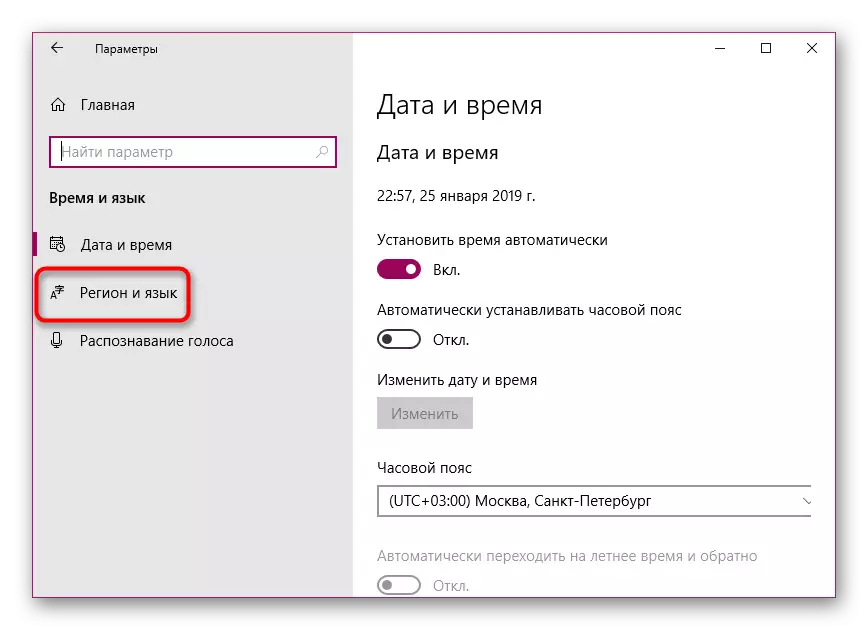
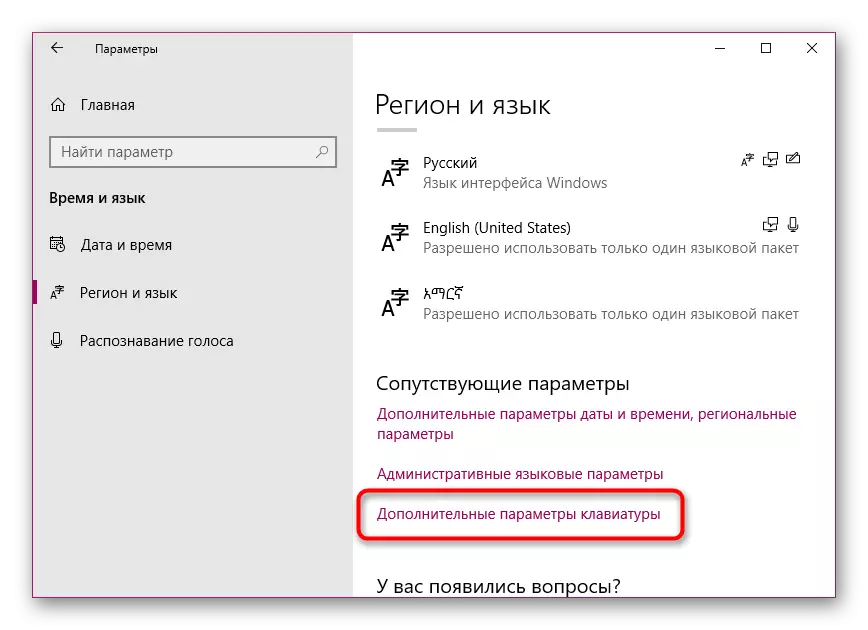
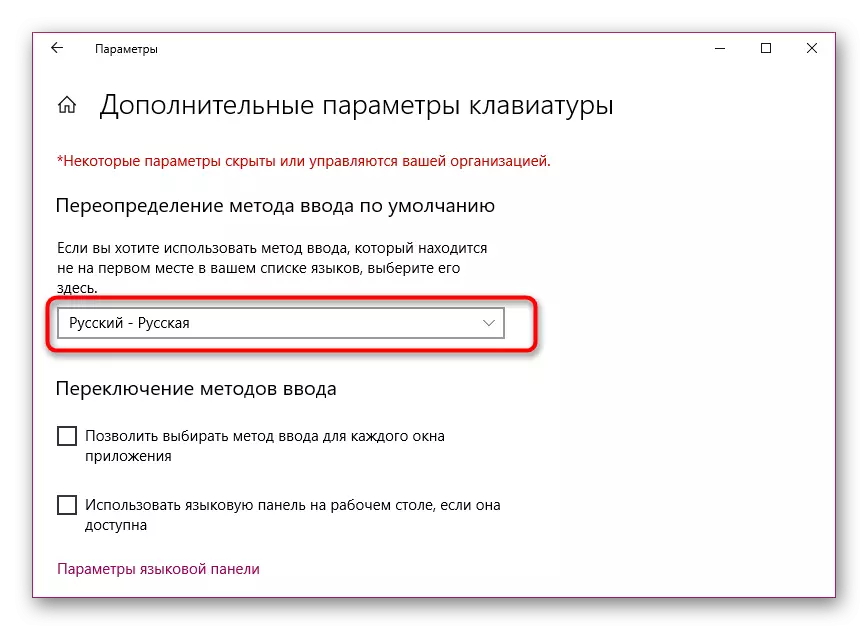
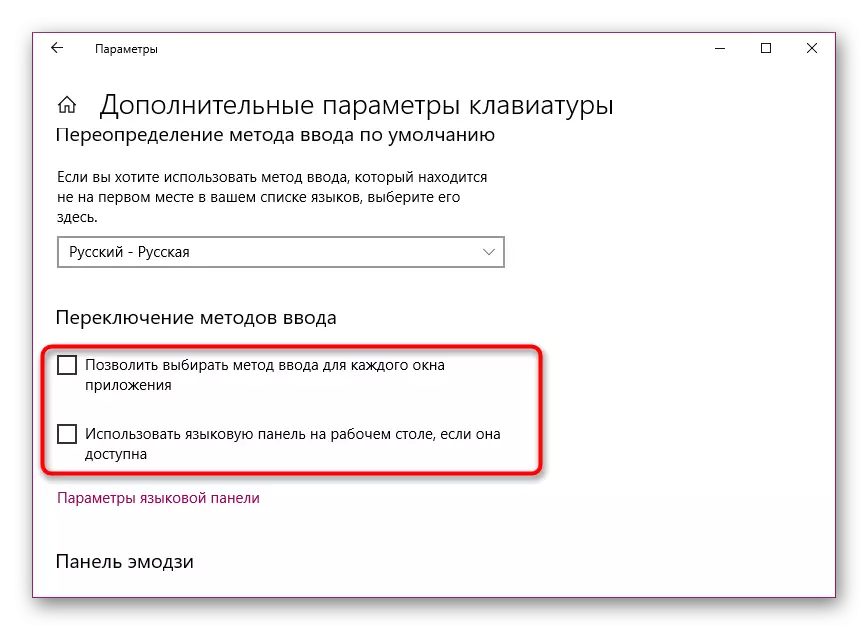
Esto se completa en este procedimiento. De esta manera, puede elegir absolutamente cualquier idioma agregado básico y ya no experimenta problemas al escribir.
Método 2: Edición del lenguaje admitido
En Windows 10, el usuario está disponible para agregar varios idiomas compatibles. Gracias a esto, las aplicaciones instaladas se adaptarán a estos parámetros, seleccionando automáticamente la traducción de la interfaz correspondiente. El idioma principal preferido se muestra primero en la lista, por lo tanto, el método de entrada predeterminado se selecciona de acuerdo con él. Cambie la ubicación del idioma para cambiar el método de entrada. Para hacer esto, sigue tales instrucciones:
- Abrir "parámetros" y vaya a "tiempo y idioma".
- Aquí, en la sección "Región y lenguaje", puede agregar otro idioma preferido haciendo clic en el botón apropiado. Si no necesita ser necesario, omita este paso.
- Haga clic en la línea con el idioma deseado y, utilizando la flecha hacia arriba, muévala a la parte superior.
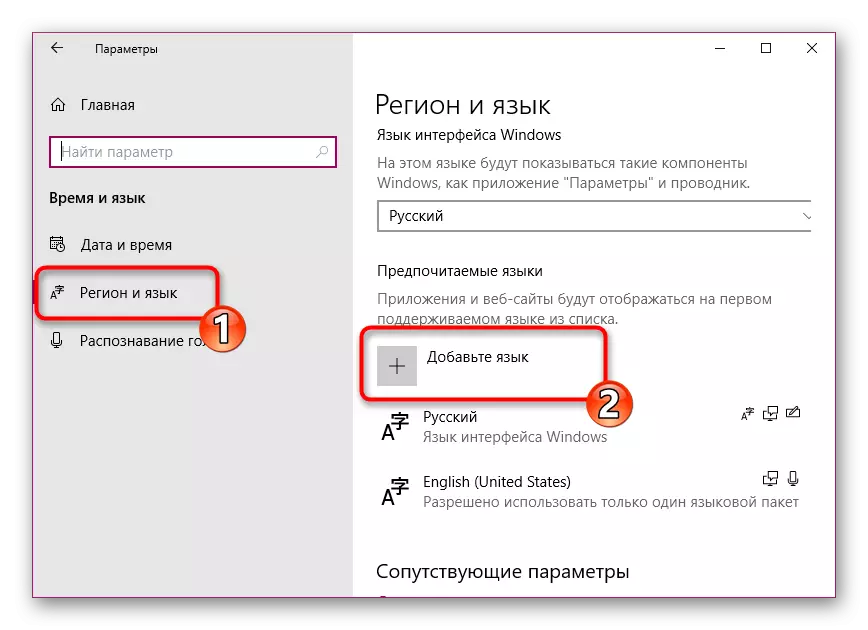
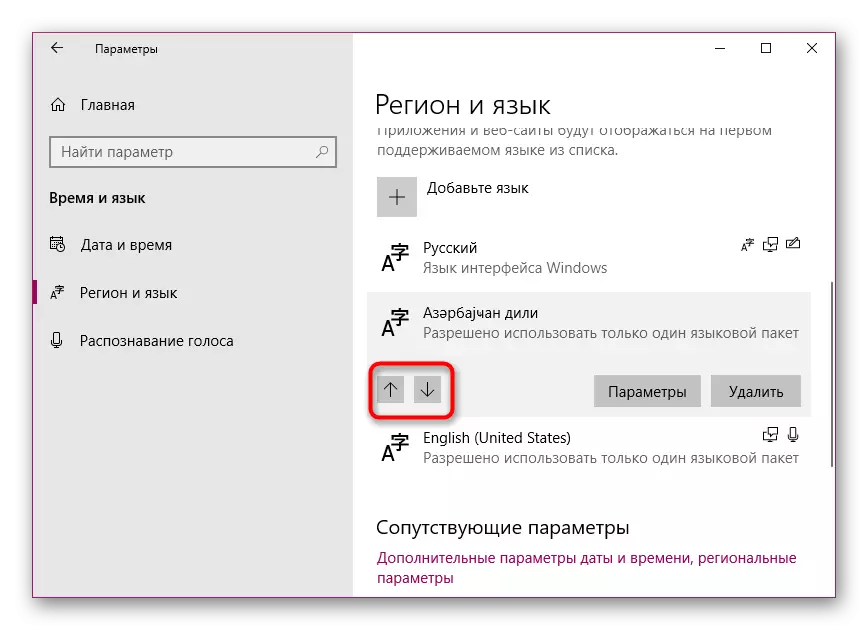
Esta es una forma tan sencilla que ha cambiado, no solo con su idioma preferido, sino que también ha elegido esta opción de entrada básica. Si tampoco está satisfecho con el idioma de la interfaz, le recomendamos cambiarlo para simplificar el proceso de trabajo con el sistema operativo. El manual detallado sobre este tema está buscando en otro material en el siguiente enlace.
Consulte también: Cambiar el idioma de la interfaz en Windows 10
A veces, después de la configuración o incluso antes de ellos, los usuarios tienen problemas para cambiar los diseños. Tal problema ocurre con bastante frecuencia, el beneficio de resolverlo no es tan difícil. Por ayuda, le recomendamos que se aplique a un artículo separado a continuación.
Ver también:
Resolviendo un problema con el idioma de conmutación en Windows 10
Configuración del interruptor de diseño en Windows 10
El mismo problema surge con el panel de idiomas, simplemente desaparece. Las razones de esto pueden ser diferentes, respectivamente, las soluciones también.
Consulte también: Panel de idioma de restauración en Windows 10
Si se enfrenta al hecho de que en algunas aplicaciones, todavía tiene un idioma predeterminado, le recomendamos que pueda quitar la casilla de verificación de la "Permitir seleccionar el método de entrada para cada ventana de aplicación" mencionada en el primer método. No debe haber más problemas con el método principal de entrada.
Ver también:
Propósito de la impresora predeterminada en Windows 10
Seleccione el navegador predeterminado en Windows
