
iPhone es un dispositivo extremadamente funcional capaz de llevar a cabo tareas útiles. Pero todo esto se hace posible gracias a las aplicaciones de terceros distribuidas en la App Store. En particular, consideraremos a continuación, con qué herramientas puede imponer una foto a otra.
Sobremos una imagen a otra con el iPhone.
Si le gusta procesar fotos en el iPhone, probablemente vieron repetidamente ejemplos de trabajo, donde una imagen se superpone en la parte superior de otra. Puede lograr un efecto similar usando aplicaciones de foto-paso.Pixlr.
La aplicación PIXLR es un editor de fotos potente y de alta calidad con un enorme conjunto de herramientas de procesamiento de imágenes. En particular, se puede combinar con dos fotos en una.
Descargar Pixlr desde App Store
- Sube pixlr a su iPhone, ejecutelo y haga clic en el botón "Fotos". La biblioteca de iPhone se muestra en la pantalla, desde la cual necesita seleccionar la primera imagen.
- Cuando la foto está abierta en el Editor, seleccione el botón en la esquina inferior izquierda para abrir las herramientas.
- Abra la sección "Doble exposición".
- Aparece un mensaje en la pantalla "Haga clic para agregar una foto", tébalo en él y luego seleccione la segunda imagen.
- La segunda imagen se superpondrá sobre la primera. Con la ayuda de puntos puede ajustar su ubicación y escala.
- Se proporciona una variedad de filtros en la parte inferior de la ventana, con la ayuda de la cual el color de las imágenes y sus cambios de transparencia. También puede ajustar la transparencia de la imagen manualmente, para este propósito, se proporciona el control deslizante, que debe moverse a la posición deseada hasta que se alcance el efecto apropiado.
- Cuando se complete la edición, seleccione una marca en la esquina inferior derecha y luego toque el botón "Finalizar".
- Haga clic en "Guardar imagen" para exportar el resultado en la memoria del iPhone. Para publicar en las redes sociales, seleccione la aplicación de la aplicación (si no está en la lista, haga clic en la opción "Avanzado").
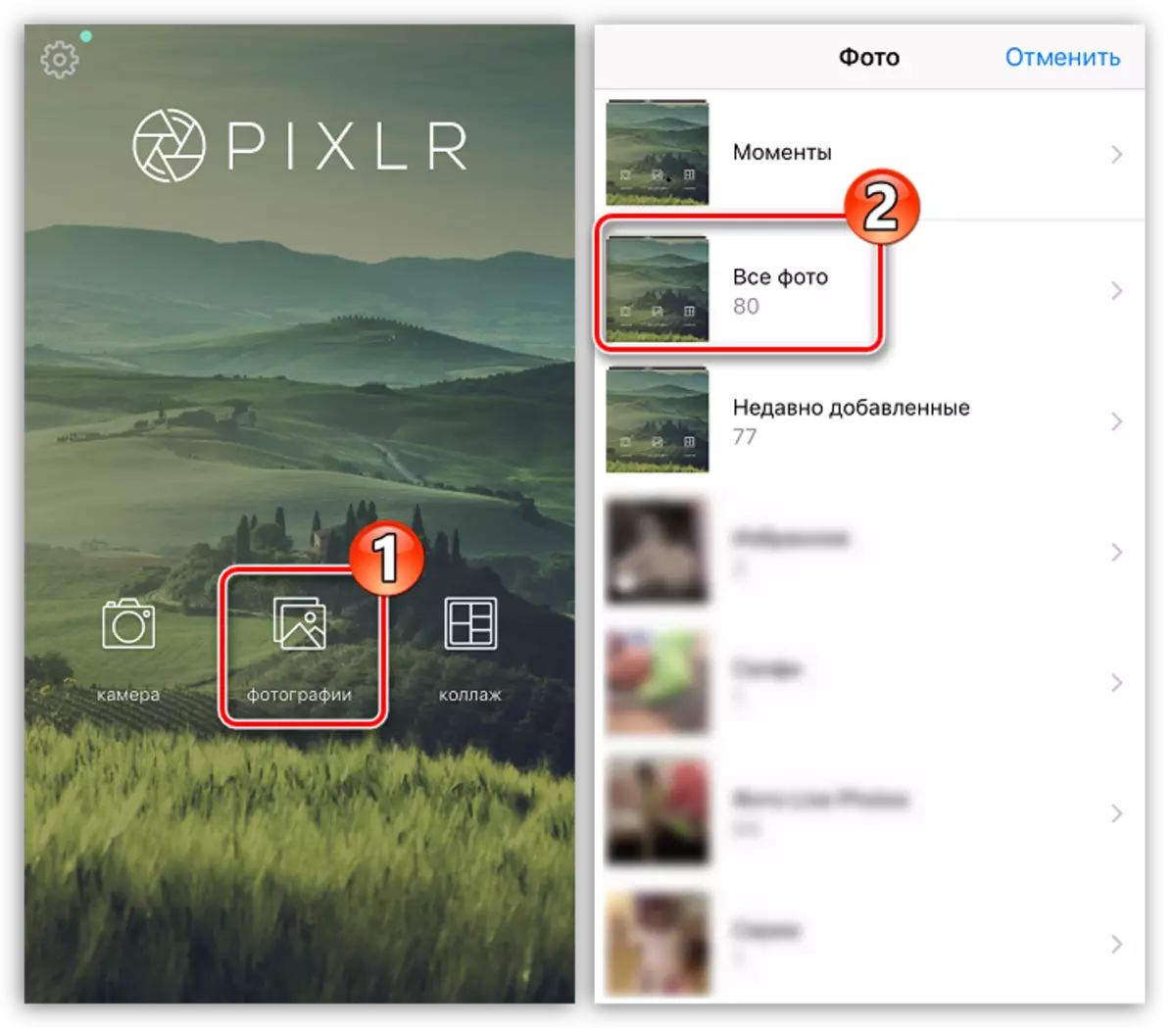
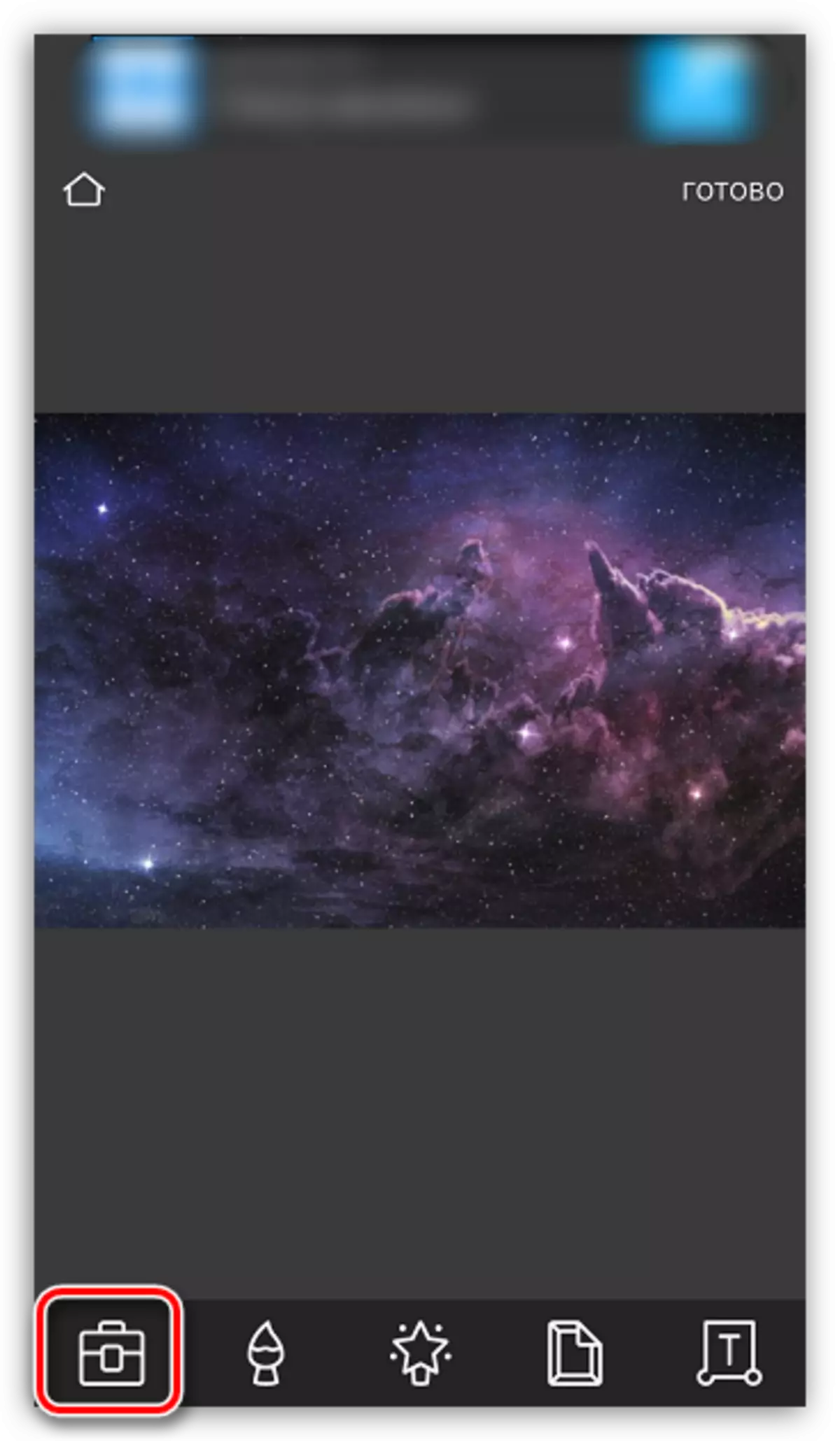
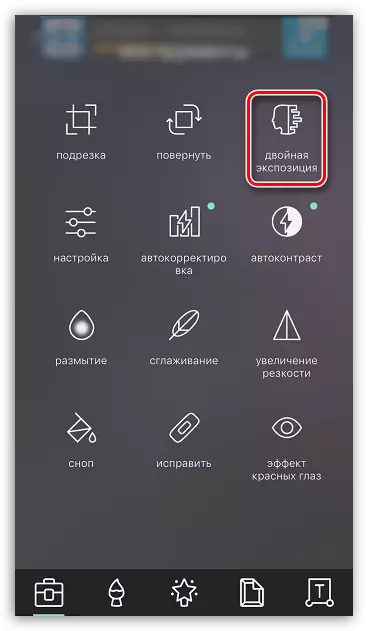

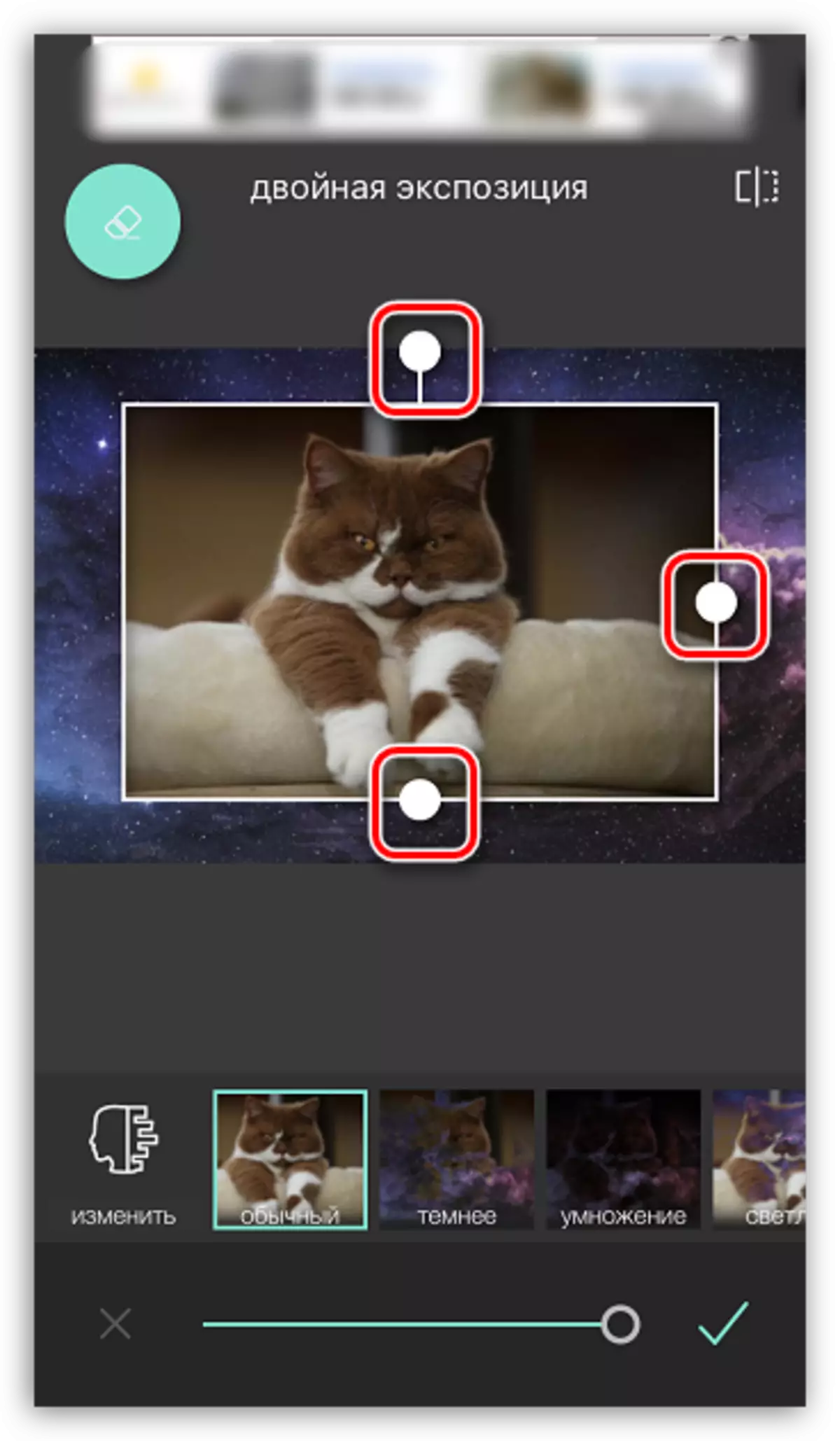
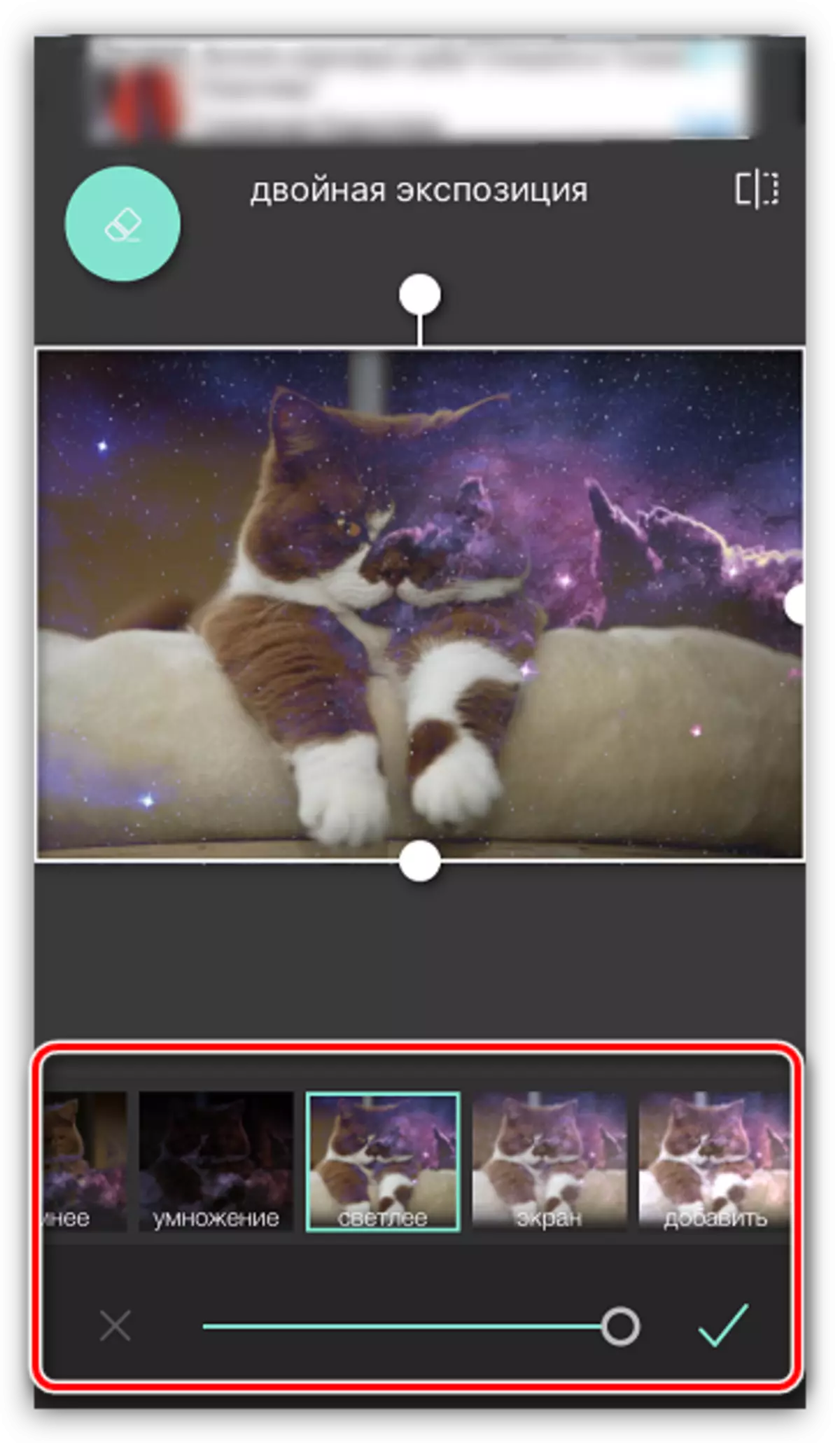
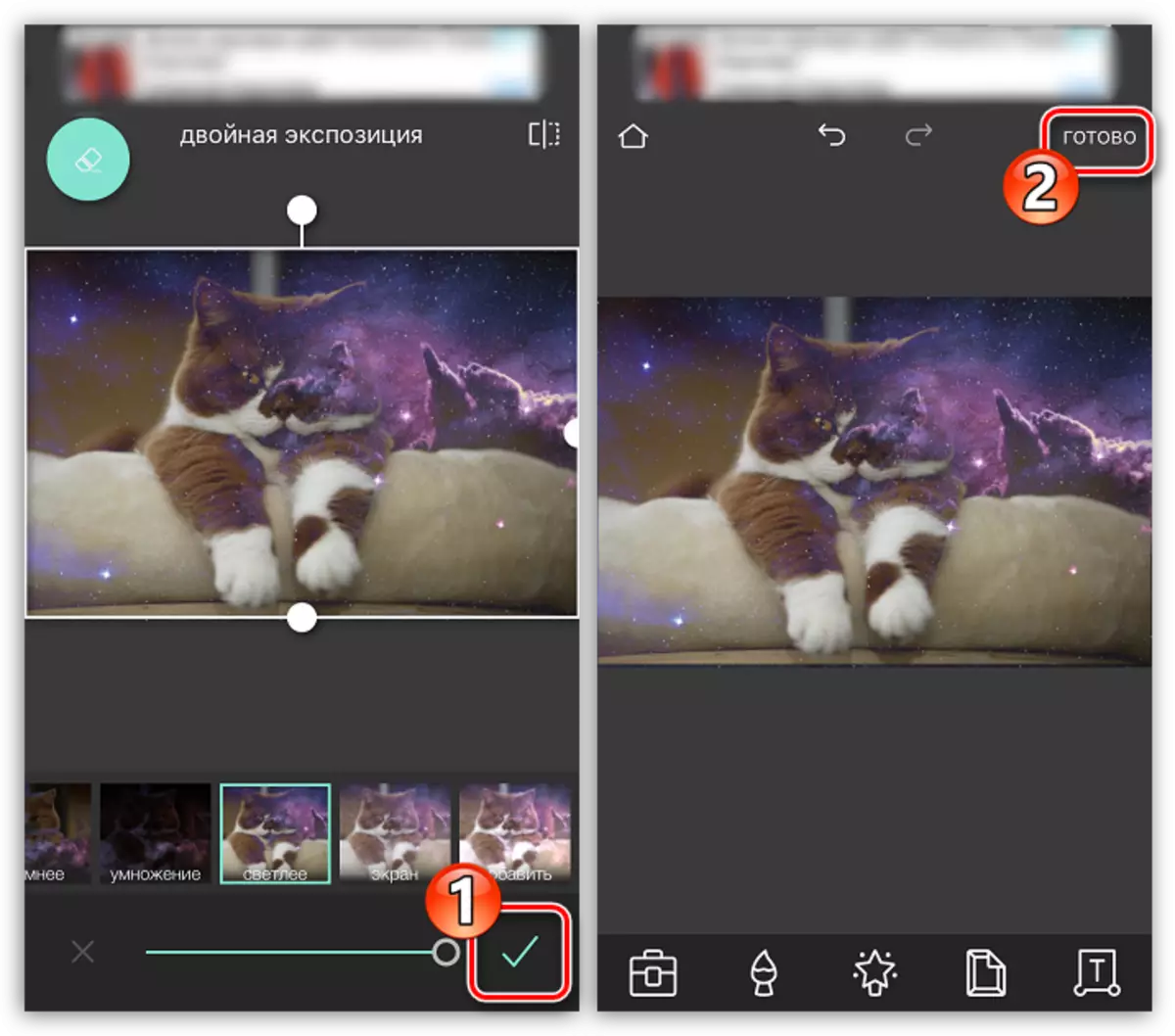

PicsArt.
El siguiente programa es un editor de fotos de pleno derecho con una función de red social. Es por eso que será necesario pasar por un pequeño proceso de registro. Sin embargo, esta herramienta proporciona muchas más oportunidades para pegar dos imágenes que PIXLR.
Descargar PicsArt desde App Store
- Instalar y ejecutar PicsArt. Si no tiene una cuenta en este servicio, ingrese su dirección de correo electrónico y haga clic en el botón Crear una cuenta o use la integración con las redes sociales. Si el perfil se ha creado anteriormente, a continuación, seleccione "Iniciar sesión".
- Una vez que su perfil se abra en la pantalla, puede comenzar a crear una imagen. Para hacer esto, seleccione un icono con un juego más en la parte central inferior. La biblioteca de imágenes se abre en la pantalla en la que deberá seleccionar la primera imagen.
- La foto se abre en el editor. A continuación, seleccione el botón Agregar foto.
- Seleccione la segunda imagen.
- Cuando la segunda imagen se superpone, ajuste su ubicación y escala. Luego, lo más interesante comienza: En la parte inferior de la ventana hay herramientas que le permiten lograr efectos interesantes cuando pegue la imagen (filtros, ajustes de transparencia, mezcla, etc.). Queremos borrar los fragmentos adicionales de la segunda imagen, por lo que eligen un icono con un borrador en la parte superior de la ventana.
- En una nueva ventana, usando Eraser, borra todo demasiado. Para mayor precisión, escale la imagen con el enchufe, así como configure la transparencia, el tamaño y la nitidez del cepillo con el control deslizante en la parte inferior de la ventana.
- Tan pronto como se logre el efecto deseado, seleccione un icono con una marca de verificación en la esquina superior derecha.
- Tan pronto como complete la edición, seleccione el botón Aplicar y luego haga clic en "Siguiente".
- Para compartir la foto terminada en PicSart, haga clic en el elemento "Enviar" y luego complete la publicación presionando el botón "Finalizar".
- La imagen aparecerá en tu perfil de PicsArt. Para la exportación a la memoria del teléfono inteligente, ábralo y luego toque la esquina superior derecha del pictograma con tres puntos.
- Aparece un menú adicional en la pantalla en la que permanece para seleccionar "Descargar". ¡Listo!
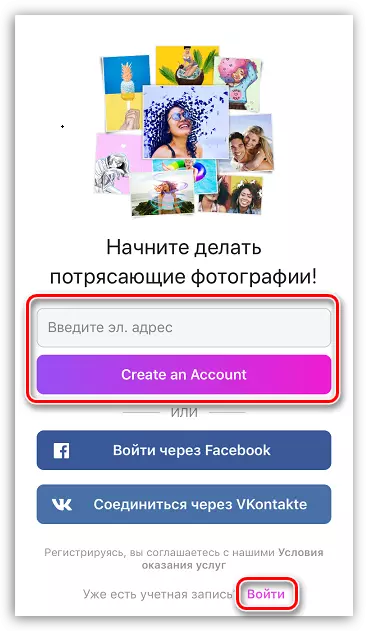





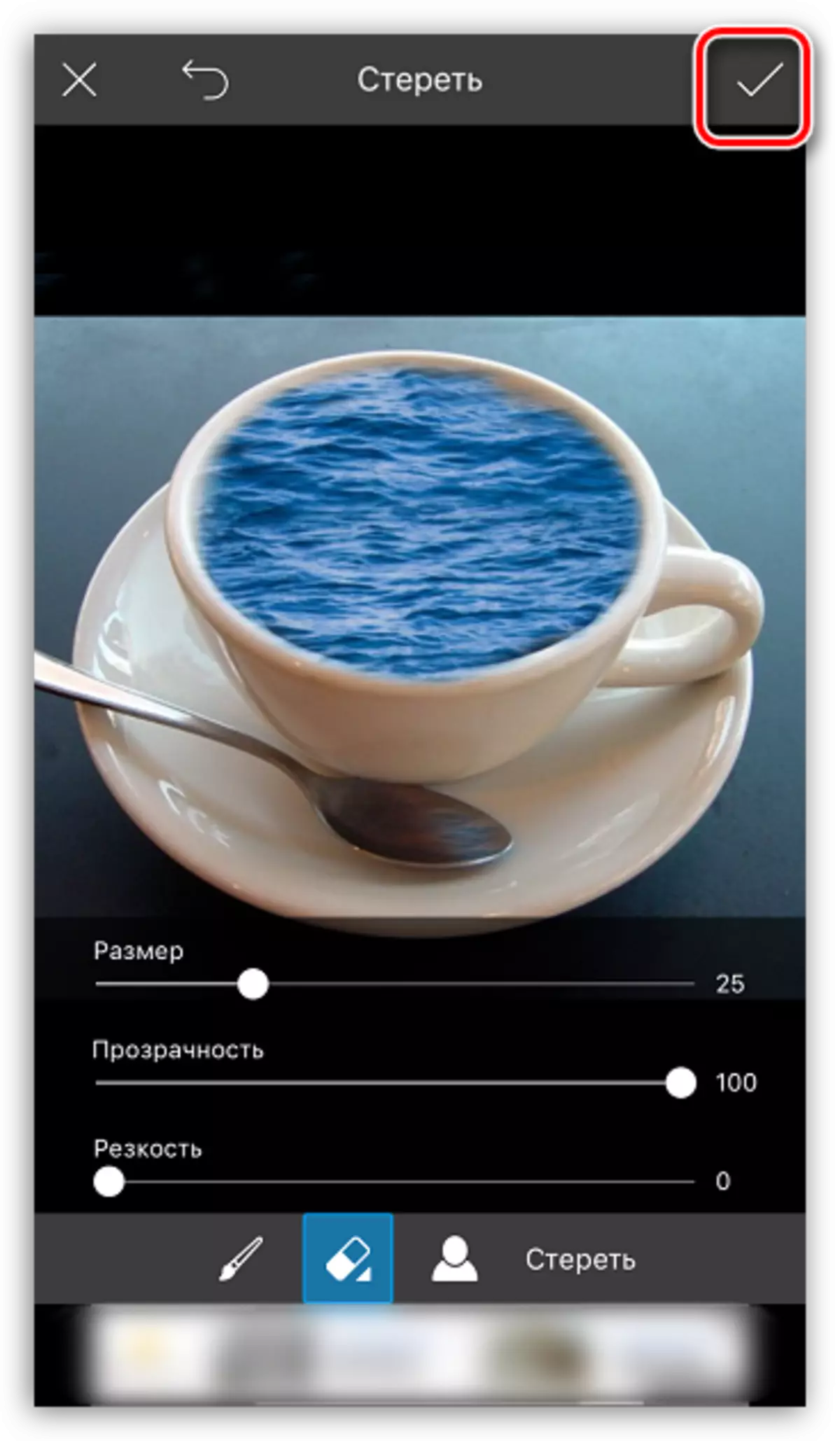


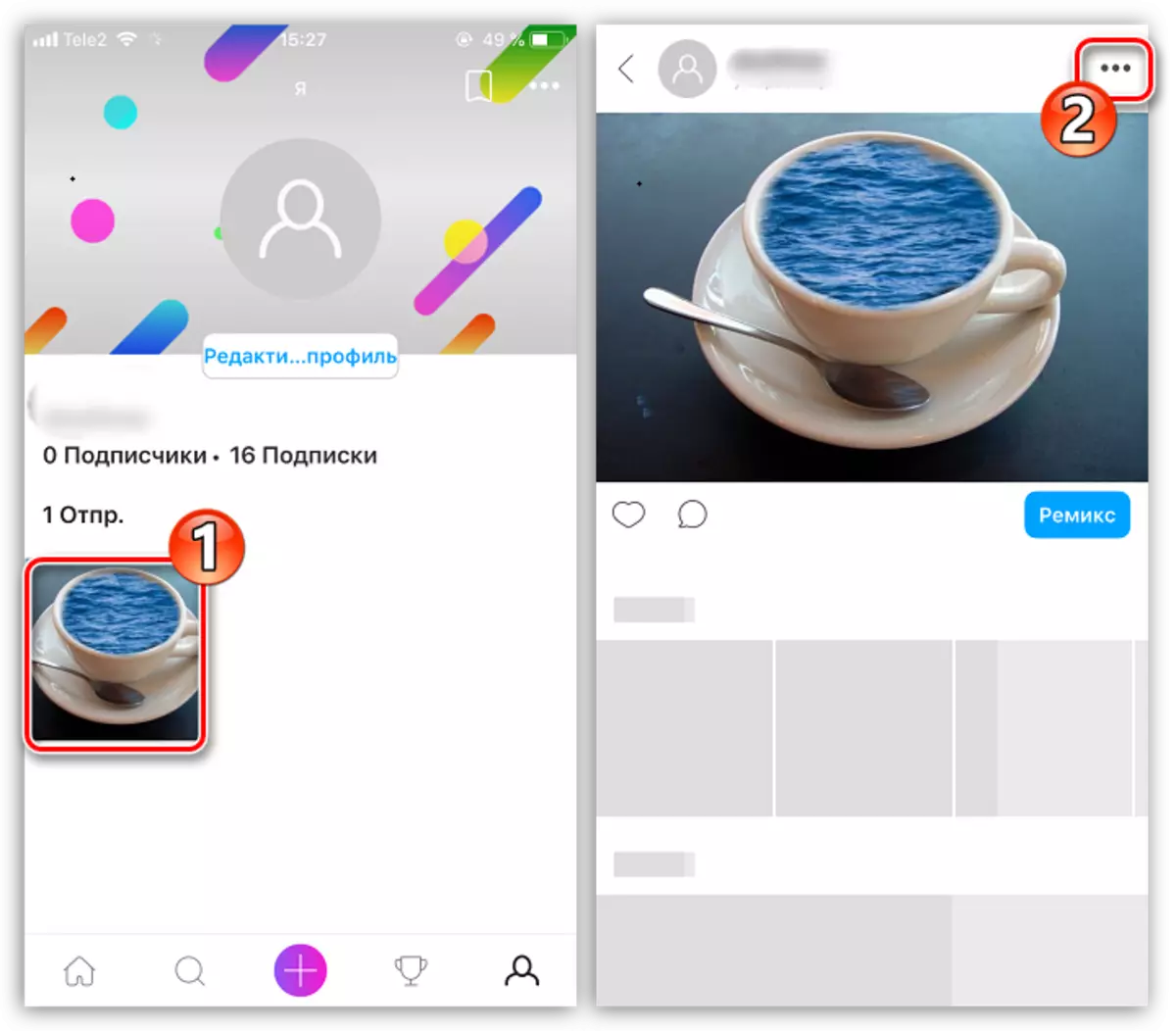

Esta no es una lista completa de aplicaciones que le permiten imponer una foto a otra, el artículo muestra solo las soluciones más exitosas.
