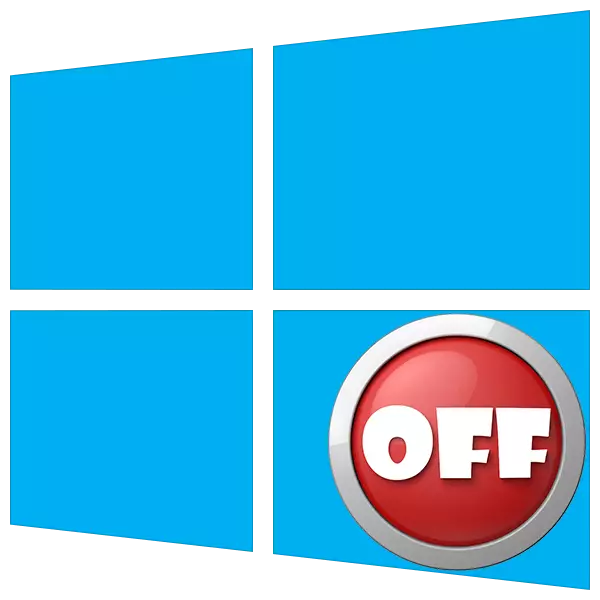
En la vida de cada usuario hay momentos en que necesita apagar la computadora. Métodos convencionales: el menú "Inicio" o la combinación de teclas familiares no funciona tan rápido como quisiera. En este artículo, agregaremos un botón a su escritorio que le permitirá completar instantáneamente el trabajo.
Botón de desconexión de PC
WinDOVS tiene una utilidad del sistema que es responsable de la función de apagado y reiniciar la computadora. Se llama cierre.exe. Con él, crearemos el botón derecho, pero primero entenderemos las características del trabajo.
Esta utilidad se puede hacer para cumplir con sus tareas con diferentes maneras usando argumentos: teclas especiales que definen el comportamiento del cierre.exe. Usaremos tal:
- "-S" es un argumento obligatorio que denota la PC directamente incapacitante.
- "-F" - ignora las solicitudes de aplicaciones de documentos.
- "-T", un tiempo de espera que determina el tiempo a través del cual comenzará el procedimiento para completar la sesión.
Un comando que inmediatamente apaga la PC, se ve así:
apagado -s -f -t 0
Aquí "0" - el tiempo de retraso (Tiempo de espera).
Hay otra clave "-p". También detiene el auto sin preguntas y advertencias adicionales. Utilizado solo en "soledad":
apagado -p.
Ahora este código necesita ser realizado en algún lugar. Puede hacerlo en la "Línea de comando", pero necesitamos un botón.
- Haga clic con el botón derecho en el escritorio, traemos el cursor al elemento "Crear" y elija un "acceso directo".
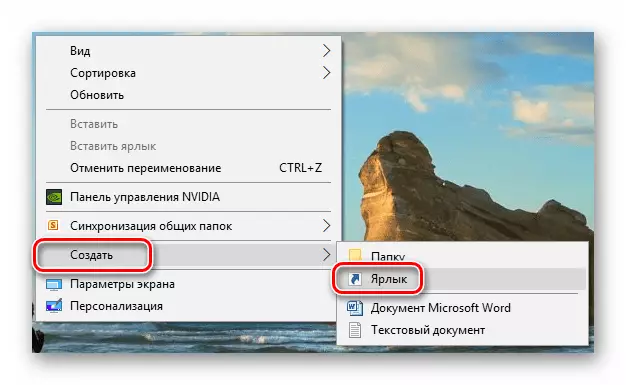
- En el campo Ubicación del objeto, ingresamos el comando especificado anteriormente y haga clic en "Siguiente".
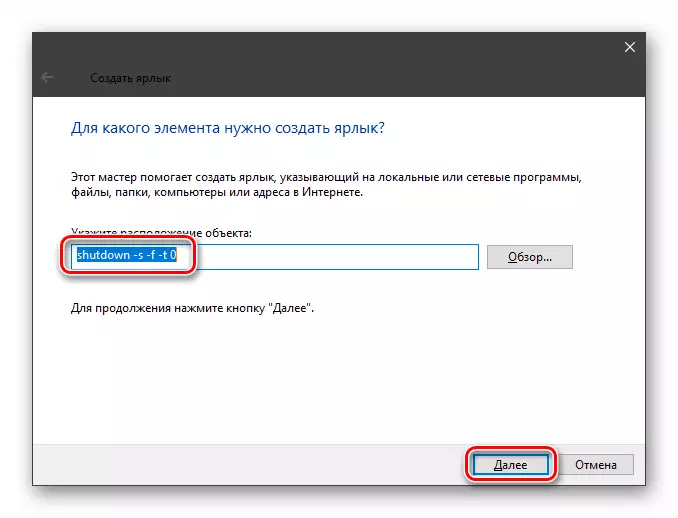
- Deja que el nombre de la etiqueta. Puede elegir cualquiera, a su discreción. Presione "LISTO".
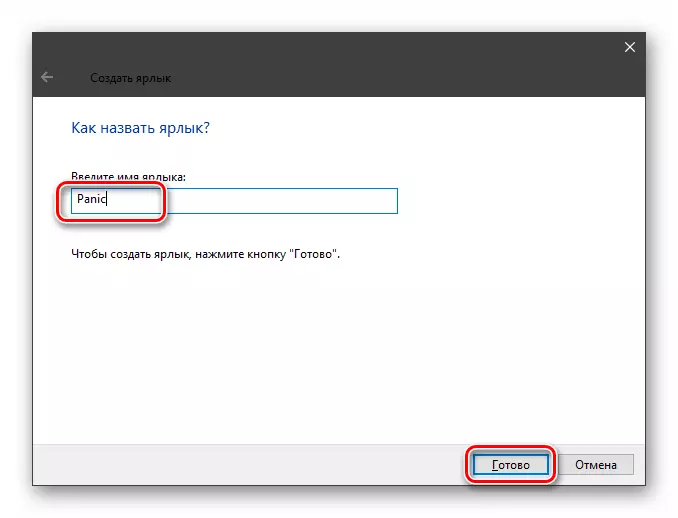
- La etiqueta creada parece esto:
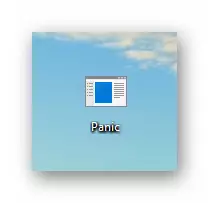
Para que se convierta en un botón, cambie el icono. Haga clic en él por Pkm y vaya a las "Propiedades".
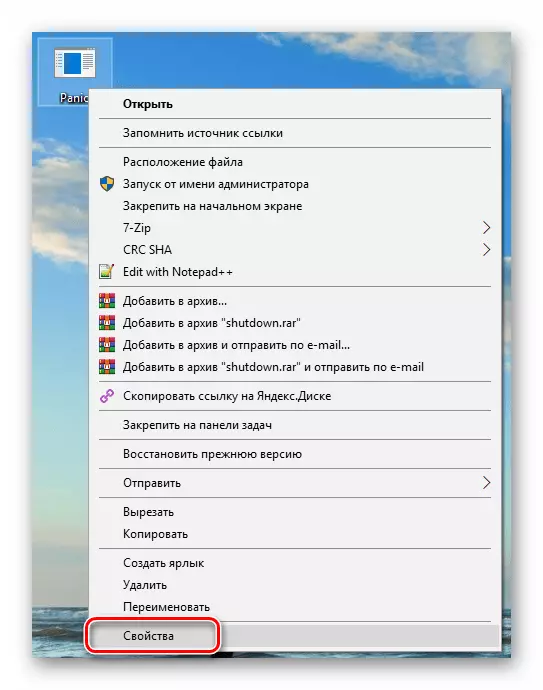
- En la pestaña "Etiqueta", haga clic en el botón Icono Mayús.
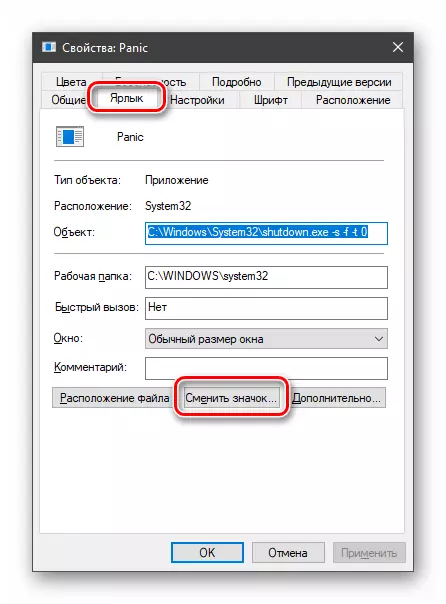
"Explorador" puede "ir a nuestras acciones". No prestando atención, haga clic en Aceptar.
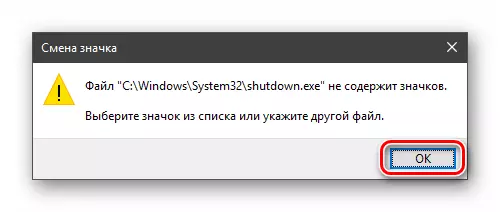
- En la siguiente ventana, seleccione el icono correspondiente y aprox.
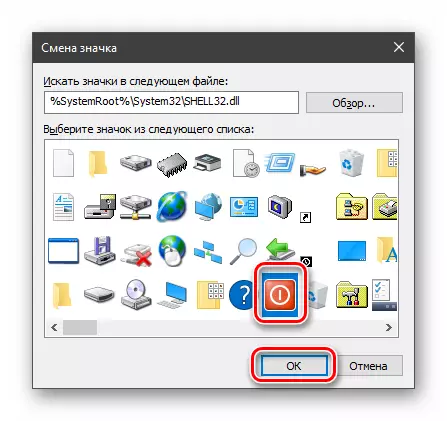
La elección del icono no es importante, la utilidad no afectará el trabajo de esto. Además, puede usar cualquier imagen en el formato .ico, descargado de Internet o creado.
Lee mas:
Cómo convertir PNG en ICO
Cómo convertir JPG en ICO
Convertidor en ico en línea
Cómo crear un icono de ICO en línea
- Haga clic en "Aplicar" y cerrar "Propiedades".
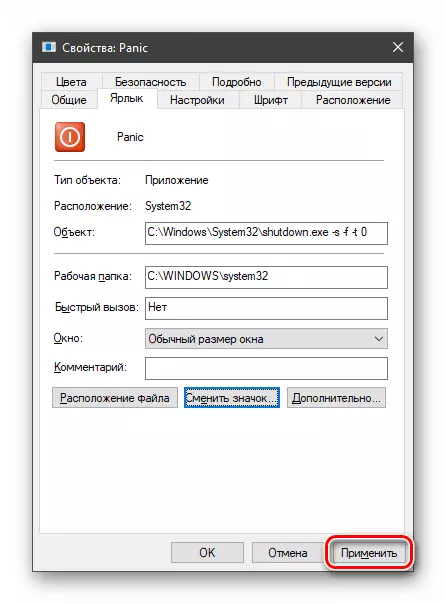
- Si el icono en el escritorio no ha cambiado, puede presionar PCM en un lugar gratuito y actualizar los datos.

El cierre de emergencia está listo, pero es imposible llamarlo, ya que necesita un doble clic para iniciar un acceso directo. Corregiremos esta deficiencia, habiendo pulsado el icono a la "barra de tareas". Ahora solo se necesitará una prensa para apagar la PC.
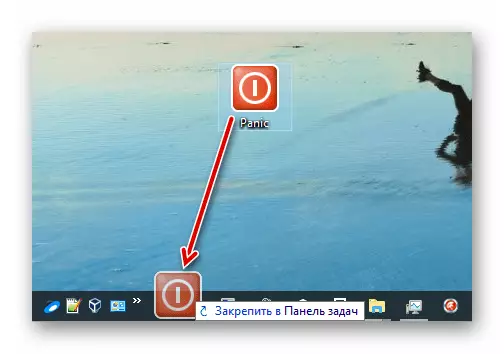
Vea también: Cómo desactivar la computadora de Windows 10 por temporizador
Así que creamos el botón "OFF" para Windows. Si el proceso en sí no se adapta a usted, vaya a las llaves de lanzamiento, cierre.exe, y para una mayor conspiración, use iconos neutrales o iconos de otros programas. No olvide que la finalización de emergencia del trabajo implica la pérdida de todos los datos procesados, así que piense de antemano sobre su preservación.
