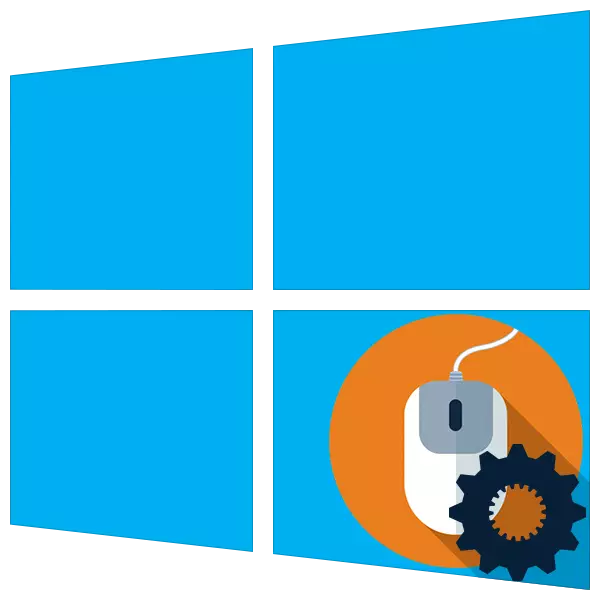
El mouse de la computadora junto con el teclado es la herramienta de usuario principal. Su comportamiento correcto afecta a lo rápido y cómodamente, podemos realizar ciertas acciones. En este artículo, le diremos cómo configurar el mouse en Windows 10.
Configuración del mouse
Para configurar la configuración del mouse, puede usar dos herramientas: software de terceros o incrustado en la sección de las opciones. En el primer caso, obtenemos muchas funciones, pero una mayor complejidad en el trabajo, y en el segundo podemos ajustar rápidamente los parámetros para usted.Programas de terceros
Este software se puede dividir en dos partes, universal y de marca. Los primeros productos trabajan con cualquier manipulador, y el segundo solo con los dispositivos de fabricantes específicos.
Más: Programas de configuración del mouse
Utilizaremos la primera opción y consideraremos el proceso utilizando el ejemplo del control del botón X-Mouse. Este software es indispensable para configurar ratones con botones adicionales de aquellos proveedores que no tienen su propio software.
Después de instalar y iniciar lo primero para encender el idioma ruso.
- Vaya al menú "Configuración".
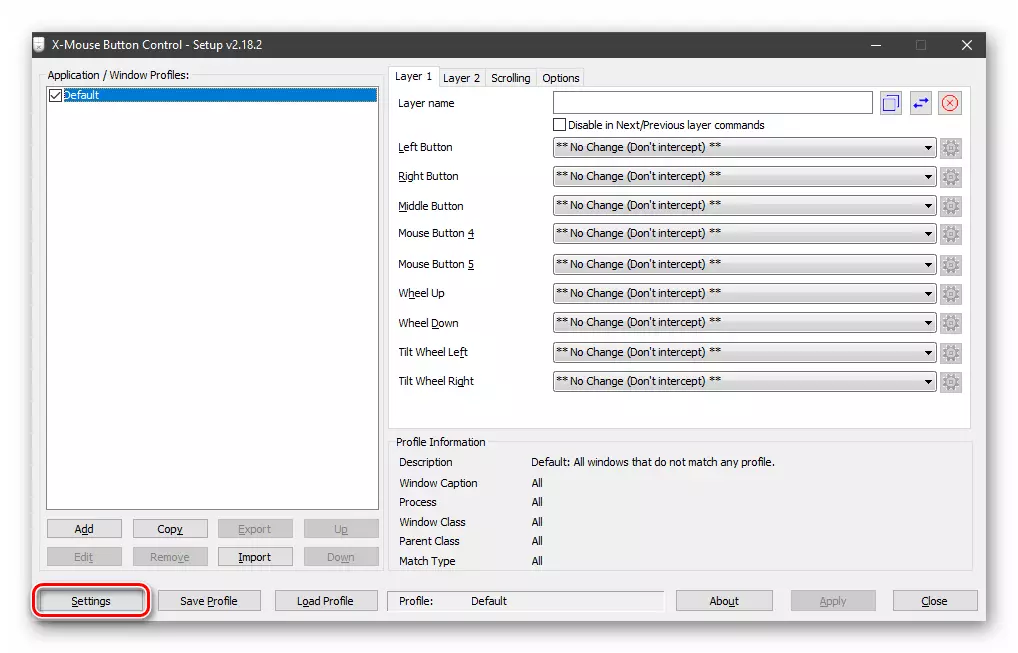
- En la pestaña Language, elija "Ruso (ruso)" y haga clic en Aceptar.

- En la ventana principal, haga clic en "Aplicar" y cierre.
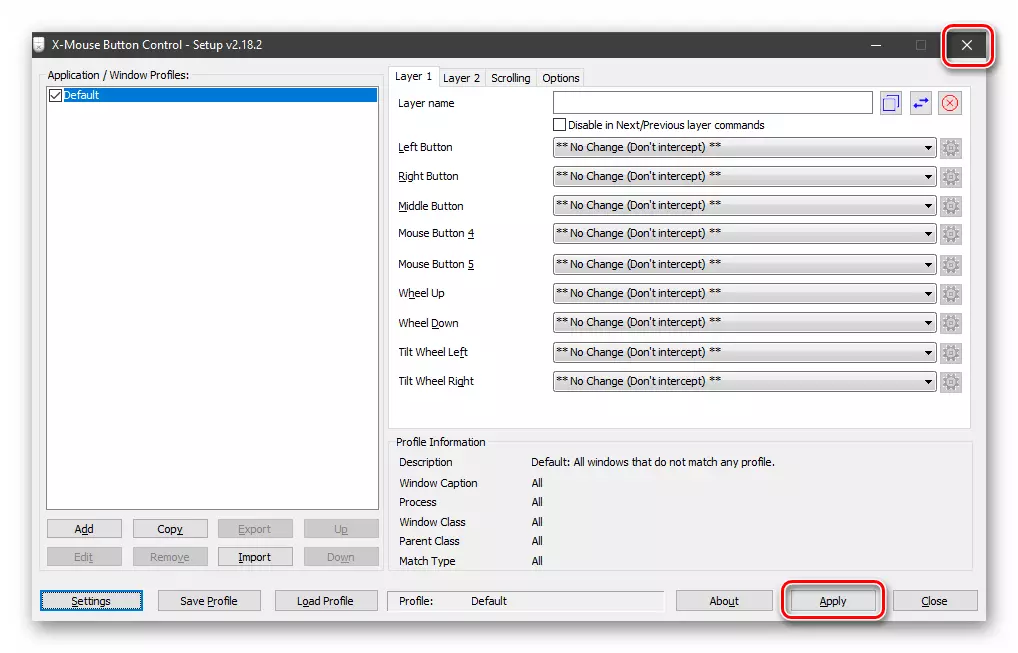
- Nuevamente, llame al programa con un doble clic en su icono en el área de notificación.

Ahora puedes ir a configurar los parámetros. Vamos a morir en el principio de operación del programa. Le permite asignar acciones a cualquier botón de mouse, incluido opcional, si corresponde. Además, es posible crear dos escenarios, así como agregar múltiples perfiles para diferentes aplicaciones. Por ejemplo, trabajar en Photoshop, elegimos un perfil preempleado y en él, cambiando entre capas, "forzando" el mouse para realizar diferentes operaciones.
- Crea un perfil para el que hacemos clic en "Agregar".

- A continuación, seleccione el programa de la lista de ya ejecutarse o presione el botón de revisión.
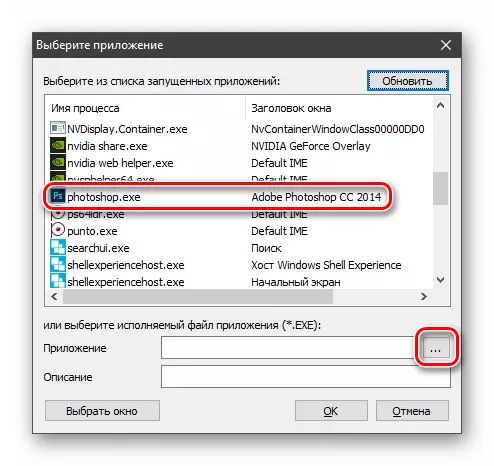
- Encontramos el archivo ejecutable apropiado en el disco y lo abre.

- Damos el perfil del nombre en el campo "Descripción" y aprox.
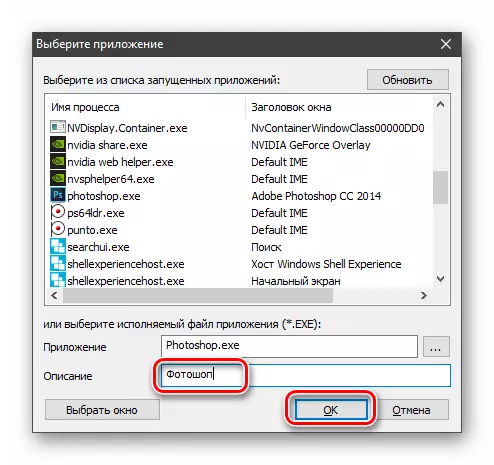
- Haga clic en el perfil creado y comience la configuración.
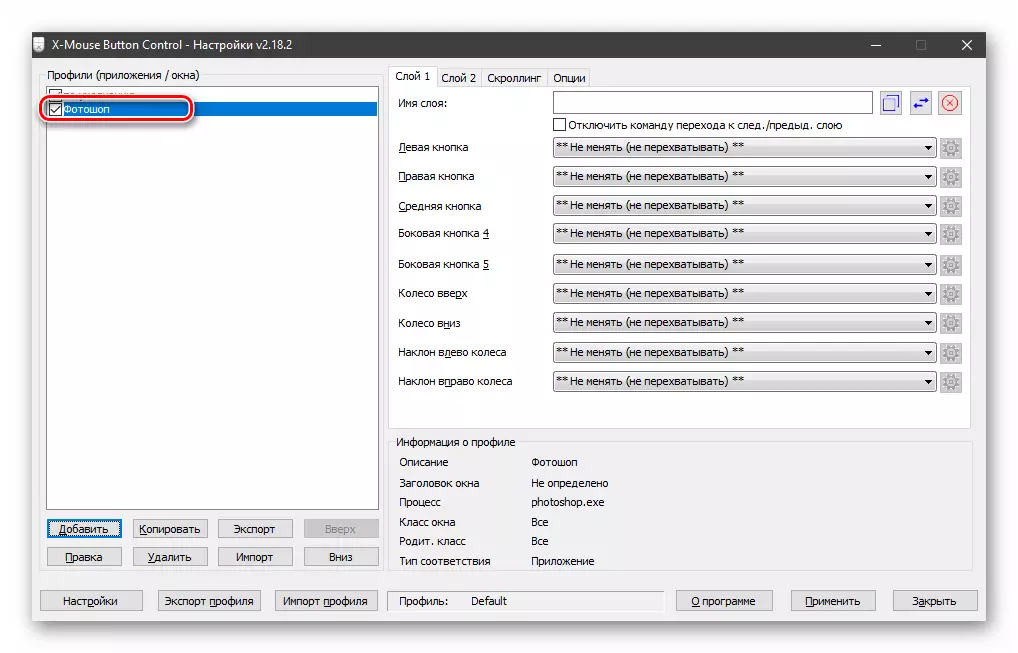
- En la parte derecha de la interfaz, seleccione una clave para la que queremos configurar la acción y revelar la lista. Por ejemplo, elija la simulación.
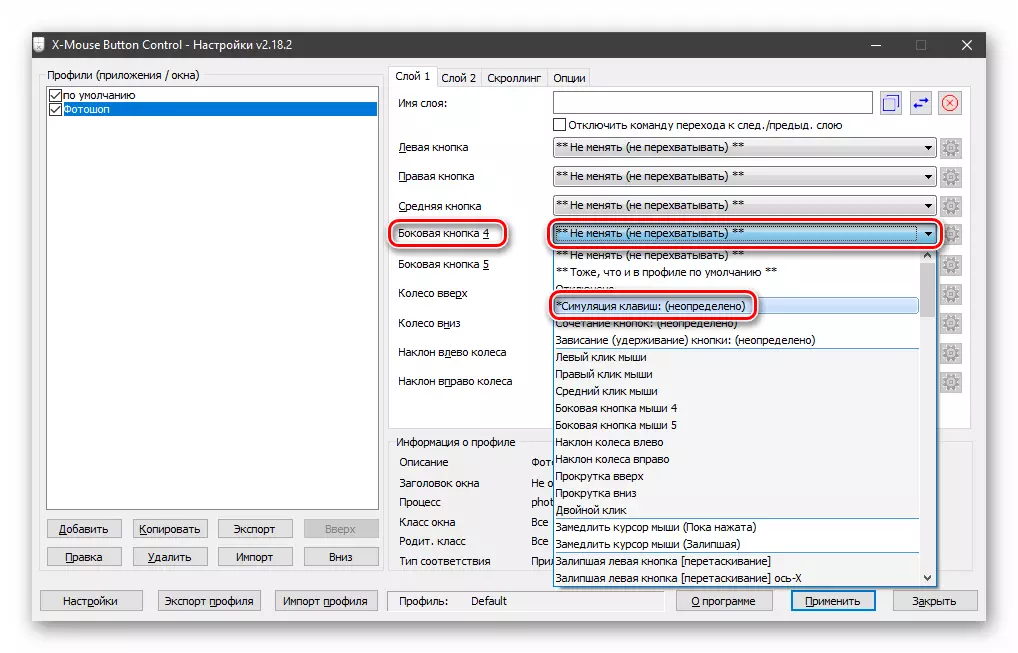
- Habiendo estudiado las instrucciones, ingrese las teclas necesarias. Deje que sea una combinación de CTRL + MAYÚS + ALT + E.
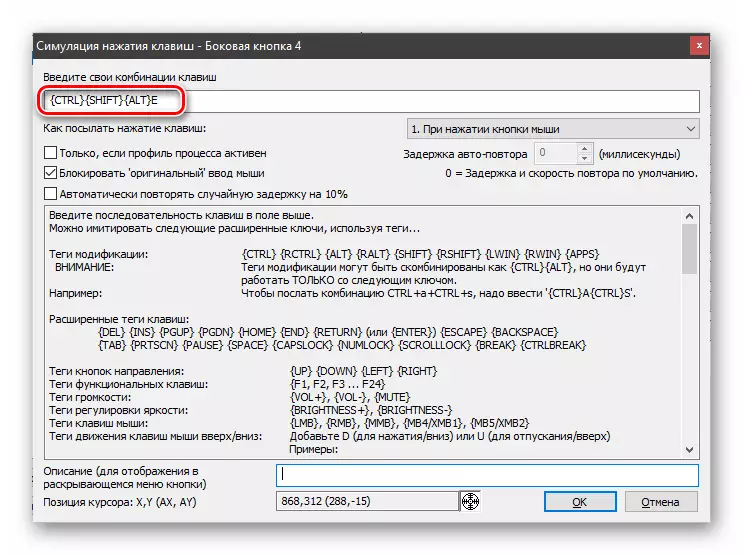
Vamos a dar el nombre y hacer clic en Aceptar.

- Haga clic en "Aplicar".
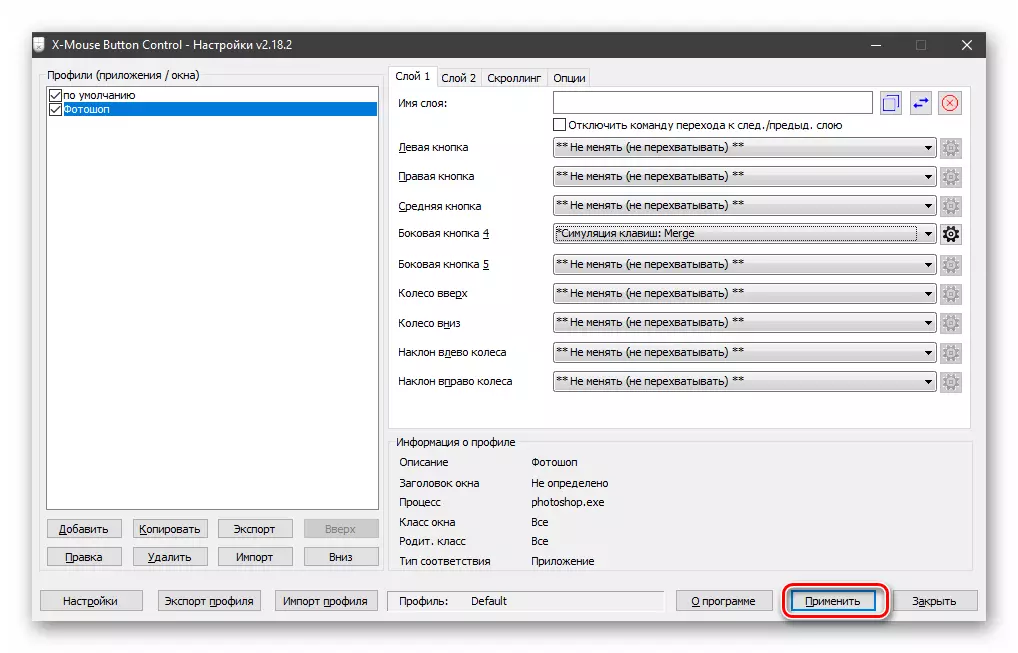
- El perfil está configurado, ahora cuando se trabaja en Photoshop, puede fusionar las capas presionando el botón seleccionado. Si necesita deshabilitar esta función, simplemente cambie a la "Capa 2" en el menú Control de botón X-Mouse en el área de notificaciones (PCM en el icono - "Capas").

Instrumento del sistema
El kit de herramientas incorporado no es tan funcional, pero es suficiente para optimizar el funcionamiento de manipuladores simples con dos botones y ruedas. Puede llegar a la configuración a través de las ventanas "Parámetros". Esta sección se abre desde el menú Inicio o la combinación de teclas Win + i.

A continuación, debe ir al bloque de dispositivo.
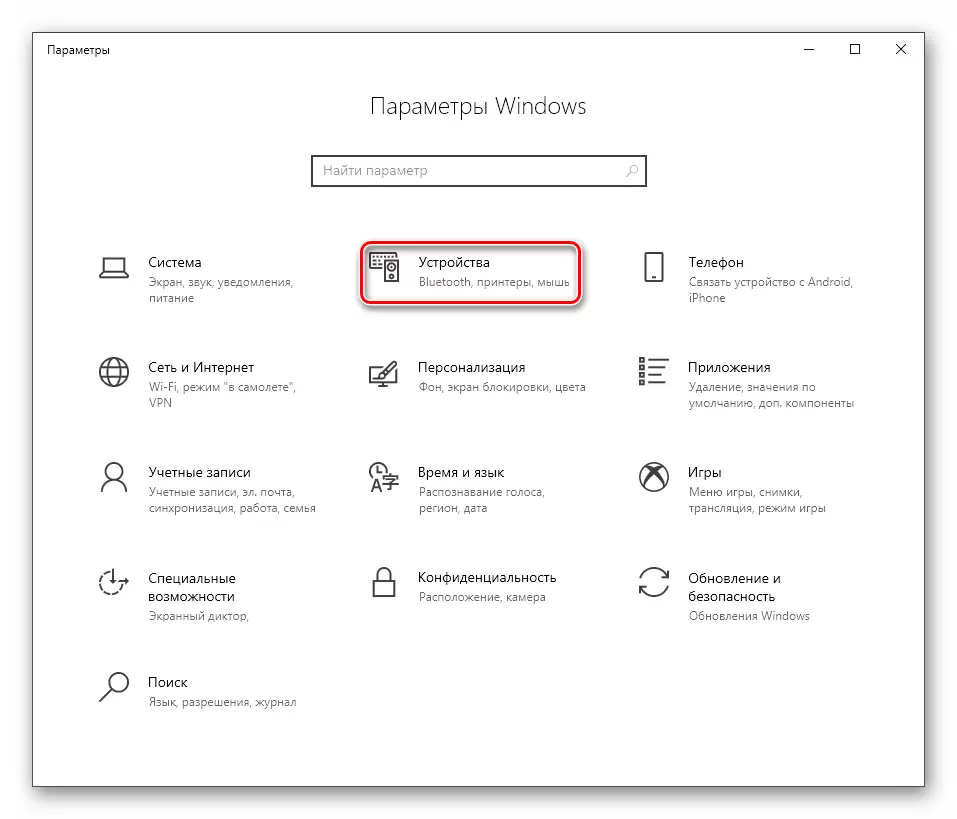
Aquí, en la pestaña "Ratón", y las opciones que necesita.
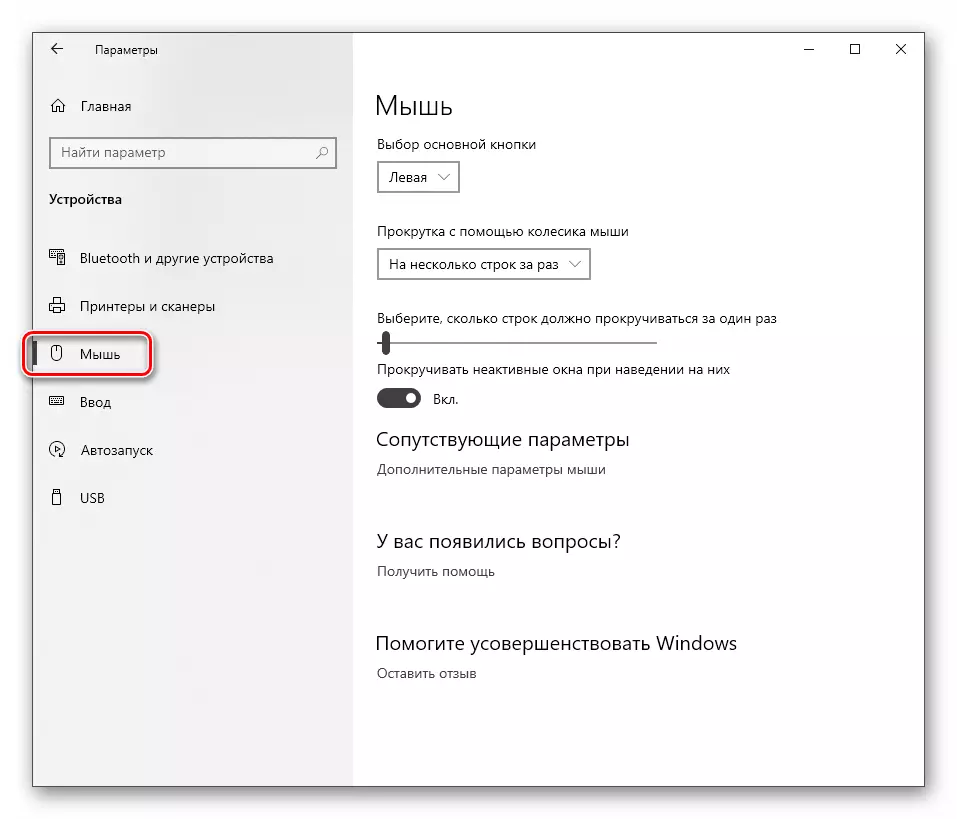
Ajustes principales
Bajo el "Main" entendemos los parámetros que están disponibles en la ventana de configuración principal. En él, puede seleccionar el botón de funcionamiento principal (el que hacemos clic en los elementos para resaltar o abrir).

A continuación, las opciones de desplazamiento son el número de filas que pasan simultáneamente por un movimiento y la inclusión del desplazamiento en ventanas inactivas. La última función funciona así: por ejemplo, escribe una nota en un cuaderno, mientras mira el navegador al mismo tiempo. Ahora, no hay necesidad de cambiar a su ventana, simplemente puede pasar el cursor, y enjuague la página de la cadena. El documento de trabajo permanecerá a la vista.

Para un entorno más fino, vaya al enlace "Parámetros de Mouse Advanced".
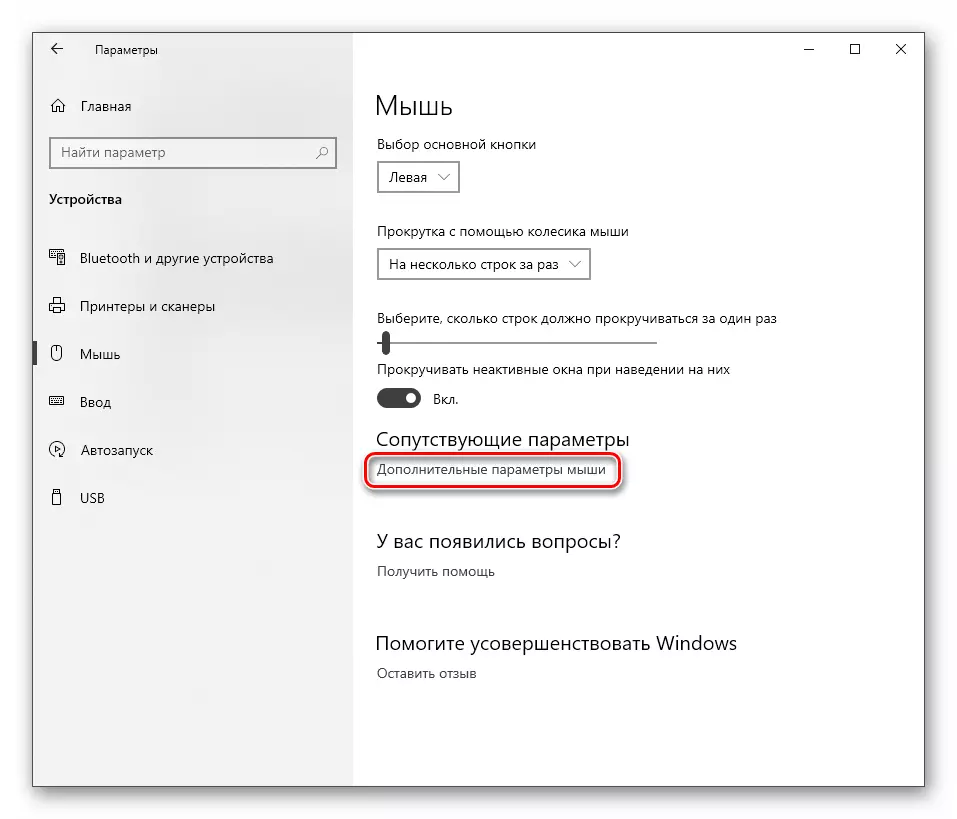
Botones
En esta pestaña, en el primer bloque, puede cambiar la configuración de los botones, es decir, para cambiarlos en lugares.
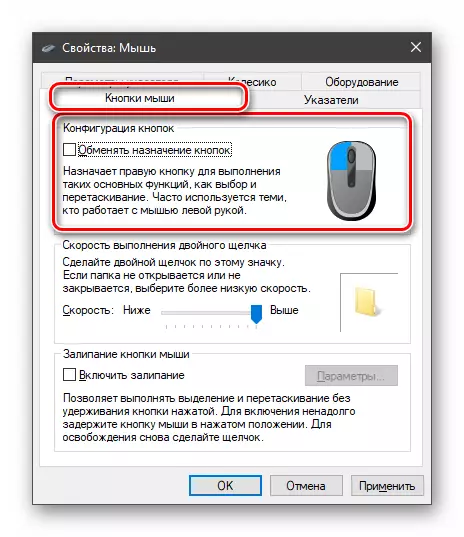
La velocidad del doble clic está configurada por el control deslizante correspondiente. Cuanto mayor sea el valor, menos tiempo debe ir entre clics para abrir una carpeta o iniciación de archivos.

La unidad inferior contiene la configuración de deslizamiento. Esta función le permite arrastrar elementos sin mantener el botón, es decir, una pulsación, en movimiento, una pulsación más.
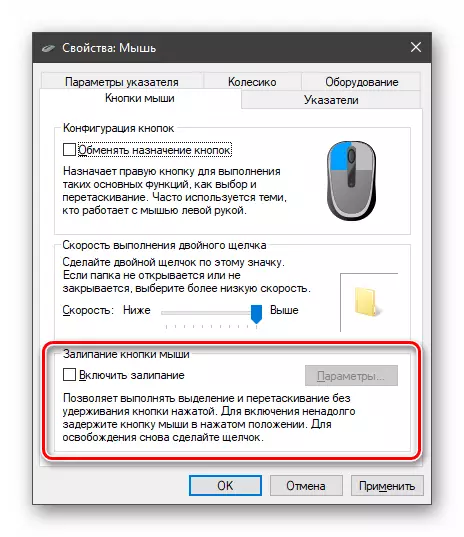
Si usted va a "Parámetros", se puede establecer un retardo después de lo cual el botón ensuciará.

Rueda
configuración de la rueda son muy modesta: sólo los parámetros del desplazamiento vertical y horizontal pueden ser definidos aquí. En este caso, la segunda función debe ser compatible con el dispositivo.

Cursor
La velocidad de movimiento del cursor se establece en el primer bloque mediante el control deslizante. Es necesario configurarlo, en función del tamaño de la pantalla y sus sensaciones. En general, la opción óptima, cuando el puntero pasa la distancia entre los ángulos opuestos de un solo movimiento de la mano del cepillo. La inclusión de una alta precisión ayuda a posicionar la flecha a alta velocidad, evitando que temblando.

La siguiente unidad le permite activar la función de posicionamiento automático del cursor en cuadros de diálogo. Por ejemplo, aparece un error o un mensaje en la pantalla, y un puntero aparecerá al instante en el botón "OK", "Sí" o "Cancelar".
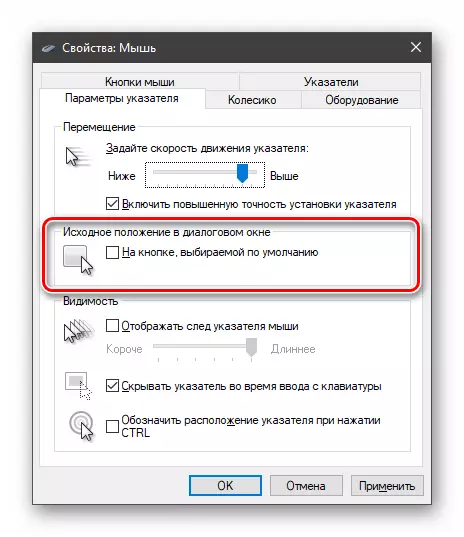
A continuación se va a establecer la traza.

No está claro del todo lo que se necesita esta opción, pero el efecto de la misma es la siguiente:
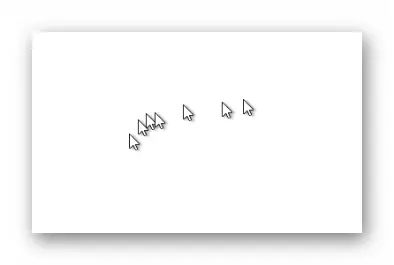
Con la piel, todo es simple: cuando ingrese el texto, el cursor desaparece, lo cual es muy conveniente.

La función "Designación" le permite detectar la flecha si lo perdiste, utilizando la tecla Ctrl.
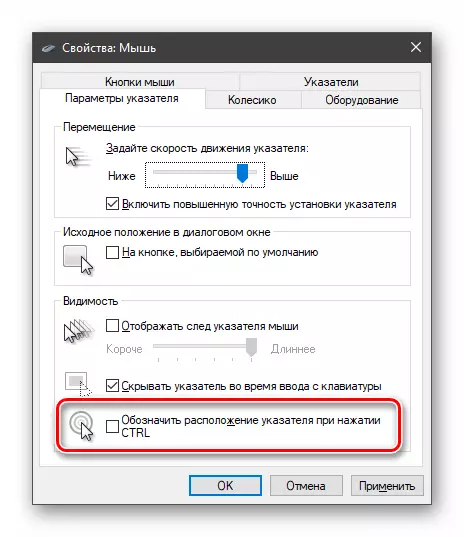
Parece que los círculos concéntricos que convergen al centro.
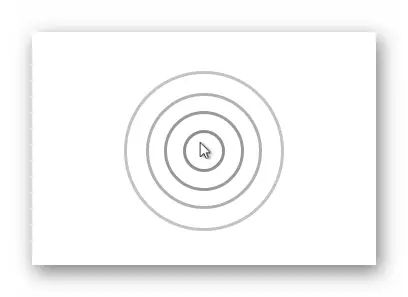
Para configurar el puntero hay otra pestaña. Aquí se puede elegir para seleccionar su aparición en diferentes estados o, en general sustituir la flecha a otra imagen.
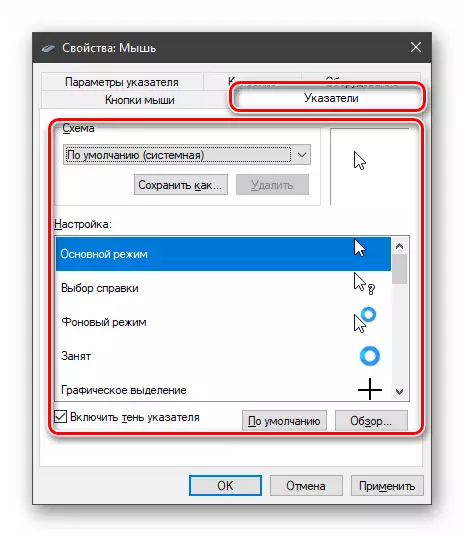
Leer más: Cambiar el tipo de cursor en Windows 10
No hay que olvidar que los ajustes no se aplican por sí mismos, por lo que en su extremo, hay que pulsar el botón correspondiente.

Conclusión
Los valores de los parámetros del cursor deben ajustarse individualmente en cada usuario, pero hay un par de reglas para acelerar el trabajo y reducir la fatiga del cepillo. En primer lugar, se refiere a la velocidad de movimiento. Cuantos menos movimientos tienes que hacer, mejor. Depende de la experiencia: si usa con confianza el mouse, puede acelerarlo tanto como sea posible, de lo contrario tendrá que "capturar" archivos y etiquetas, lo cual no es muy conveniente. La segunda regla se puede aplicar no solo al material de hoy: las funciones nuevas (para un usuario) no siempre son útiles (pegados, detectados) y, a veces, pueden e interfieren con el funcionamiento normal, por lo que no necesita usarlos sin necesidad.
