
Bajo el grupo de inicio (HomeGroup), es habitual que se refiere a la funcionalidad familiar de Windows, comenzando con la versión 7 de Windows, reemplazando el procedimiento para configurar carpetas compartidas para PC que consiste en una red local. El grupo de inicio se crea para simplificar el proceso de configuración de recursos para el acceso compartido a una red pequeña. A través de dispositivos que ingresan a este elemento Windows, los usuarios pueden abrir, ejecutar y reproducir archivos ubicados en los catálogos con acceso compartido.
Creando un grupo de vivienda en Windows 10
En realidad, la creación de HomeGroup permitirá al usuario cualquier nivel de conocimiento en el campo de la tecnología informática sin problemas configure la conexión de red y abrir el acceso público a carpetas y archivos. Es por eso que vale la pena familiarizarse con este funcionario pesado de Windows Windows 10.El proceso de creación de un grupo de hogar.
Considere con más detalle que el usuario debe hacer para realizar la tarea.
- Ejecute el "Panel de control" a través del clic derecho en el menú Inicio.
- Instale el modo de visualización de "Iconos grandes" y seleccione el elemento "Grupo de inicio".
- Haga clic en el botón "Crear grupo de inicio".
- En la ventana, que muestra la funcionalidad de HomeGroup, simplemente haga clic en el botón "Siguiente".
- Establezca los derechos de acceso frente a cada elemento al que puede proporcionar el intercambio.
- Espere hasta que Windows cumpla con todas las configuraciones necesarias.
- Escriba o guarde en algún lugar acceso de contraseña al objeto creado y haga clic en el botón "Finalizar".
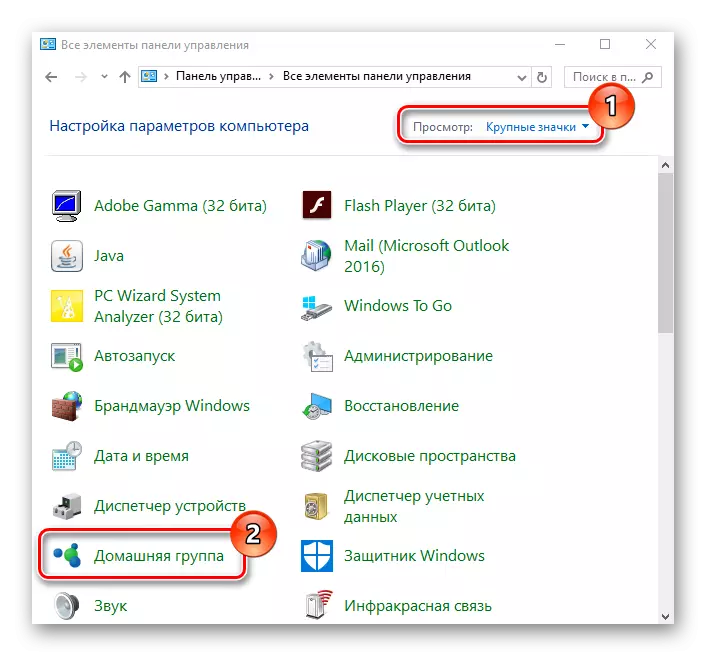
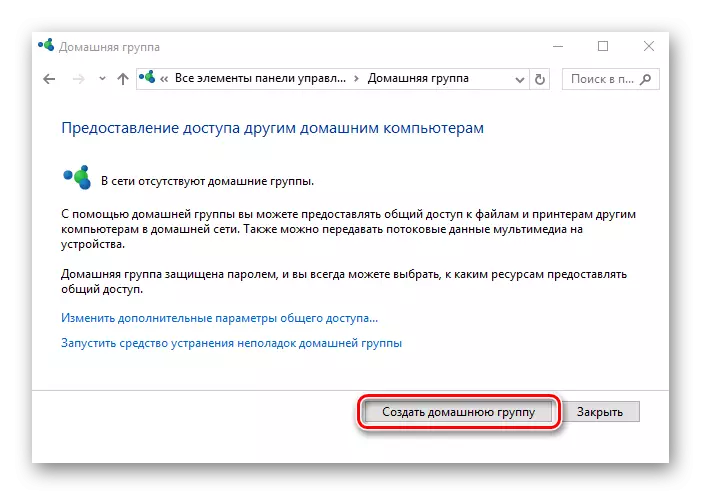
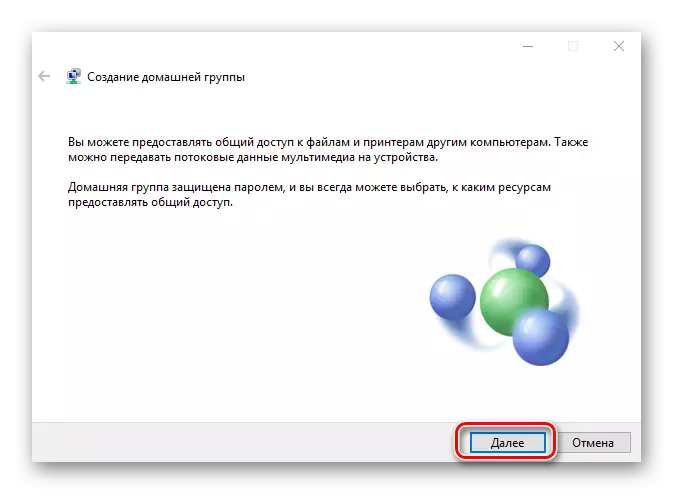
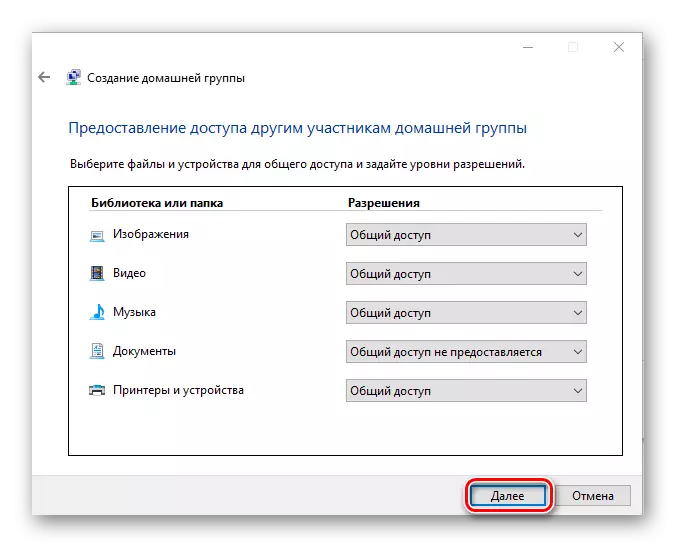
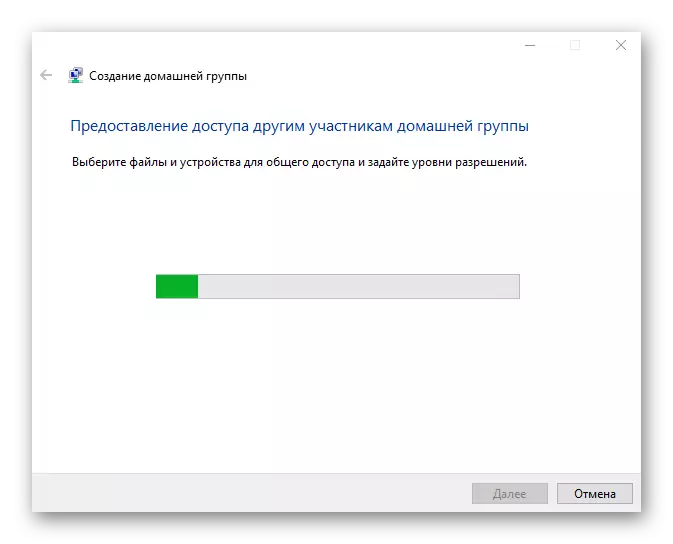
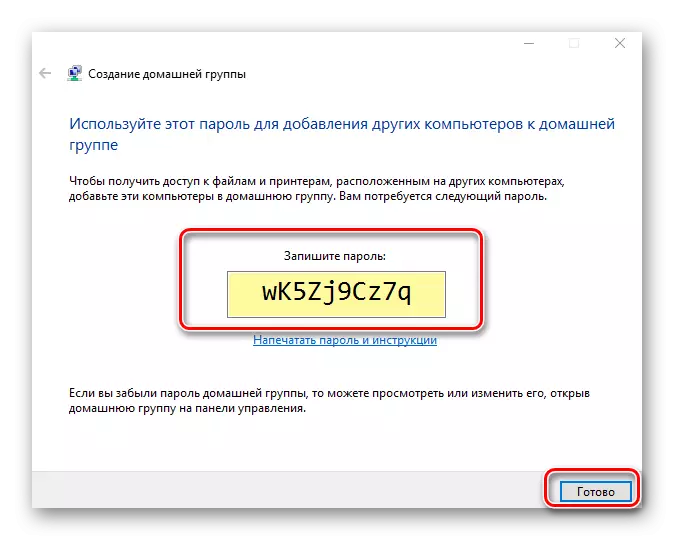
Vale la pena señalar que después de crear un HomeGroup, el usuario siempre tiene la capacidad de cambiar sus parámetros y una contraseña que se requiere para conectar nuevos dispositivos al grupo.
Requisitos para utilizar la funcionalidad del grupo doméstico.
- En todos los dispositivos que usarán el elemento HomeGroup, deben instalarse con Windows 7 o sus versiones posteriores (8, 8.1, 10).
- Todos los dispositivos deben estar conectados a la red por comunicación inalámbrica o cableada.
Conectar al "grupo de inicio"
Si su red local tiene un usuario que ya ha creado un "grupo de inicio", en cuyo caso puede conectarse a él en lugar de crear uno nuevo. Para hacer esto, tienes que realizar algunas acciones simples:
- Haga clic en el icono "Esta computadora" en el escritorio, haga clic con el botón derecho. El menú contextual aparece en la pantalla, en la que necesita seleccionar la última línea de "Propiedades".
- En el área derecha de la siguiente ventana, haga clic en el elemento "Parámetros del sistema avanzado".
- A continuación, debe ir a la pestaña "Nombre de la computadora". En él, verá el nombre del "Grupo de inicio", al que está conectada la computadora actualmente. Es muy importante que el nombre de su grupo coincida con el nombre al que necesite conectarse. Si este no es el caso, haga clic en el botón Editar en la misma ventana.
- Como resultado, verá una ventana opcional con Configuración. En la línea más baja, ingrese el nuevo nombre "Home Group" y haga clic en Aceptar.
- Luego abra el "Panel de control" por cualquier método conocido. Por ejemplo, active la ventana de búsqueda a través del menú Inicio e ingrese la combinación deseada de palabras en ella.
- Para obtener una percepción más cómoda de la información, cambie el modo de visualización de los iconos a la posición "Iconos grandes". Después de eso, vaya a la sección "Grupo de viviendas".
- En la siguiente ventana, debe ver un mensaje que uno de los usuarios creó anteriormente un grupo. Para conectarse a él, haga clic en el botón "Unir".
- Verá una breve descripción del procedimiento que planea realizar. Para continuar, haga clic en el botón Siguiente.
- El siguiente paso será la elección de los recursos a los que desea abrir el intercambio. Tenga en cuenta que en el futuro se pueden cambiar estos parámetros, así que no se preocupe, si de repente haces algo mal. Después de seleccionar los permisos necesarios, haga clic en "Siguiente".
- Ahora queda solo para ingresar una contraseña de acceso. Debe saber que el usuario que creó el "grupo de viviendas". Mencionamos esto en la sección anterior del artículo. Después de ingresar la contraseña, haga clic en "Siguiente".
- Si todo se realizó correctamente, como resultado, verá una ventana con un mensaje sobre una buena conexión. Se puede cerrar haciendo clic en el botón "Finalizar".
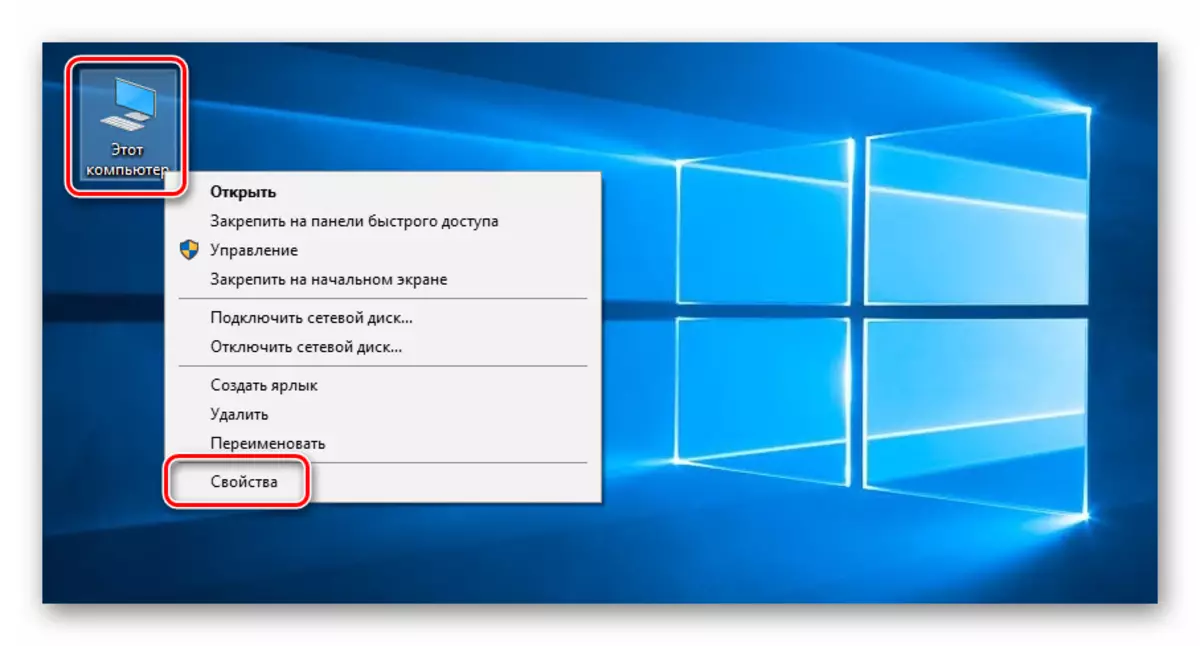
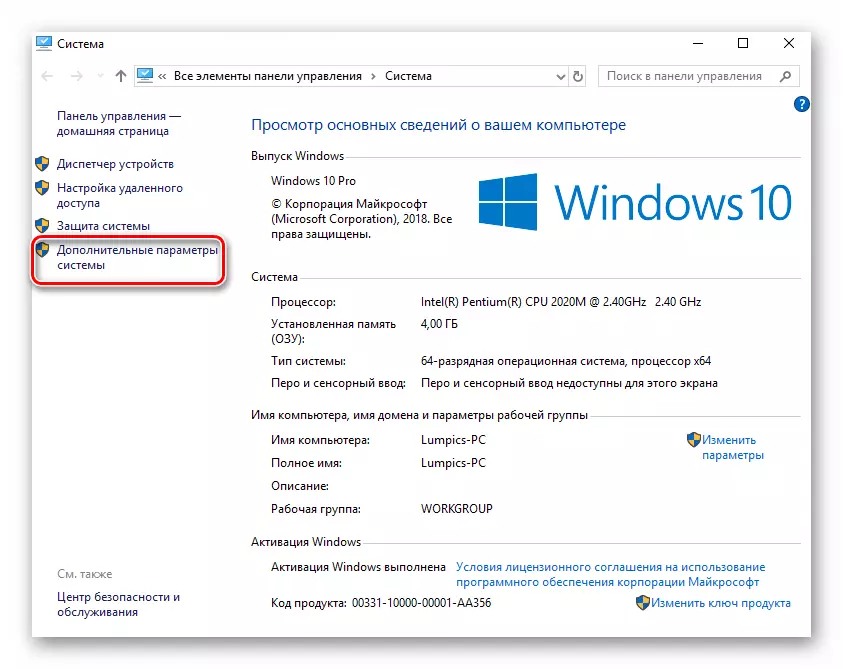
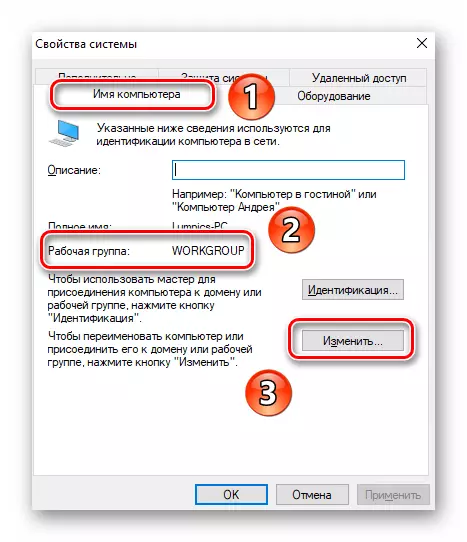
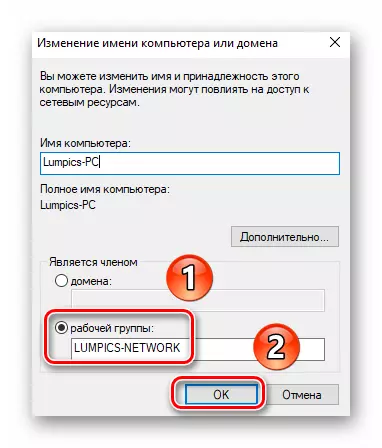
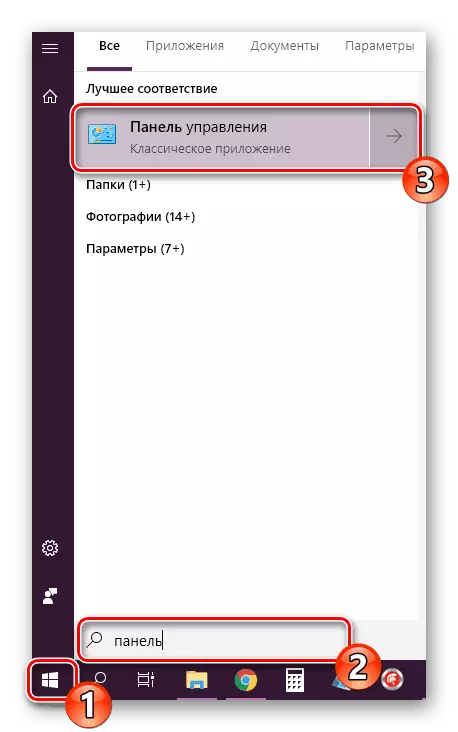
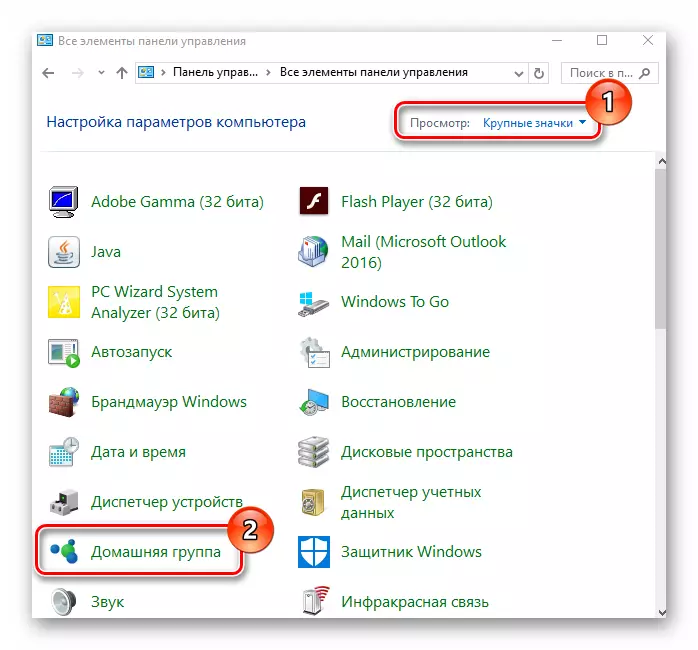
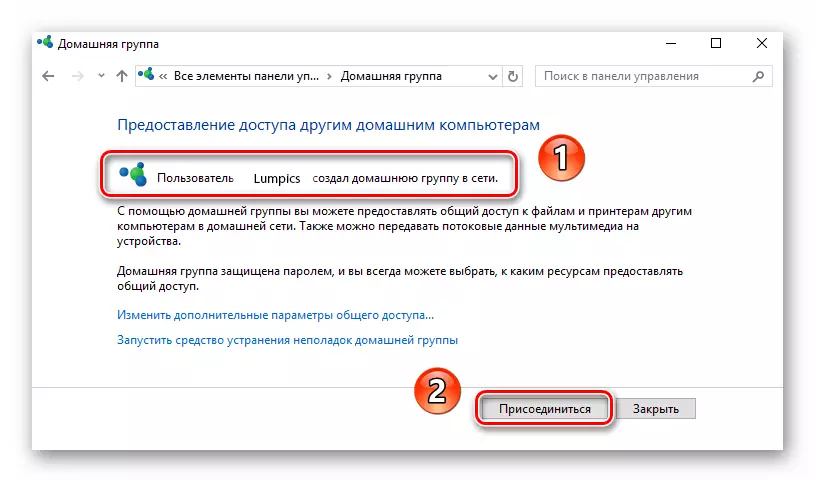
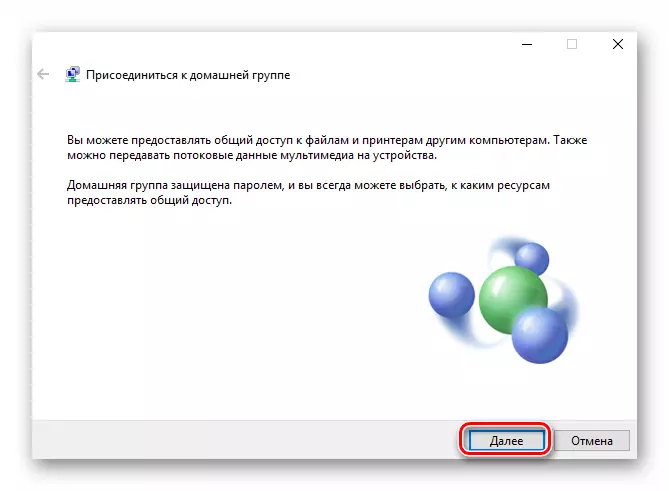
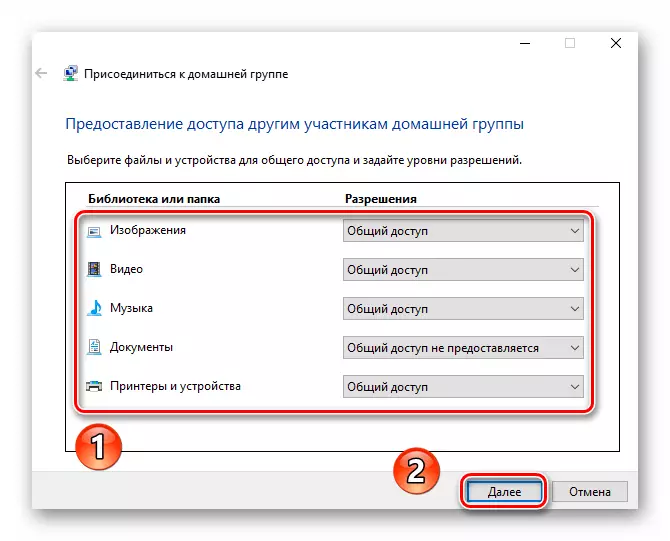
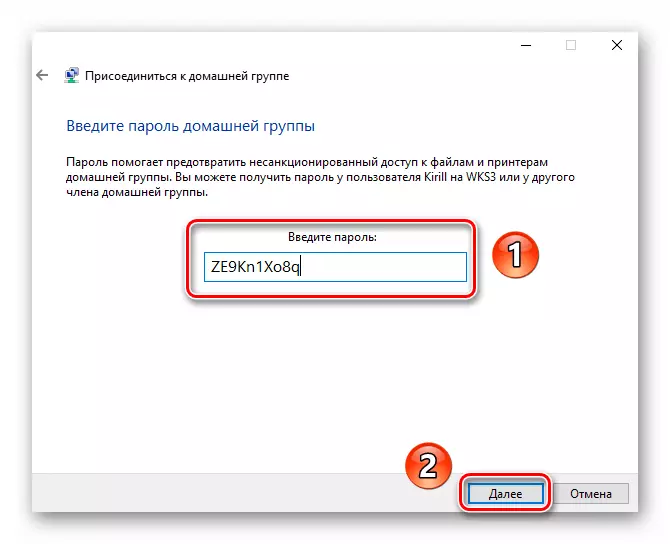
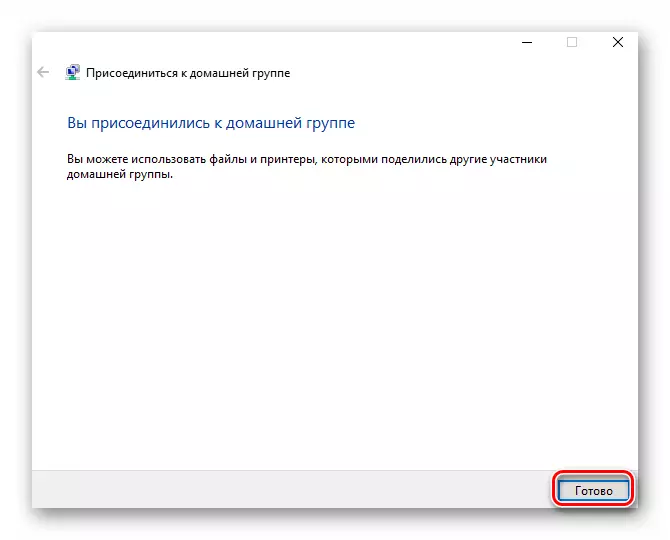
Por lo tanto, puede conectarse fácilmente a cualquier "grupo de inicio" dentro de la red local.
El grupo de Windows Home es una de las formas más operativas de intercambiar datos entre los usuarios, por lo que si tiene la necesidad de usarla, es suficiente para intentar pasar unos minutos para crear este elemento de Windows 10.
