
Como se sabe, no todos los programas diseñados para el sistema operativo Windows son compatibles con las distribuciones en el kernel de Linux. Esta situación a veces causa problemas en algunos usuarios debido a la incapacidad de establecer análogos nativos. El programa llamado vino resolverá este problema, ya que fue diseñado específicamente para garantizar el rendimiento de las aplicaciones creadas en Windows. Hoy nos gustaría demostrar todos los métodos disponibles para instalar el software mencionado en Ubuntu.
Instalar vino en Ubuntu
Para realizar la tarea, utilizaremos el "terminal" estándar, pero no se preocupe, no tiene que estudiar todos los comandos a de manera independiente, ya que no solo contaremos sobre el procedimiento de instalación en sí, sino que también describiremos todas las acciones en girar. Solo deberá seleccionar el método más adecuado y seguir las instrucciones.Método 1: Instalación del repositorio oficial.
El método más fácil de instalación de la última versión estable es el uso del repositorio oficial. Todo el proceso se produce ingresando solo un comando y se ve así:
- Vaya al menú y abra la aplicación del terminal. También puede iniciarlo haciendo clic en el PCM en un lugar vacío en el escritorio y seleccionando el elemento apropiado.
- Después de abrir una nueva ventana, ingrese el comando Sudo APT instale Wine-Stable allí y haga clic en Enter.
- Imprima la contraseña para proporcionar acceso (se ingresarán los caracteres, pero permanecerán invisibles).
- Se le notificará la sesión del espacio en disco, para continuar aprendiendo la letra D.
- El procedimiento de instalación se completará cuando aparezca una nueva cadena vacía para especificar comandos.
- Ingrese el vino --version para asegurarse de que los procedimientos de instalación realizados correctamente.
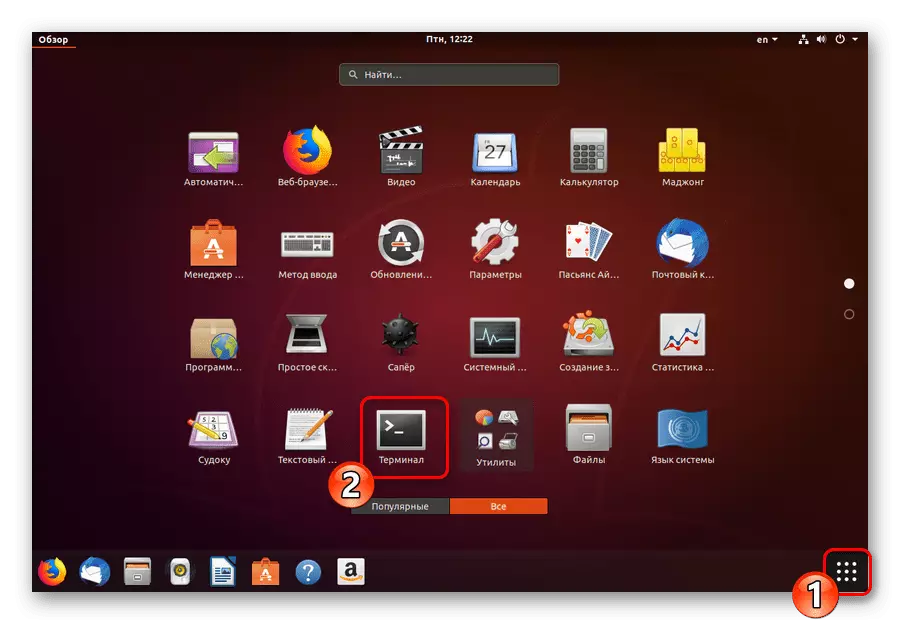
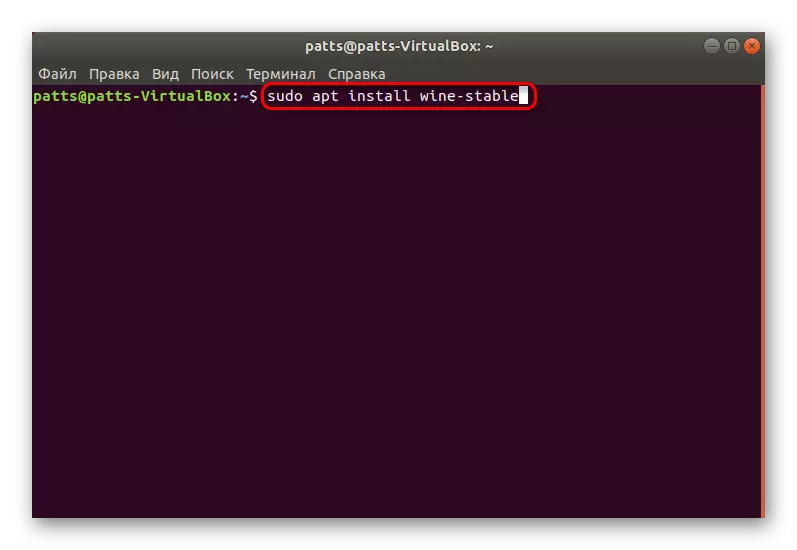

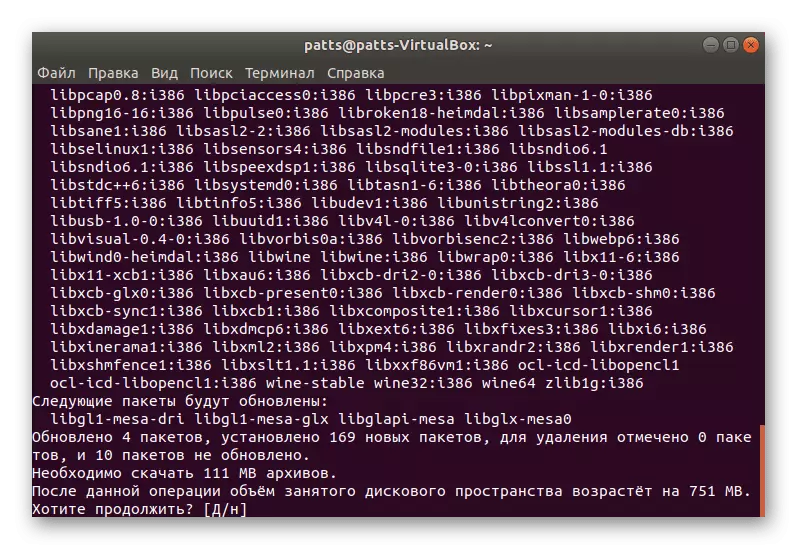
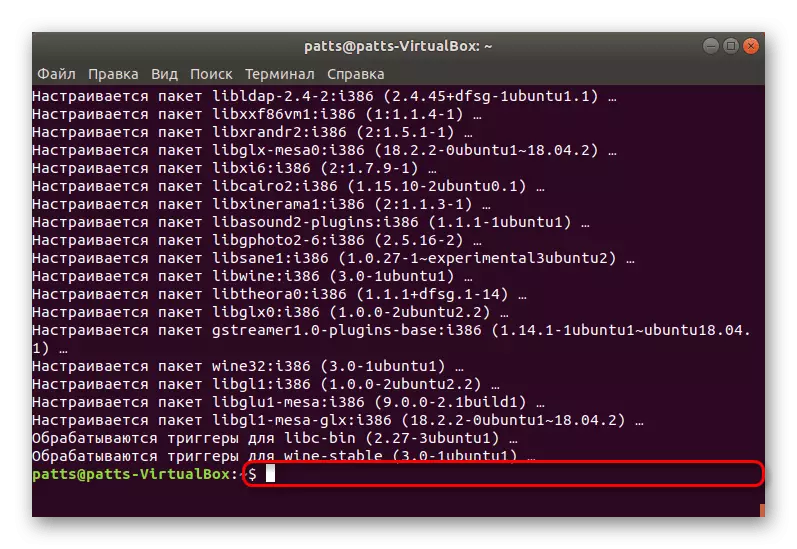
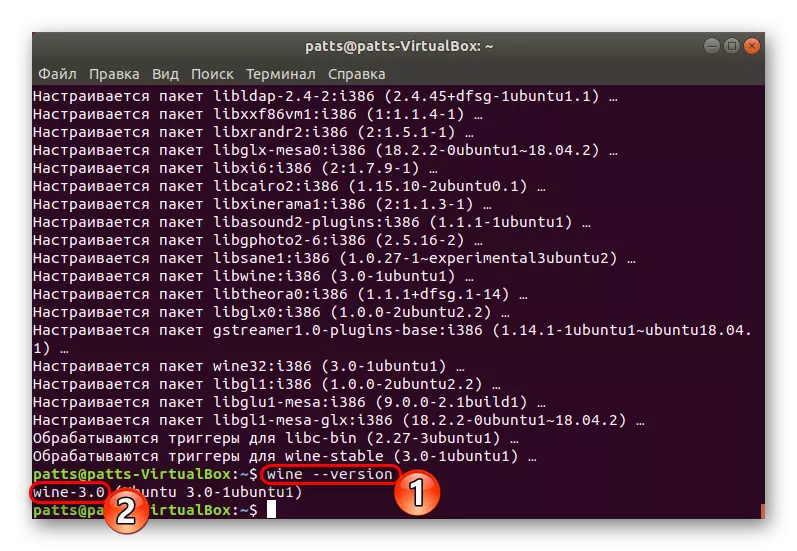
Esta es una forma tan rápida de agregar la última versión estable de Wine 3.0 al sistema operativo Ubuntu, pero esta opción no es adecuada para todos los usuarios, por lo que sugerimos familiarizarse con lo siguiente.
Método 2: Uso de PPA
Desafortunadamente, no todos los desarrolladores tienen la oportunidad de cargar las últimas versiones de software en el repositorio oficial (almacenamiento). Es por eso que se han desarrollado bibliotecas especiales para almacenar archivos personalizados. Cuando se libera la versión del vino 4.0, el uso de PPA será el más apropiado.
- Abra la consola e inserte el comando sudo dpkg -add-arquitecture i386 allí, que se necesita para agregar soporte del procesador a la arquitectura I386. Los poseedores de 32 bits de Ubuntu este paso se puede omitir.
- Ahora debe agregar repositorio a su computadora. Esto se hace primero por el wget -qo -qo-https://dl.winehq.org/wine-builds/winehq.key | Sudo apt-key complemento -.
- Luego escriba Sudo Apt-Add-Repository 'Deboard http://dl.winehq.org/wine-builds/ubuntu/ Bionic Principal'.
- No apague el "Terminal" porque se obtendrá y se agregarán paquetes.
- Después de agregar con éxito los archivos de almacenamiento, la instalación en sí se realiza ingresando al Sudo Apt Instale Winehq-Stable.
- Asegúrese de confirmar la operación.
- Use el comando winecfg para verificar el rendimiento del software.
- Para comenzar, es posible que deba instalar componentes adicionales. Se ejecutará automáticamente, después de lo cual comenzará la ventana de configuración de vino, lo que significa que todo funciona correctamente.
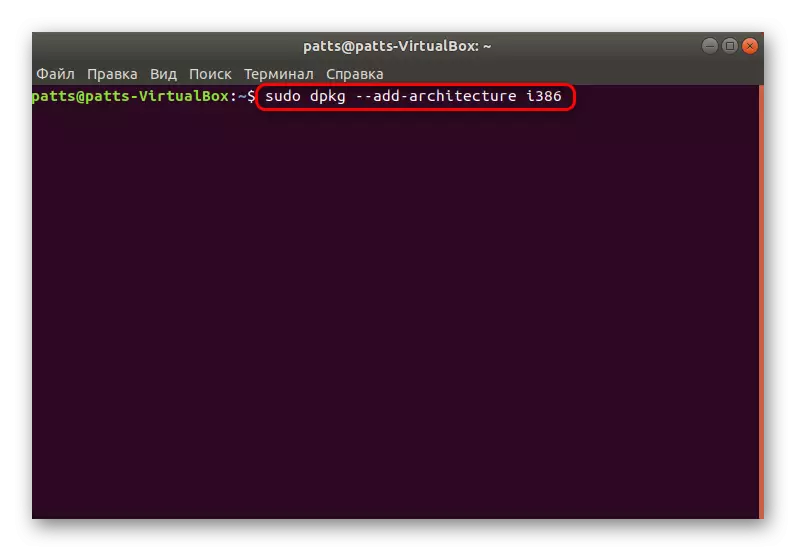
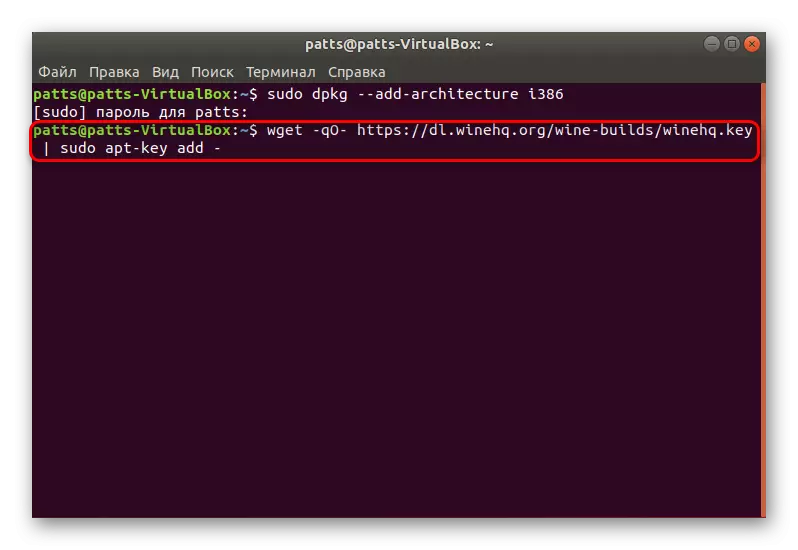
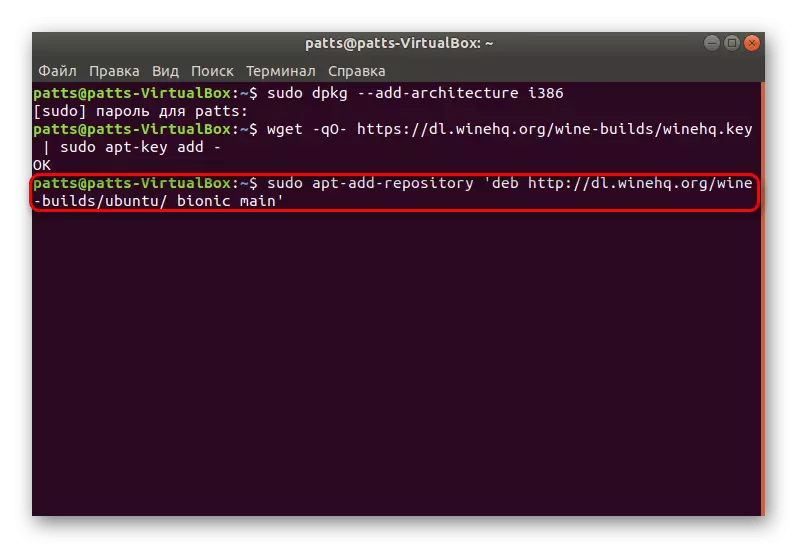
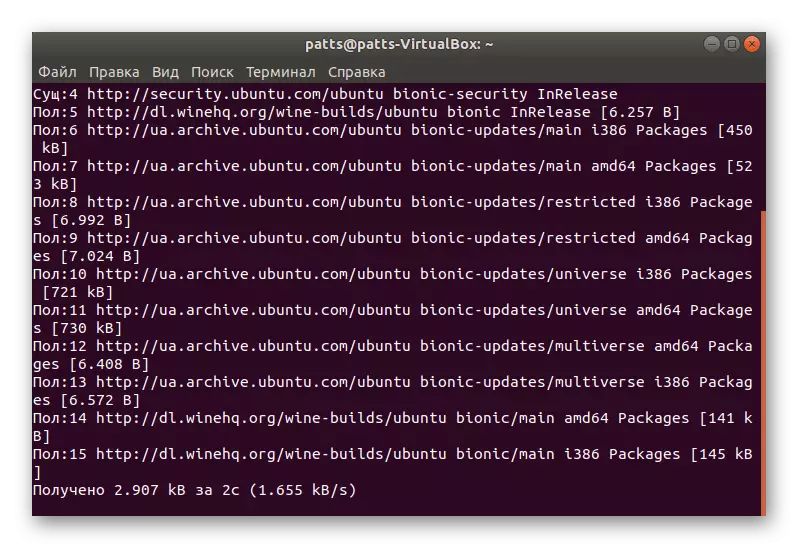
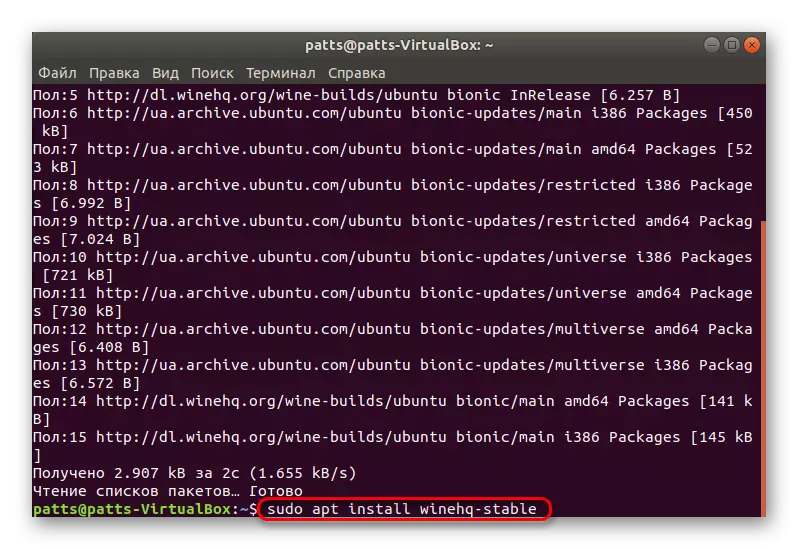

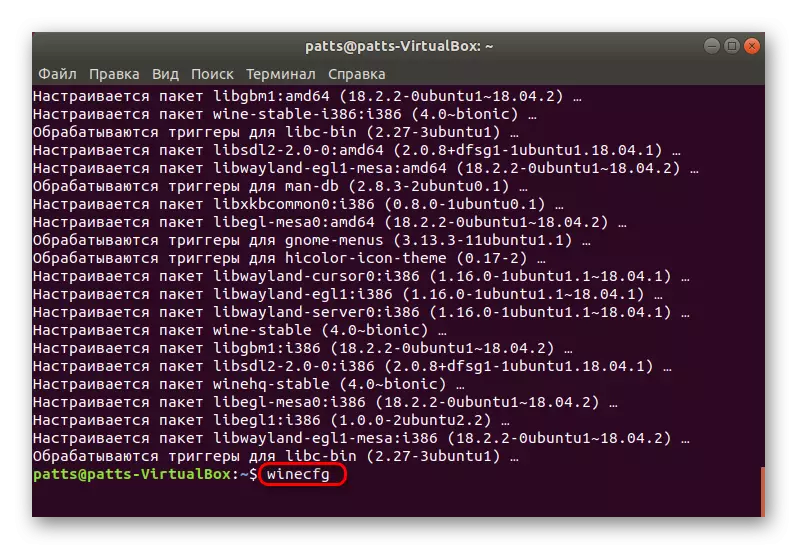
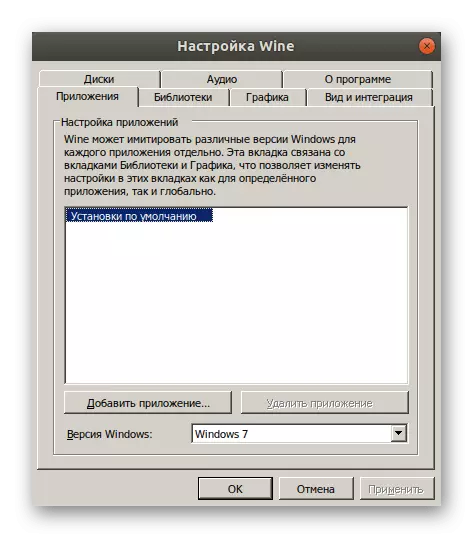
Método 3: Instalación de beta
Como aprendió de la información anterior, el vino tiene una versión estable, una beta se desarrolla con él, probada activamente por los usuarios antes de salir a un uso generalizado. La instalación de esta versión en una computadora se realiza casi lo mismo que estable:
- Ejecute el "Terminal" de cualquier manera conveniente y use el comando sudo apt-get install --install: recomienda la puesta en escena vinícola.
- Confirme la adición de archivos y espere completar la instalación.
- Si la Asamblea Experimental no le conviene por ninguna razón, elimínelo a través de sudo apt, obtenga la puesta en escena de vino de purga.
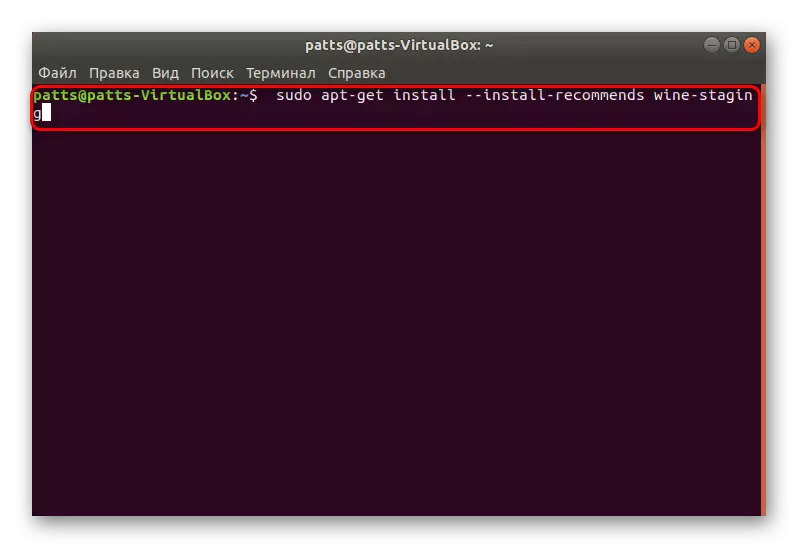
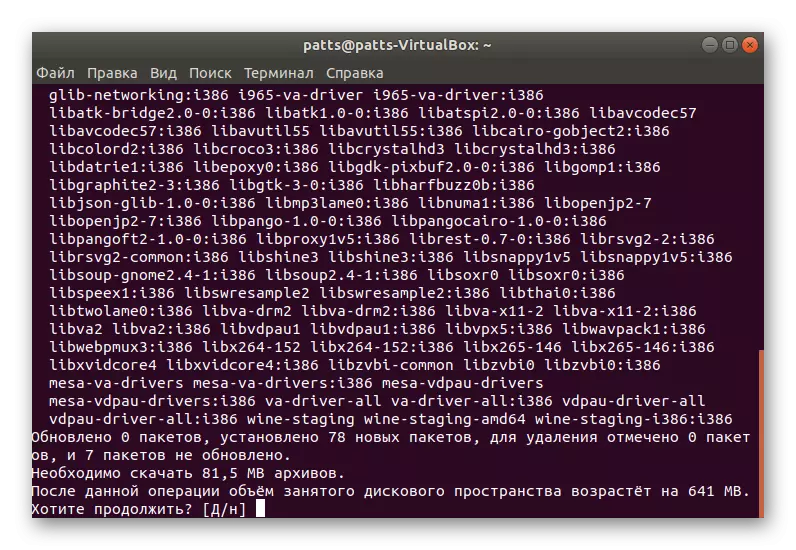
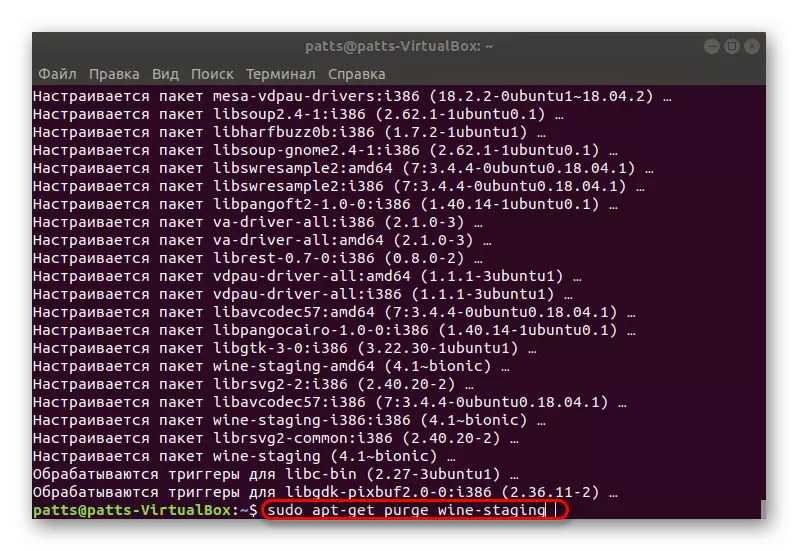
Método 4: Asamblea independiente del código fuente.
Los métodos anteriores establecen dos versiones diferentes de vino cerca, sin embargo, algunos usuarios necesitan la presencia de dos aplicaciones a la vez, o quieren agregar parches de forma independiente y otros cambios. En este caso, la mejor opción será un montaje independiente de vino del código fuente disponible.
- Priorice el menú y vaya a "Programas y actualizaciones".
- Aquí debe poner una garrapata frente al elemento "Código fuente" para que los cambios adicionales con el software sean posibles.
- Para aplicar los cambios, deberá ingresar una contraseña.
- Ahora, a través de la descarga "Terminal" e instale todo lo que necesita a través de sudo apt build-dep de Wine-Stable.
- Cargue el código fuente de la versión requerida con una utilidad especial. Inserte el comando sudo wget https://dl.winehq.org/wine/source/4.0/wine/Source/4.0/wine-4.0-rc7.tar.xz y haga clic en Enter. Si necesita poner otra versión, busque el repositorio correspondiente en Internet e inserte su dirección en lugar de https://dl.winehq.org/wine/source/4.0/wine-4.0-rc7.tar.xz.
- Desembale los contenidos del archivo descargado con Sudo Tar XF Wine *.
- Luego vaya a la ubicación creada del CD Wine-4.0-RC7.
- Cargue los archivos de distribución deseados para construir un programa. En las versiones de 32 bits, use el comando sudo ./configure, y en sudo de 64 bits ./configure -enable-win64.
- Ejecute el proceso de montaje a través del comando HACER. Si recibe un error con el texto "Acceso denegado", use el comando Sudo para ejecutar el proceso con los derechos de la raíz. Además, vale la pena considerar que el proceso de compilación lleva mucho tiempo, no es necesario convertir la consola por la fuerza.
- Recoge el instalador a través de sudo checkinstall.
- El último paso será instalar el conjunto terminado a través de la utilidad ingresando la cadena DPKG -I Wine.DEB.

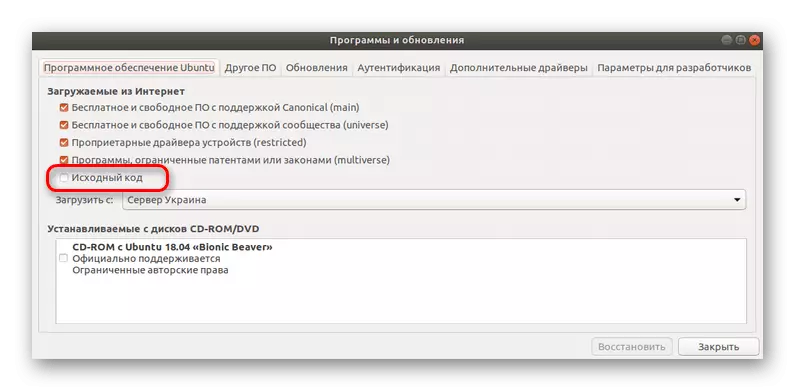
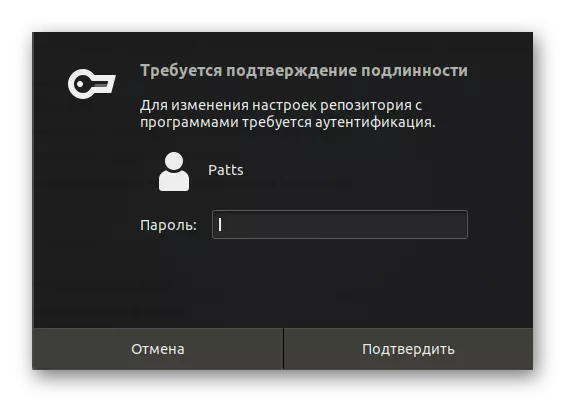
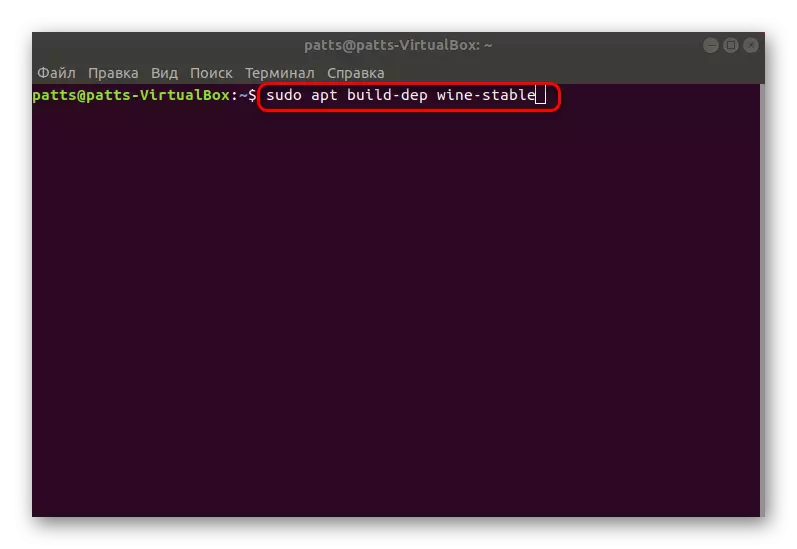
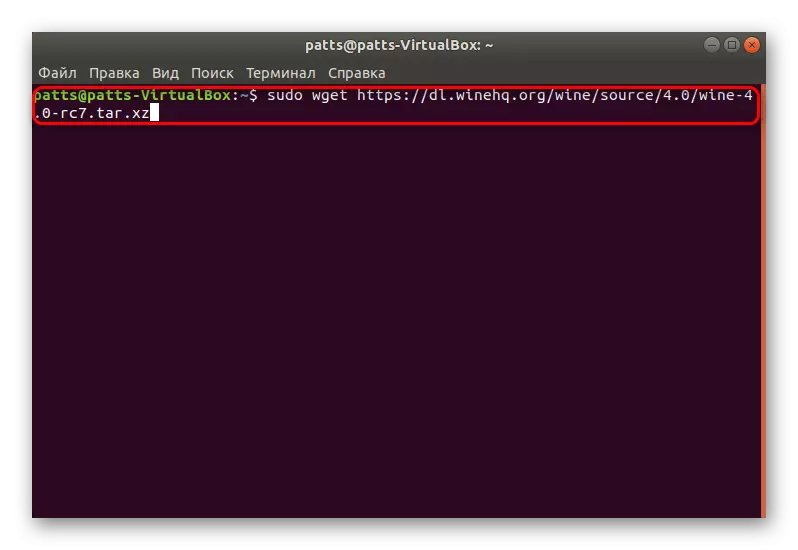
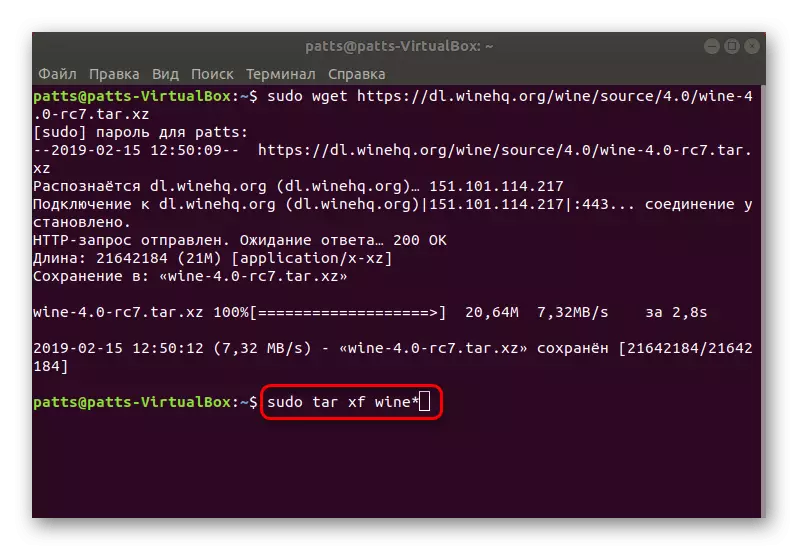
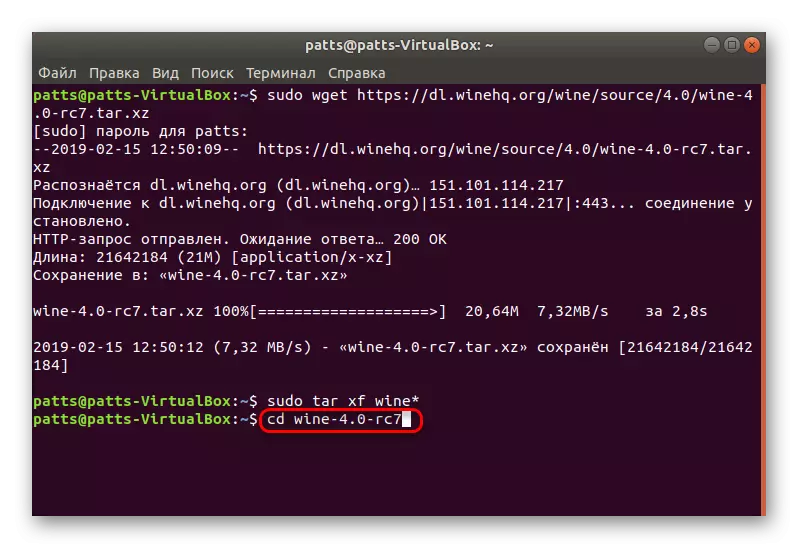


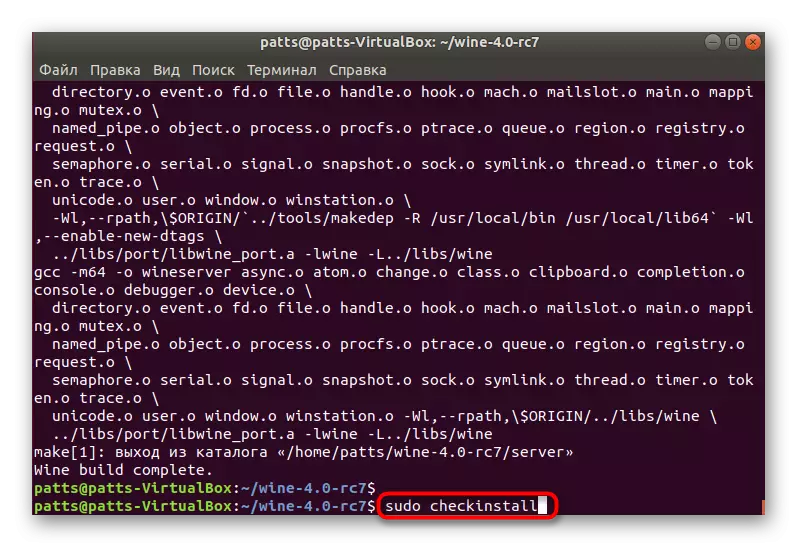

Revisamos cuatro métodos de instalación tópicos de vino, que operan en la última versión de Ubuntu 18.04.2. No debe haber dificultades con la instalación si sigue con precisión las instrucciones e ingrese los comandos correctos. También recomendamos prestar atención a las advertencias que aparecen en la consola, ayudarán a determinar el error en caso de que ocurra.
