
El sistema operativo Windows 10 recibe regularmente actualizaciones de los servidores de Microsoft Developers. Esta operación está diseñada para corregir algunos errores, introduciendo nuevas características y mejorando la seguridad. En general, las actualizaciones están diseñadas para mejorar el trabajo de las solicitudes y el sistema operativo, pero no siempre sucede. En este artículo analizaremos las causas de los "frenos" después de la actualización "docenas".
"Retrestiguye" PC después de actualizar
La inestabilidad en la operación del sistema operativo después de recibir la próxima actualización puede ser causada por diferentes factores, desde la falta de espacio libre en la unidad del sistema hasta la incompatibilidad del software instalado con los paquetes "Actualizaciones". Otra razón es la liberación de los desarrolladores de códigos "crudos", que, en lugar de llevar mejoras, causan conflictos y errores. A continuación, analizaremos todas las razones posibles y consideraremos las opciones para eliminarlas.Causa 1: el disco está lleno
Como usted sabe, el sistema operativo para la operación normal requiere algún espacio libre en el disco. Si se "califica", entonces los procesos se realizarán con un retraso, que se puede expresar en "Hangores" al realizar operaciones, lanzando programas o abrir carpetas y archivos en el "Explorador". Y no estamos hablando de llenar por el 100%. Es suficiente que menos del 10% del volumen permanezca en el "Duro".
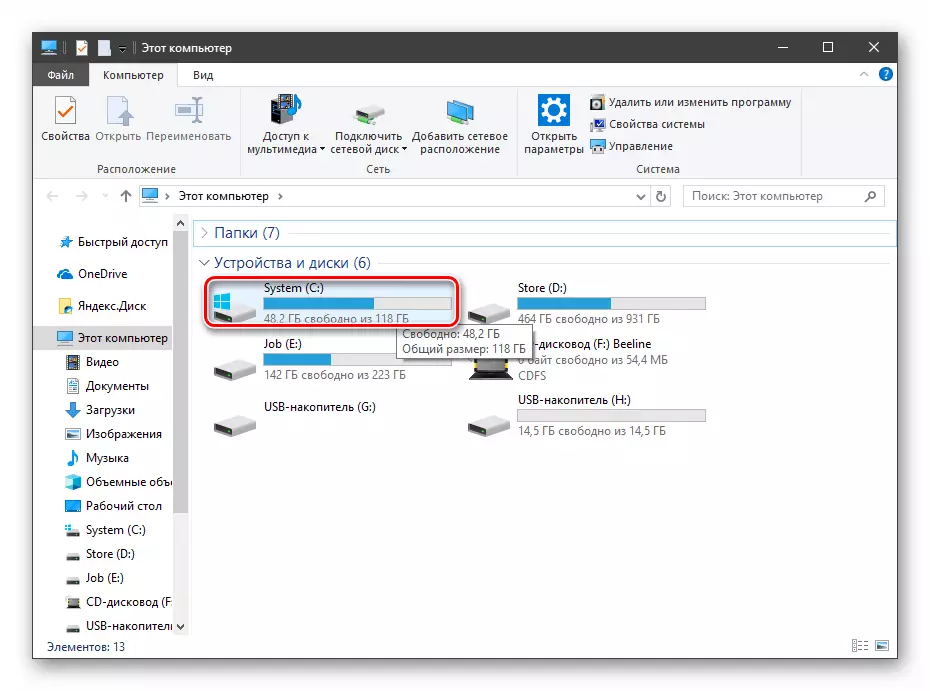
Actualizaciones, especialmente globales, que pasan por alto un par de veces al año y cambian la versión de los "docenas", pueden "pesar" bastante mucho, y en caso de falta de espacio, podemos naturalmente como problemas. La solución aquí es simple: disco libre de archivos y programas innecesarios. Especialmente mucho espacio ocupa juegos, videos e imágenes. Decida cuáles no necesita, y elimine o transfiera a otra unidad.

Lee mas:
Instalación y eliminación de programas en Windows 10
Eliminar juegos en una computadora con Windows 10
Con el tiempo, el sistema acumula "basura" en forma de archivos temporales, datos colocados en la "canasta" y otra "cáscara" innecesaria. CCleaner ayudará a liberar la PC de todo esto. También con él, puede desinstalar software y limpiar el registro.
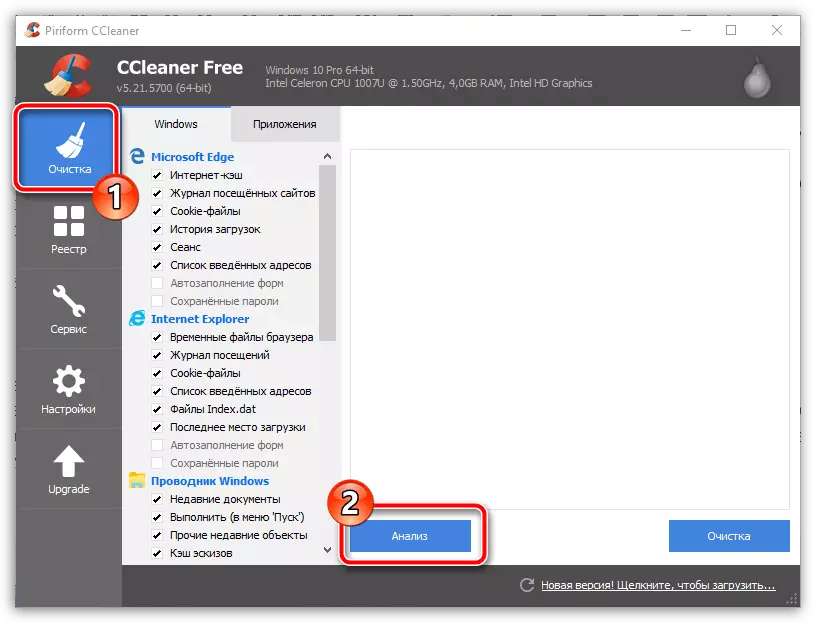
Lee mas:
Cómo usar CCleaner
Limpieza de la computadora de la basura con CCleaner
Cómo configurar CCleaner para la limpieza adecuada
En casos extremos, también puede deshacerse de los archivos de actualización obsoletos que se almacenan en el sistema.
- Abrimos la carpeta "Esta computadora" y hagamos clic con el botón derecho en la unidad del sistema (tiene un icono de logotipo de Windows). Vamos a las propiedades.
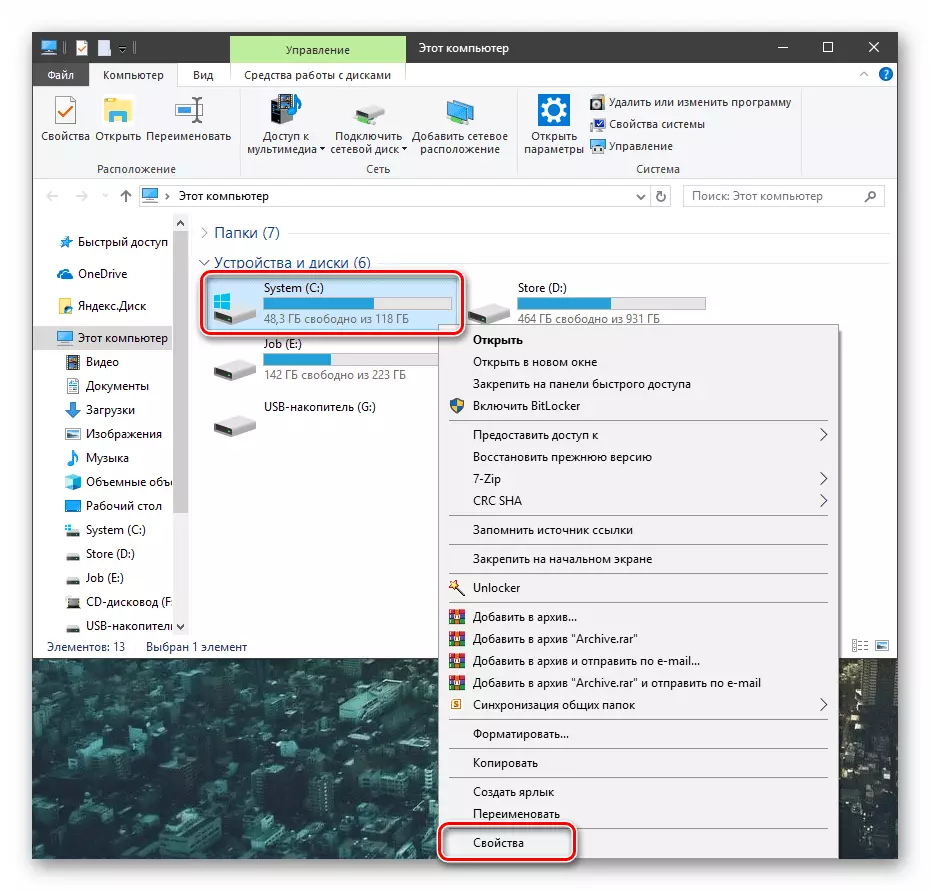
- Ir a limpiar el disco.
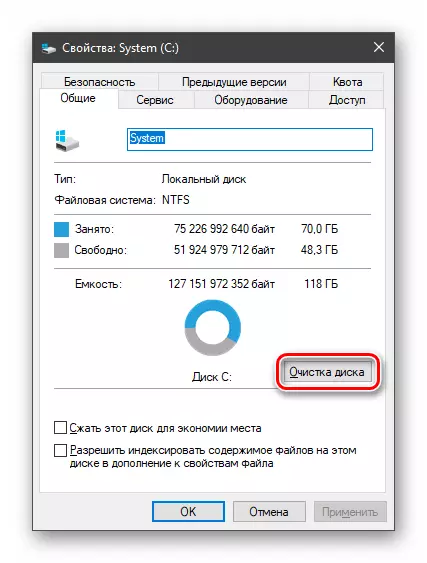
- Haga clic en el botón "Borrar archivos del sistema".
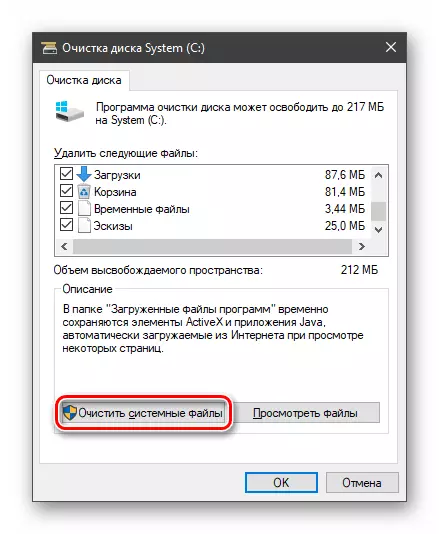
Esperamos hasta que la empresa revise el disco y encuentre archivos innecesarios.
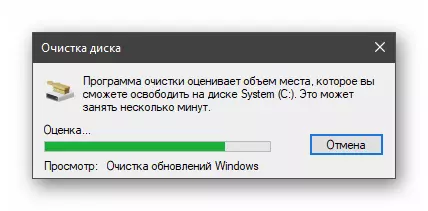
- Configuramos todas las casillas de verificación en la sección con el nombre "Eliminar los siguientes archivos" y haga clic en Aceptar.
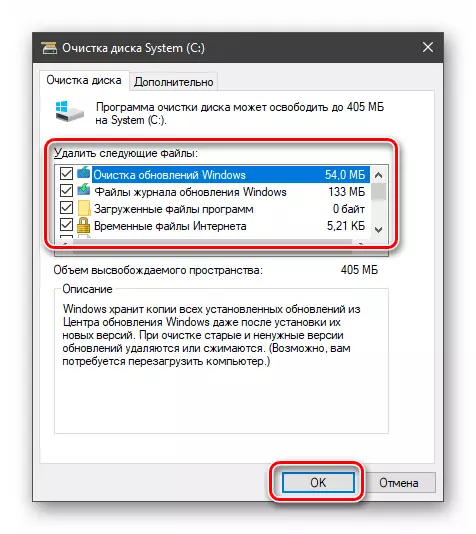
- Esperamos el final del proceso.
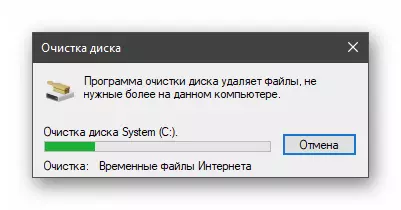
Razón 2: Controladores obsoletos
Desactualizado después de que la próxima actualización pueda funcionar incorrectamente. Esto lleva al hecho de que el procesador asume algunas tareas para procesar datos destinados a otros equipos, como tarjetas de video. Además, este factor afecta el funcionamiento de otros nodos de PC.
La "docena" puede actualizar de forma independiente los controladores, pero esta función no funciona para todos los dispositivos. Es difícil decir cómo el sistema determina qué paquetes se instalarán, y que, por lo tanto, deben buscar ayuda de un software especial. El más conveniente para facilitar el tratamiento es la solución de DriverPack. Comprueba automáticamente la relevancia de la "leña" instalada y las actualizará según sea necesario. Sin embargo, esta operación se puede confiar y "despachador de dispositivos", solo en este caso tendrá que trabajar un poco.
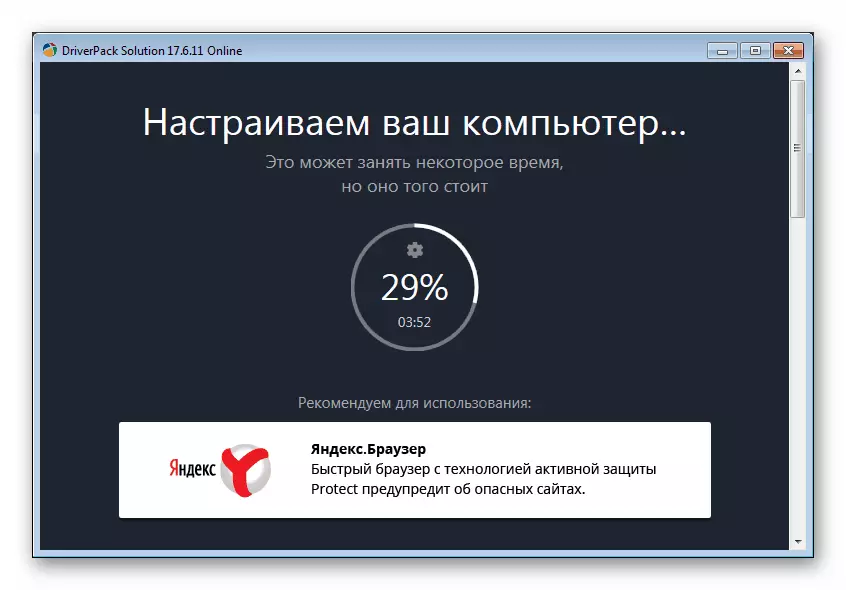
Lee mas:
Cómo actualizar los controladores en una computadora usando la solución de DriverPack
Actualizar controlador en Windows 10
El software de la tarjeta de video está mejor instalado manualmente descargándolo desde el sitio oficial de NVIDIA o AMD.
Lee mas:
Cómo actualizar el controlador de la tarjeta de video NVIDIA, AMD
Cómo actualizar los controladores de la tarjeta de video en Windows 10
En cuanto a las computadoras portátiles, todo es más complicado aquí. Los controladores para ellos tienen sus propias características establecidas por el fabricante, y deben descargarse exclusivamente desde el sitio web oficial del fabricante. Las instrucciones detalladas se pueden obtener de los materiales en nuestro sitio web, para lo que desea ingresar la cadena de búsqueda en la página principal del controlador portátil y presione ENTER.
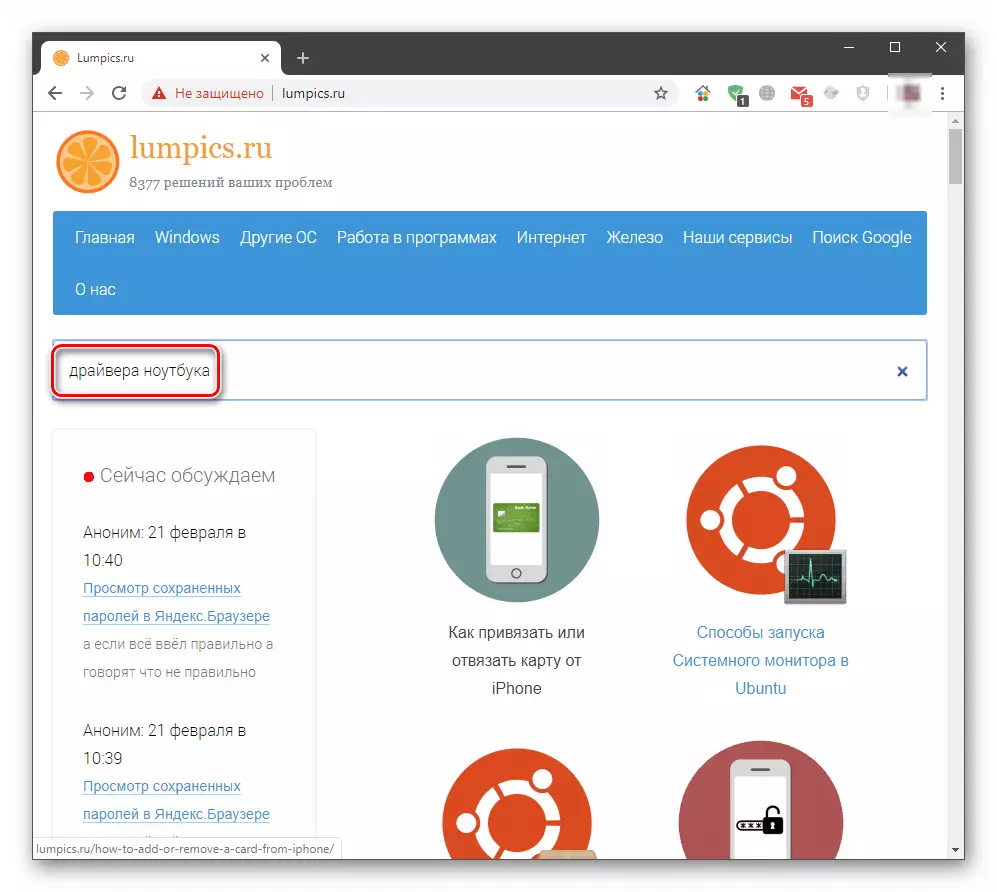
Causa 3: Instalación incorrecta de actualizaciones
Durante la descarga e instalación de actualizaciones, se producen diferentes tipos de errores, lo que, a su vez, puede llevar a las mismas consecuencias que la irrelevancia de los controladores. Estos son principalmente mal funcionamiento del software. Para resolver el problema, debe eliminar las actualizaciones instaladas y luego realizar un procedimiento re-manual o esperar hasta que Windows lo haga automáticamente. Cuando se elimina, debe guiar la fecha de instalación del paquete.
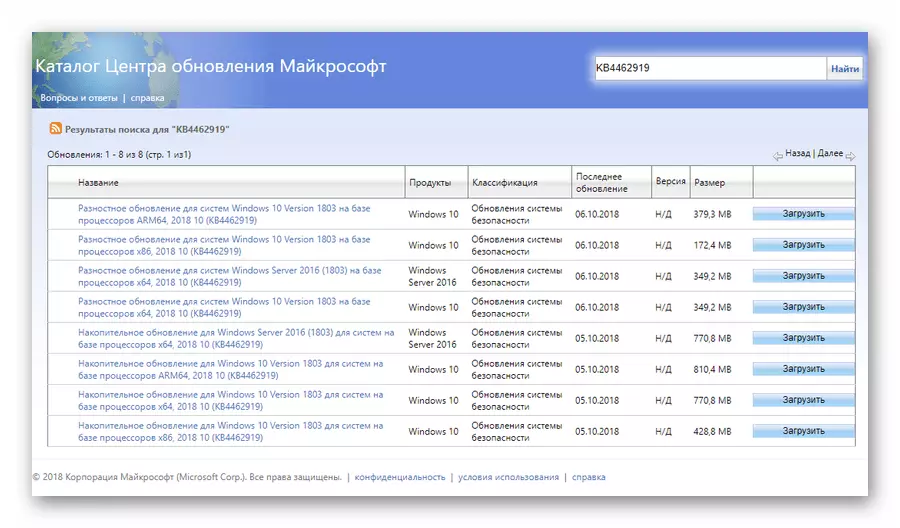
Lee mas:
Eliminar actualizaciones en Windows 10
Instale actualizaciones para Windows 10 manualmente
Causa 4: Lanzamiento de actualizaciones "RAW"
El problema de los cuales se discutirá en mayor medida se refiere a las actualizaciones globales de "docenas" que cambian la versión del sistema. Después de la liberación de cada uno de ellos, hay masa de quejas de diversos problemas y errores. Posteriormente, los desarrolladores corrigen las deficiencias, pero las primeras ediciones pueden trabajar bastante "torcidas". Si los "frenos" comenzaron después de una actualización de este tipo, el sistema debe ser "Roll Atrás" a la versión anterior y espere un tiempo hasta que Microsoft se designe a "atrapar" y elimine los "errores".
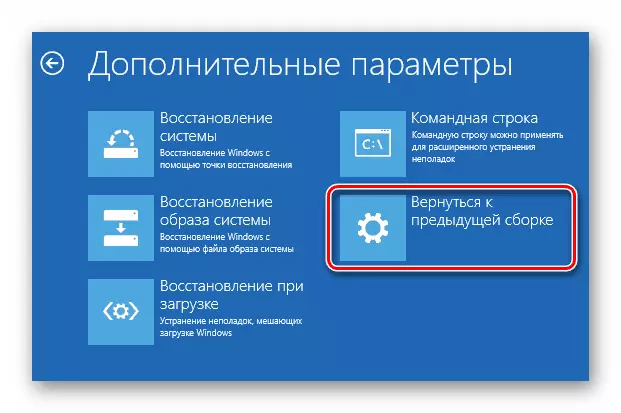
Leer más: Restauramos Windows 10 al estado original
La información requerida (en el artículo sobre el enlace anterior) está contenida en el párrafo con el nombre "Restaurando la compilación anterior de Windows 10".
Conclusión
El deterioro del sistema operativo después de las actualizaciones es el problema es bastante común. Para minimizar la posibilidad de su ocurrencia, siempre debe mantener el controlador y las versiones de los programas instalados. En el lanzamiento de las actualizaciones globales, no se esfuerce por instalarlos de inmediato y espere un tiempo, lea o vea las noticias relevantes. Si otros usuarios no tienen ninguna solución seria, puede instalar una nueva versión de "Dozens".
