
De forma predeterminada, al instalar el sistema operativo Windows 10, además del disco local principal, posteriormente disponible para su uso, también se crea la sección del sistema "reservada por el sistema". Inicialmente está oculto y no está destinado a usar. Si tiene alguna razón, esta sección se ha vuelto visible, en las instrucciones de nuestra actualidad, le diremos cómo deshacerse de ella.
Ocultar el disco "Reservado por el sistema" en Windows 10
Como se mencionó anteriormente, la sección en cuestión inicialmente debe estar oculta y no está disponible para leer o escribir archivos debido al cifrado y la falta de un sistema de archivos. Cuando aparece este disco, entre otros, es posible ocultarlo con los mismos métodos que cualquier otra sección, cambiando la letra asignada. En este caso, desaparecerá de la sección "Computadora", pero Windows estará disponible, excluyendo problemas laterales.Además, es importante mencionar los problemas con el funcionamiento del sistema operativo, si, además de cambiar la letra y ocultar el disco, "Reservado por el sistema" de la sección "Esta computadora", decide quitarla por completo. Esto no debe hacerse bajo ninguna circunstancia, con la excepción del formato de HDD, por ejemplo, al reinstalar el sistema operativo.
Método 2: "Línea de comando"
El segundo método es solo una alternativa a la anterior y le ayudará a ocultar la sección "Reservado por el sistema" si surgieron las dificultades con la primera opción. La herramienta principal aquí será la "línea de comandos", y el procedimiento en sí es aplicable no solo en Windows 10, sino también en las dos versiones anteriores del sistema operativo.
- Haga clic en el PCM en el icono de Windows en la barra de tareas y seleccione "Línea de comandos (administrador)". Alternativa es la "Windows PowerShell".
- Después de eso, en la ventana que se abre, ingrese o copie y pegue el siguiente comando: diskpart

El camino cambiará a "DiskPart" proporcionando información sobre la versión de la utilidad antes de eso.
- Ahora necesita solicitar una lista de las secciones disponibles para obtener el número del volumen deseado. Para esto, también hay un comando especial, para ingresar, que debe ser cambiado.
LISTA VOLUMEN
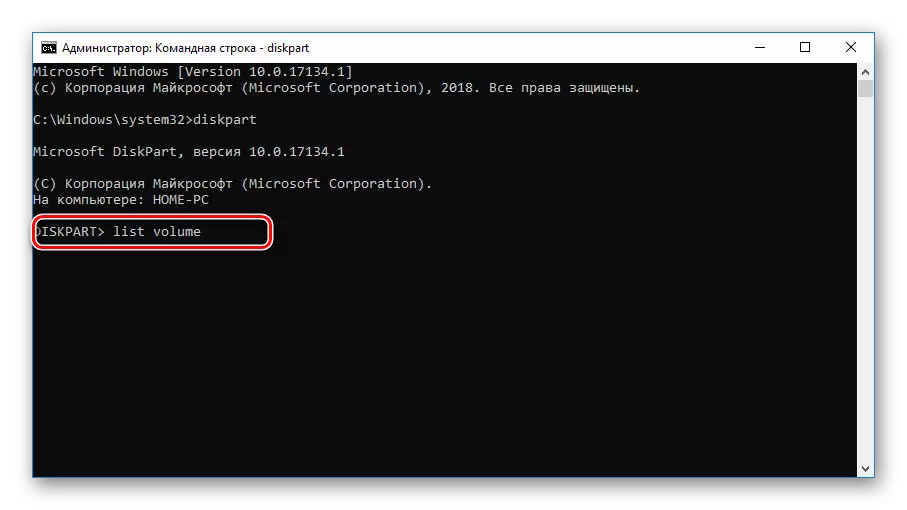
Al presionar la tecla "ENTER", aparecerá una lista de todas las secciones en la ventana, incluida la oculta. Aquí es necesario encontrar y recordar el número de disco "Reservado por el sistema".
- Utilice aún más el siguiente comando a continuación para seleccionar la sección deseada. Si se presentará exitoso con el aviso apropiado.
Seleccione Volumen 7, donde 7 es la cifra que ha definido en el paso anterior.
- Usando el último comando a continuación, retire la letra atada al disco. Tenemos esta "Y", pero puedes tener completamente cualquier otro.
Quitar letra = y

Aprenderá sobre la finalización exitosa del procedimiento del mensaje en la siguiente línea.



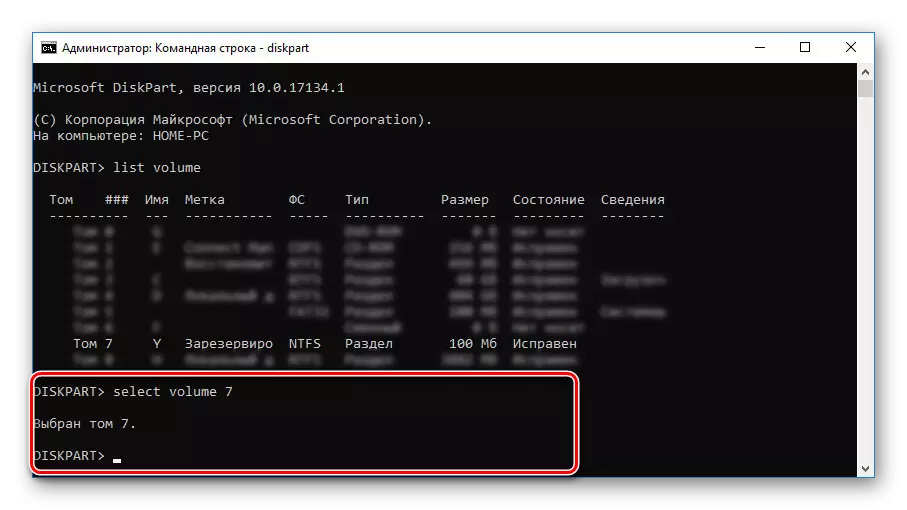

En este proceso de ocultar la sección "Reservado por el sistema" se puede completar. Como se puede ver, en muchos aspectos, las acciones son similares a la primera forma, sin contar la ausencia de una cáscara gráfica.
Método 3: Asistente de partición Minitool
Al igual que el pasado, este método es opcional en caso de que no pueda ocultar el disco con las herramientas del sistema. Antes de leer las instrucciones, descargue e instale el programa Minitool Partition Wizard, que se requerirá en el curso de las instrucciones. Sin embargo, considere que este software no sea el único de su tipo y puede ser reemplazado, por ejemplo, Acronis Disk Director.
- Al descargar e instalar, ejecutar el programa. En la pantalla inicial, seleccione Iniciar la aplicación.
- Después de comenzar en la lista presentada, encuentre el disco que le interese. Aquí, tenga en cuenta que estamos especificados a propósito por la etiqueta "Reservado por el sistema" para simplificar. Sin embargo, la sección creada automáticamente generalmente no tiene un nombre de este tipo.
- Haga clic en el PCM en la sección y seleccione "Ocultar partición".
- Para guardar los cambios, presione el botón "Aplicar" en la barra de herramientas superior.

El procedimiento de ahorro no toma mucho tiempo, y al finalizar, el disco estará oculto.
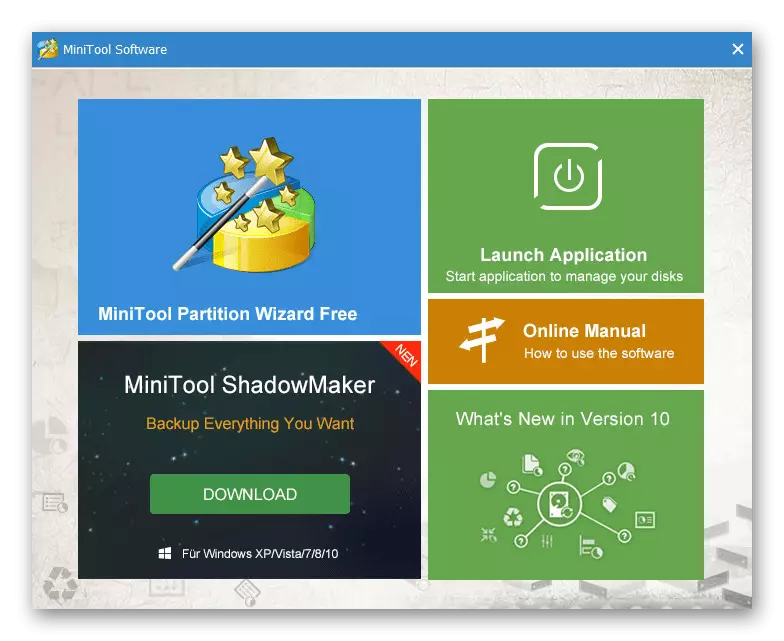



Este programa no solo permite esconderse, sino que también elimine la sección en cuestión. Como mencionamos, esto no debe hacerse.
Método 4: Eliminar un disco al instalar Windows
Al instalar o reinstalar Windows 10, puede deshacerse completamente de la sección "Reservado por el sistema", ignorando las recomendaciones de las herramientas de instalación. Para hacer esto, deberá usar la "Línea de comando" y la utilidad "DiskPart" durante la instalación del sistema. Sin embargo, considere de antemano, este método no se puede aplicar ahorrando en las marcas de disco.
- Estar en la página de inicio de la operación de la instalación del sistema operativo, presione la combinación de teclas "Win + F10". Después de eso, la línea de comandos aparece en la pantalla.
- Después de X: \ Sources, ingrese uno de los comandos mencionados anteriormente para iniciar la utilidad de administración de discos - DiskPart - y presione la tecla Intro.
- A continuación, sujeto a la presencia de un solo disco duro, use dicho comando - Seleccione Disk 0. El mensaje apropiado aparecerá si selecciona con éxito.
- Debe ingresar al comando Crear partición primaria y haga clic en "Entrar". Con él, se creará un nuevo volumen, cubriendo todo el disco duro, lo que le permitirá instalar sin crear una sección "Reservado por el sistema".

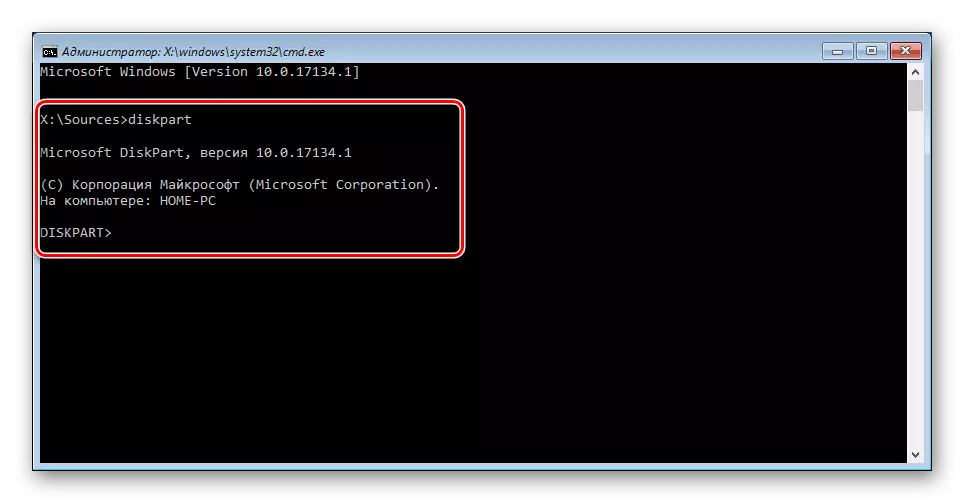

Si tiene varios discos duros y el sistema debe instalarse en uno de ellos, le recomendamos que utilice el comando para mostrar la lista de unidades de disco de lista conectados. Solo luego seleccione el número para el comando anterior.


Las acciones discutidas en el artículo deben repetirse claras de acuerdo con una u otra instrucción. De lo contrario, puede enfrentar dificultades hasta la pérdida de información importante en el disco.
