
Muchos usuarios están interesados en preservar la privacidad de la información personal. Las versiones tempranas de Windows 10 tuvieron problemas con esto, incluso con acceso a una cámara portátil. Por lo tanto, hoy presentamos las instrucciones para la desconexión de este dispositivo en las computadoras portátiles con la "docena" instalada.
Apagando la cámara en Windows 10
Puede lograr el objetivo de dos maneras: desconectar el acceso a la cámara de varios tipos de aplicaciones o su desactivación completa a través del Administrador de dispositivos.Método 1: Apague el acceso a la webcam
La solución más fácil al problema en consideración es usar una opción especial en "parámetros". Las acciones se ven así:
- Abra los "parámetros" por la combinación de las teclas Win + i y haga clic en el elemento "Privacidad".
- A continuación, vaya a la sección "Permisos de la aplicación" y vaya a la pestaña "Cámara".
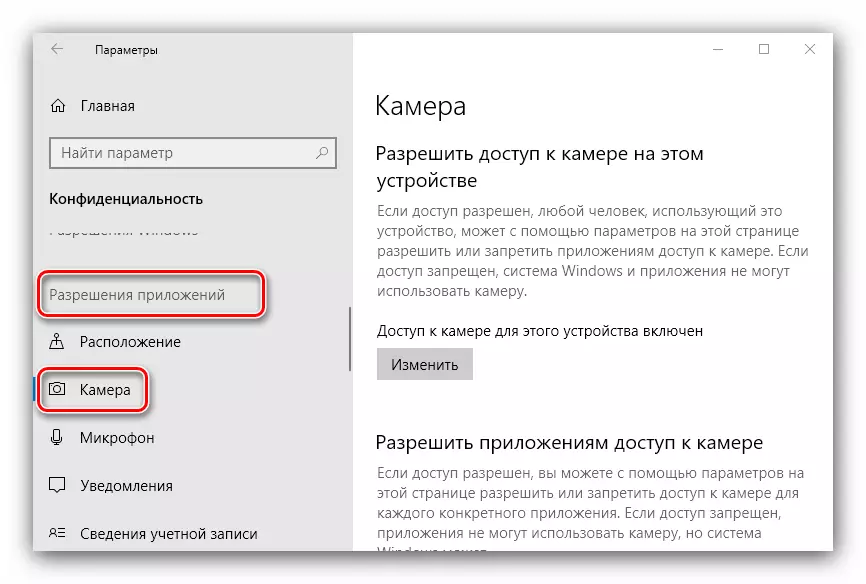
Encuentre el control deslizante de inclusión y muévalo a la posición "OFF".
- Cerrar "Parámetros".
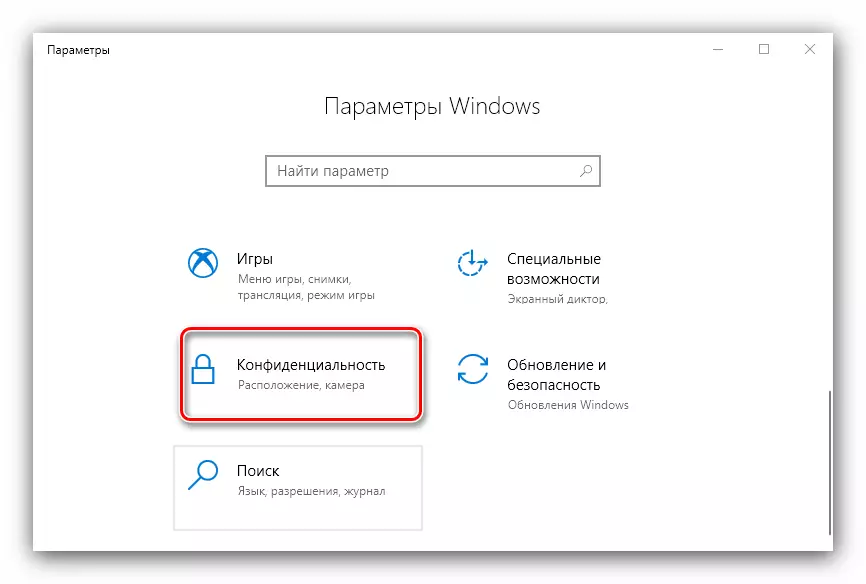
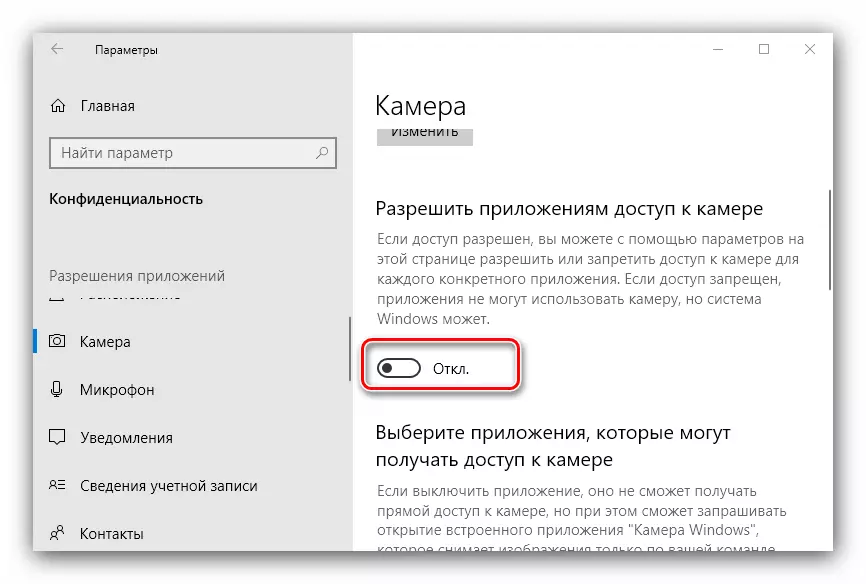
Como puede ver, la operación es elemental. La simplicidad tiene su inconveniente: la opción especificada no siempre funciona de manera confiable, y algunos productos virales todavía pueden acceder a la cámara.
Método 2: "Administrador de dispositivos"
Una versión más confiable de la desconexión de una cámara de computadora portátil es desactivarla a través del "Administrador de dispositivos".
- Use la combinación de teclas Win + R para ejecutar la utilidad "Ejecutar", luego escriba la combinación de DevmGMT.MSC en el campo de entrada y haga clic en Aceptar.
- Después de comenzar el ajuste, examine cuidadosamente la lista de equipos conectados. La cámara, como regla general, se encuentra en la sección "Cámaras", expandiéndola.
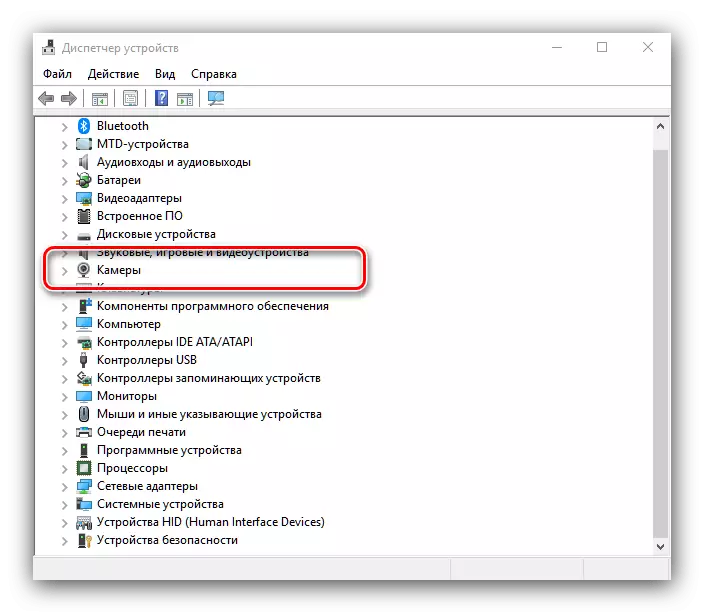
Si no hay tal partición, preste atención a los bloques "Sonido, juego y dispositivos de video", así como "dispositivos HID".
- Por lo general, la cámara web puede ser reconocida por el nombre del dispositivo, en ella, de todos modos, aparece la cámara de palabras. Resalte la posición deseada, luego haga clic en él con el botón derecho del ratón. Aparece un menú contextual en el que selecciona la opción "Desactivar dispositivo".
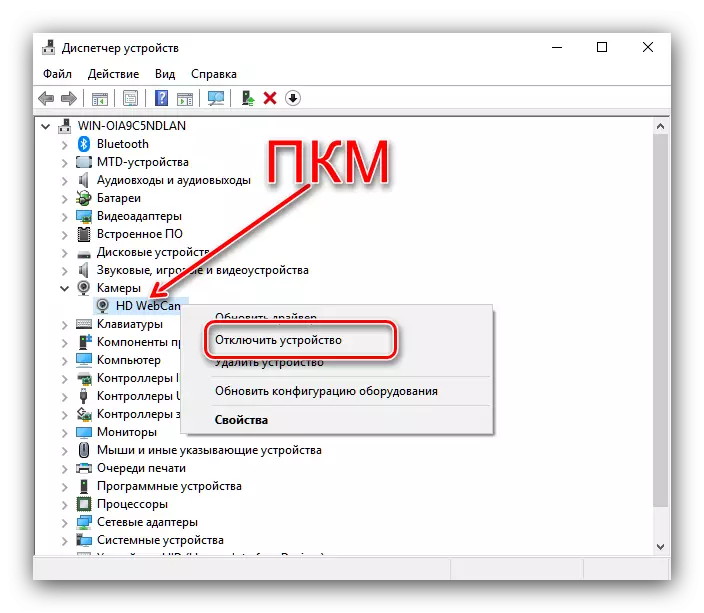
Confirme la operación: la cámara ahora debe estar deshabilitada.
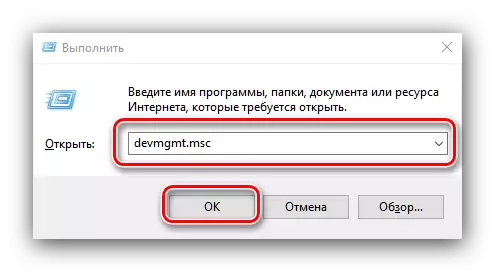
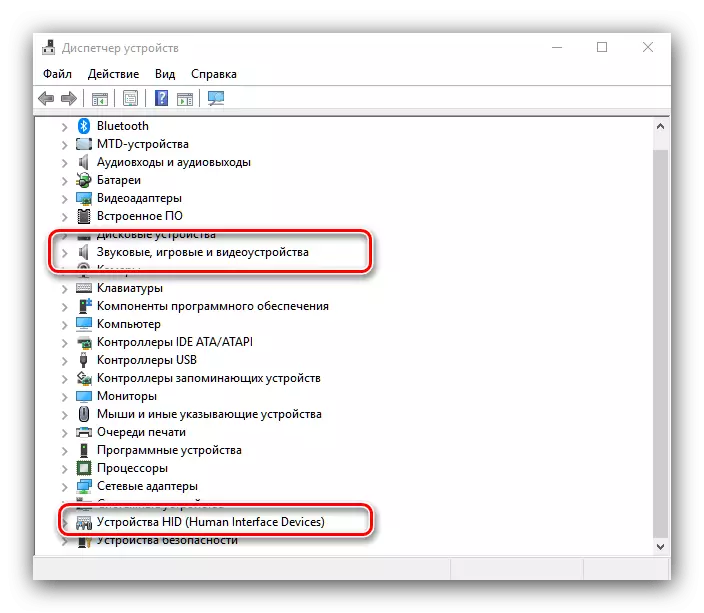
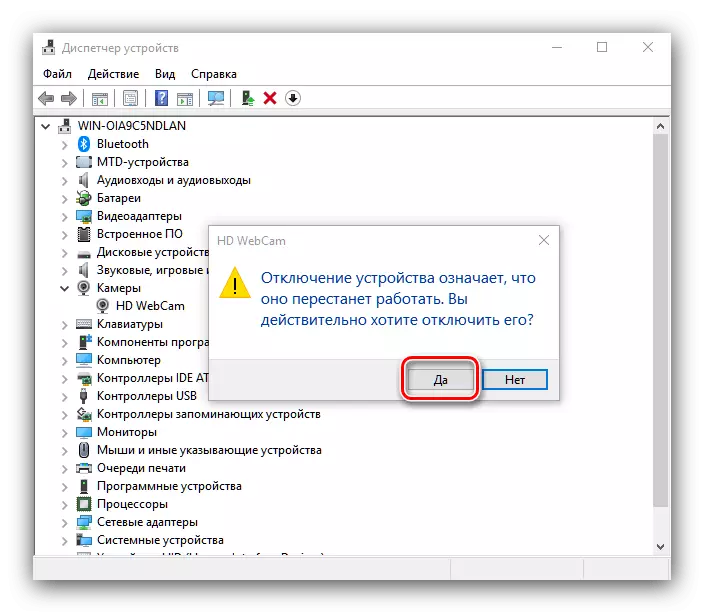
A través del Administrador de dispositivos, también puede eliminar el controlador del dispositivo para capturar la imagen: este método es el más radical, pero también el más efectivo.
- Siga los pasos 1-2 de la instrucción anterior, pero esta vez en el menú contextual, seleccione "Propiedades".
- En "Propiedades", vaya a la pestaña "Conductor", en la que haga clic en el botón "Eliminar dispositivo".
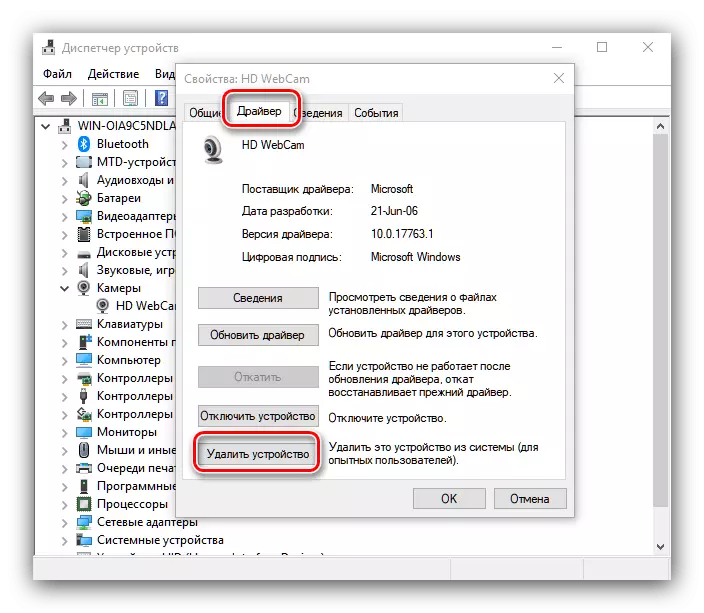
Confirmar la eliminación.
- Listo: el controlador de dispositivo se elimina.
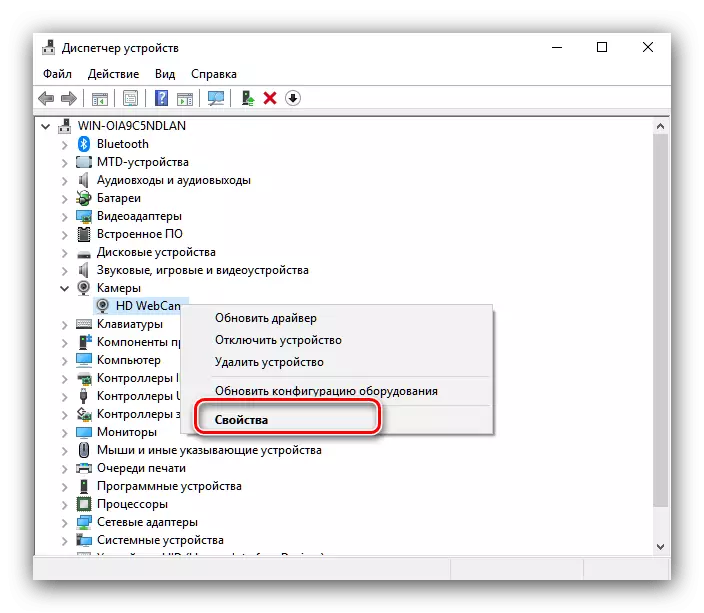
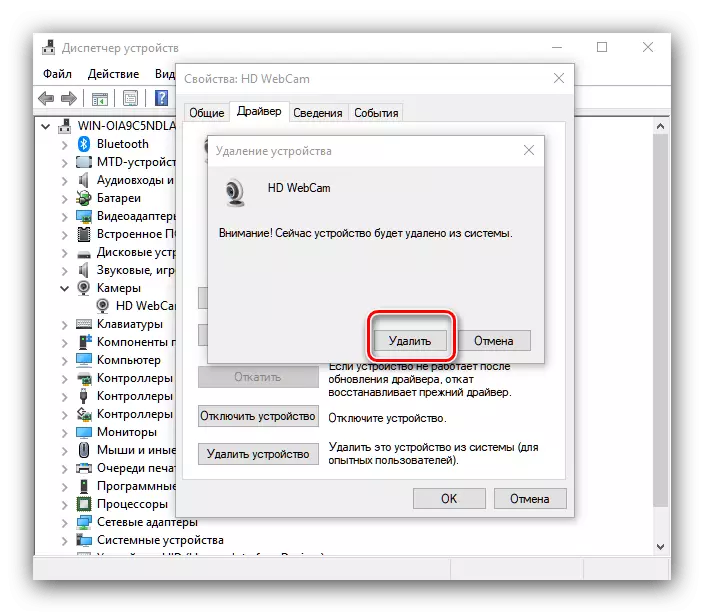
Este método es el más radical, pero los resultados garantizan, ya que en este caso el sistema simplemente deja de reconocer la cámara.
Por lo tanto, puede desactivar completamente la cámara web en una computadora portátil que ejecuta Windows 10.
