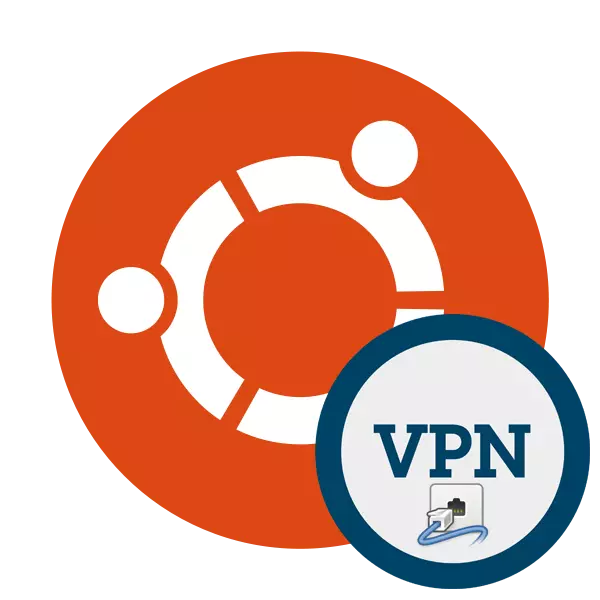
Periódicamente, algunos usuarios activos de Internet se enfrentan a la necesidad de organizar una conexión anónima cifrada segura, a menudo con un reemplazo obligatorio de la dirección IP en un nodo de un país determinado. Ayuda a implementar una tecnología de tarea llamada VPN. Desde el usuario, solo necesita instalar todos los componentes necesarios en la PC y conectarse. Después de eso, el acceso a la red con una dirección de red ya modificada estará disponible.
Instalar VPN en Ubuntu
Los desarrolladores de sus propios servidores y programas para la conexión VPN proporcionan servicios para ambas computadoras que ejecutan un sistema de distribución de Ubuntu basado en el kernel de Linux. La instalación no toma mucho tiempo, así como una red, hay una gran cantidad de soluciones gratuitas o baratas para llevar a cabo la tarea. Hoy nos gustaría tocar tres métodos de trabajo para organizar una conexión privada segura en el sistema operativo mencionado anteriormente.Método 1: Astrill
Astrill es uno de los programas gratuitos con una interfaz gráfica que se instala en la PC y reemplaza automáticamente la dirección de red a un usuario aleatorio o específico específico. Los desarrolladores prometen una selección de más de 113 servidores, seguridad y anonimato. El procedimiento para descargar e instalar es bastante simple:
Ir al sitio oficial de Astrill
- Vaya al sitio oficial de Astrill y seleccione la versión para Linux.
- Especifique el conjunto apropiado. Para los propietarios de una de las últimas versiones de Ubuntu, un paquete de deuda de 64 bits es perfecto. Después de seleccionar, haga clic en "Descargar ASTRLL VPN".
- Guarde el archivo en una ubicación conveniente o inmediatamente abra a través de la aplicación estándar para instalar los paquetes deud.
- Haga clic en el botón de instalación.
- Confirme la autenticación de contraseña de la cuenta y espere la finalización del procedimiento. Con opciones alternativas para agregar paquetes de DEB en Ubuntu, cumplir con otro artículo sobre el enlace a continuación.
- Ahora el programa se ha agregado a su computadora. Sólo permanece para iniciarlo haciendo clic en el icono correspondiente en el menú.
- Durante la descarga, tuvo que crear una nueva cuenta, en la ventana de Astrill que se abre, ingrese sus datos para el registro.
- Especifique el servidor óptimo para conectarse. Si necesita elegir un cierto país, use la barra de búsqueda.
- Este software puede funcionar con varias herramientas que permitan organizar una conexión VPN a Ubuntu. Si no sabe qué opción elegir, deje el valor predeterminado.
- Ejecute el servidor, moviendo el control deslizante a la posición "ON", y proceda a trabajar en el navegador.
- Tenga en cuenta que ahora apareció un nuevo icono en la barra de tareas. Al hacer clic en él se abre el menú de control de Astrill. No solo el cambio del servidor está disponible aquí, sino que también está configurando parámetros adicionales.
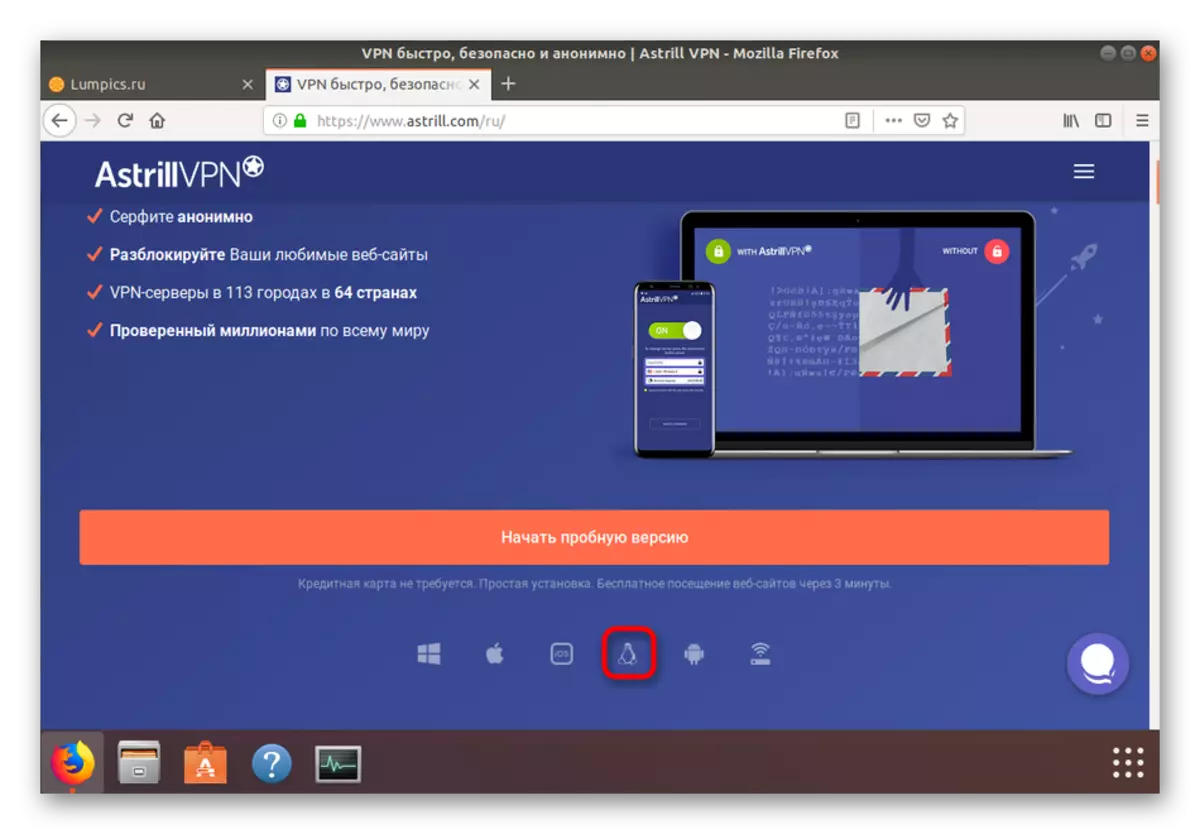
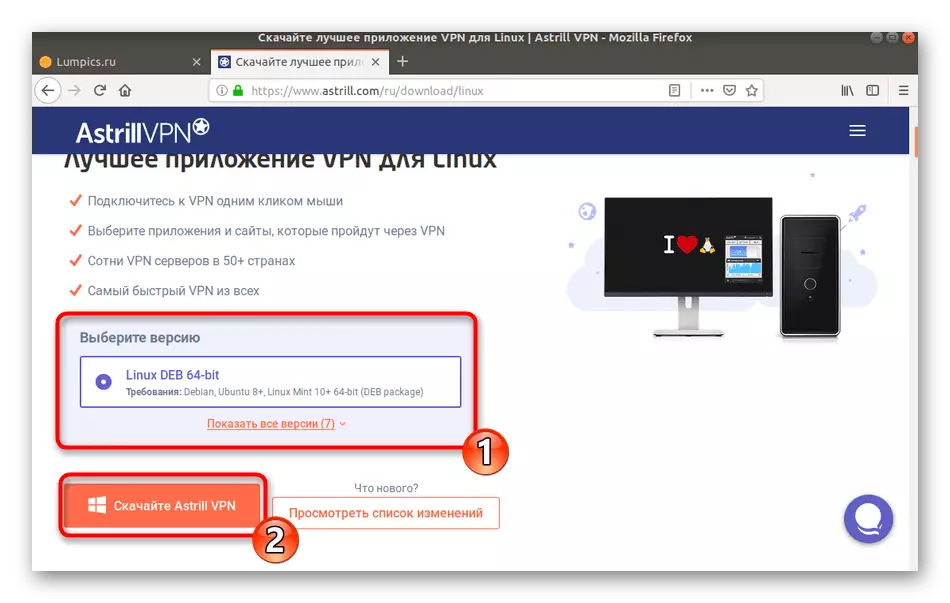
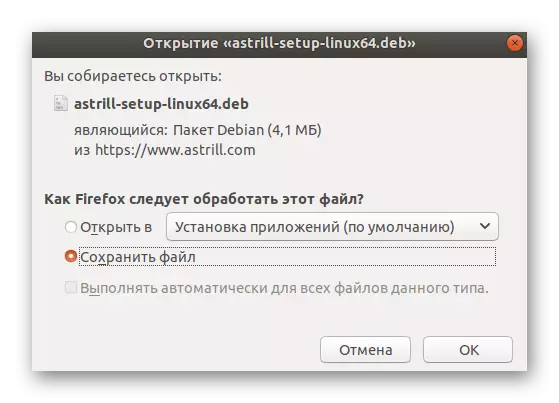
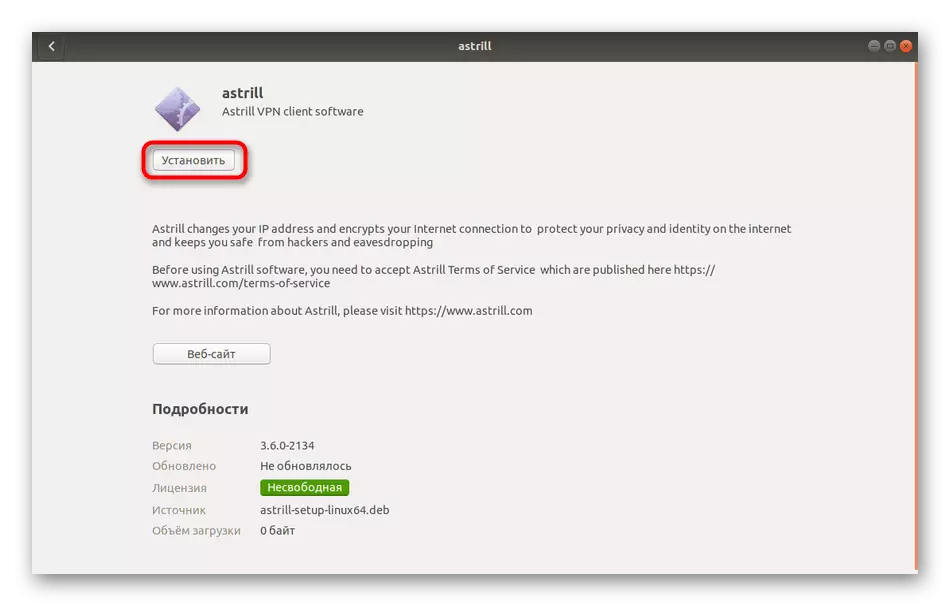
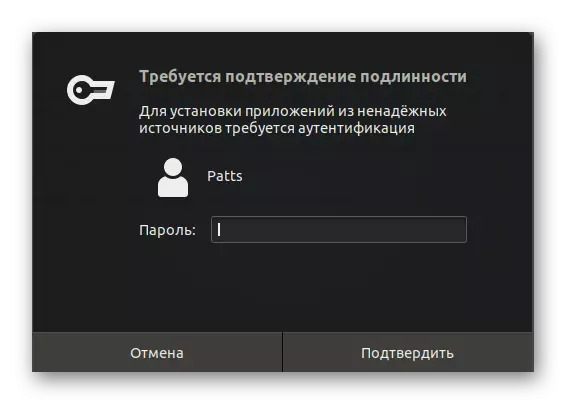
Leer más: Instalación de paquetes deud en Ubuntu
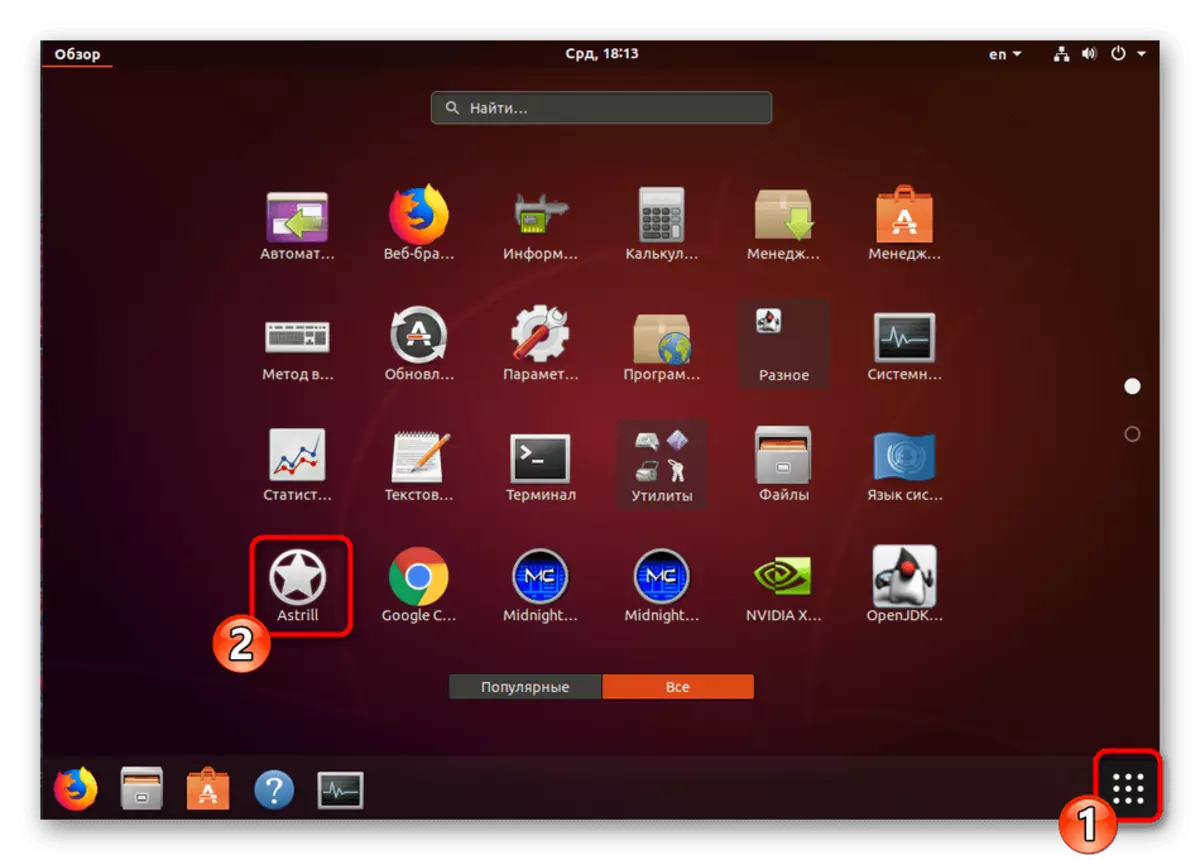
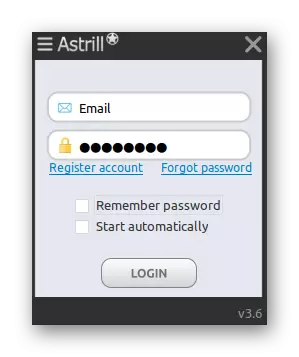
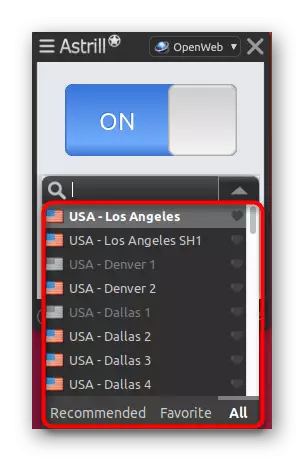
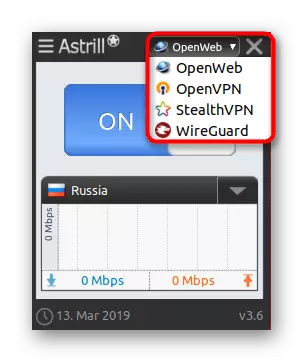
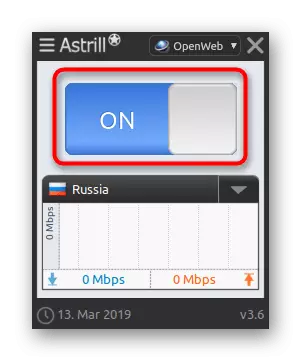
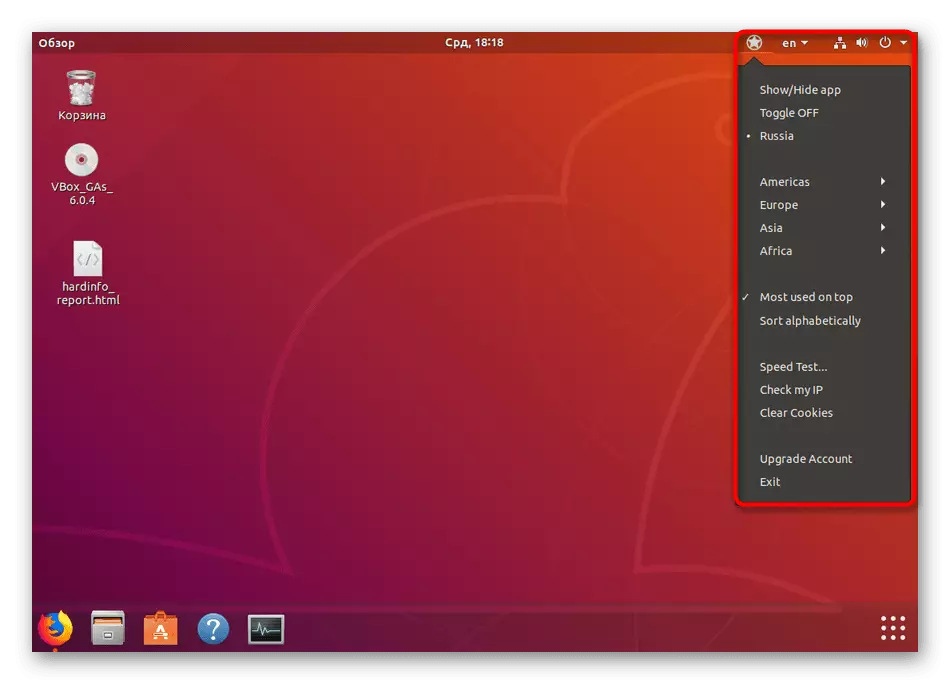
El método considerado será el más óptimo para los usuarios novatos que aún no han descubierto las complejidades de la configuración y el trabajo en el "Terminal" del sistema operativo. Como parte de este artículo, la decisión de Astrill se consideró solo como un ejemplo. En Internet, puede encontrar muchos más programas similares que proporcionan servidores más estables y rápidos, pero a menudo se les paga.
Además, se debe tener en cuenta la carga de frecuencias de los servidores populares. Le recomendamos que se vuelva a conectarse a otras fuentes ubicadas tan cerca de su país. Luego, el ping será menor, y la velocidad de transferencia y la velocidad de recepción pueden aumentar significativamente.
Método 2: Herramienta del sistema
Ubuntu tiene una posibilidad incorporada de organizar una conexión VPN. Sin embargo, para esto, aún tiene que encontrar uno de los servidores de trabajo en acceso abierto, o comprar un lugar a través de cualquier servicio web conveniente que proporcione dichos servicios. El procedimiento de conexión completo se ve así:
- Haga clic en la barra de tareas en el botón "Conexión" y seleccione "Configuración".
- Mover a la sección "Red" usando el menú de la izquierda.
- Coloque la sección VPN y haga clic en el botón Plus para ir a crear una nueva conexión.
- Si el proveedor de servicios le proporcionó un archivo, puede importar una configuración a través de ella. De lo contrario, todos los datos deberán conducir manualmente.
- La sección "Identificación" contiene todos los campos necesarios. En el campo "General" - "Gateway" ingrese la dirección IP proporcionada, y en "ADICIONAL": el nombre de usuario y la contraseña recibidos.
- Además, también hay parámetros adicionales, pero se debe cambiar solo en la recomendación del propietario del servidor.
- En la imagen de abajo, se ve ejemplos de servidores gratuitos que están en acceso gratuito. Por supuesto, a menudo trabajan inestables, están cargados o lentos, pero esta es la mejor opción para aquellos que no quieren pagar dinero para VPN.
- Después de crear la conexión, solo sigue siendo activarlo moviendo el control deslizante apropiado.
- Para la autenticación, debe ingresar una contraseña desde el servidor en la ventana que aparece.
- Puede controlar las conexiones protegidas y a través de la barra de tareas haciendo clic en el icono apropiado del mouse izquierdo.
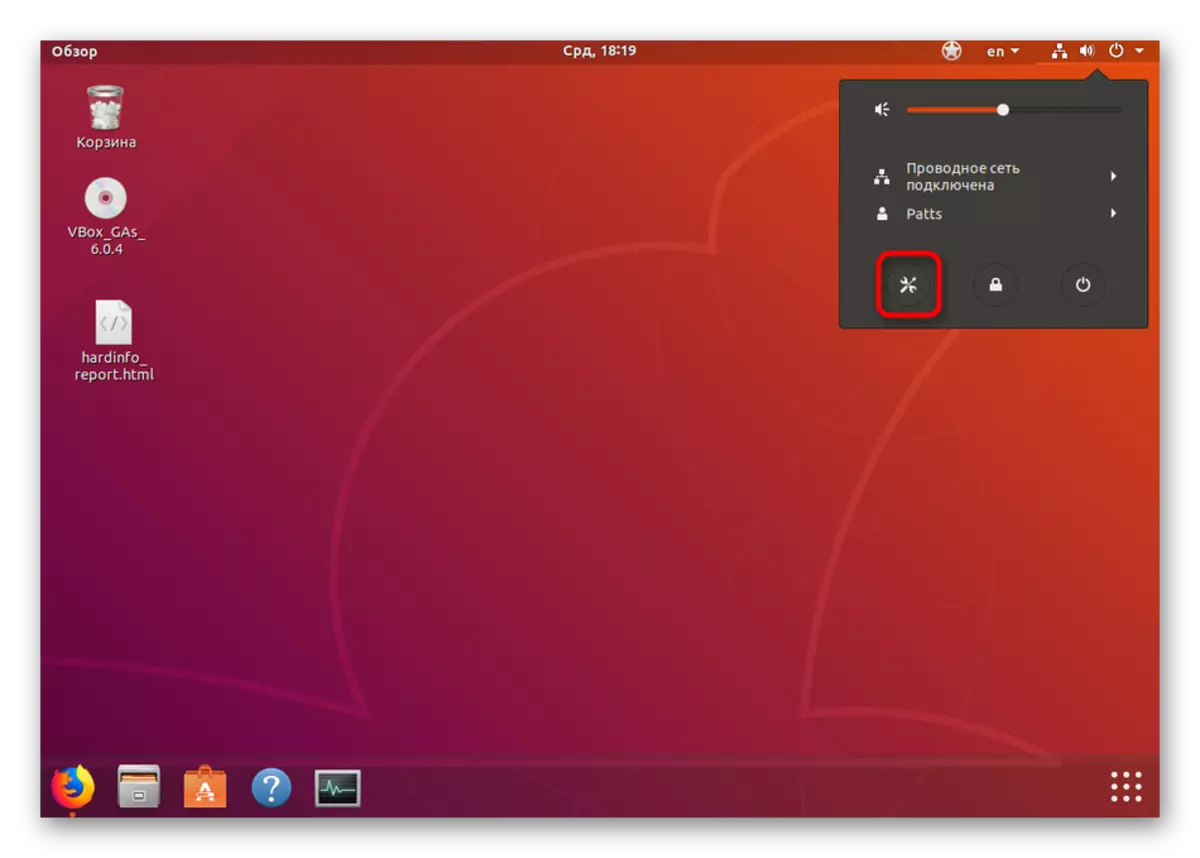
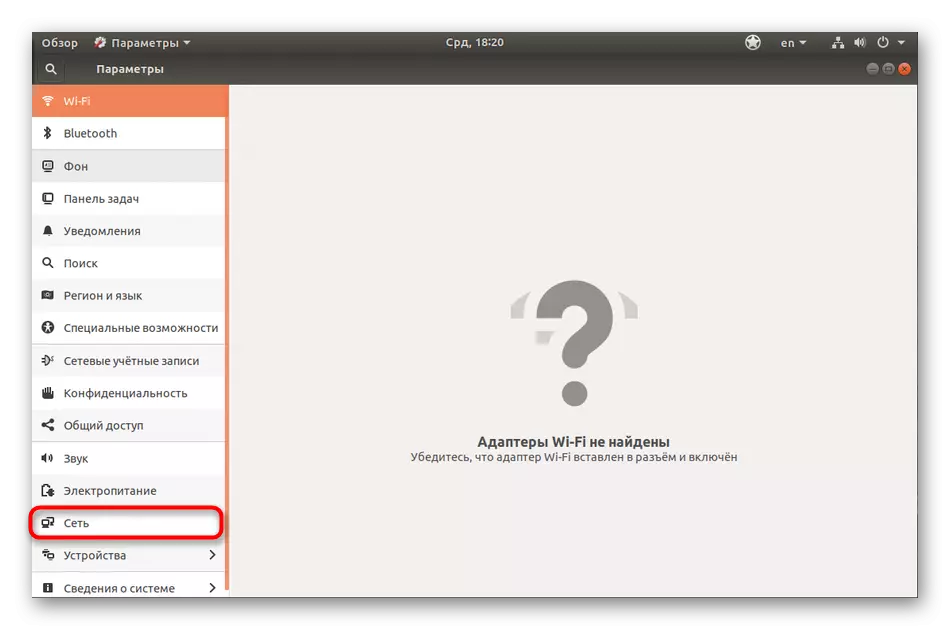
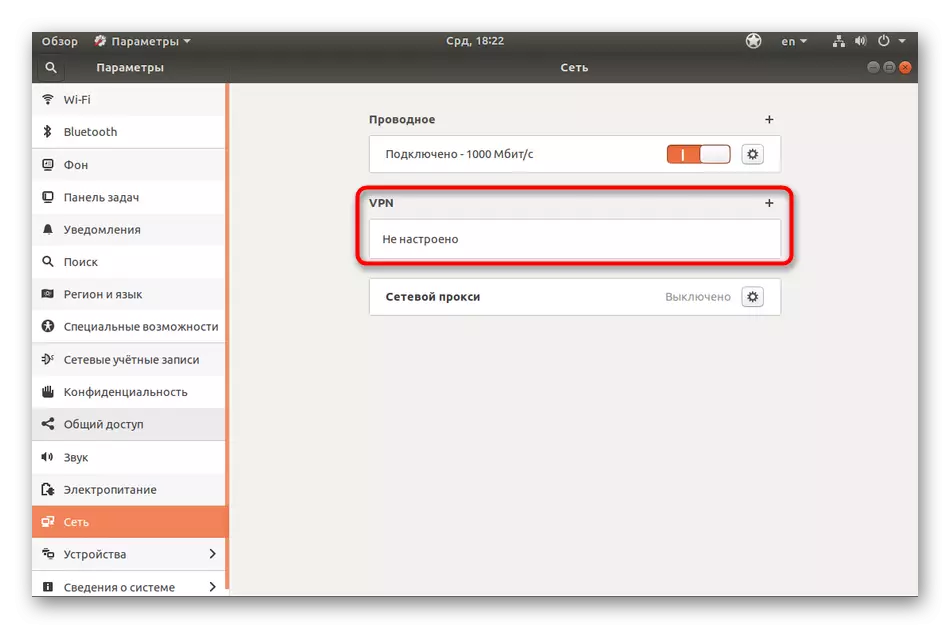
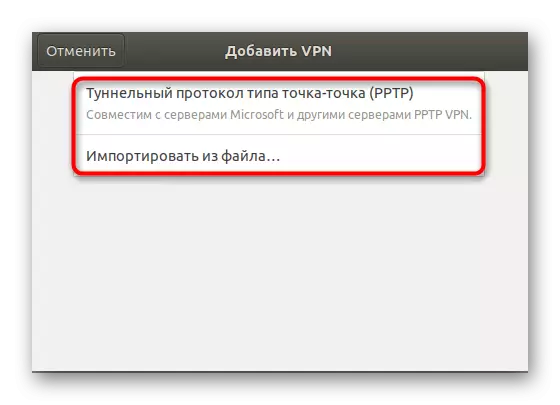
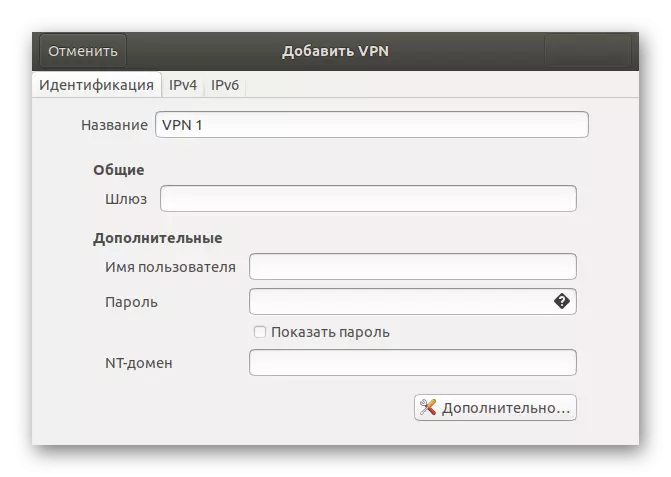
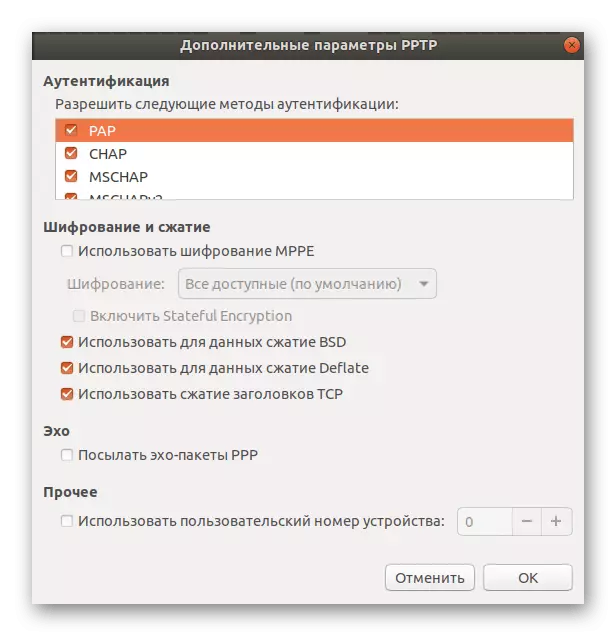
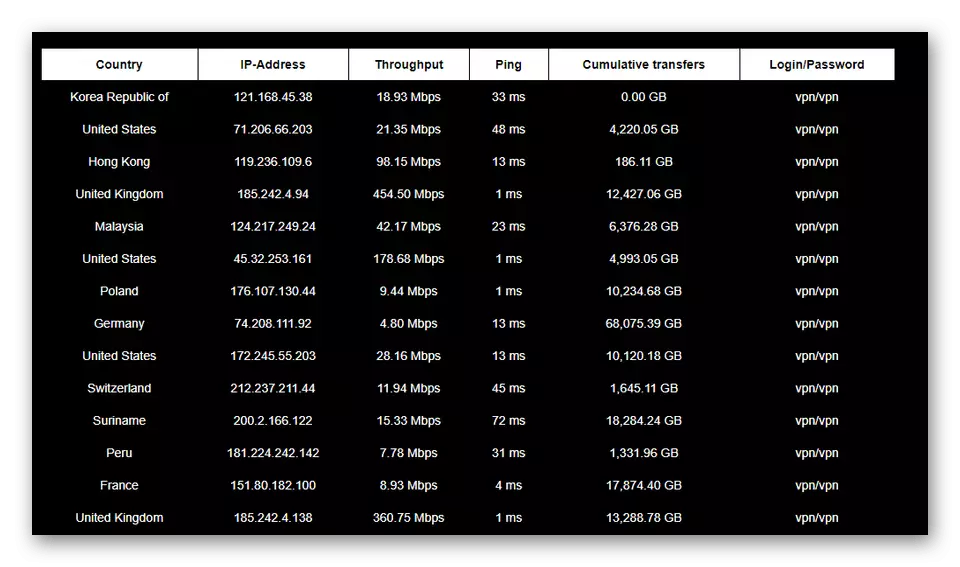
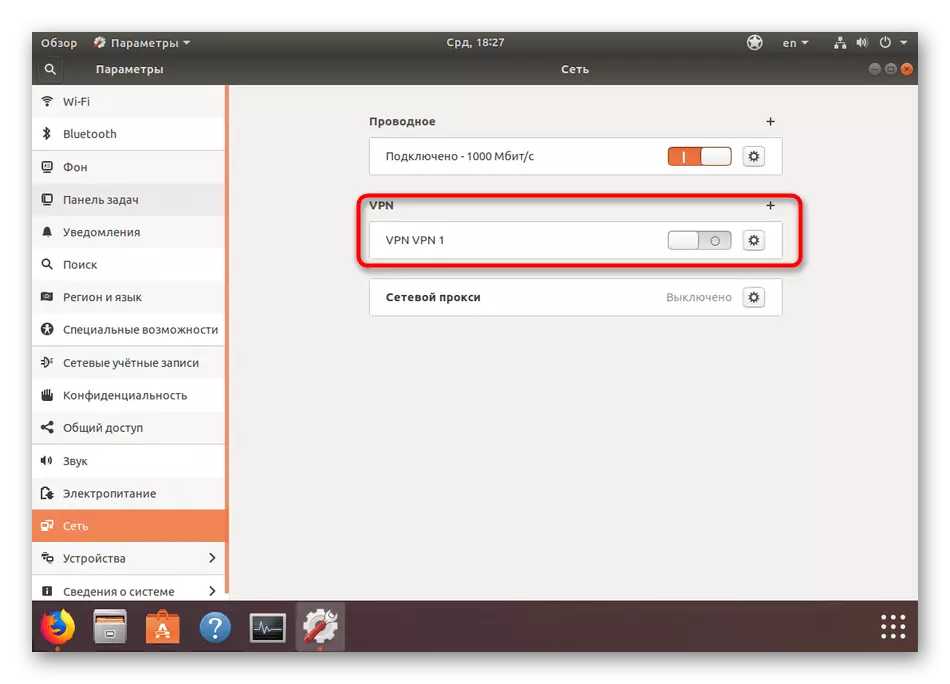
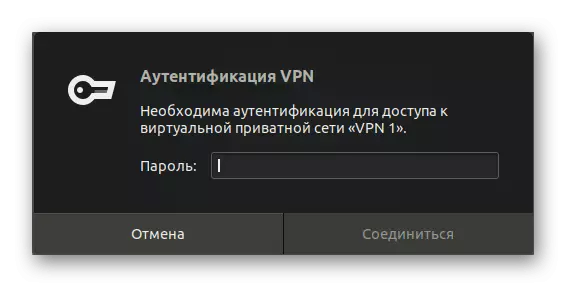
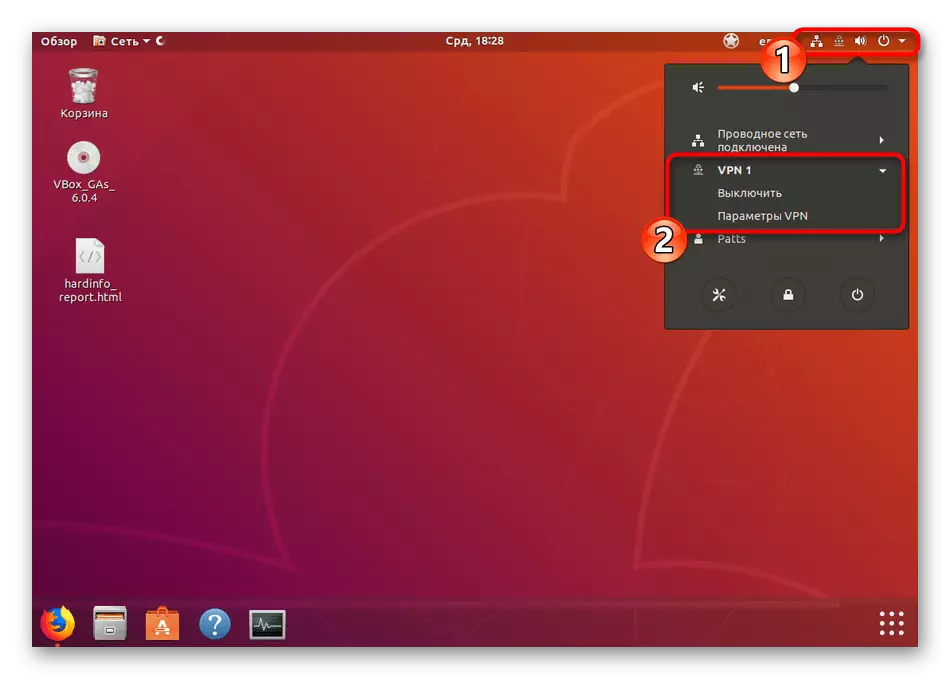
El método que utiliza la herramienta estándar es buena porque no requiere la instalación del usuario de componentes adicionales, pero aún se debe encontrar un servidor gratuito. Además, nadie le prohíbe crear varias conexiones y cambiar entre ellos solo en el momento adecuado. Si está interesado en este método, todavía le aconsejamos que vea soluciones remuneradas. A menudo, son bastante beneficiosos, porque por una pequeña cantidad recibirá no solo un servidor estable, sino también un soporte técnico en caso de varios tipos de problemas.
Método 3: Servidor propio a través de OpenVPN
Algunas compañías que proporcionan servicios de conexión encriptados utilizan la tecnología OpenVPN y sus clientes establecen el software apropiado para su computadora para una organización exitosa del túnel protegido. Nada le impide que usted mismo cree un servidor en una PC y configure la parte del cliente en otros para obtener el mismo resultado. Por supuesto, el procedimiento de configuración es bastante complejo y se realiza durante mucho tiempo, pero en algunos casos será la mejor solución. Le sugerimos que lea el manual para instalar la parte del servidor y el cliente en Ubuntu haciendo clic en el siguiente enlace.
Leer más: Instalación de OpenVPN en Ubuntu
Ahora está familiarizado con tres opciones para usar una VPN en una PC que ejecuta Ubuntu. Cada opción tiene sus ventajas y desventajas y será óptima en algunas situaciones. Le recomendamos que se familiarice con todos ellos, decida el propósito de utilizar dicha herramienta y ya se mude a la implementación de las instrucciones.
