
El navegador es uno de los programas más populares en la computadora de los usuarios modernos. Muchos almacenados allí, hay una gran cantidad de información personal y confidencial: inicios de sesión y contraseñas de páginas, campos de direcciones Autofill, números de tarjetas de crédito. La persona de terceros que trabaja en la misma computadora ya no puede obtener la información enumerada sin mucha dificultad, pero sin su deseo de leer la correspondencia en las redes sociales y las letras por correo electrónico.
Instalación de una contraseña en el inicio
Dependiendo de cómo el usuario quiera ocultar sus datos personales, y el problema se resolverá. Por lo tanto, si desea poner una contraseña para comenzar, esta es una secuencia de acciones, y si necesita un defensor de contraseña confiable y no más, la otra. Analizaremos ambas opciones.Opción 1: Contraseña en el inicio del navegador
Después de actualizar Firefox a Quantum, un menos significativo se ha convertido en la imposibilidad de transferir el conjunto de extensiones. En este sentido, en el momento de escribir este artículo, no se encontraron adiciones, lo que le permite poner una contraseña para abrir un navegador web. En este sentido, sigue siendo solo aprovechar las soluciones de terceros en forma de bloqueadores universales. Tomamos para un protector de juegos gratuito de ejemplo, que, a pesar de su nombre, bloquea un programa absolutamente cualquier programa, y no solo los juegos.
Descargar el protector del juego del sitio oficial.
- Siga el enlace de arriba y guarde el programa en su computadora. Instalélo como cualquier otro software siguiendo las indicaciones del instalador.
- Run Juego Protector. En el bloque "Programa de juego", haga clic en el botón "Abrir" para especificar la ruta al programa. Queremos prestar su atención a: no importa si especifica la ruta a la etiqueta de Firefox o el archivo EXEFOX o el archivo EXE principales en la carpeta donde se instala el navegador (de forma predeterminada "Archivos de programa (x86)"> "Mozilla Firefox" ), el bloqueo se extenderá a todos.
- Especifique el archivo para bloquear a través de un conductor de sistema estándar.
- En "Protección de contraseña", configure una contraseña que no pueda adivinar a otros usuarios de la computadora, y en el segundo campo, confirme su escritura para evitar errores.
- La sección "Cambiar icono" le permite reemplazar el icono del programa original a otro. Desplácese hacia abajo para ver la lista de iconos disponibles. Esto es necesario para que otros no sean tan fáciles encontrar el programa por su logotipo. En el futuro, siempre es posible devolver la imagen anterior: el icono "FIRE FOX" será el primero en la lista.
- El campo "Cambiar nombre" va además del artículo anterior: especificando otro nombre de archivo, puede ocultar el archivo lo más posible al disfrazarlo, por ejemplo, en el documento de texto. Lo único que lo emitirá es extender la extensión (.exe), pero puede deshabilitar fácilmente este parámetro en la configuración de Windows.
- Marque junto al elemento "Crear copia de seguridad" para salir o eliminar, para resolverlo. Este parámetro significa que se creará una copia de seguridad del archivo EXE (en nuestro caso Firefox) teniendo una extensión de bak.

Caerá en la carpeta al navegador (consulte el Paso 2 para averiguar dónde se encuentra la carpeta Firefox). A partir de él, una persona conocedora es bastante fácil de restaurar el acceso al archivo: simplemente eliminará o transfiere el archivo "Firefox.exe" a otra ubicación, y el archivo Firefox.bak cambiará la extensión al ".exe" y será capaz de iniciar un navegador web sin una contraseña. Por lo tanto, recomendamos que si crea dicho archivo (y es útil si olvida la contraseña), guárdela en el enfoque del sistema de archivos de la computadora, e incluso mejor, en el almacenamiento de la nube, en una unidad flash o inaccesible para Otros usuarios.
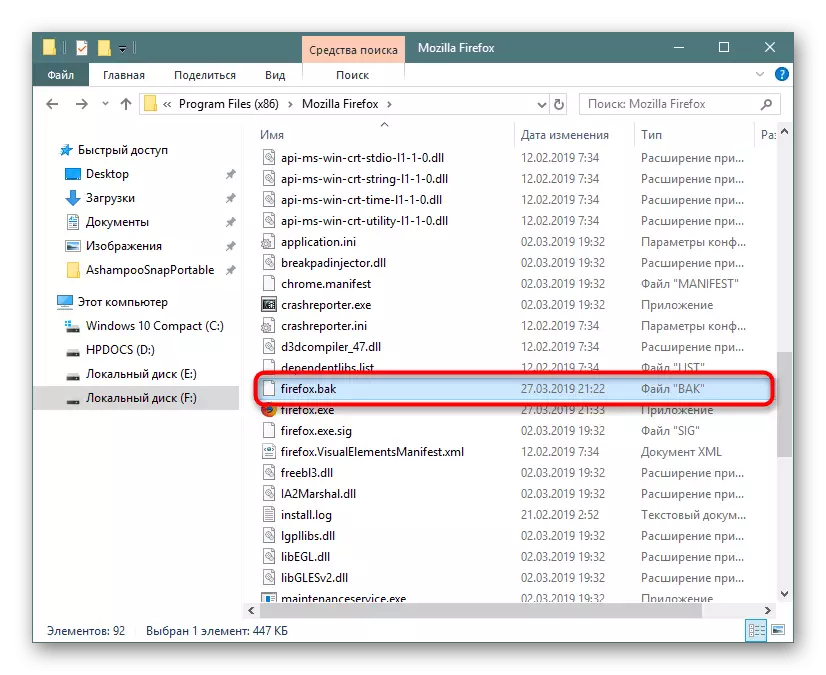
Con absoluta confianza en que este archivo que no necesita, retire la marca de verificación y presione el botón "Protección".
- Se muestra una notificación sobre el bloqueo exitoso de nuestro navegador.
- Ahora intente ejecutar la etiqueta o el archivo EXE principal, no vendrá nada. Aparecerá una solicitud primero para ingresar la contraseña.

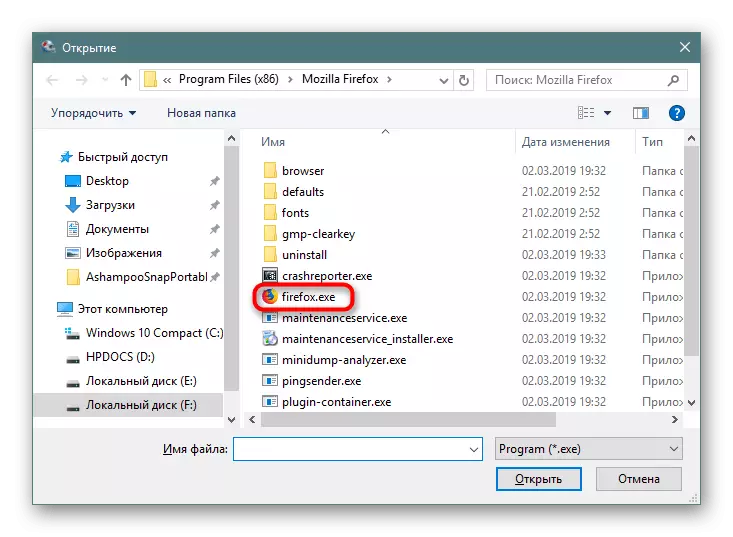
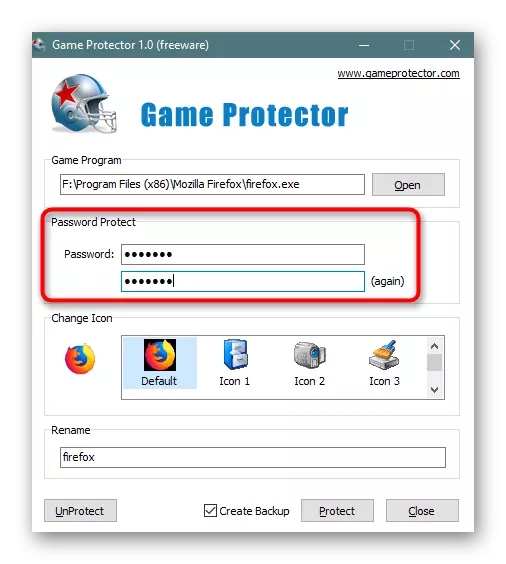
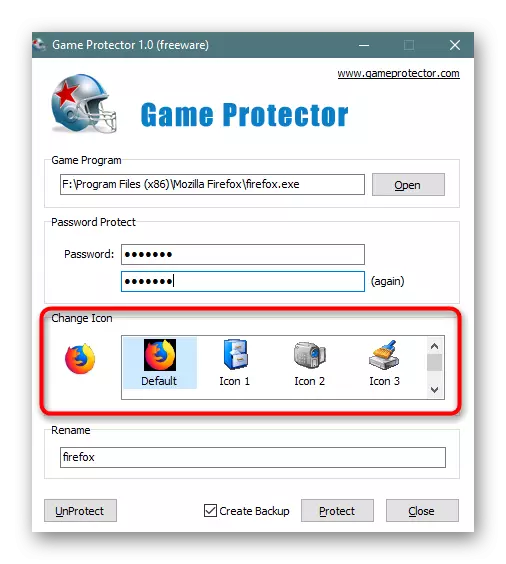



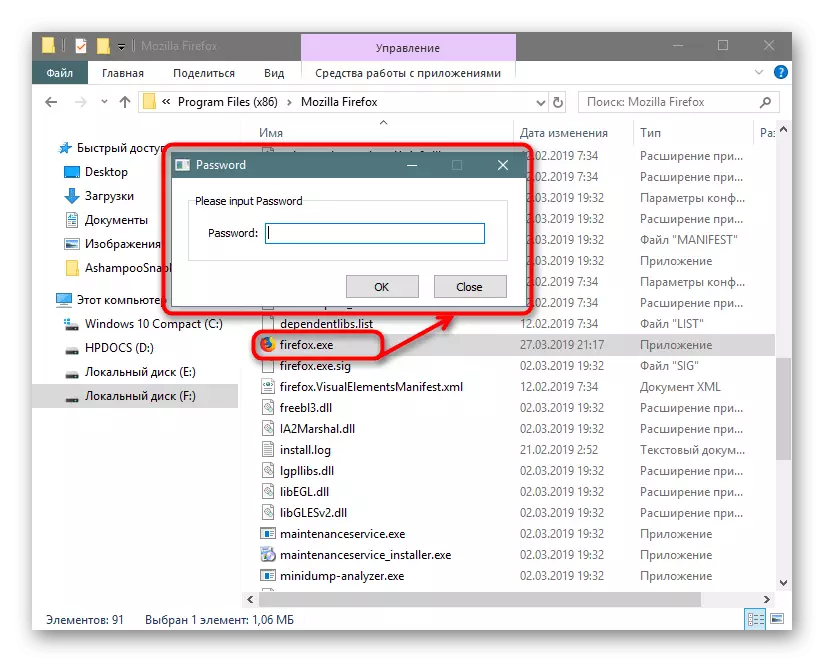
La ventaja del protector del juego es que incluso después de eliminarlo, la contraseña no desaparecerá, pero continuará protegiendo los programas.
De la misma manera, puede poner una contraseña y otros programas, y cuando necesite eliminar algunos de ellos, haga lo siguiente:
- Abra el protector del juego, especifique la dirección al programa protegido en este momento, y luego ingrese la contraseña que se ha apropiado antes. Si es necesario, vuelva a la ubicación del icono del archivo y haga clic en "Desproteger".
- La notificación de bloqueo aparecerá en una nueva ventana, entonces puede iniciar libremente el navegador.


Al mismo tiempo, si otro usuario desea hacer lo mismo, simplemente especificando la ruta a la Mozilla Firefox bloqueada y presionando el botón de desbloqueo, recibirá una notificación de error.

Cuando dicha protección parece radical, y solo desea asegurar las contraseñas, vaya al segundo método de este artículo.
Opción 2: Bloqueo de contraseñas de visualización
Firefox sin problemas permite ver contraseñas almacenadas en el navegador, si es necesario, eliminando el archivo con ellos desde la carpeta con el navegador. En este sentido, cada vez más usuarios eligen un administrador de contraseñas de terceros implementado en forma de expansión. Sin embargo, es importante que la suma en sí sea la tal que pueda confiar. Una buena reputación merece LastPass: una extensión para diferentes navegadores, protegiendo de manera confiable todas las contraseñas ingresadas por el usuario en los sitios donde está registrado. La forma de disfrutar de un suplemento de este tipo, consideramos en nuestro otro artículo sobre el siguiente enlace.

Leer más: Almacenamiento de contraseña a través de LastPass en Mozilla Firefox
- Si por alguna razón, esta solución no le conviene, encontrar análogos por su cuenta, voy a "complementos".
- En el campo de búsqueda, marque "Administrador de contraseñas" y haga clic en Enter.
- A partir de los resultados presentados, seleccione la corriente e instálela.
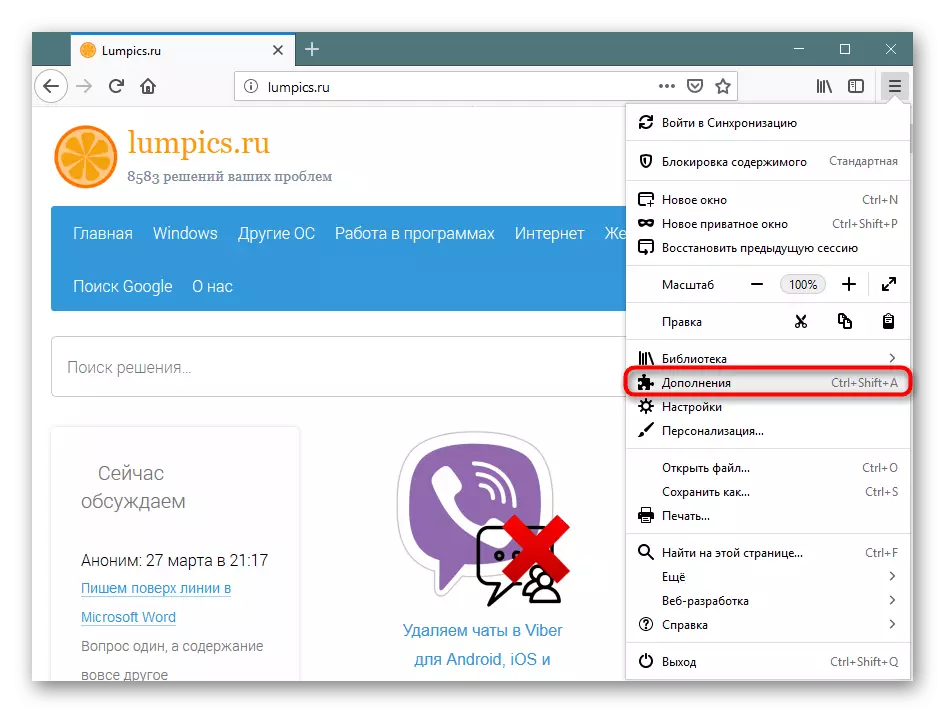

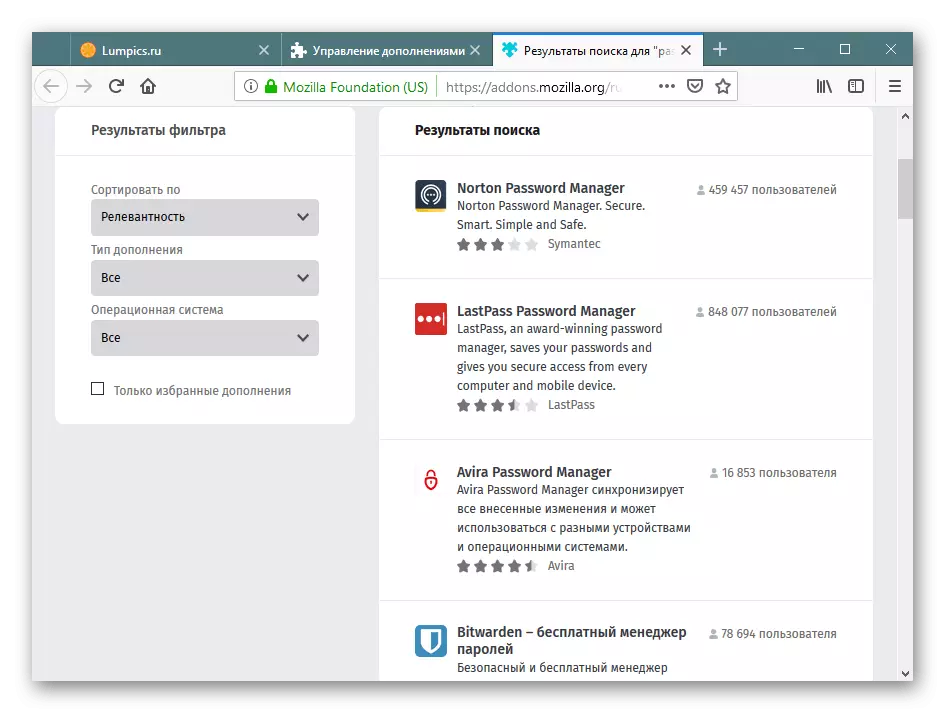
Desmontamos 2 métodos de cómo colocar una contraseña para el navegador cuántico Firefox, difiriendo en su método de acción. Tenga en cuenta que si el Administrador de contraseñas aún puede ser confiable, pero el bloqueo de inicio del navegador web no lo protege de los ojos demasiado curiosos: una carpeta donde se instala Firefox, disponible para cualquier usuario, y luego todos los archivos (especialmente de una carpeta personalizada especial con Historia, sesión, marcadores, etc.) Puede retirarse fácilmente, inserte a otra copia del navegador y verlas.
