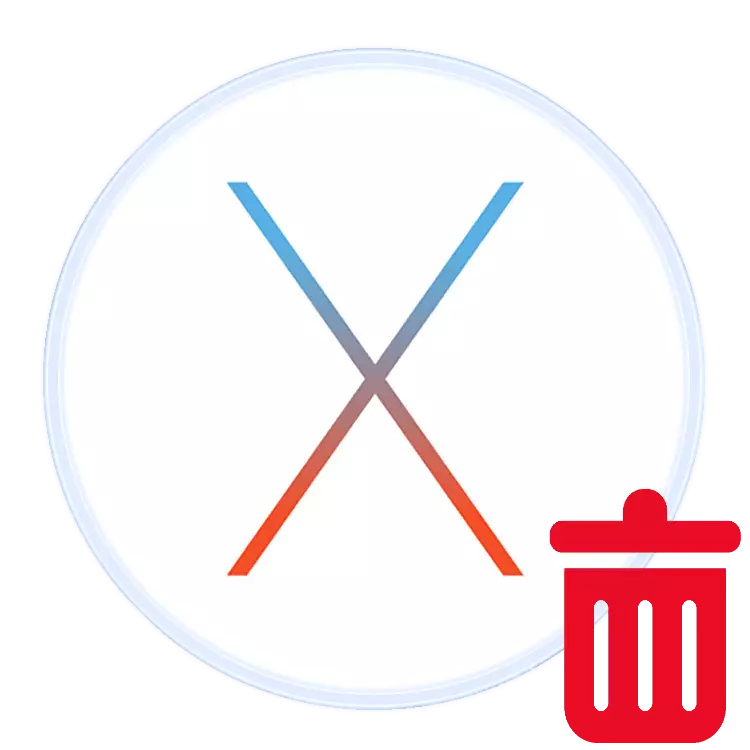
El sistema operativo Apple, como cualquier otro producto de este tipo, le permite instalar y eliminar aplicaciones. Hoy queremos decir cómo desinstalar ciertos programas en MacOS.
Eliminar software en MacOS
La desinstalación de un programa es posible a través de launchpad o por el buscador. La primera opción es adecuada para aplicaciones instaladas desde la AppStore, mientras que el segundo es universal, y se puede usar independientemente de la fuente de software.Método 1: LaunchPad (solo programas de la AppStore)
La herramienta de launchpad permite no solo ejecutar programas, sino que también proporciona la capacidad de realizar operaciones básicas con ellos, incluida la eliminación.
- Póngase en contacto con su panel de base en el escritorio, donde haga clic en el icono de launchpad.
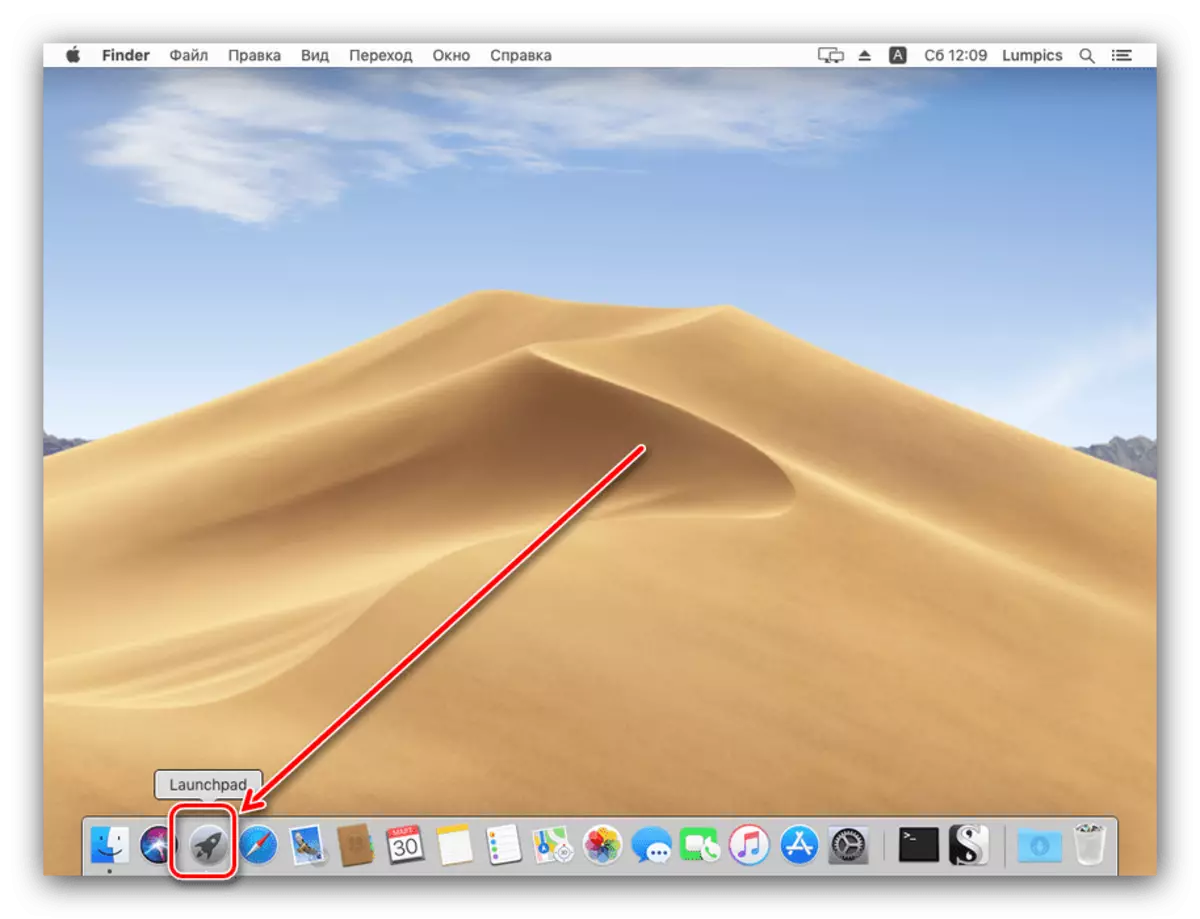
MacBook trabajará el gesto del touchpad en el touchpad.
- Encuentre el programa que desea eliminar en el espacio SNAP. Si no se muestra, use la barra de búsqueda a la que ingrese el nombre del elemento deseado.
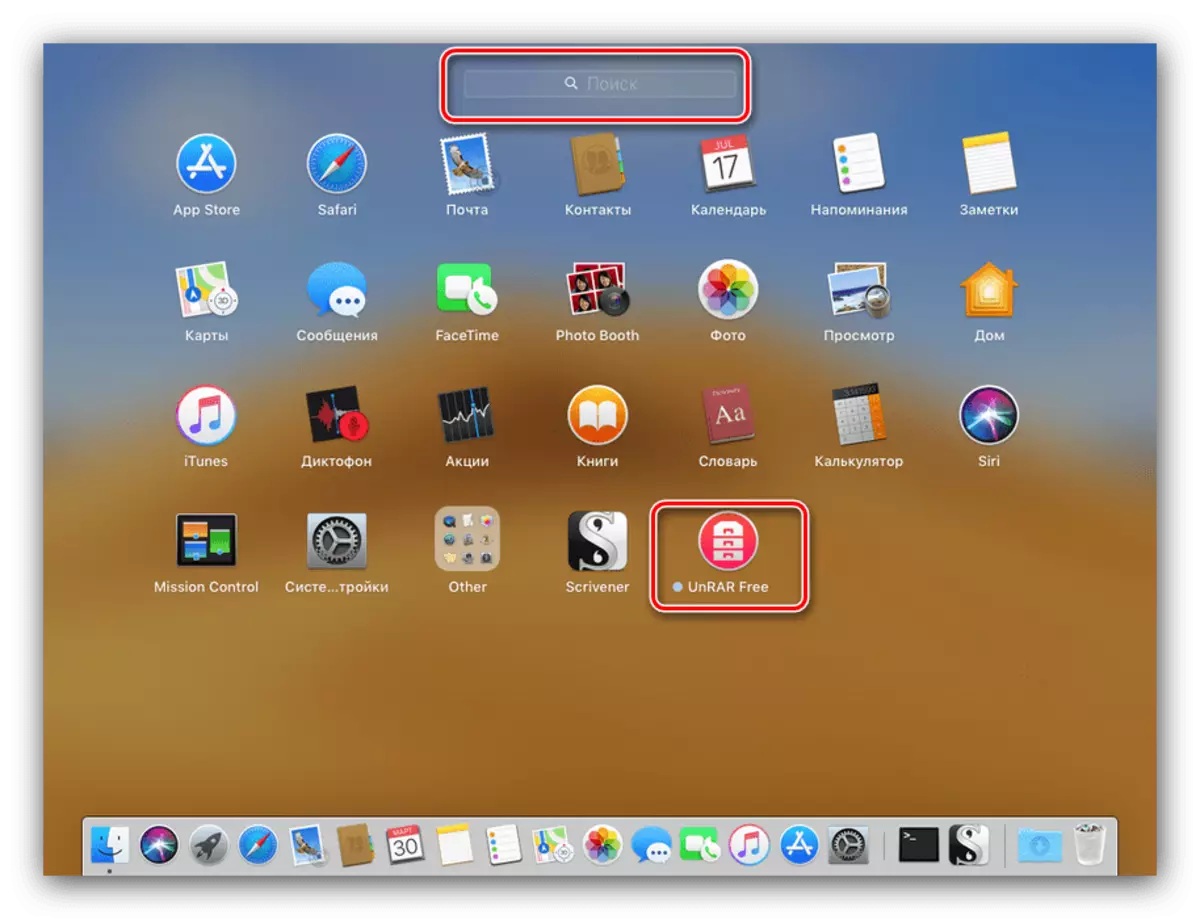
Los usuarios de McBook pueden hacer deslizar con dos dedos en el touchpad para pasar las páginas.
- Mouse sobre el icono del programa que desea desinstalar, y sujetar el botón izquierdo del ratón. Cuando los iconos comienzan a vibrar, haga clic en la cruz al lado del icono de la aplicación deseada.
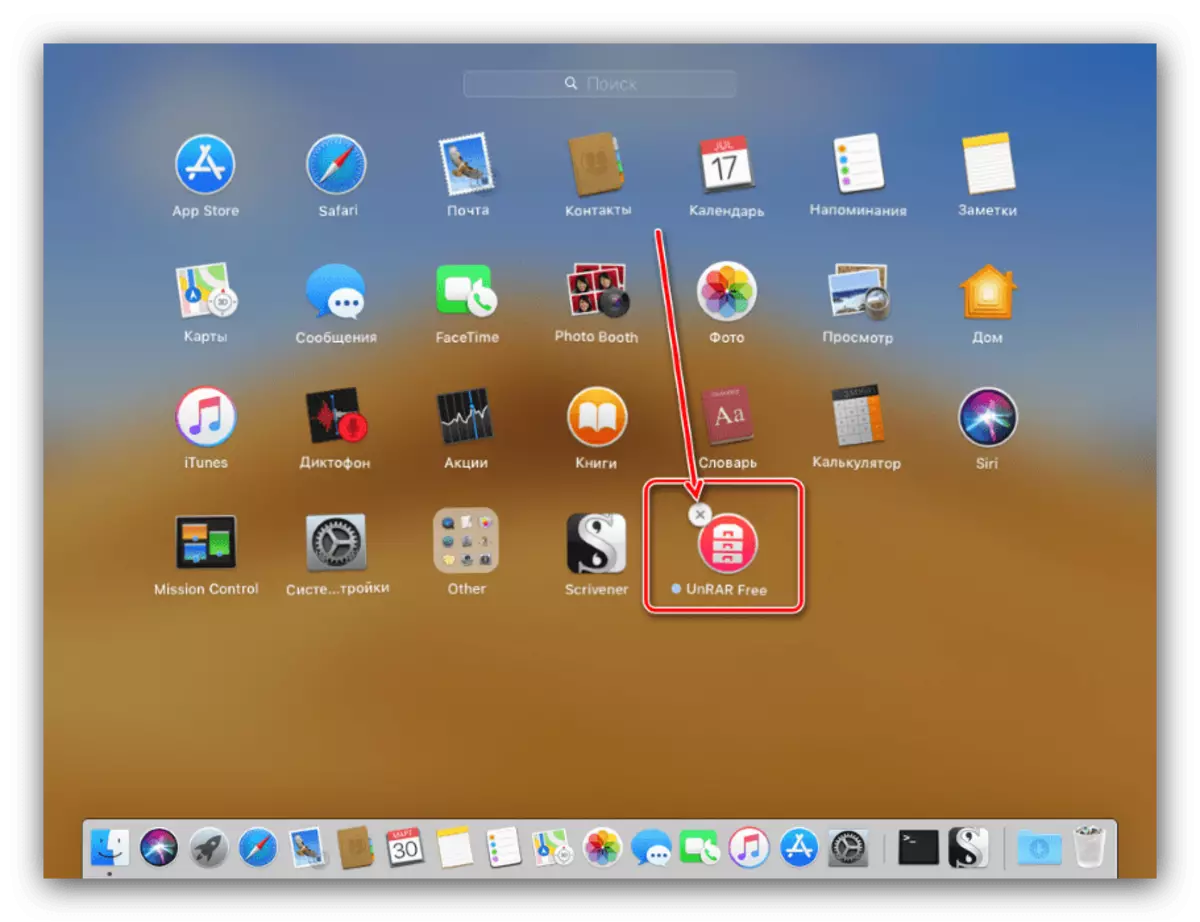
Si se siente incómodo si usa el mouse, la tecla de opción puede disfrutar del mismo efecto.
- Confirme la eliminación en el cuadro de diálogo.
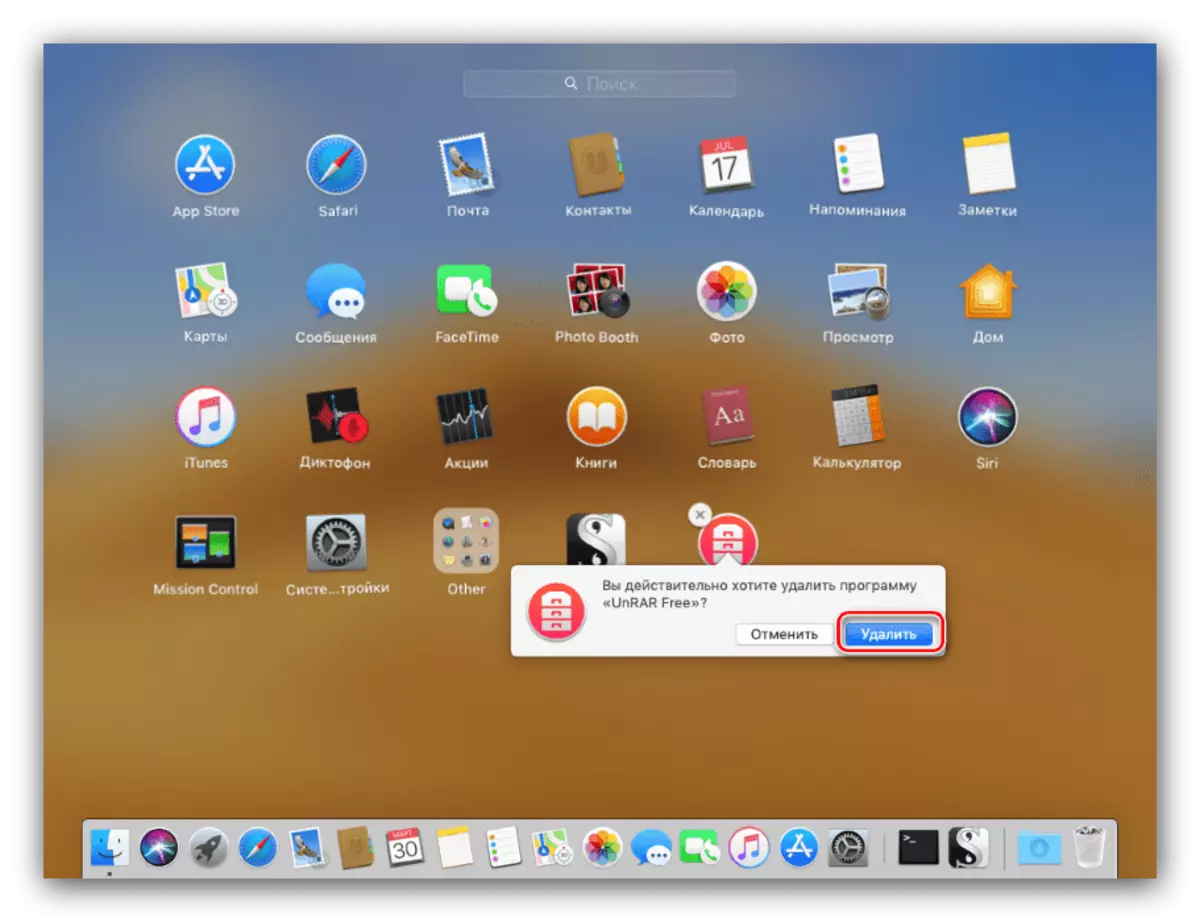
Listo: se eliminará el programa seleccionado. Si no aparece un icono con una cruz, significa que el usuario es instalado manualmente por el usuario, y solo puede eliminarlo a través del buscador.
Método 2: Finder
El Administrador de archivos MACOS tiene una funcionalidad más amplia que su análogo en Windows, entre las características del Finder también hay desinstalación de programas.
- Abierto Buscador de cualquier manera disponible: la forma más fácil de hacerlo a través del muelle.
- En el menú lateral, encuentre el directorio llamado "Programas" y haga clic en él para una transición.
- Encuentre entre las aplicaciones instaladas que desee borrar y arrastrarla al icono en la "Cesta".
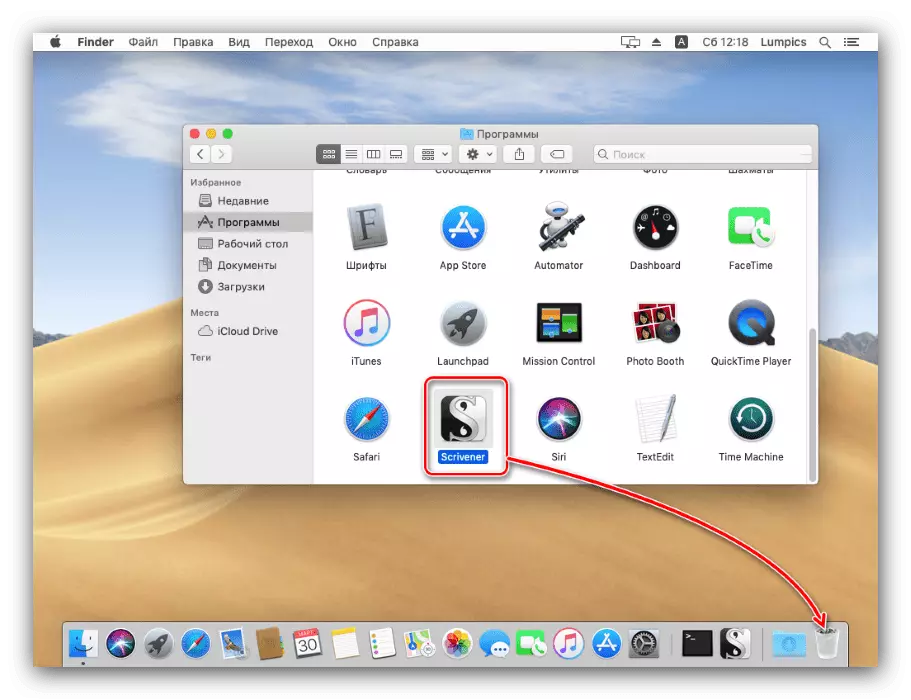
También puede simplemente seleccionar la aplicación, luego use el archivo "Archivo" - "Mover a la carrito".
- Si no hay necesidad de que el directorio especificado en el directorio especificado, vale la pena buscar con la herramienta Spotlight. Para hacer esto, haga clic en el icono de la lupa en la esquina superior derecha.
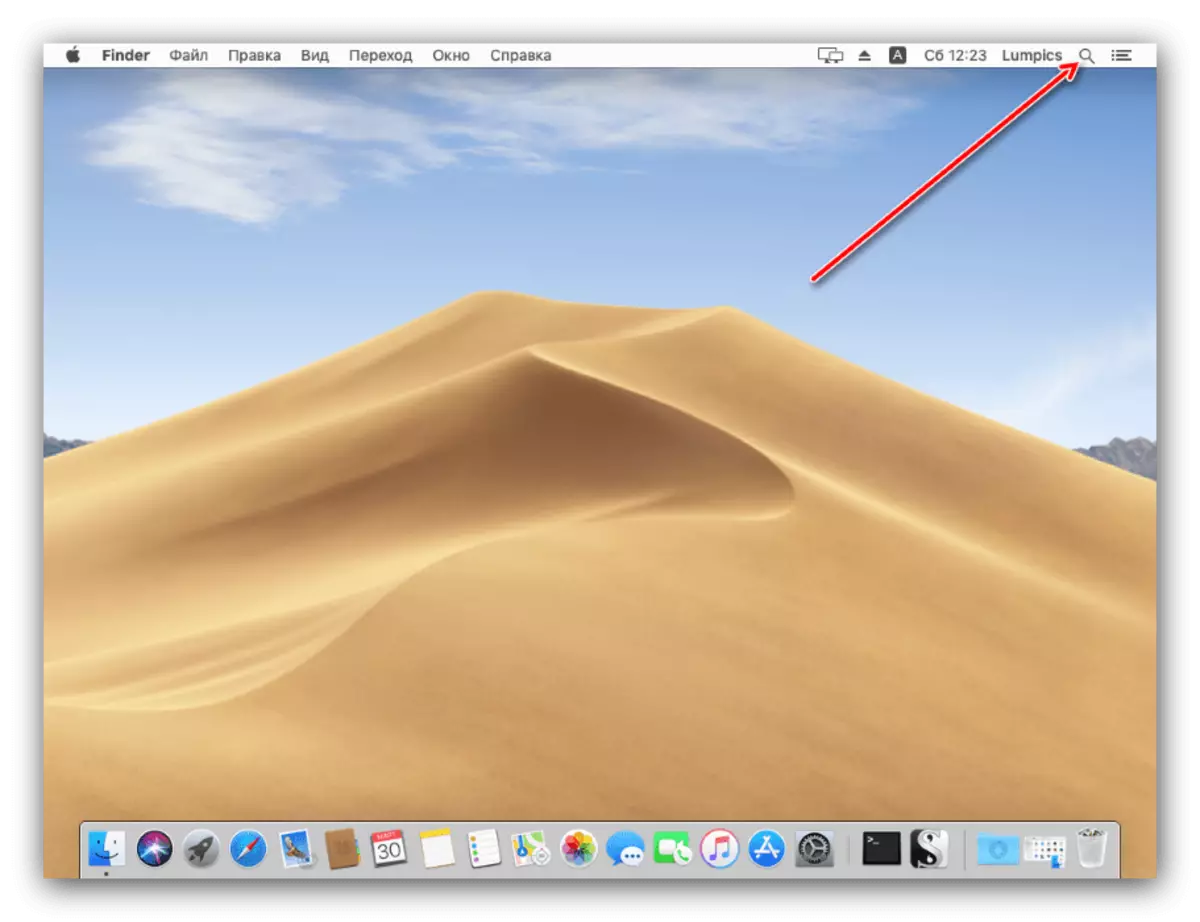
Escriba el nombre de la aplicación en la fila. Cuando se muestra en los resultados, abraza la llave de comando y arrastre el icono en la "Cesta".
- Para la desinstalación final del software, abra la "Canasta". Luego seleccione "Borrar" y confirme la operación.
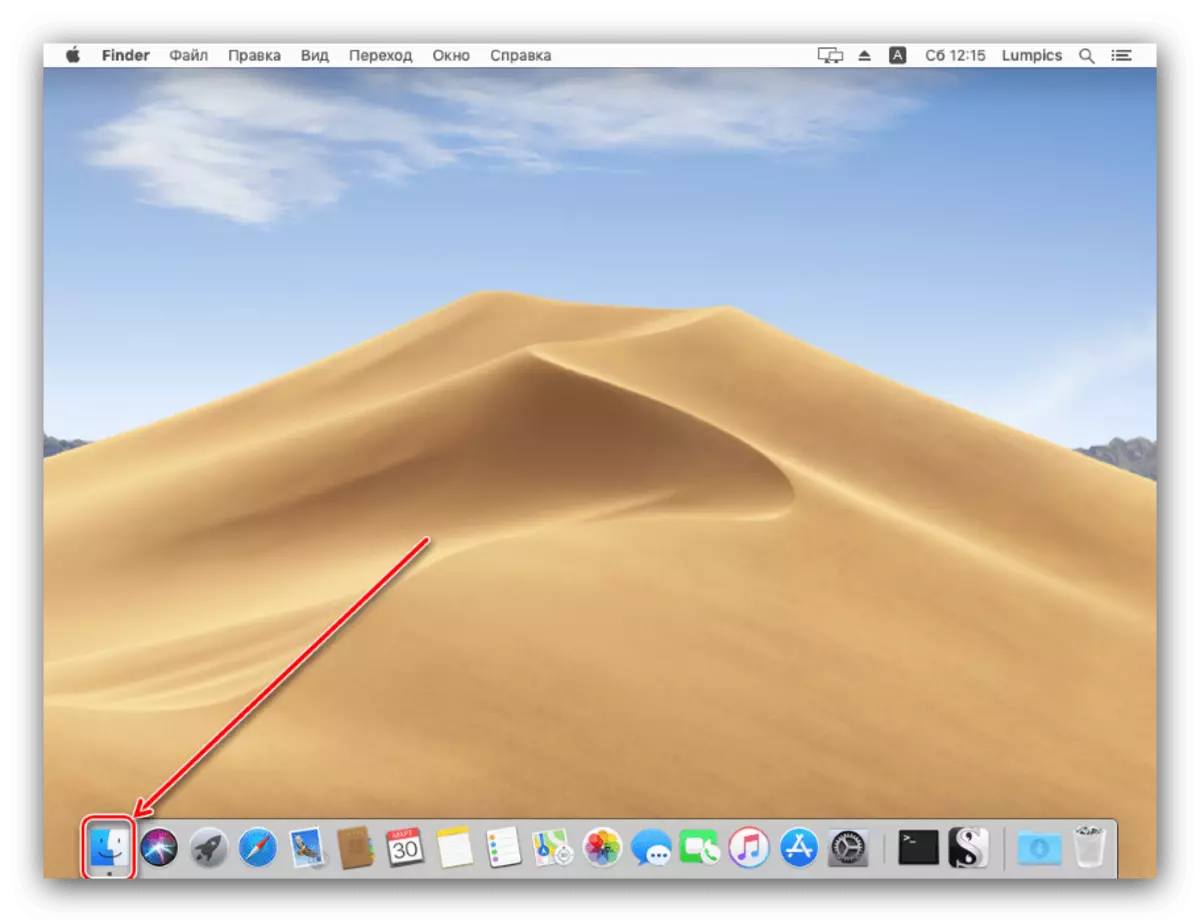
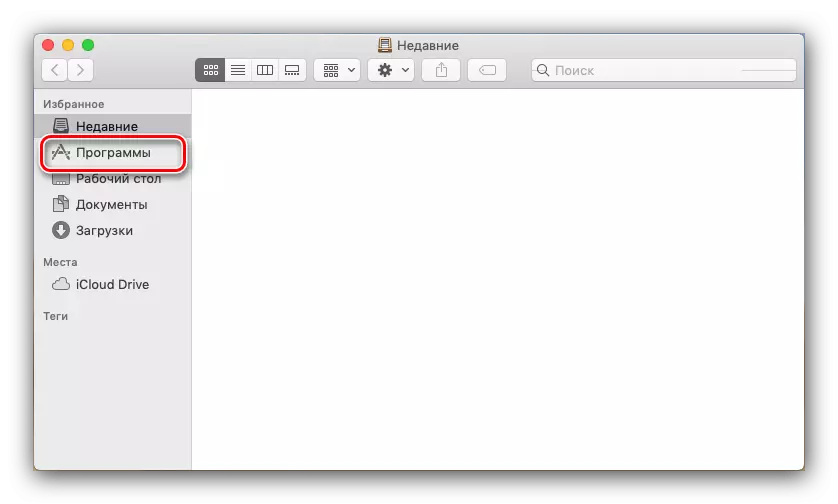
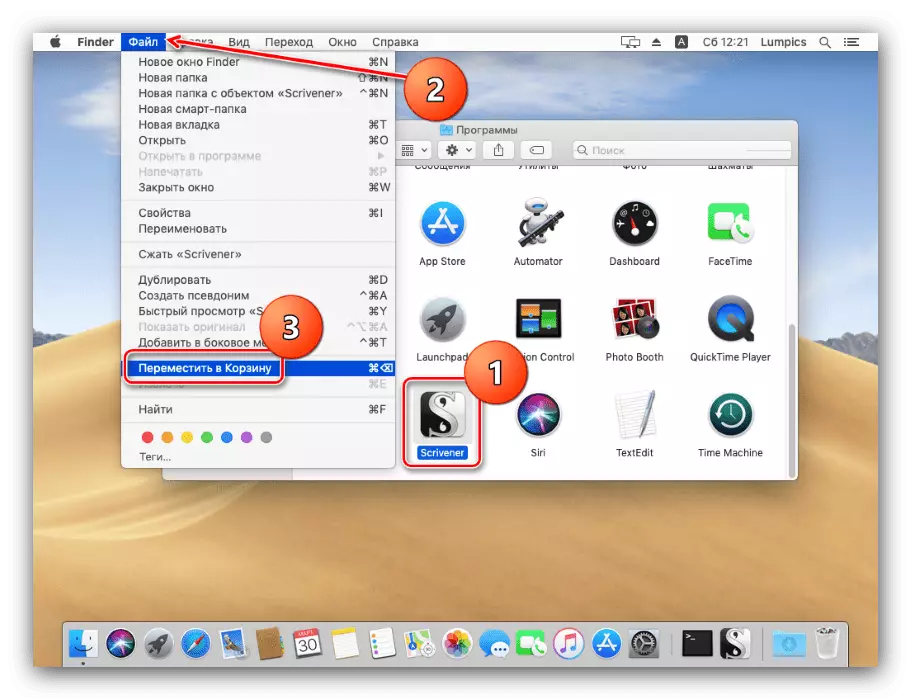
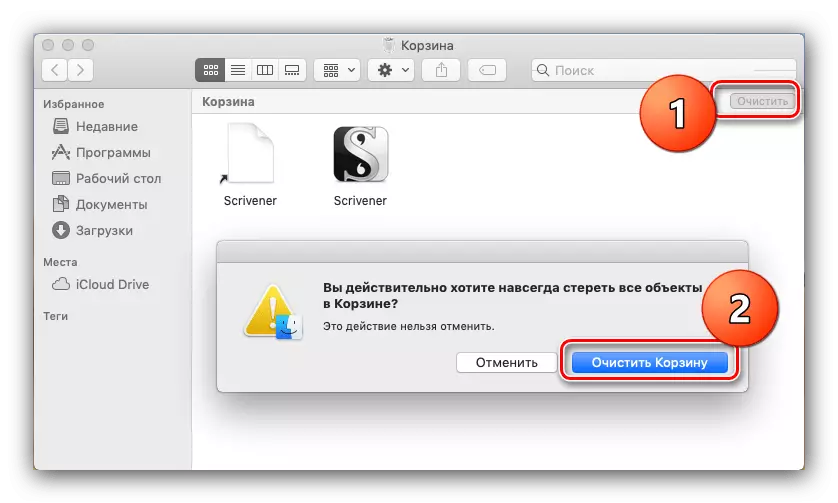
Llamamos su atención sobre el hecho de que la desinstalación del programa no cancela las suscripciones de pago realizadas en ella. Para que ese dinero no esté escrito de la cuenta, las suscripciones pagadas deben desactivarse, el artículo sobre el siguiente enlace lo ayudará.
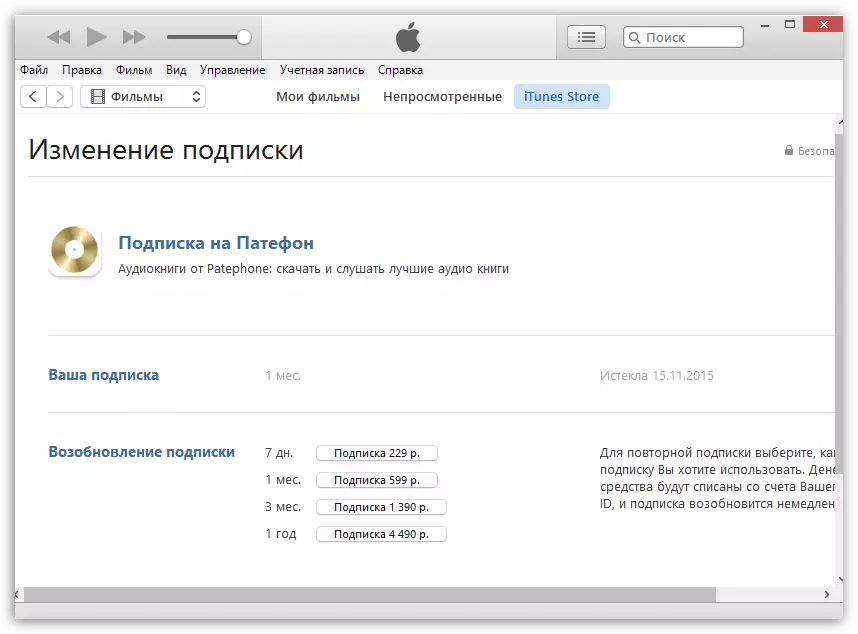
Leer más: Cómo cancelar la suscripción de una suscripción pagada
Conclusión
La eliminación de programas en MacOS es una tarea muy simple con la que incluso un principiante "Machovod" puede hacer frente.
