
El trabajo simultáneo con múltiples aplicaciones es la norma para la mayoría de los sistemas operativos, incluidos Android. Al mismo tiempo, si el software Linux y Windows se puede abrir en varias ventanas, en teléfonos inteligentes, la capacidad de dividir la pantalla es muy limitada. En el curso de esta instrucción, le diremos cómo usar dos aplicaciones en una pantalla de Android.
Pantalla Split en Android
Hasta la fecha, solo hay dos formas de dividir la pantalla en Android en dos partes: a través de herramientas estándar para teléfonos inteligentes o aplicaciones de terceros. En primer lugar, depende del sistema operativo instalado, ya que los dispositivos en Android debajo de la sexta versión de las herramientas predeterminadas no proporcionan. En el teléfono correspondiente, ambos métodos se pueden usar simultáneamente.Método 1: Aplicaciones flotantes
Esta aplicación, que se instala en cualquier teléfono inteligente Android, le permite usar una extensa biblioteca de programas, el lanzamiento de los cuales solo es posible de las aplicaciones flotantes. Si se cumple esta condición, cualquier software abierto se implementará como una ventana separada por analogía con Windows y Linux. La mayor opción es relevante en las tabletas, ya que no todos los teléfonos tienen una pantalla bastante espaciosa.
Descargar aplicaciones flotantes de Google Play Market
- Después de descargar la aplicación desde el mercado de reproducción, ábralo. Opcionalmente, puede comprar de inmediato la versión completa o, como en nuestro ejemplo, disfrute.
- En la página principal son secciones con todas las funciones principales. Toque el bloque "Aplicación" para abrir una lista completa de los programas disponibles.
- Seleccione una de las opciones y espere hasta que aparezca la ventana emergente. Nota, en esta lista hay un número limitado de aplicaciones, pero su rango se actualiza constantemente.
- Cualquier ventana predeterminada que se abra se ampliará en la parte superior de los otros programas, ya sea un escritorio u otra aplicación de pantalla completa. Para moverlos dentro de la pantalla, es suficiente para agarrar el bloque con el nombre y arrastre.
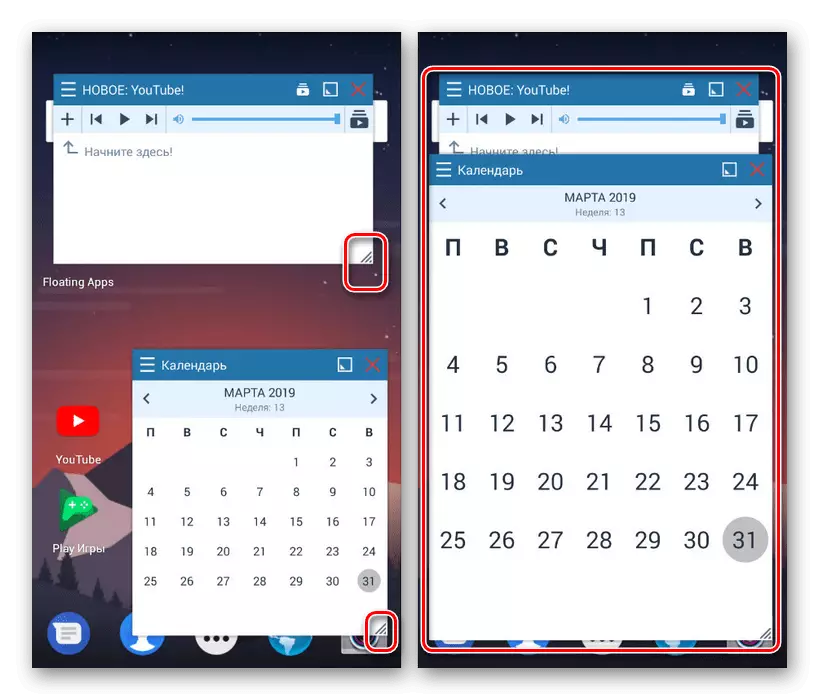
Para escalar la ventana, use la flecha en la parte inferior derecha de las ventanas. Sus tamaños se pueden cambiar arbitrariamente, a pesar del tamaño de la pantalla y otras aplicaciones.
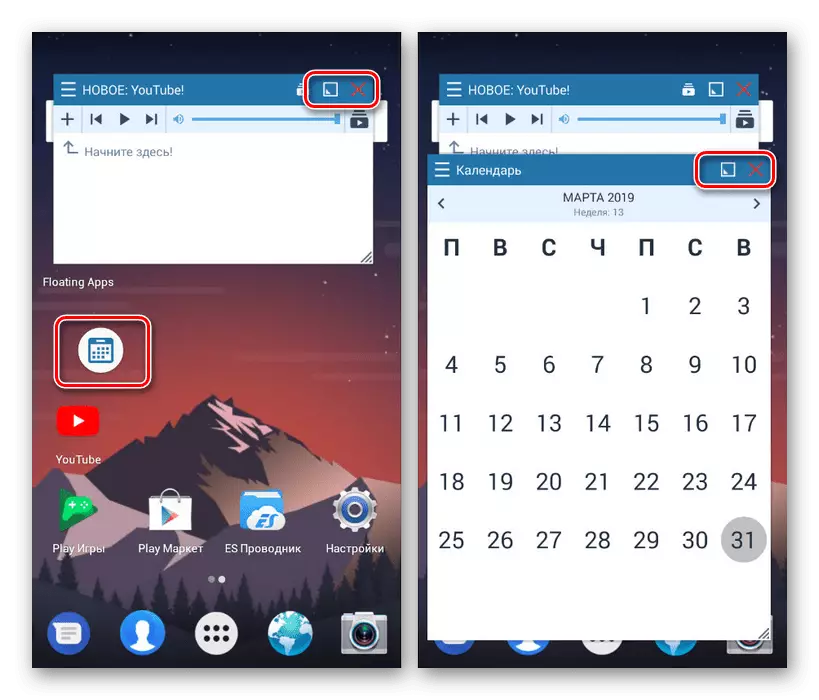
Cuando hace clic en el icono cuadrado en el panel superior, la ventana se plegará. Para cerrar, toque el icono con la cruz en la misma área.
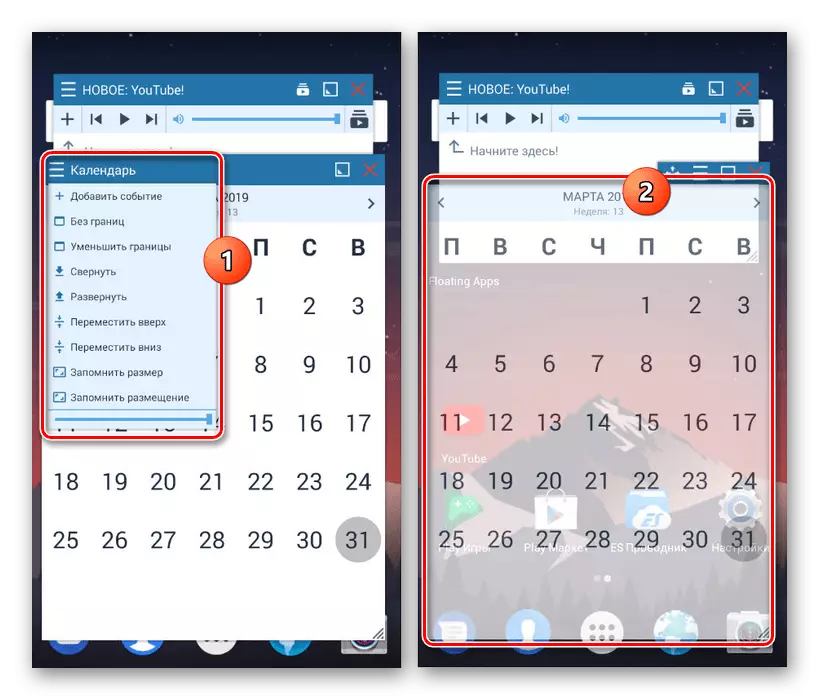
Si es necesario, la apariencia de cada ventana se puede editar. Puede hacer esto a través del menú haciendo clic en el icono en la esquina superior izquierda de cualquier aplicación. Los parámetros aplicados de esta manera son válidos solo en una ventana específica, mientras que otros programas se marcarán de forma predeterminada.
- Además de la función de separación de la pantalla, también puede usar la configuración de las aplicaciones flotantes. Vuelva al menú de la aplicación y seleccione uno de los elementos en "Ajuste todo lo que desee".
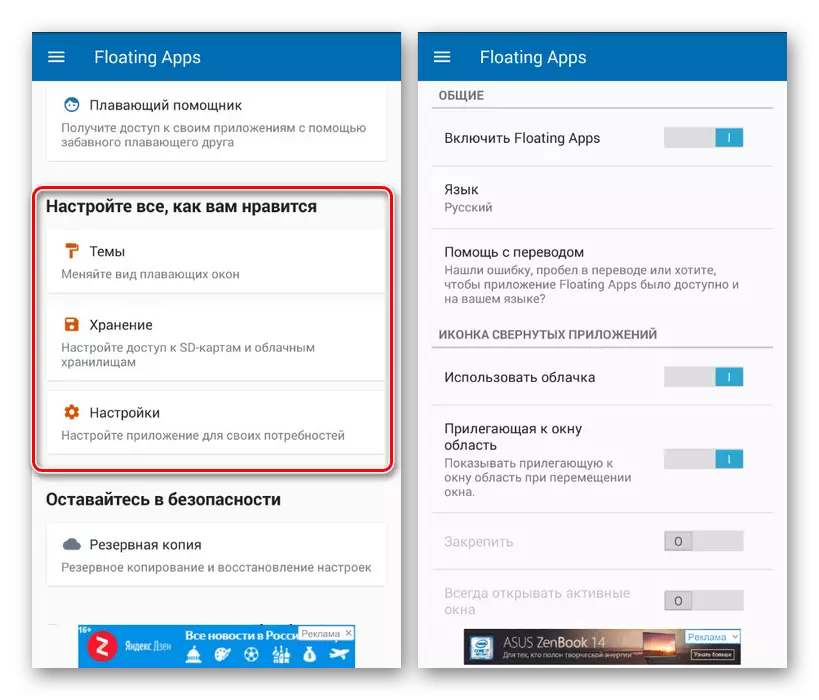
No describiremos todas las posibilidades de aquí, como en el tema del registro y la conveniencia, se guía por las preferencias personales. En general, gracias a la interfaz de habla rusa, puede configurar fácilmente una apariencia a su discreción.
- Además de la sección con los parámetros de la ventana, puede configurar los botones flotantes. A costa de esto, las solicitudes se abrirán y recolectarán a través de iconos separados por analogía con uno de los ejemplos mostrados anteriormente.
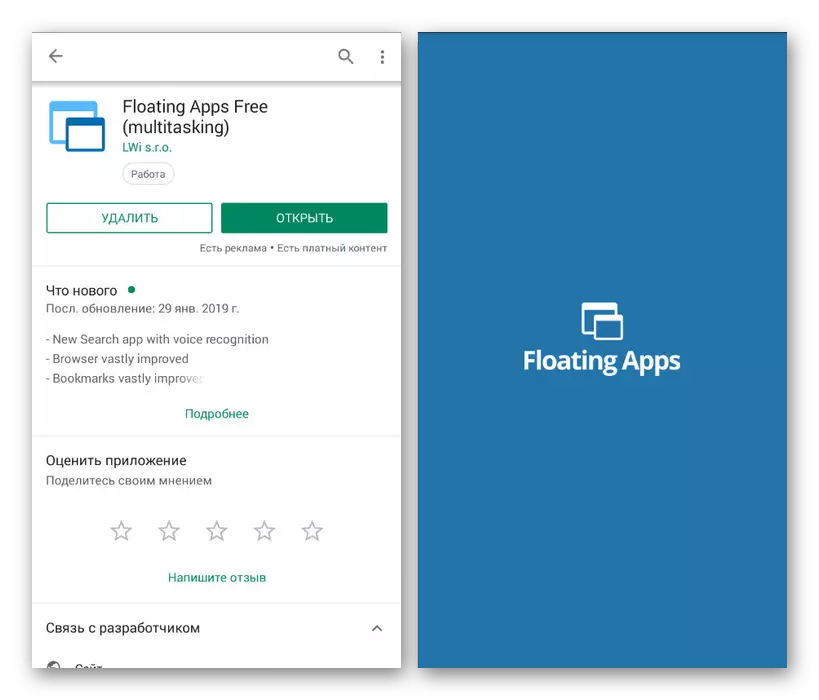
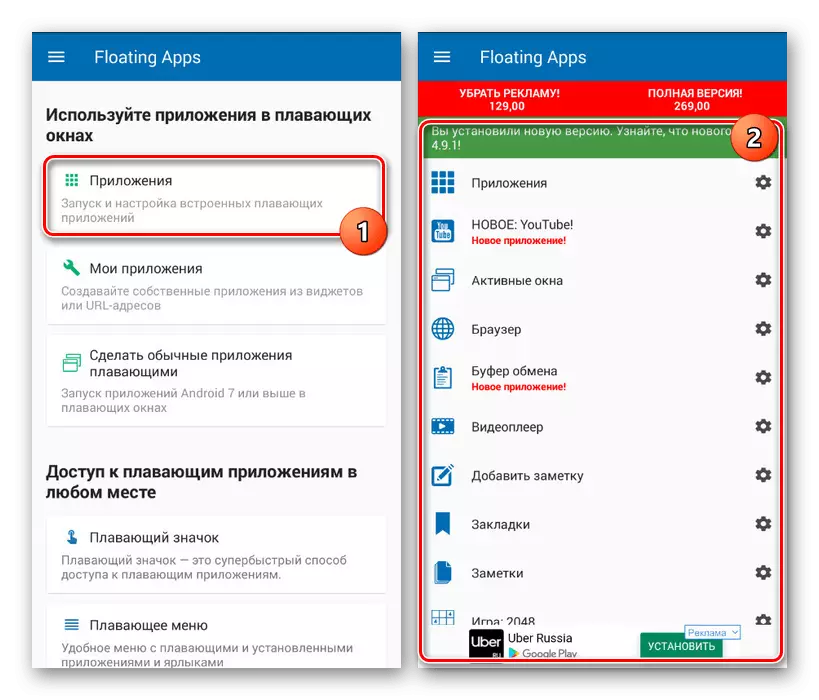
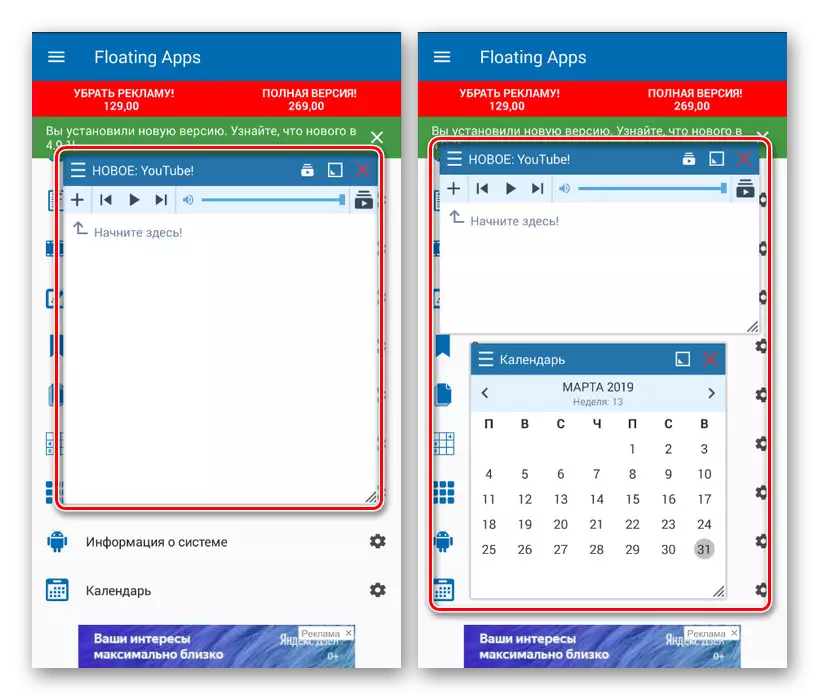
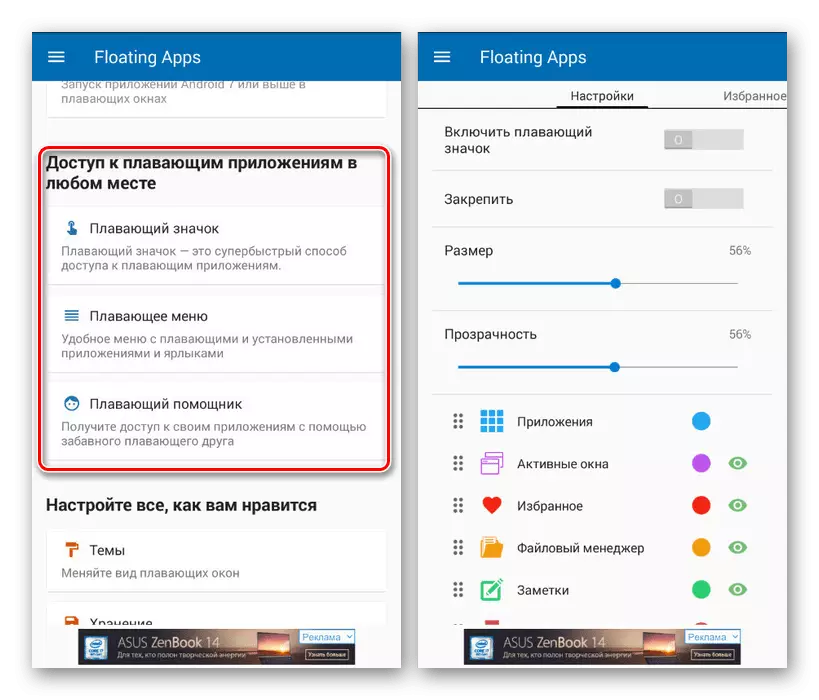
Al instalar la aplicación en Android 7 y superior, las características disponibles están algo ampliadas. Por ejemplo, puede tener algún software instalado en el teléfono, incluidos los juegos, desplegar como una ventana separada. Pero no se olvide de las características técnicas del teléfono inteligente, ya que la operación simultánea de una gran cantidad de aplicaciones puede llevar a colgar y reiniciar el sistema operativo.
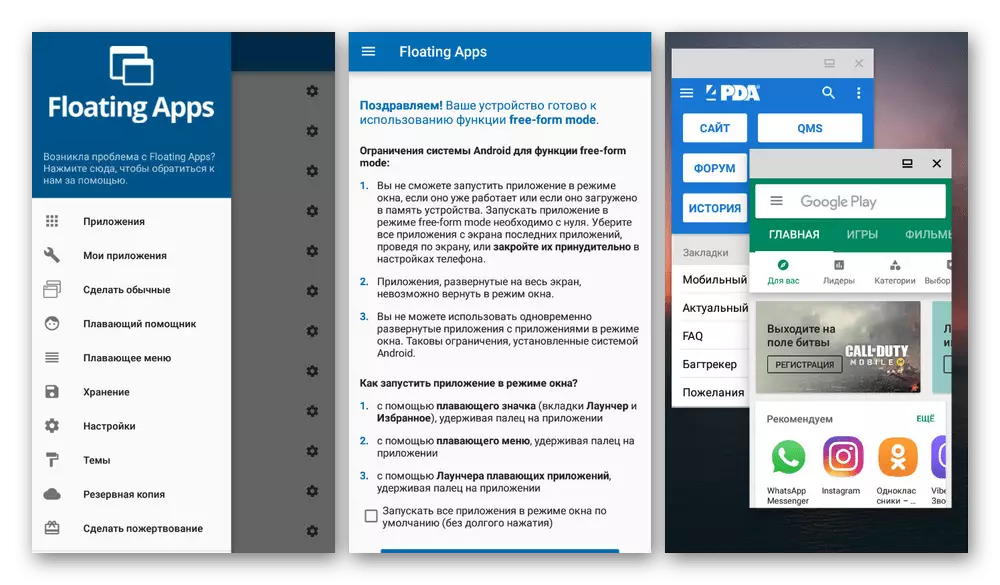
La solicitud en consideración se puede descargar desde el mercado de juegos de forma gratuita, pero para obtener acceso a algunas funciones auxiliares y para eliminar la publicidad tendrá que comprar una versión completa. Con el resto de las aplicaciones flotantes, aunque no se pretende específicamente para dividir la pantalla, todavía se enfrenta a la tarea, independientemente de las características del dispositivo Android.
Método 2: Herramientas estándar
Esta opción es adecuada solo cuando se utiliza el teléfono inteligente en la plataforma de Marshmallow Android 6 y superior. En este caso, es posible dividir la pantalla a la vez de una de varias maneras, aplicando la misma característica incorporada. En este caso, si se instala una versión anterior del sistema operativo en el dispositivo, las funciones necesarias simplemente no serán.
- A diferencia del método pasado, las instalaciones estándar de Android le permiten dividir la pantalla solo si cada una de las aplicaciones se ha iniciado previamente. Abra el software deseado y haga clic en el botón "Aplicaciones recientes".
Nota: A veces necesita presionar y mantener el botón Virtual. "HOGAR".
- Una vez en la pantalla con todas las aplicaciones lanzadas recientemente, mantiene una de las ventanas y arrastre hacia el área superior. Un lugar más preciso se indicará con la firma correspondiente y se presenta en la captura de pantalla.
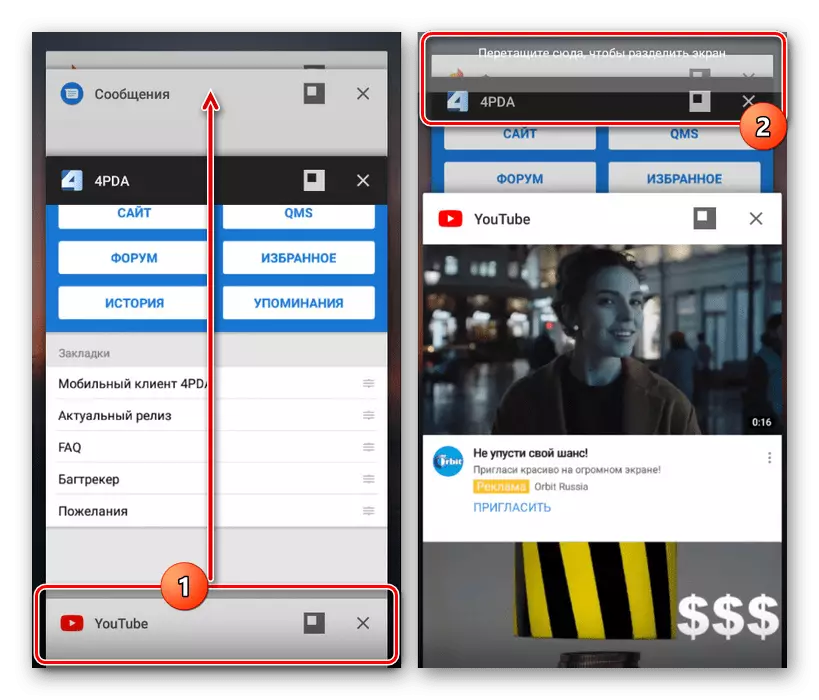
Como resultado, la aplicación seleccionada realizará toda la parte superior de la pantalla y funcionará de acuerdo con su versión de pantalla completa. Al mismo tiempo, las "tareas recientes" también se abrirán en la parte inferior de la parte inferior.
- Repita el procedimiento descrito previamente, pero en lugar de arrastrar simplemente seleccione el programa deseado. Si todo está hecho correctamente, aparecerá otra aplicación en la parte inferior de la pantalla.
- Para controlar el espacio ocupado por las aplicaciones, mueva el divisor en el centro de la pantalla. Hay varios tamaños fijos.
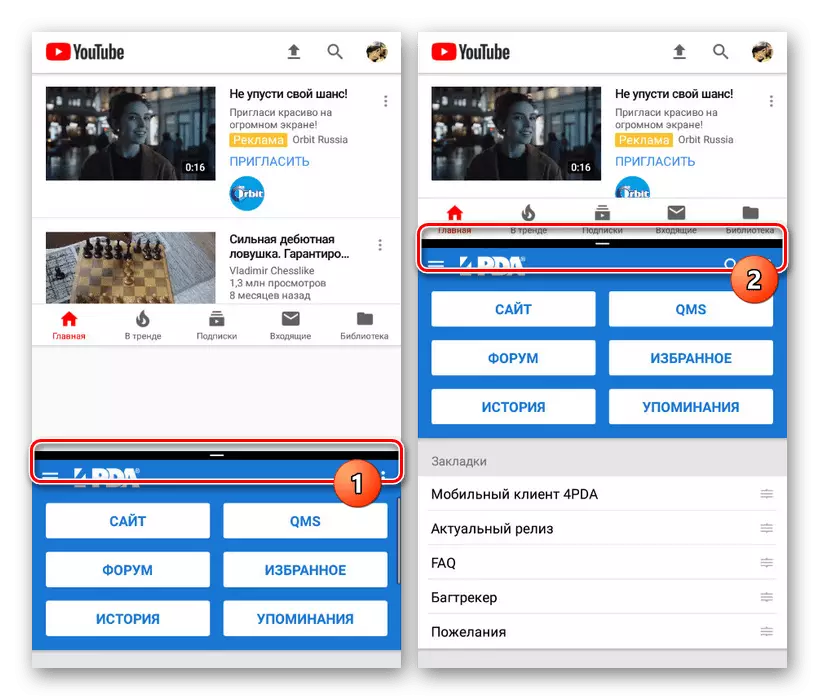
Nota, es la parte inferior de la pantalla es la principal. Es decir, cuando se usa los botones "Tareas recientes", las ventanas se presentarán en la mitad inferior, y no en la parte superior.
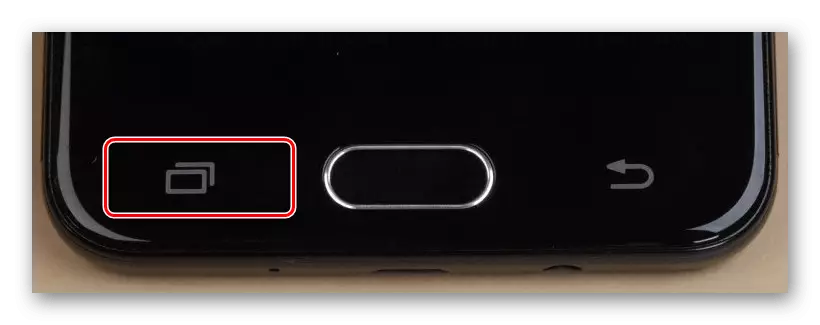
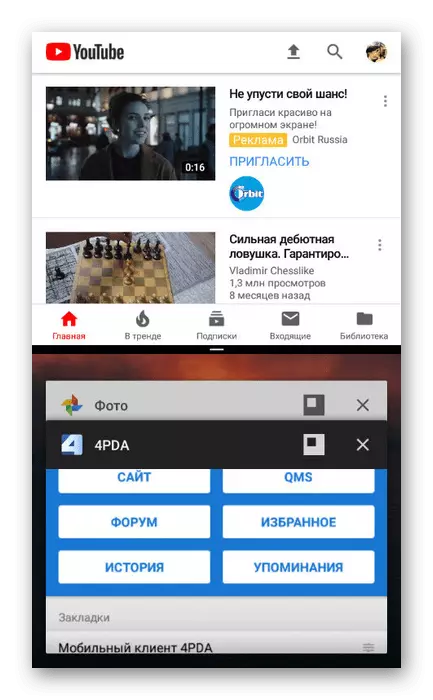
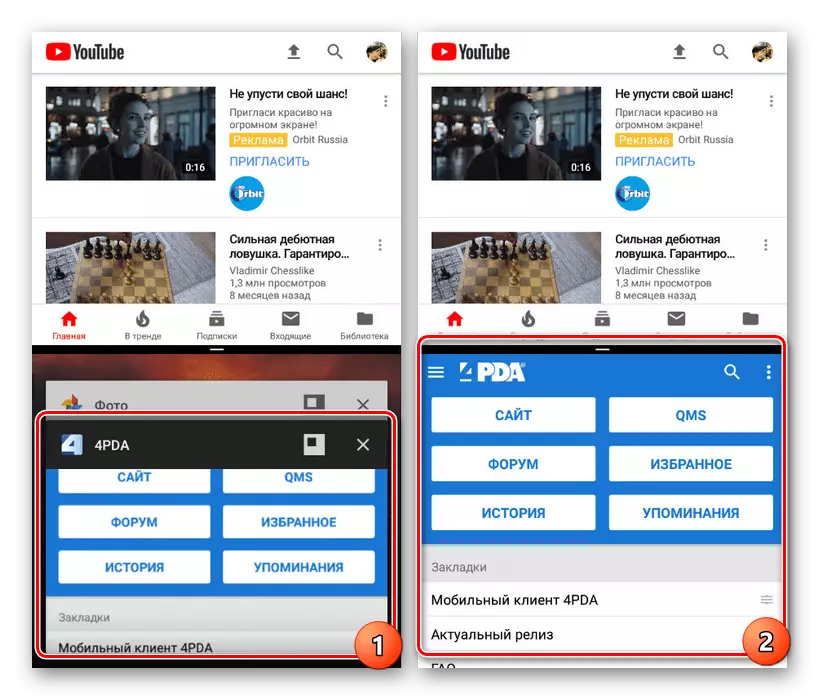
Varias ventanas
- Alternativamente, al trabajar con aplicaciones flotantes, puede separar la pantalla entre múltiples aplicaciones. Esto permitirá trabajar con más de dos programas al mismo tiempo.
- Haga clic en el botón "Tareas recientes" y use el icono junto a la ventana cruzada.
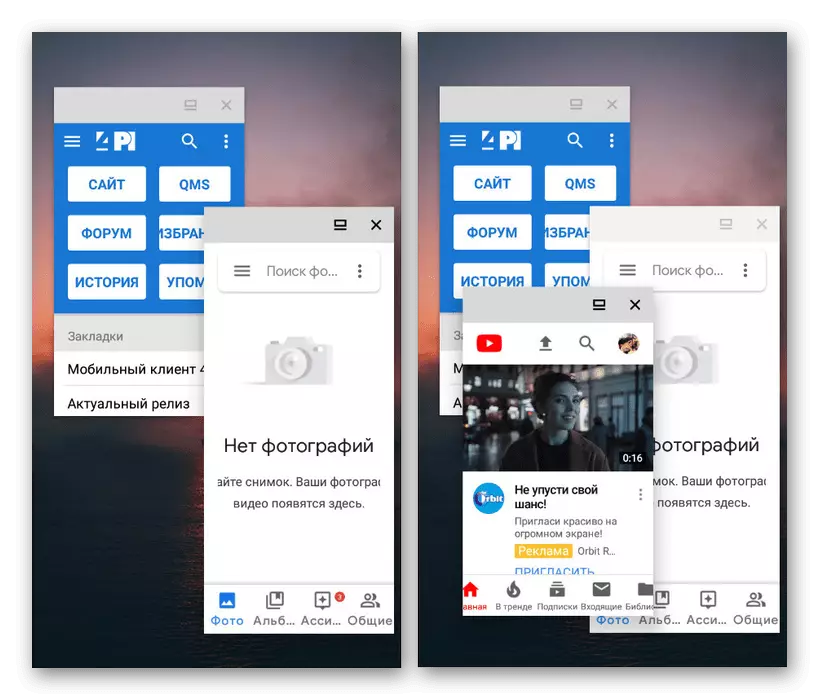
Como se puede ver, es capaz de conveniente, pero sin un software especial, es imposible controlar el tamaño de las ventanas. Debido a esto, puede haber problemas utilizando esta función.
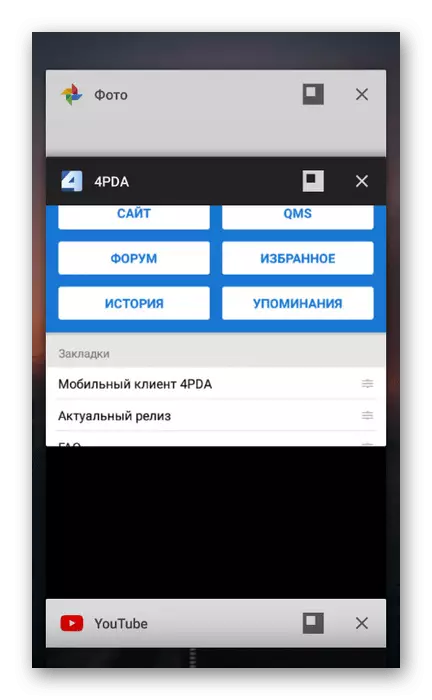
En esto, estamos completando este artículo, ya que hemos considerado ambas formas existentes de dividir la pantalla en Android. Al mismo tiempo, en algunas situaciones, a menos que ninguna opción funcione, sin duda puede encontrar métodos alternativos. Además, en nuevas versiones de Android, muchas posibilidades se están expandiendo, proporcionando mayor control sobre las aplicaciones.
