
Usando el iPad, guardar información importante desde el sitio, la red social o mensajero, al hacer una captura de pantalla. Para ello no es necesario las aplicaciones de terceros desde la App Store.
La creación de una captura de pantalla en el iPad
La captura de pantalla de la pantalla de la tableta no es particularmente diferente de la función similar en el iPhone. Creación y edición de capturas de pantalla en el iPad también se representa como función estándar de iOS.Método 1: funciones estándar de iPads
Al crear una captura de pantalla en el iPad, no se utilizan generalmente las aplicaciones de terceros, ya que las funciones estándar permiten no sólo para capturar la pantalla, sino también cambiar la captura de captura en un editor especial.
Opción 1: Captura de pantalla
La manera más fácil y rápida, que sólo requiere la disponibilidad de los botones viables "Power" y "Inicio". Haga clic simultáneamente en ellos, y la captura de pantalla se guarda automáticamente en la biblioteca del dispositivo.

Después de eso, ir a la "foto" y haciendo clic en la pantalla hecho, puede ir a la sección de edición, pulsando sobre "editar" en la esquina superior derecha.

En IOS 11 y por encima, los desarrolladores han añadido la posibilidad de editar la pantalla después de su creación y ahorrar aún más. Captura también se produce mediante una combinación de botones, después de lo cual el aparece en miniatura en la esquina inferior izquierda haciendo clic en el que el usuario entra en la ventana de edición. Aquí se pueden utilizar herramientas especiales de giro, así como añadir texto, firma y diversas formas en la instantánea.

Editar brillo, efectos añaden, imágenes de la corona aquí no va a funcionar. Para ello, vaya a "Foto" , Haga clic en la pantalla deseada y haga clic "Editar".
Después de eso, puede hacer clic en el botón "Finalizar" para guardar la "fotografía" de AIPAD o "Compartir". En este último caso, la pantalla se puede enviar por correo, notas, las redes sociales y la impresión.

Si por alguna razón el botón para realizar el método no funciona, vaya al siguiente elemento.
Opción 2: AssistiveTouch
Si el usuario no desea utilizar la combinación estándar de las teclas de "energía" + "casa" o los botones en el momento en que se rompen, es decir, otra salida. Para ello, es necesario activar la función de visualización del botón virtual en la pantalla. También se utiliza si quieren controlar el dispositivo por el gesto.
- Abra la "Configuración" de la tableta.
- Vaya a la sección "principal" - "AssistiveTouch".
- Deslice el interruptor hacia la derecha para activar la función. Asegúrese de que el parámetro "Abrir menú" esté configurado para abrir el menú en Configuración. Ahora, el llamado botón virtual apareció en el lado derecho de la pantalla. Haz click en eso. En el menú que aparece, toque el "aparato".
- Luego vaya a la sección "Más".
- Aquí necesitaremos el punto "captura de pantalla". Si hace clic en él, el sistema capturará automáticamente. El usuario escuchará un sonido característico. Puede editar la pantalla obtenida haciendo clic en su icono en la esquina inferior izquierda. Acerca de cómo hacer esto y ahorrar el resultado, le dijimos más alto en el artículo sobre la creación de una imagen de pantalla estándar.

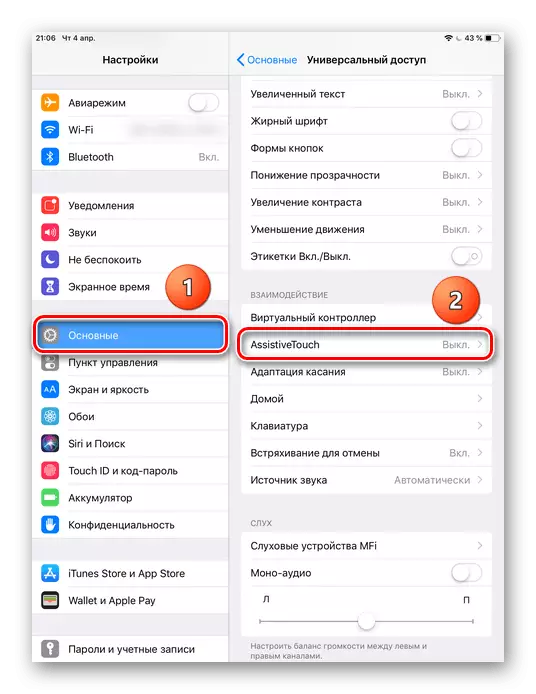



Nota, si instala la función "One Touch" en la función Configuración: "Captura de pantalla", el botón virtual en el escritorio se hará automáticamente automáticamente una captura de pantalla. El usuario no necesita ir a particiones especiales en el menú. Dicho parámetro es conveniente si el botón se usa solo para la captura. En otros casos, es mejor dejar "Menú abierto".

Método 2: Usando una computadora
Muchos creen erróneamente que la captura de pantalla se puede hacer solo con la ayuda del propio dispositivo. El Administrador de archivos de ITools proporciona a sus usuarios crear y guardar tomas de pantalla con iPad en formato PNG, que proporciona una imagen de alta calidad.
Ver también: Convertir imágenes PNG en JPG
En el artículo, desensamblamos no sólo las formas estándar para crear una captura de pantalla en el iPad utilizando el propio dispositivo y el ordenador, sino también la posibilidad de editar imágenes y guardarlas.
