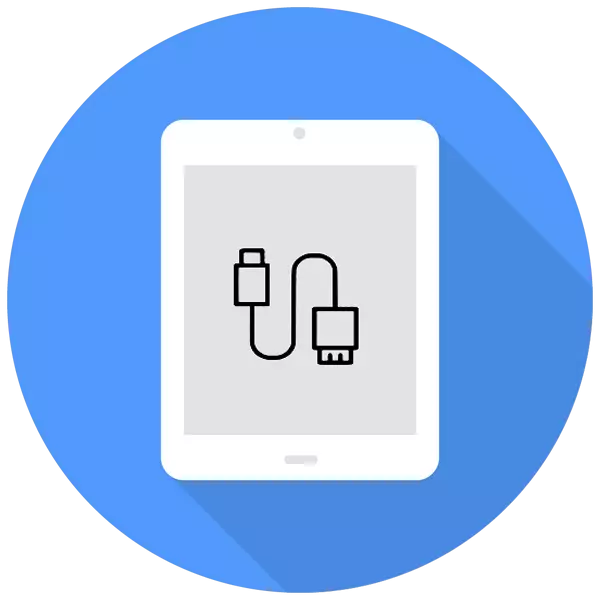
Trabajar con configuración, documentos, fotos, videos y otros archivos son más convenientes en la pantalla grande de la computadora que en el iPad. En este artículo, analizaremos qué métodos de conexión hay, y resolveremos los posibles problemas asociados con este proceso.
Conecte iPad a la computadora
La conexión de Apada a la PC será relevante cuando el usuario necesite trabajar con archivos o simplemente cargar la tableta a través de un cable USB. La única diferencia es si se necesitará iTunes u otro para sincronizar el dispositivo y la PC.Opción 1: a través de USB
Usando el cable original desde el iPad o el iPhone, puede conectarse a una PC / computadora portátil a través del conector USB, después de lo cual se cobrará automáticamente el dispositivo. Puede ver y editar archivos tanto utilizando el programa Standard iTunes y a través de Windows Explorer.
Variedades del cable USB
Actualmente, hay 2 tipos de cable USB para tabletas de Apple:
- Con un conector de 30 pines. Adecuado para iPad, iPad 2 y el nuevo iPad, los modelos más antiguos;
- Relámpago. El cable más nuevo viene con los modelos de iPad de 4ª generación y, así, así como con todo el iPad Mini.

Por lo tanto, antes de conectar el iPad a la computadora, verifique qué modelo tiene y qué cable es adecuado para ello.
iTunes.
Antes de la primera conexión del iPad a la PC, descargue el programa iTunes del sitio oficial de Apple. Junto con él, los controladores necesarios están instalados para sincronizar con éxito el dispositivo con una computadora. El usuario es suficiente para conectar la tableta a través de USB, abrir iTunes, ingrese un inicio de sesión y una contraseña de la cuenta de ID de Apple y confirme la confianza en esta PC presionando el botón apropiado en la ventana emergente.
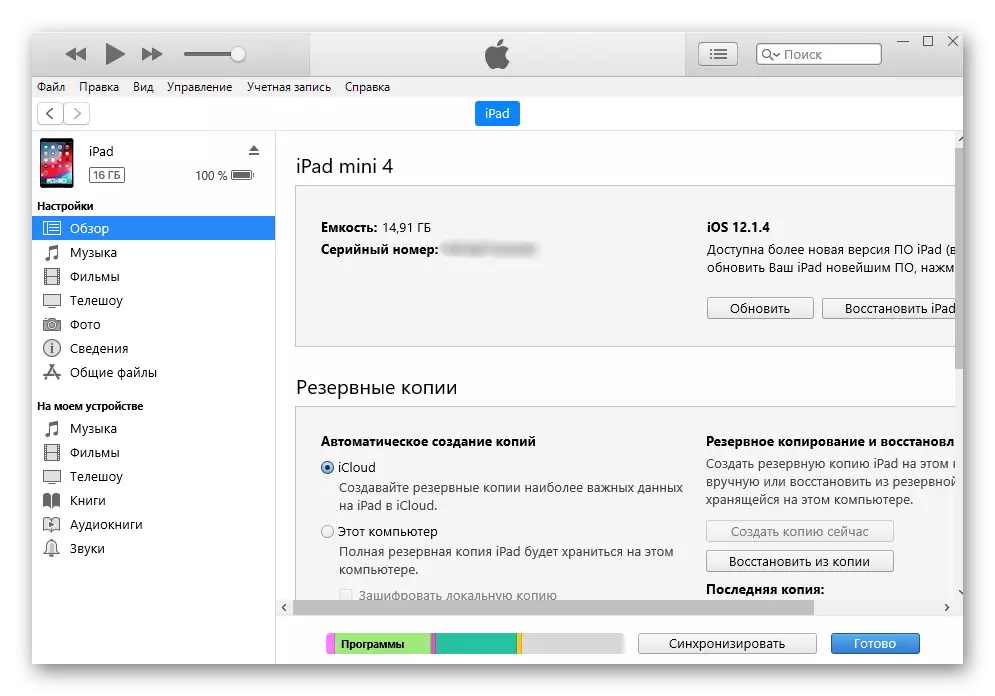
Conductor
Ver archivos, a saber, fotos y videos, puede y sin iTunes. Para hacer esto, solo necesitamos un dispositivo conectado y un conocimiento de la carpeta en la que debe ir. Sin embargo, en este caso, el usuario no puede editar y eliminar archivos.
- Conecte el iPad a la computadora y abra mi computadora.
- Encuentre el dispositivo conectado en la lista y haga clic en él.
- Vaya a la carpeta "Almacenamiento interno" y luego a "DCIM". Si no se muestra, desbloquee el iPad.
- En la ventana que se abre, la ventana de acabado de Apple contiene todas las fotos y la tableta de video.
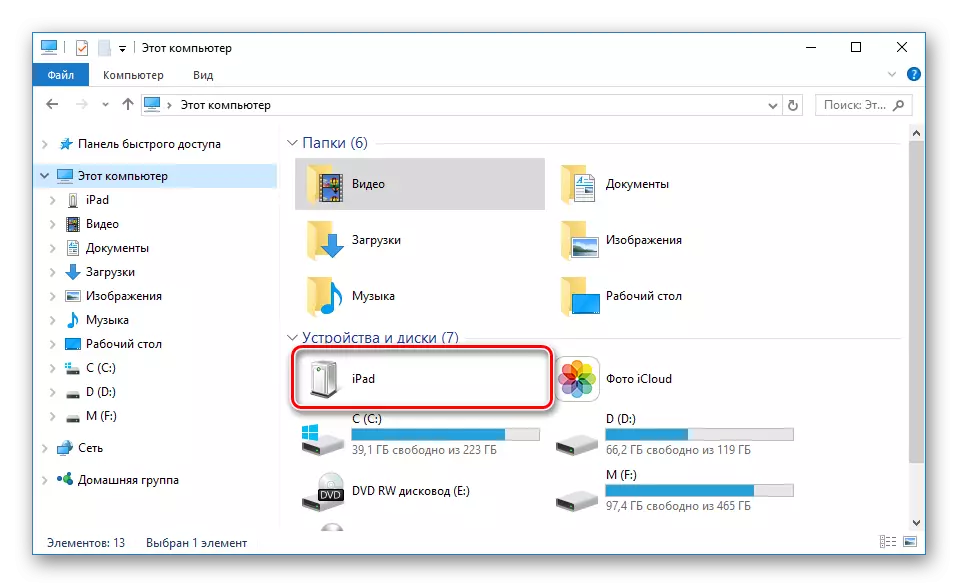
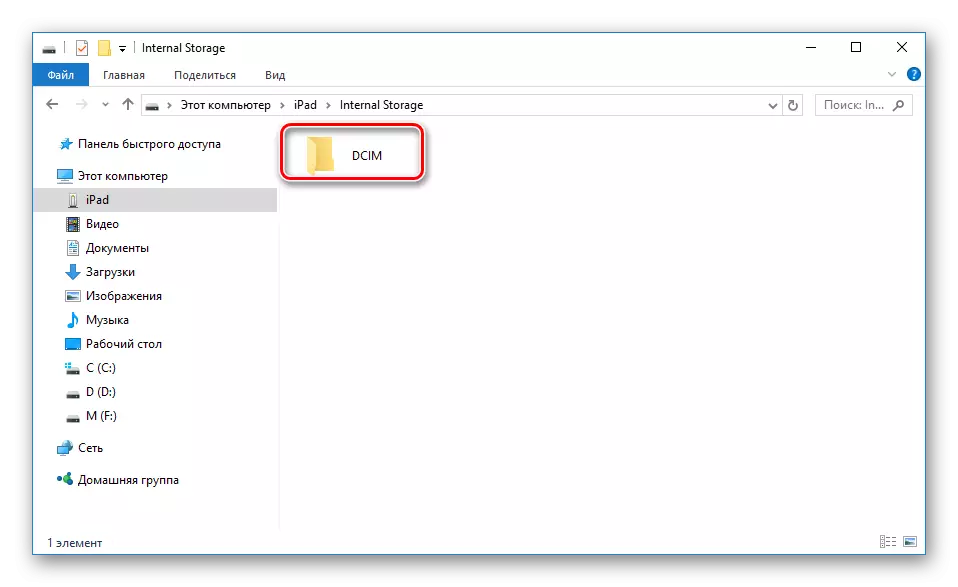
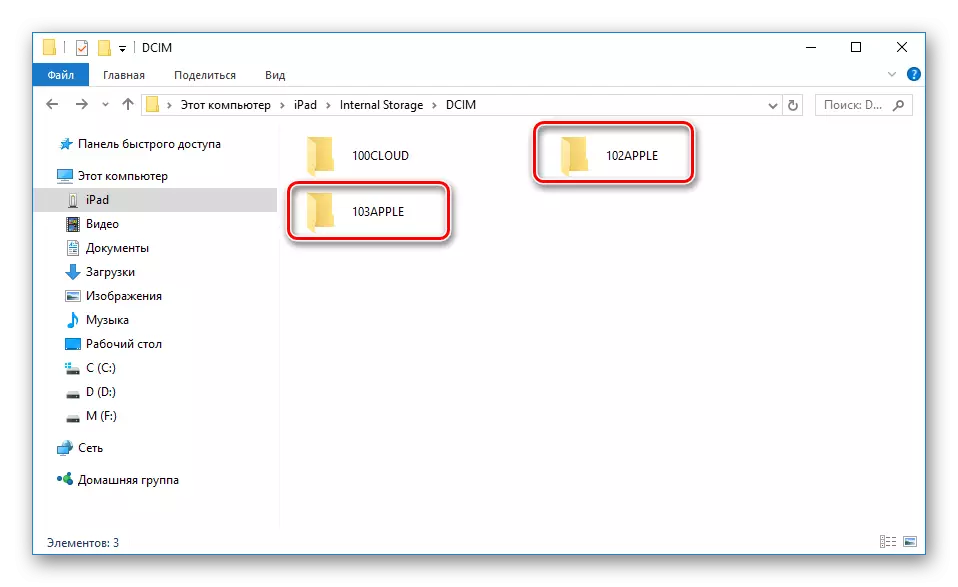
Gerentes de archivo
Este es un análogo peculiar de iTunes, con el que puede ver la información básica sobre el dispositivo y administrar todos los archivos. Los más populares de ellos son ITOOLS y IFUNBOX. Puede leer más sobre ellos en el artículo en nuestro sitio web.
Leer más: Programas para la sincronización iPhone con la computadora
Opción 2: Wi-Fi
De hecho, este método ayuda a configurar ciertos parámetros en iTunes una vez y en el dispositivo, y luego siempre tenerlo sincronizar entre la computadora y el iPad a través de Wi-Fi.
Tenga en cuenta que se debe instalar un adaptador Wi-Fi para este método en la PC.
2 Paso: Configuración en la tableta
- Abra la "Configuración" de APAD.
- Vaya a la sección "principal" - "Sincronización con iTunes en Wi-Fi" - "Sincronizar".
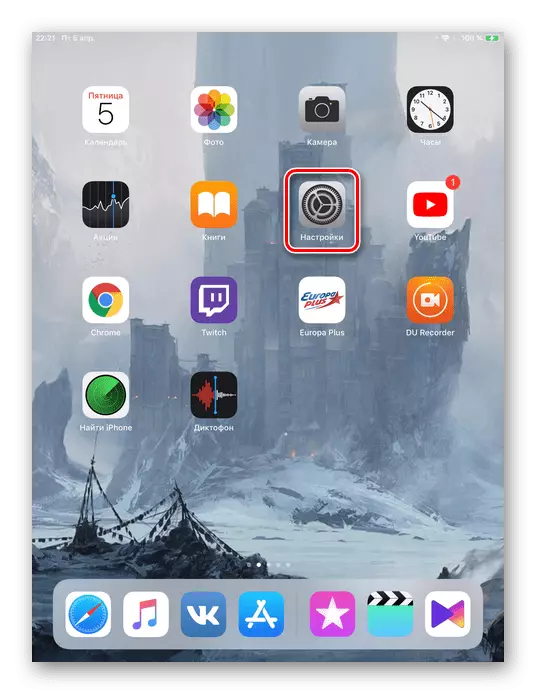

Opción 3: Bluetooth
El método menos popular de conectar la tableta a una computadora para la cual también se requiere un adaptador especial para recibir la señal Bluetooth de APAD y otros dispositivos.Opción 4: Modo de módem
El modelo iPad con la capacidad de usar la tarjeta SIM (en el título del dispositivo generalmente escribe, por lo que Wi-Fi + celular) le permite distribuir Internet a la computadora. Para hacer esto, se puede conectar a través de Wi-Fi, Bluetooth y un cable USB y habilitar una característica especial en la configuración. En cómo hacer esto, puede averiguarlo en nuestro artículo.
Leer más: Habilitar el modo de módem en iPad
Si el iPad no está conectado
A menudo, la situación se produce cuando iTunes o PC no ve el dispositivo conectado. Considere las principales causas y soluciones para problemas emergentes.
- Puerto USB defectuoso en una computadora. Una simple conexión de tableta a otro zócalo ayudará aquí. Si todo está en orden con él, deshabilite todos los dispositivos USB de la PC que no sea la tableta;
- Cable USB defectuoso. Intente usar otro cable de conexión;
- Problema con iTunes. Reinstale el programa descargándolo desde el sitio web oficial de Apple;
- Problema con la computadora o el adaptador Wi-Fi. Conecte para conectar otra PC, computadora portátil o verifique el rendimiento del adaptador con otros dispositivos;
- Mal funcionamiento del portal USB en el dispositivo. Inspeccionar con cuidado. Si ha encontrado daños, debe comunicarse con el centro de servicio.
Revisamos las formas básicas de conectar el iPad a una computadora: a través del cable USB y la conexión Wi-Fi. Al mismo tiempo, muchos factores pueden afectar la sincronización exitosa.
