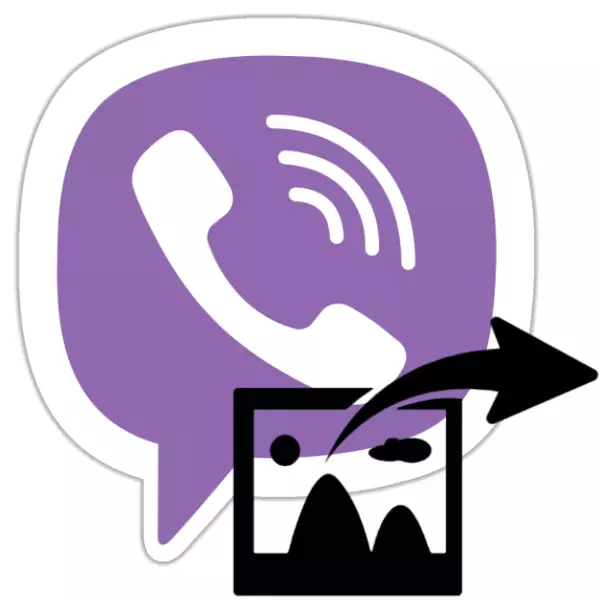
La capacidad de transferir archivos de varios tipos a través de VIBIBER está en prácticamente todos los usuarios de este servicio para intercambiar información a través de Internet. El siguiente artículo describe las recepciones que se pueden aplicar para enviar o reenviar utilizando una foto desde el dispositivo Android, iPhone y una computadora donde la aplicación del cliente del sistema está instalada y activada.

Teniendo en cuenta que los participantes de Viber entre todos los tipos de archivos enviados a menudo seleccionan fotos, los desarrolladores de aplicaciones de clientes de servicio para Android, IOS y Windows proporcionaron la posibilidad de enviar la imagen de las imágenes de la única manera. Los ejemplos a continuación mostraron una solución al tema del título del artículo con los métodos más simples y convenientes, tanto desde el teléfono como con una PC o una computadora portátil.
Androide
El usuario Viber para Android tiene la oportunidad de enviar una imagen a través del Messenger casi en cualquier momento, utilizando el sistema de aplicaciones de aplicaciones-cliente o una función integrada en un sistema operativo móvil.
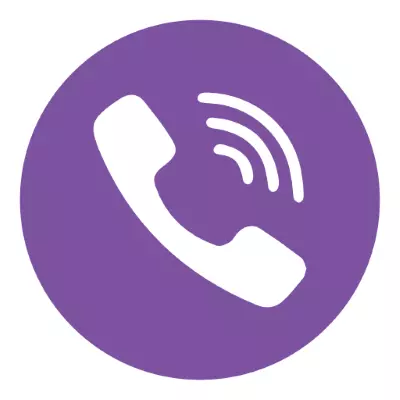
Método 1: Medios de mensajería.
En general, la solicitud a través del cual el acceso a Vaiber está disponible en el entorno de Android está equipado con todo lo que necesita para transferir archivos, independientemente del método de su recibo por el remitente (fotos almacenadas en la memoria del dispositivo; creado con una cámara de dispositivo antes envío; enviado desde otra cuenta en servicio).
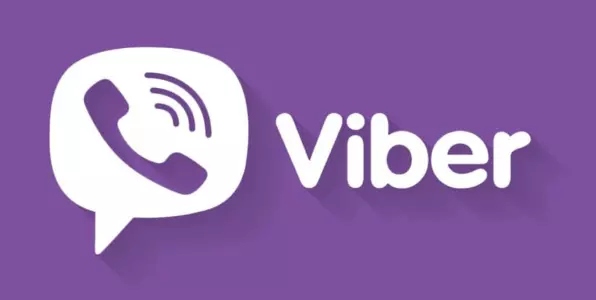
Repositorio de dispositivos
- Lanzamos la aplicación Viber Client en el dispositivo Android y abre un diálogo con el usuario que necesita transferir la imagen o ir a Chat de grupo. Para enviar una foto guardada en la memoria del dispositivo, haga clic en el segundo en la parte inferior de la pantalla de reescritura en la parte inferior.
- Siguiente, doble ópera:
- Para transferirse rápidamente a otro usuario, encontramos la imagen deseada en el área que aparece en la parte inferior del área (duplica la galería Android), lo resaltamos con un toque corto. Si envías varias fotos, ponen las marcas en cada una de ellas. Tabay en el botón "Enviar" para completar el procedimiento de reenvío.
- Vaya a la lista de detalles en el repositorio del dispositivo de directorio con fotos, tocando el botón en la esquina inferior izquierda, y encuentra una imagen en una de las carpetas. Al presionar la miniatura de la foto transmitida a través del Viber, lo resaltamos. Si necesita enviar varios archivos al mismo tiempo, marcamos cada uno de ellos.
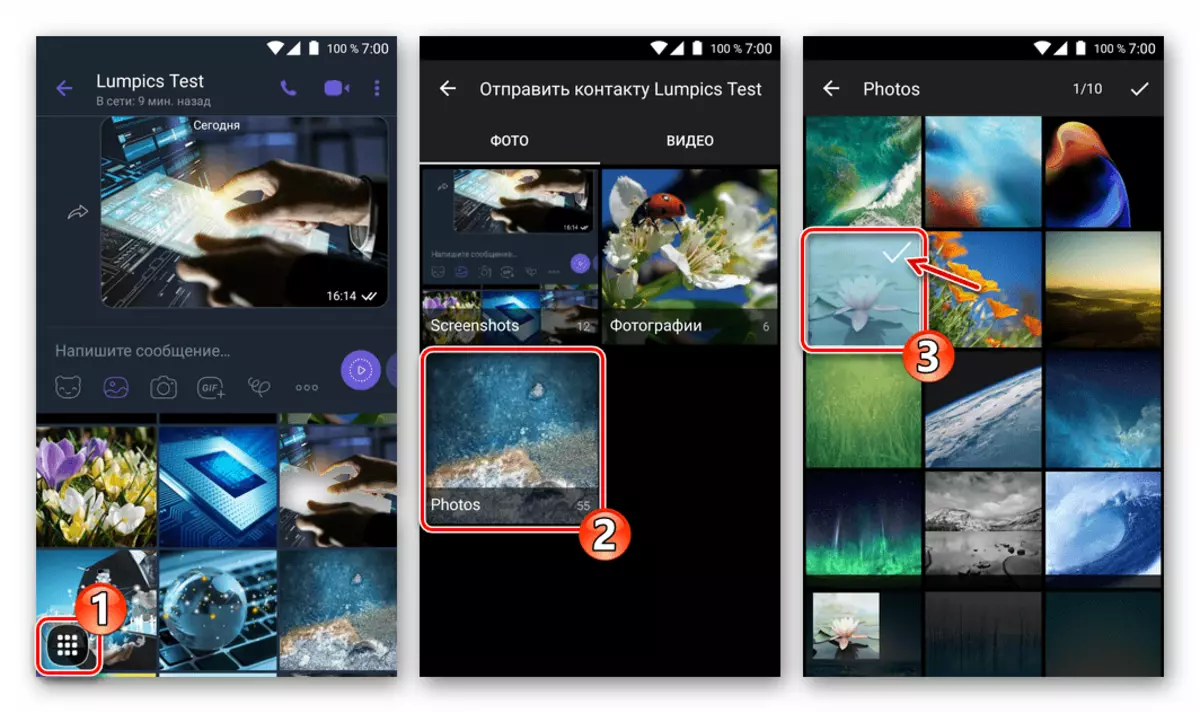
Después de completar la selección, haga clic en la garrapata en la esquina superior derecha de la pantalla. Opcionalmente, agregue el texto-Descripción a la imagen y toque la marca de verificación en la parte superior nuevamente. Esto se completa en esto, la salida será entregada al destinatario.



Dispositivo de cámara
- Al abrir el correspondiente con el destinatario de la foto, grabando el icono "Cámara" en la parte inferior de la pantalla, que iniciará el módulo Android que le permite disparar.
- Hacemos una foto, opcionalmente agregamos texto y efectos a un mensaje gráfico. A continuación, tocamos el botón "Enviar". Ver el destinatario transferido de inmediato, como aparecerá en línea.

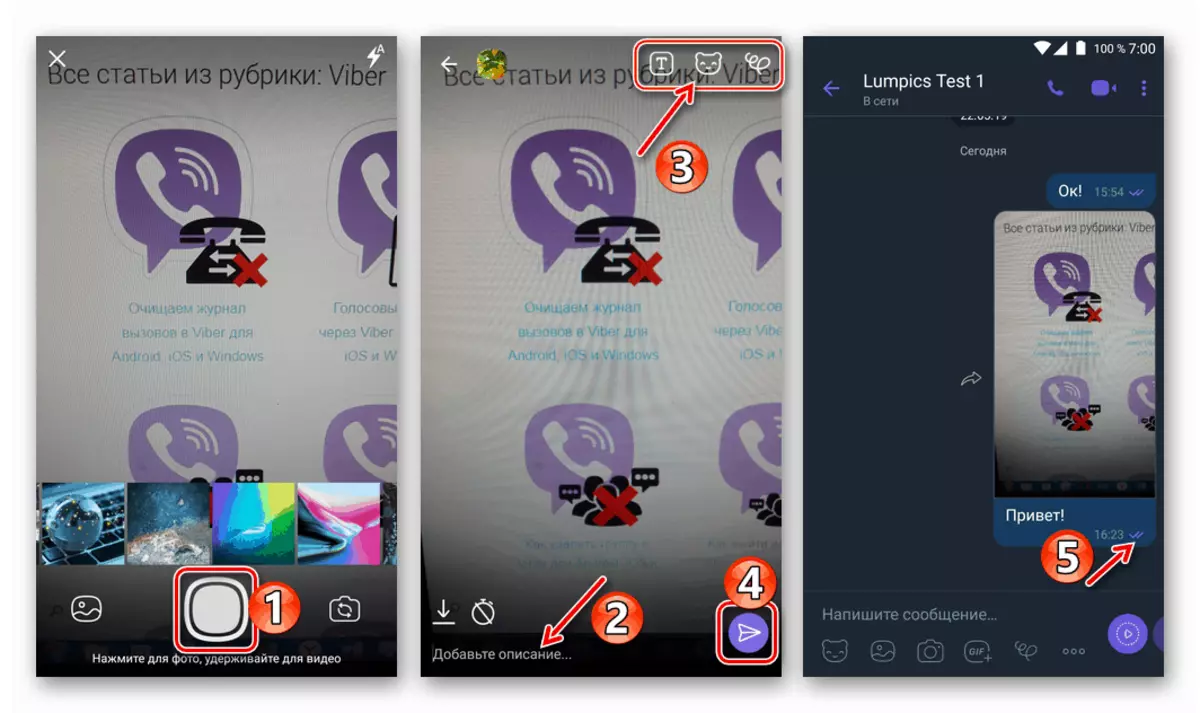
Reenvío
- Para enviar la imagen recibida o ya enviada a través del Messenger, el tercero de Vaiber, abre el chat, que contiene una imagen, y toca las flechas cerca de ella.
- Seleccione el destinatario en uno de los listados disponibles:
- "Reciente". Con respecto al nombre del destinatario: la imagen se transmite instantáneamente al chat con sus favoritos.
- "Contactos". Después de seleccionar el usuario, toque su nombre (puede marcar varios), necesita confirmación de la intención de enviar la foto: haga clic en la marca de verificación en la parte superior de la pantalla.
- "Grupos". Aquí señalamos como un destinatario de la fotografía del grupo de miembros del Messenger, aprovechando su nombre, - la imagen se transmite inmediatamente a la conversación.




Método 2: Compartir función en Android
En muchas aplicaciones, la aplicación Android tiene una opción que le permite transmitir varios archivos, incluidas las fotos, a otros usuarios a través de una amplia variedad de servicios, incluido Viber. Esta funcionalidad le permite iniciar la transmisión de la imagen utilizando el Messenger, sin incluso abrir su cliente de aplicación, lo cual es muy conveniente.
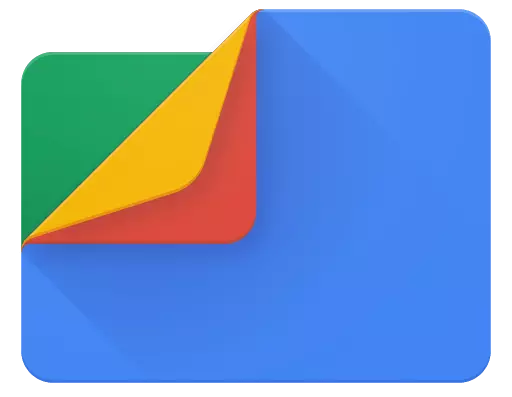
Consideraremos el método en el ejemplo del administrador de archivos de Google, pero aprendiendo cómo funciona el algoritmo a continuación, es posible aplicarlo en otros programas que puedan interactuar con los archivos de imagen cargados en la memoria del dispositivo Android.

Descargar Google Files Administrador de archivos de Play Market
- Comenzamos el "Explorador" para el sistema operativo Android e ir al directorio que contiene los reenviados a través de la foto de Viber.
- Además, si se planea enviar la única foto, puede abrirla para verla detallada, y si selecciona todos los necesarios, haciendo clic en cada miniatura o el nombre del archivo antes de que aparezca el marcador.
- Toque el icono "Compartir" en la pantalla del dispositivo y luego haga clic en el icono "Viber" en el menú "Método de envío".
- En el Vaiber en ejecución, operamos lo mismo que se describe en la cláusula número 2 del orden "Envío" de los archivos de fotos por los medios del mensajero anterior en el artículo. Es decir, elegimos uno o más destinatarios y confirmamos el deseo de transferir las imágenes, tocando dos veces en la garrapata en la esquina superior derecha de la pantalla, si necesita confirmar sus intenciones.
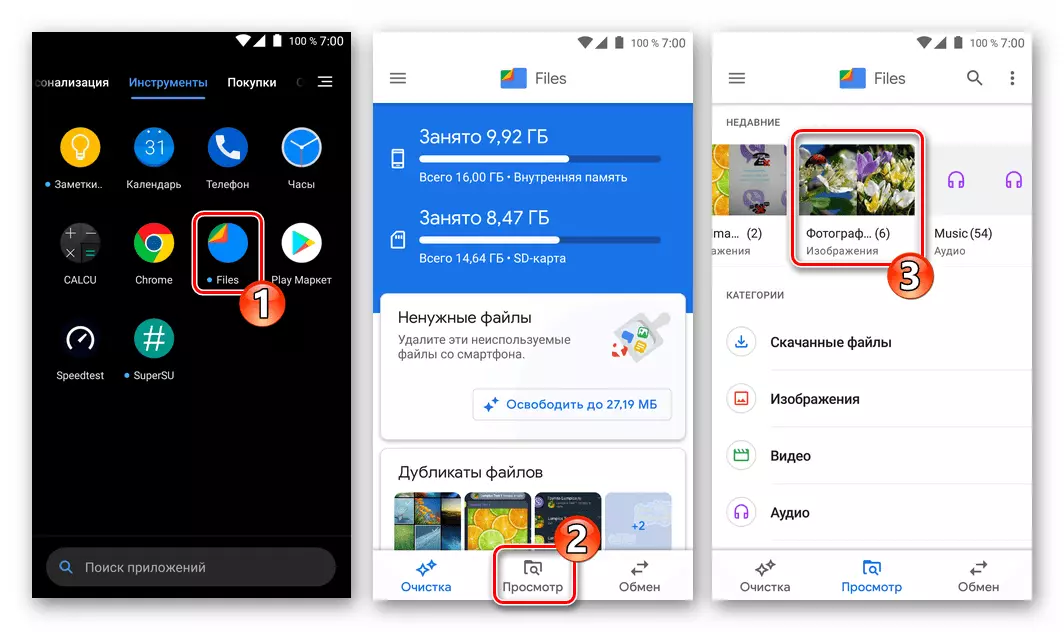



iOS.
Usando el VIBER para el iPhone, transmite rápidamente una o más imágenes a otros miembros del Messenger no es más difícil que en el entorno descrito anteriormente Android. En Ayos para resolver el problema, puede ir uno de los dos caminos principales.
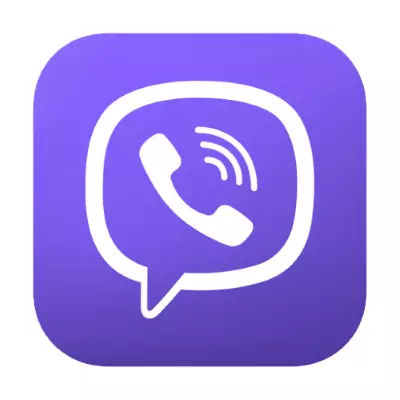
Método 1: Medios de mensajería.
Cualquier imagen del iPhone se puede transferir a través de Viber utilizando la funcionalidad de las aplicaciones del cliente de servicio exclusivamente. Las diferencias en acciones específicas en virtud de los métodos propuestos a continuación se dictan mediante el método de obtener imágenes en el dispositivo del remitente.

Repositorio de dispositivos
- Dirigimos a Viber y abre el diálogo o el chat de grupo, donde desea enviar una (s) foto (s). A continuación, tocamos el icono "Photo" (segunda a la izquierda) en la parte inferior de la pantalla.
- Ahora necesita especificar el sistema que o qué archivos se transferirán a través del Messenger a otro participante. Hazlo posible:
- En el área de vista previa del presente en la memoria de la foto que se muestra en la parte inferior de la pantalla. Tabay en la miniatura, que conducirá a la aparición de marcas en él, o por toques cortos, asignamos varias vistas previas. Haga clic en el botón "Enviar", que inicia la transferencia del seleccionado al chat.
- En la pantalla "Todas las fotos", llamadas usando el botón en la esquina inferior derecha del área de pantalla descrita anteriormente. Aquí se refiere a la vista previa de una o más fotos, y, al completar el estampado de marcas, TADAM "listo".
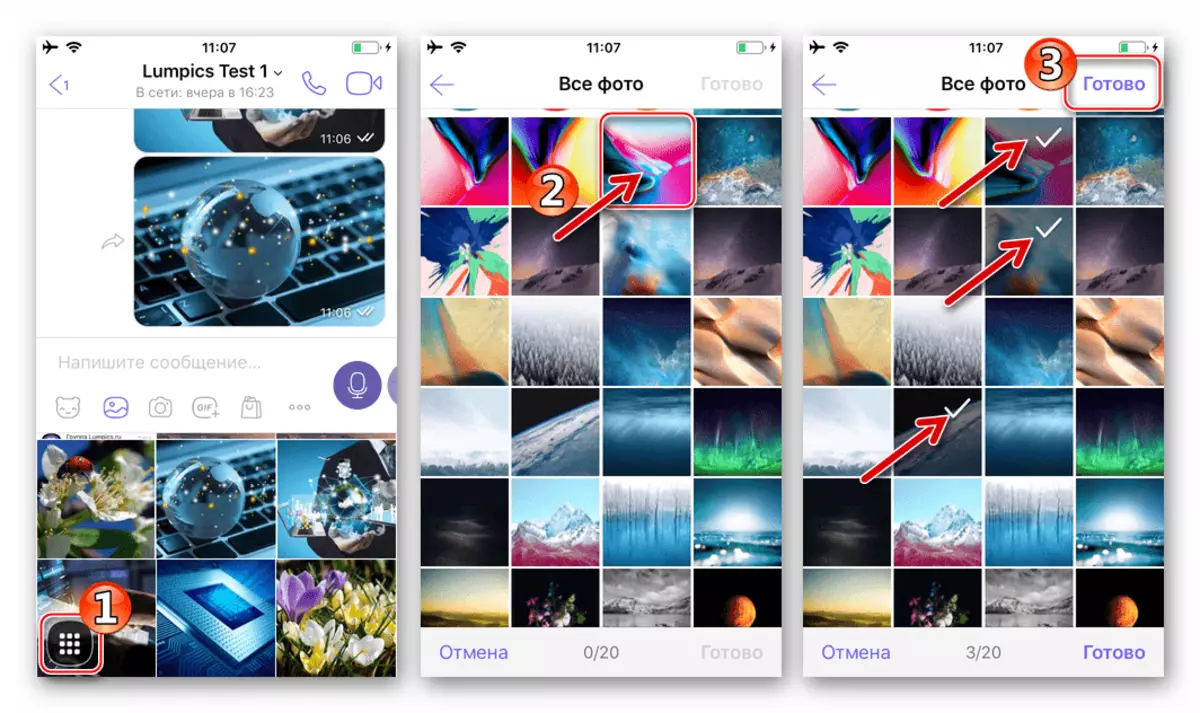
Aparece lo siguiente para agregar a los efectos de las imágenes y la descripción.

De las características notables, vale la pena señalar la posibilidad de crear una imagen de mensaje endungente: grabar en el icono con la imagen del cronómetro cruzado y configurar el intervalo, después de lo cual el mensaje desaparecerá del chat después de abrir el destinatario.

Después de completar la edición del mensaje gráfico, haga clic en el botón Round "Enviar": el contenido comenzará a ser enviado al destinatario.

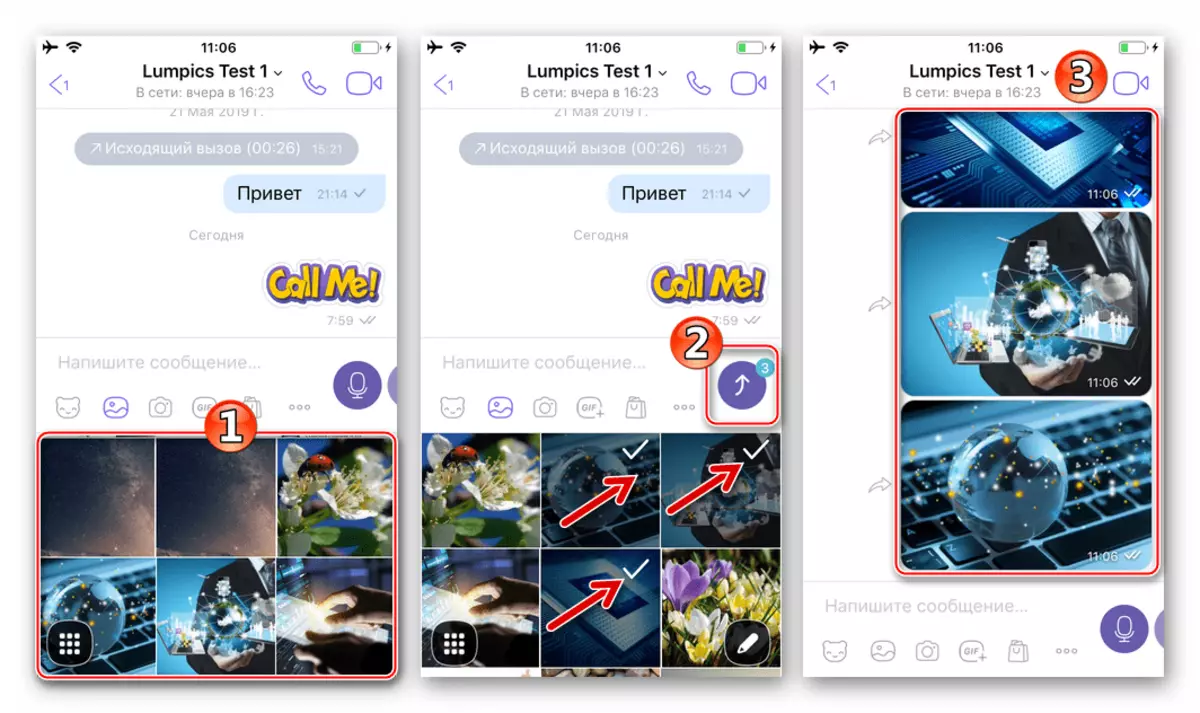
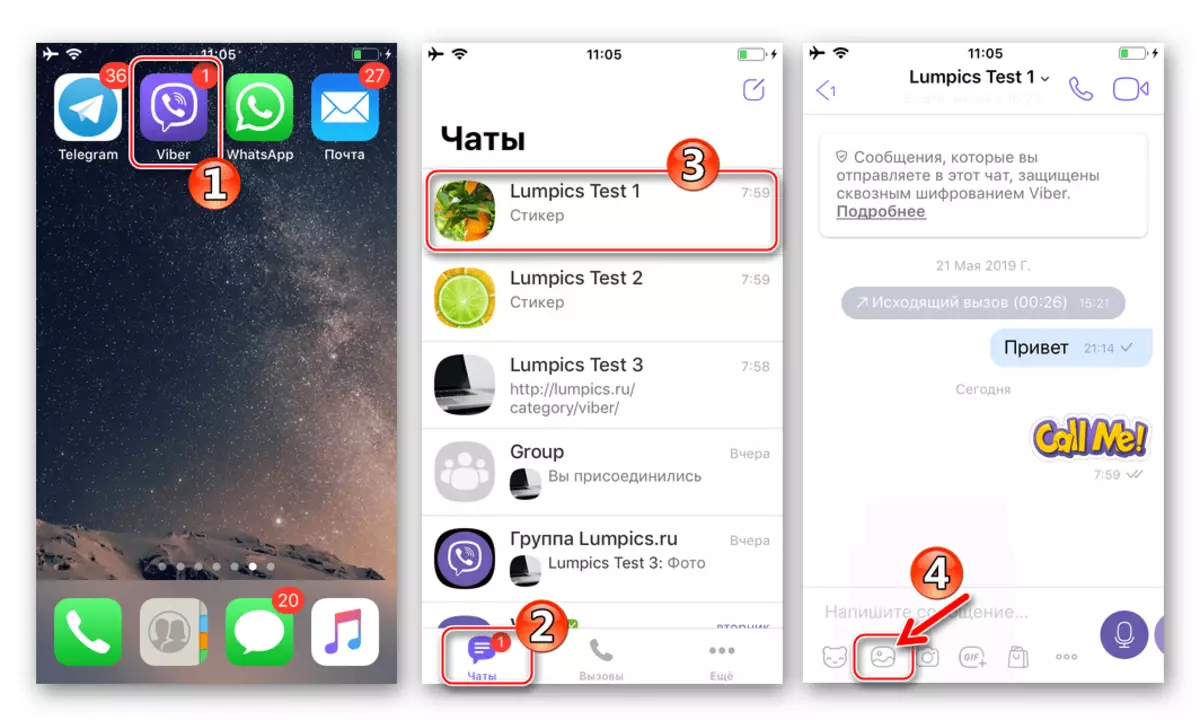
Dispositivo de cámara
- Volviendo a la pantalla de correspondencia con el destinatario de la foto, abra la "Cámara", grabando el icono en forma de una herramienta de disparo.
- Cree una foto, luego edite la descripción y / o efectos recibidos y agregue a la imagen, y luego toque el botón "Enviar".
- Literalmente, después de un momento, el destinatario recibirá una instantánea y puede verlo.


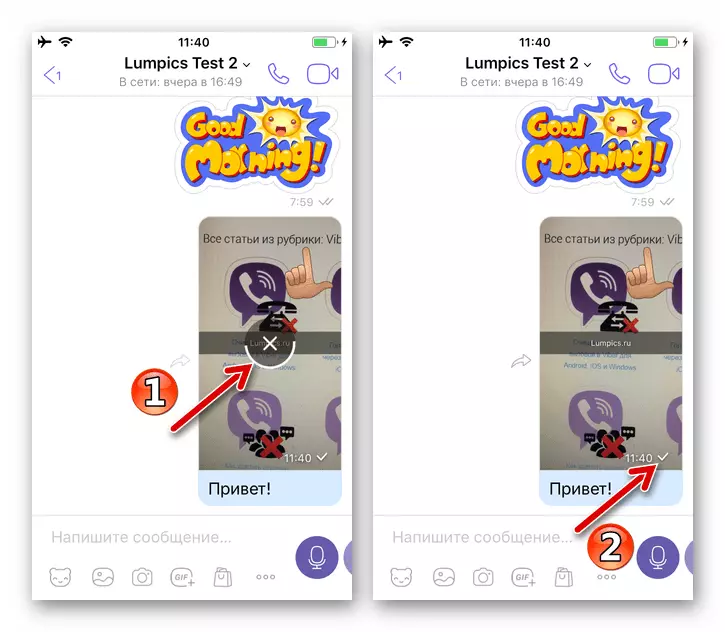
Reenvío
- Para la transmisión de la foto recibida o transmitida previamente a través del Messenger, el VIBER debe procesarse en un diálogo o chat de grupo que contenga una imagen de destino. A continuación, tocamos la flecha a la izquierda o a la derecha del mensaje con la imagen.
- Siguientes dos opciones:
- Hacemos clic en el título de la conversación en la lista de chats clave y luego confirmar la operación, tocando "Sí" en respuesta a la solicitud a "Adelante a través de VIBIBER". En esta versión, la foto será transmitida al instante.
- Haga clic en el icono "Agregar usuario" en la parte superior de la pantalla a la izquierda. Establecemos la marca cerca del nombre del destinatario. Y puede notar algunos contactos, en este caso, el chat del grupo se creará dentro del Messenger, donde se irá la imagen. Confirme el envío por toque en el botón "Finalizar".



Método 2: Compartir función en iOS
Transfiera imágenes a través de Viber y sin abrir la aplicación del cliente Messenger, que es conveniente si el deseo de compartir la imagen con otro usuario del mensajero surgió, por ejemplo, durante el proceso de ver el contenido de la memoria del iPhone.
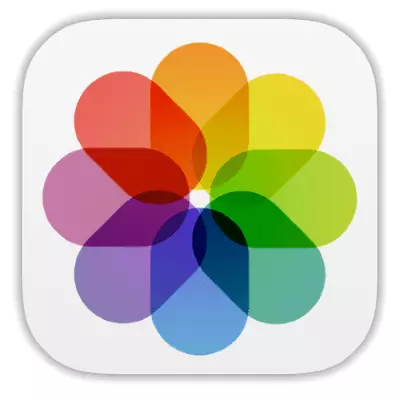
Como ejemplo, el preset de la aplicación "Photo" en iOS se utiliza como ejemplo para lograr el objetivo en cuestión, pero el botón que inicia la transferencia de los archivos se puede detectar en otras herramientas de software que "Usted puede" funcionar con imágenes.
- Lanzamos el visor de las imágenes recomendadas por Apple para y usamos en sus dispositivos, y encuentre la foto enviada a través del Messenger. La forma más fácil de buscar girando a la pestaña "Álbumes".

- Siguiente, acción de la duvaria. Si el único archivo se pasa a través del Viber con respecto a su vista previa, esto le permitirá ver la foto en el modo de pantalla completa. Cuando necesita enviar varias imágenes al mismo tiempo, haga clic en "Seleccionar" y coloque marcas en sus miniaturas.
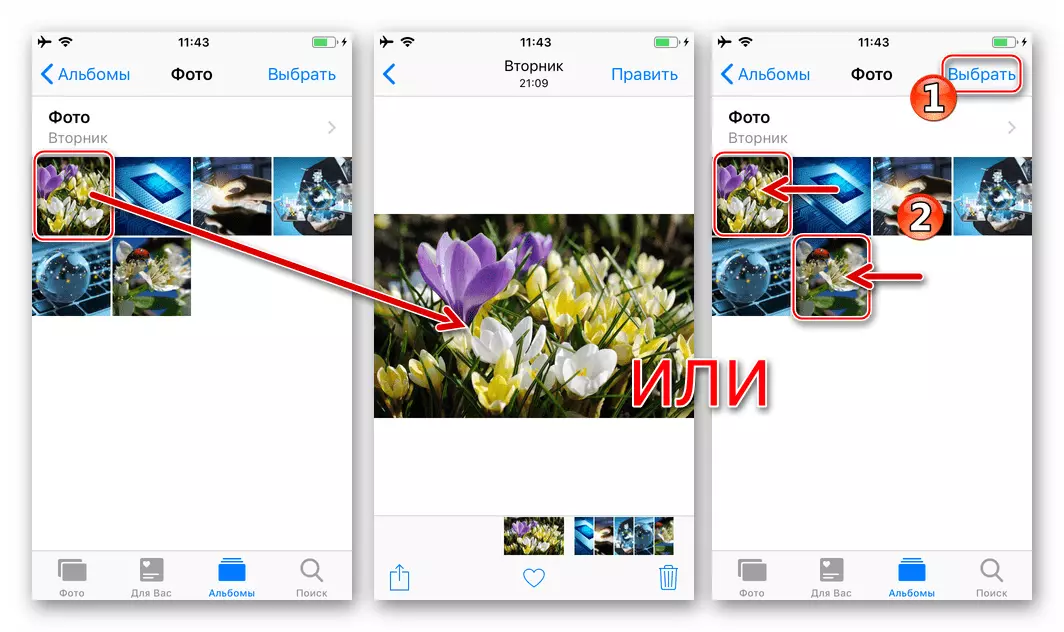
- Tocamos el icono "Compartir" en la esquina inferior izquierda de la pantalla. En el menú que se abre, debe encontrar el icono de Messenger y hacer clic en él.
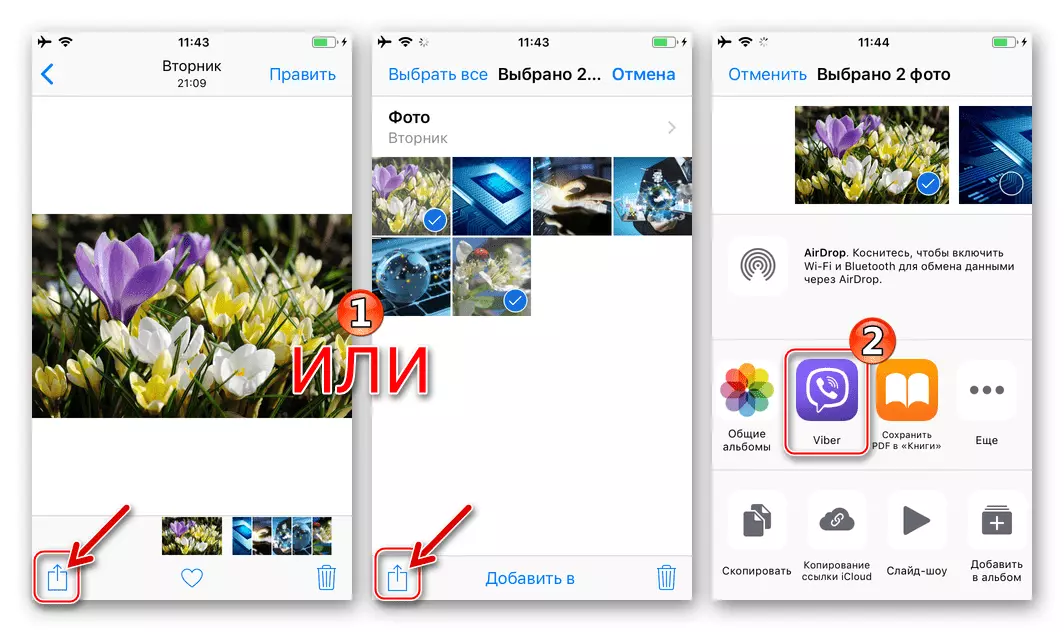
Si el ícono Messenger no está en la lista, grabando "ESSHOY" y en la lista que se abre, traducimos el interruptor "Viber" a la posición "activada" y luego haga clic en "Finalizar".

- Acabado de una o más fotografías Paso: seleccione Destinatario:
- Cualquiera de la grabación sobre el encabezado de una de las conversaciones en Viber y confirme la solicitud recibida.
- O encontramos el destinatario en "Contactos" usando "Buscar". Intente el nombre del destinatario y responda "Sí" en respuesta a la solicitud del sistema.
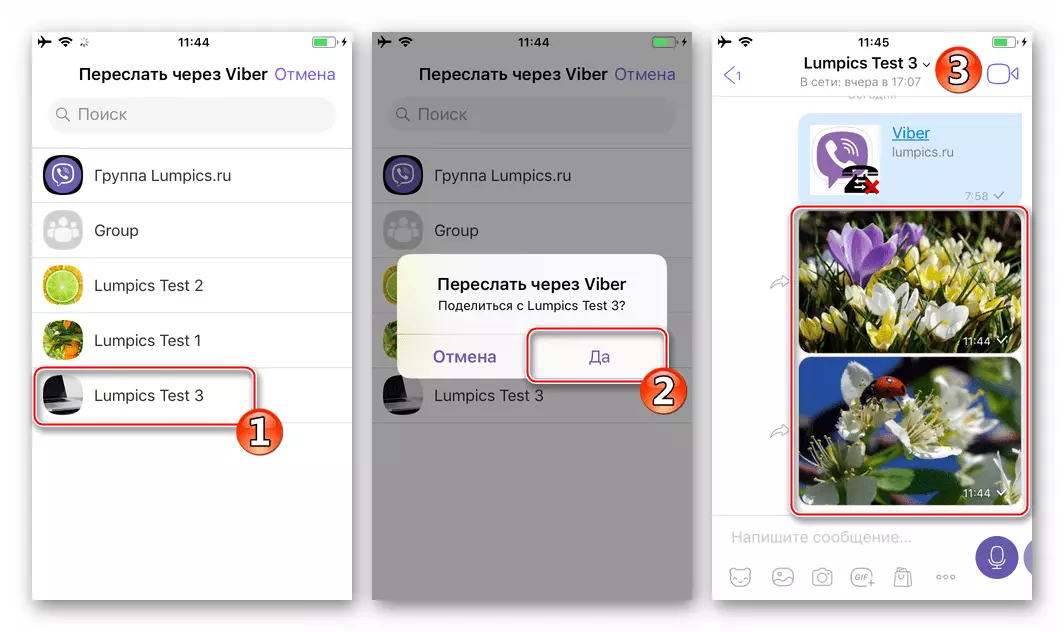
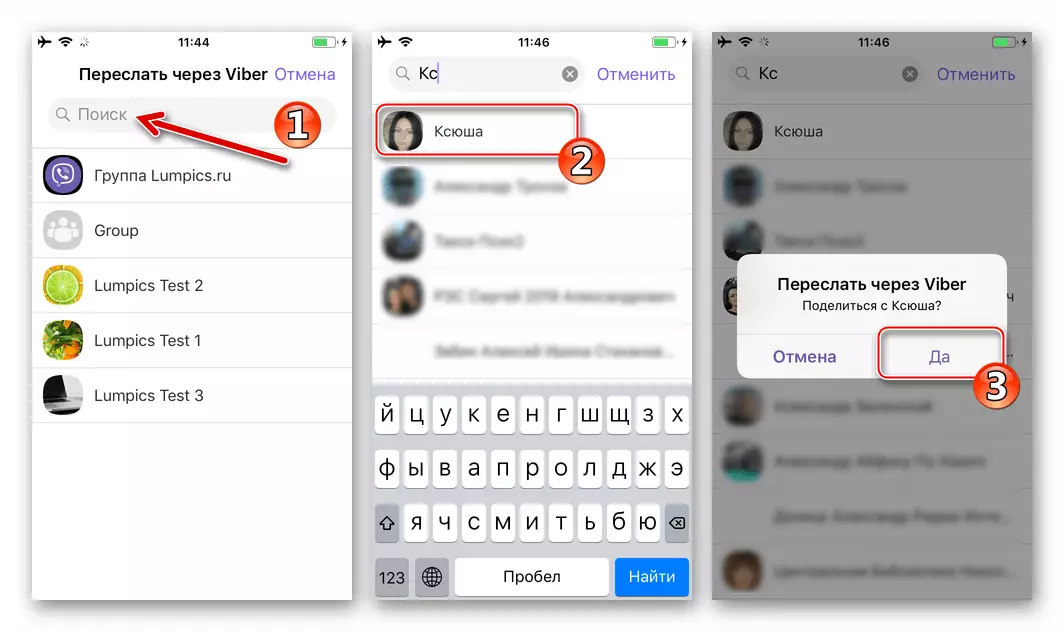
Ventanas
Para transferir una imagen a través de Viber para una PC, puede aplicar uno de los tres enfoques. Dependiendo de sus propias preferencias y hábitos, el usuario puede elegir cualquier método a partir de la siguiente o combinar su aplicación en función de la situación actual para simplificar y acelerar el proceso de transmisión de información gráfica a través del servicio.
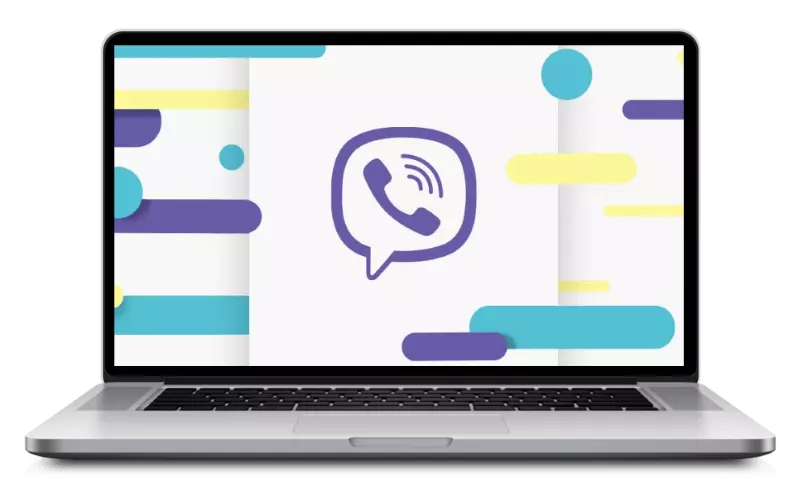
Método 1: Medios de mensajería.
En la aplicación Weber, hay dos opciones para Windows, permitiendo o enviando una imagen almacenada en un disco PC, o para reenviar una imagen recibida de otro miembro del servicio, o un tercero.

Disco de computadora
- Abra la aplicación Viber Desktop.
- Vaya a una conversación con un usuario que se convertirá en un destinatario de fotografías como resultado de la ejecución de la operación en cuestión, o chat de grupo, donde se enviarán imágenes. A continuación, debe hacer clic en "+" debajo del área que contiene los mensajes recibidos y enviados.
- En la ventana de selección de selección que se abre, pase por la (s) ruta (s) de diseño de la imagen. Seleccione una o más imágenes y haga clic en "Abrir".
- El resultado no se hará esperar mucho tiempo: los archivos seleccionados en el paso anterior los archivos ya se han enviado a otro Participante Viber.
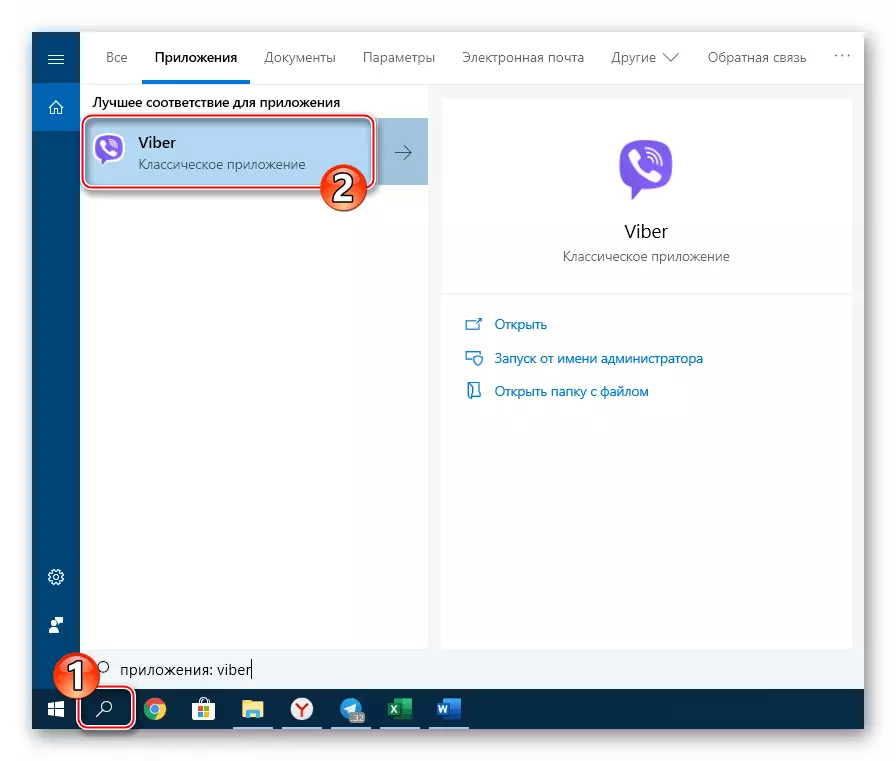

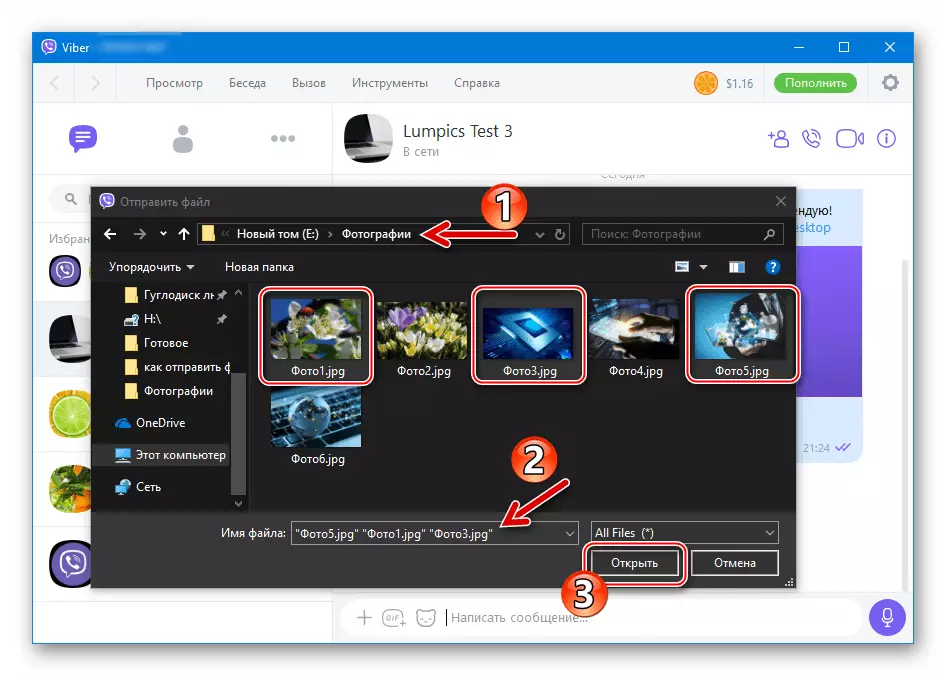

Reenvío
- Abrimos un diálogo o chat de grupo en la aplicación Messenger, cuyo historial contiene una foto de destino y haga clic en la flecha ubicada cerca de ella.
- En la ventana que se abre, seleccione uno o más usuarios: futuros destinatarios de la imagen configurando las marcas cerca de sus nombres en la lista "Reciente" y / o "Contactos". Después de completar la especificación del sistema de direccionamiento de imágenes de mensajes de reenvío, haga clic en "Enviar".
- Ahora puede estimar el resultado de las manipulaciones: la foto ya se ha vertido en cada una seleccionada al ejecutar el elemento anterior de esta instrucción del chat.
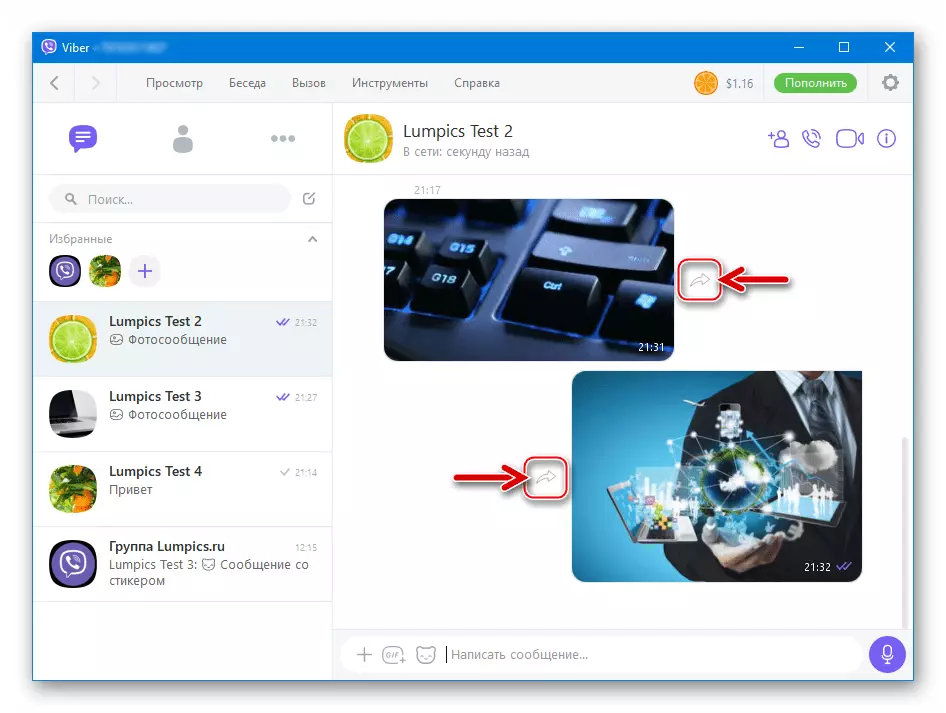
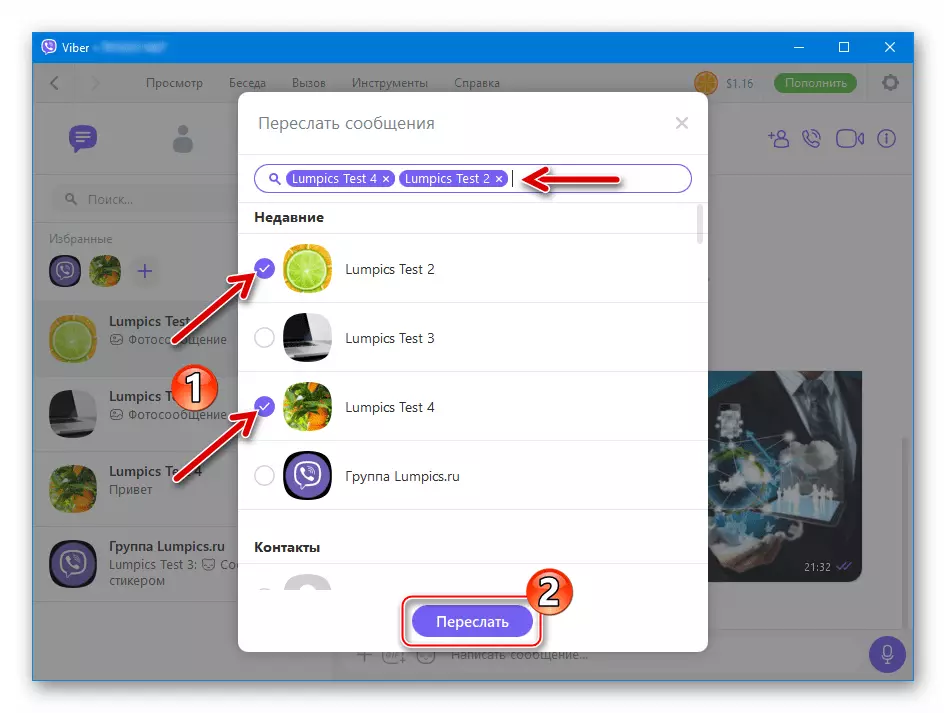

Método 2: Explorador
Para resolver la transmisión de archivos de imagen desde un disco PC a través de Viber, puede usar la tecnología "arrastrar y soltar", es decir, simplemente arrastre la imagen a la ventana Messenger.
- Abra un diálogo con otro usuario Viber o Chat de grupo.
- En la ventana del Explorador de Windows, vaya a través de la ubicación del mensaje enviado (o varias).
- Al arrastrar el archivo de fotos con el mouse en el área de la correspondencia por la ventana del cliente de Vaiber, que en el proceso cambiará su apariencia, proporcionando la capacidad de aplicar la compresión. De manera similar, puede enviar varias imágenes a la vez, resaltándolas y arrastrando a la ventana de chat.
- Después de unos momentos, todos los seleccionados se entregarán al destinatario.

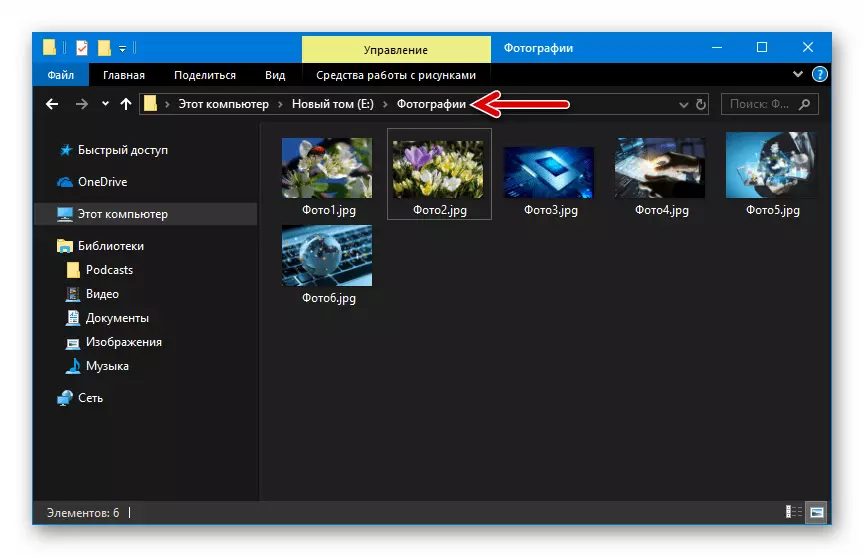
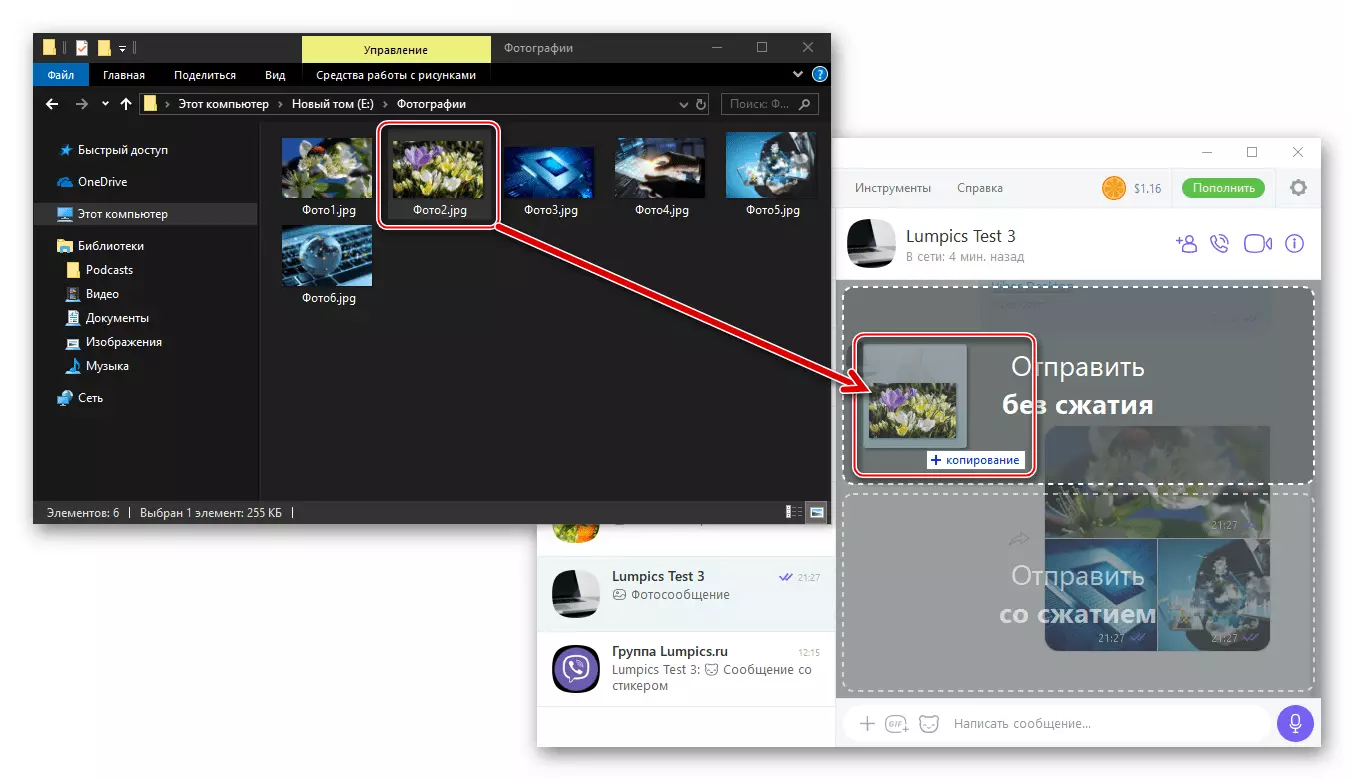
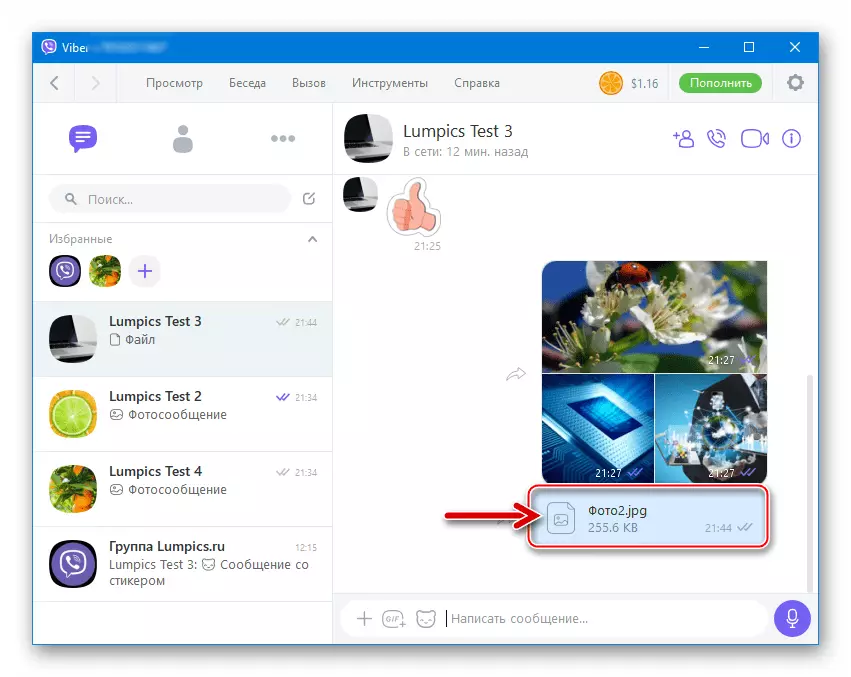
Método 3: Función "Enviar" en Windows
Puede enviar los datos del tipo que se ve a través del Messenger recurriendo al menú contextual, llame a la ventana "Explorador" que contiene los elementos aplicables al archivo fotográfico.
- Abra la carpeta que contiene la imagen que se está enviando. Haga clic con el botón derecho en la miniatura de la foto enviada o su nombre (puede seleccionar varios archivos aquí). Haga clic en la Sub-Cláusula "Viber" en la sección "Enviar" del menú contextual de los archivos.
- En la ventana mostrada del Messenger, elija los destinatarios de la foto colocando las marcas cerca de sus nombres. Siguiente Haga clic en "Compartir".
- En esto, la transmisión de los archivos de imagen del participante (AM) de Weber está completa, muy pronto los destinatarios podrán ver el mensaje.



Conclusión
Después de completar los métodos de reenvío de fotos utilizando Viber, observamos la simplicidad de su implementación. Esperamos, después de estudiar las instrucciones anteriores, ninguna dificultad con la decisión de la tarea considerada no tendrá lectores.
