
Quiere hacer su texto atractivo y original? Se hizo necesario organizar cualquier inscripción con un hermoso estilo? A continuación, lea este artículo, se presentará una de las técnicas de diseño de texto, y en concreto la carrera.
poner texto en photoshop
Con el fin de ejecutar un golpe en Photoshop, necesitaremos directamente "paciente". En este caso, será una gran letra "A".
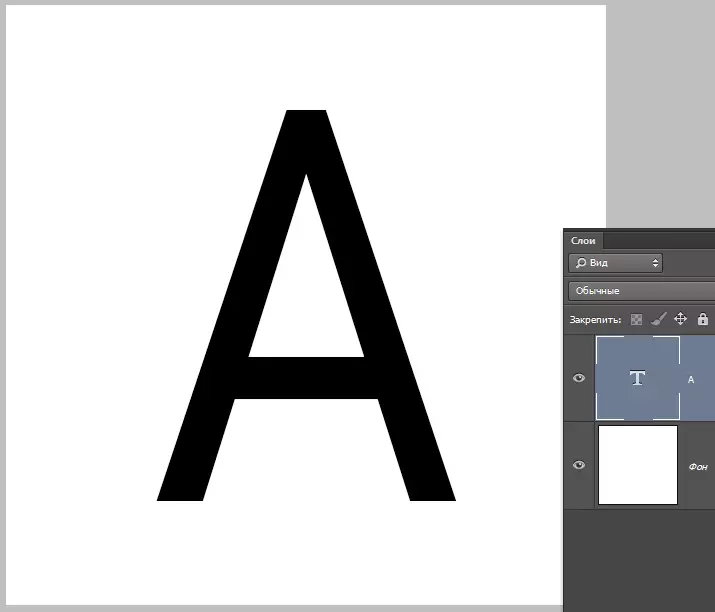
Puede que el trazo texto con herramientas estándar de Photoshop. Es decir, hacer doble clic sobre la capa, causando estilos y seleccionar el elemento "Carrera" . Aquí puede configurar el color, la ubicación, el tipo y grosor del trazo. Este es el camino de los aficionados, y estamos verdadero profesional, por lo que vamos a actuar de manera diferente. ¿Porqué es eso? Con la ayuda de los estilos de capa, sólo puede crear un gradiente lineal o un accidente cerebrovascular, y el método que se va a estudiar en esta lección le permitirá crear un tablero de cualquier configuración.
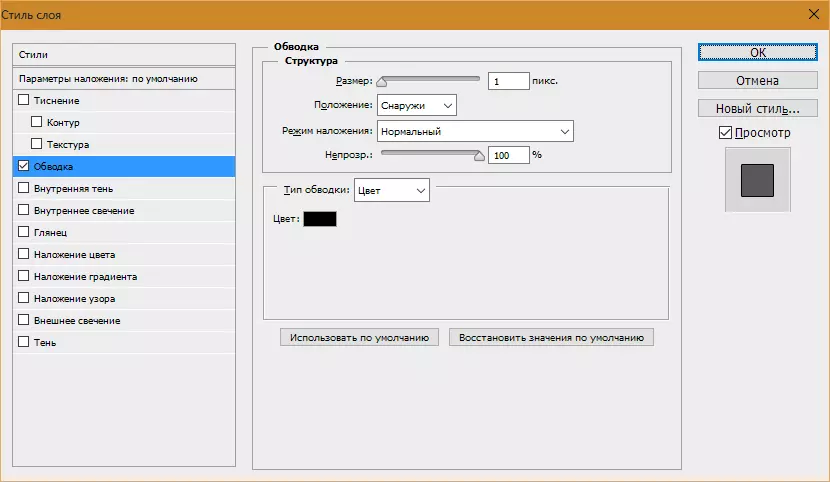
Por lo tanto, tenemos el texto, procedemos.
- Haga clic en la tecla control Y haciendo clic en una capa en miniatura con texto, obteniendo de esta manera una selección que repite su forma.
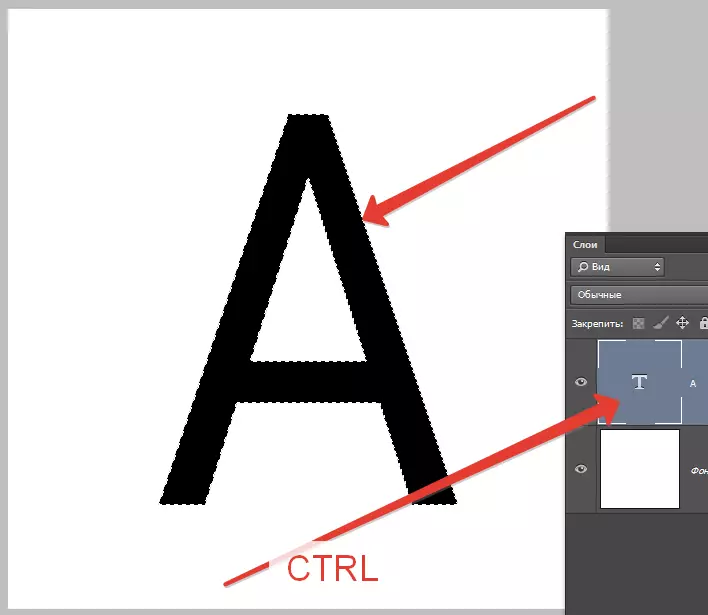
- Ahora tiene que decidir lo que queremos lograr. Haremos un derrame cerebral en lugar de grosor con cantos redondeados. Ir al menú "Asignación - Modificación - Expandir".
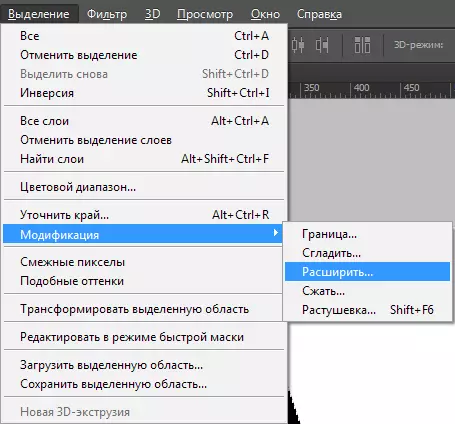
Aquí es sólo una configuración. Le damos un valor de 10 píxeles (tamaño de fuente 550 pix).

Recibimos esta selección:

- Para hacer otras modificaciones, es necesario activar una de las herramientas de grupo "Asignación".

Estamos en busca de un botón con la barra de herramientas del título "Clarificar el borde".

Aquí tenemos que cambiar un solo parámetro - "Suavizar" . Dado que el tamaño del texto es enorme, el valor será también bastante grande.

- La asignación está listo. A continuación, es necesario crear una nueva capa haciendo clic en el icono situado en la parte inferior de la paleta de capas (las teclas de acceso rápido no funcionan aquí).

- Estar en esta capa, pulse la combinación de teclas Shift + F5. . Aparecerá una ventana con los parámetros de llenado. Aquí puede seleccionar "Color" , Que puede ser cualquiera.
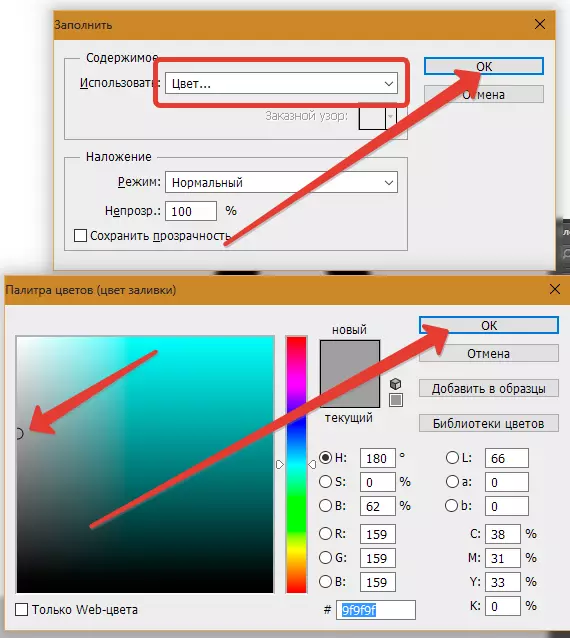
Obtenemos lo siguiente:
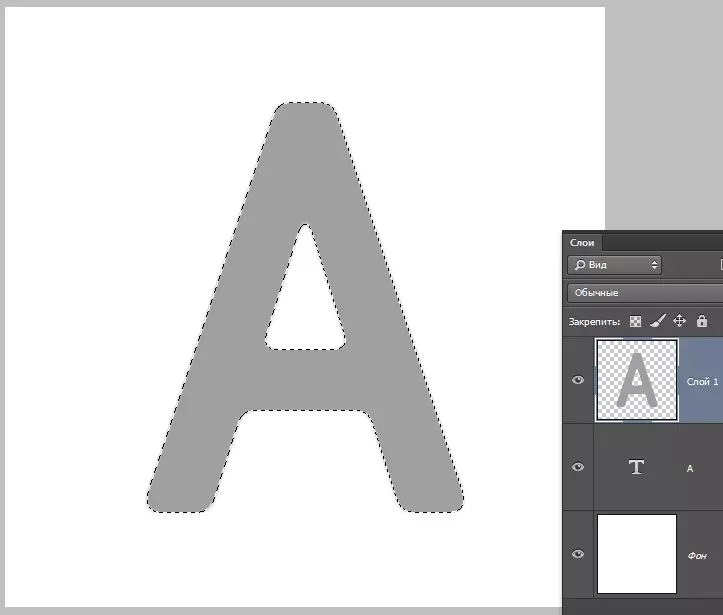
- Retire la selección por una combinación de teclas. CTRL + D. Y continuar. Ponemos una capa con un golpe bajo una capa con el texto.
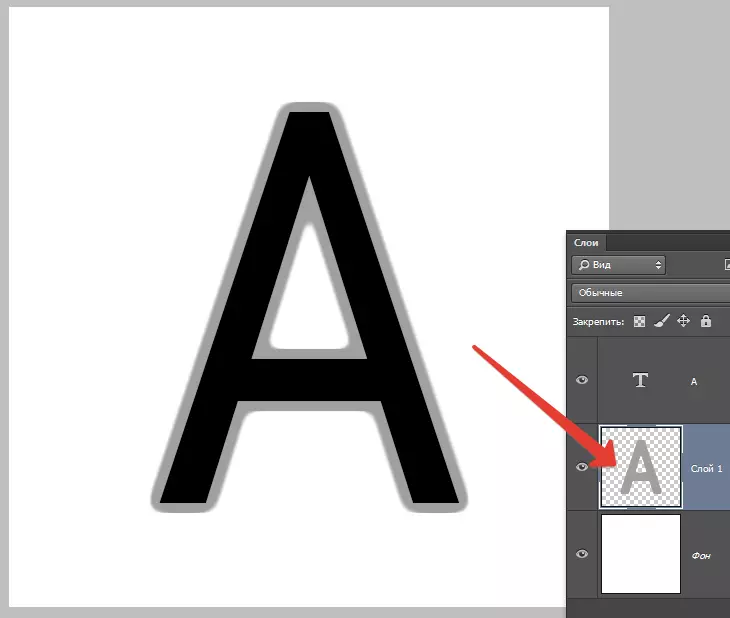
- Siguiente dos veces clic en una capa con un golpe, causando estilos. Aquí elijo elemento "La superposición del gradiente" Y haga clic en el icono, que se indica en la pantalla, abrir la paleta de gradiente. Usted puede elegir cualquier gradiente. El conjunto que ahora ves se llama "Tonificación Blanco y Negro" Y es una foto estándar de Photoshop.
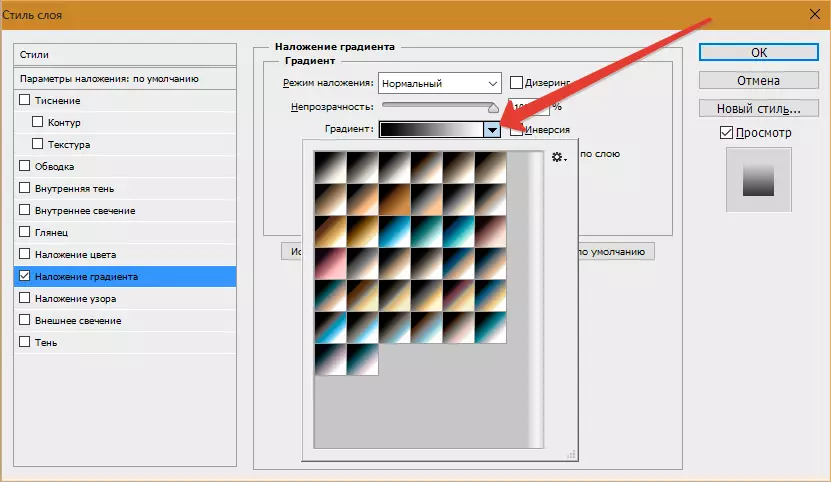
A continuación, seleccione el tipo de gradiente "Espejo" Y invertirlo.

- Haga clic en Aceptar y admire ...
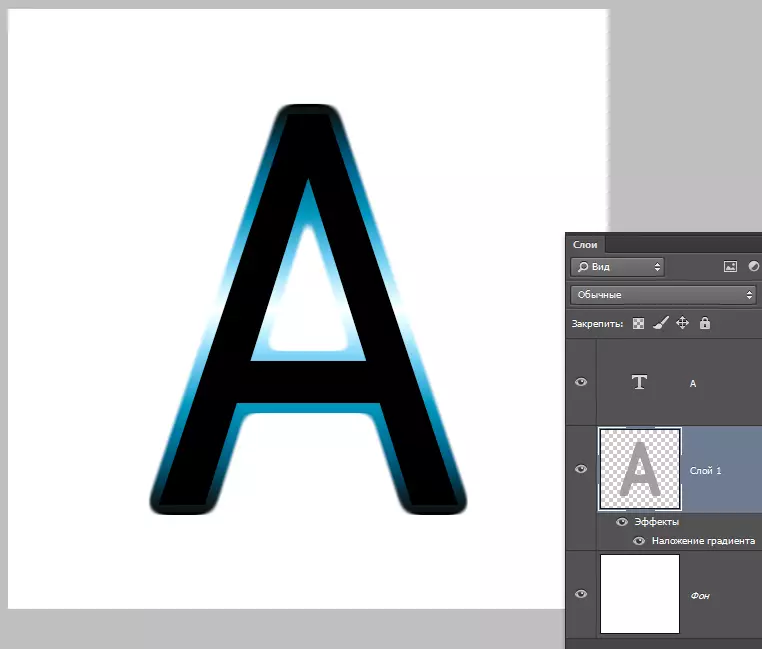
- Ve a la capa con texto y cambia la opacidad del relleno. 0%.
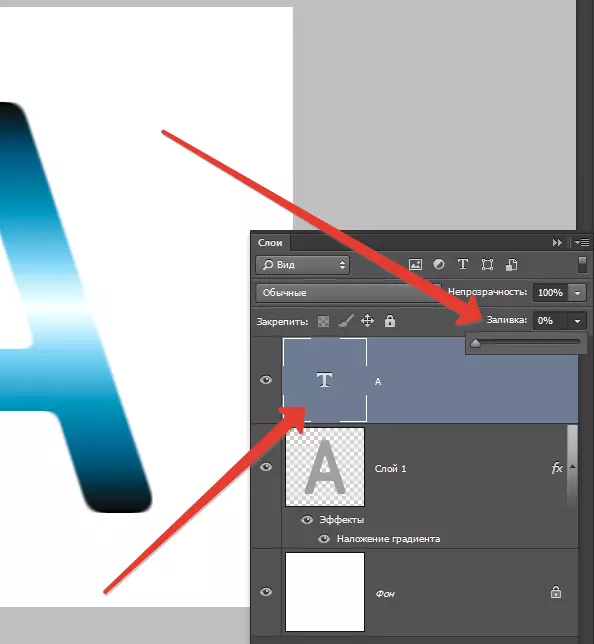
- Haz clic dos veces en la capa, aparecen estilos. Seleccione un artículo "Realce" Y configurar aproximadamente como en la captura de pantalla.

El resultado final fue así:
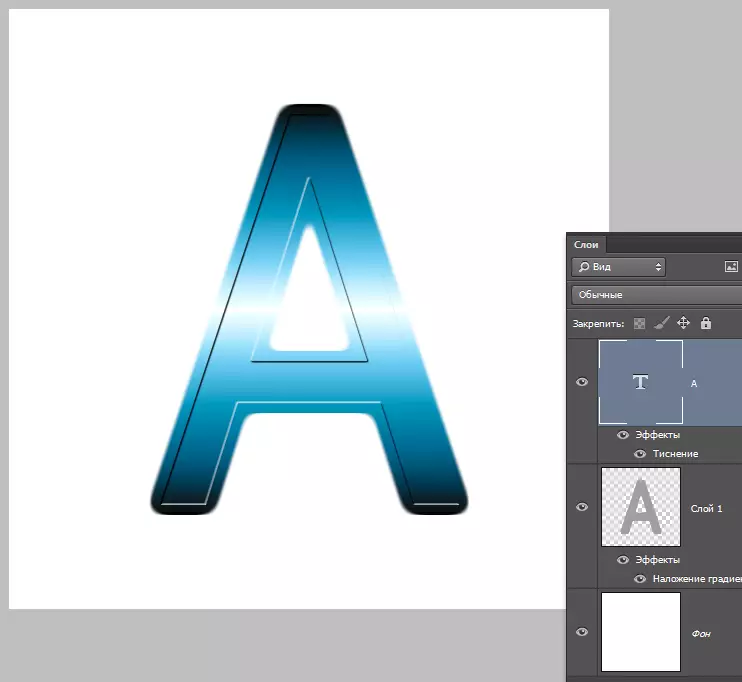
Tener un poco de deseo y fantasía con esta recepción, puede lograr resultados muy interesantes.
