
Si a menudo trabaja con documentos en Microsoft Word, es probable que tenga al menos tiempo de vez en cuando hasta la necesidad de resaltar texto para más copiar, mover o eliminar. Para "círculo" un pequeño fragmento, puede usar el mouse, pero ¿qué debo hacer si necesita resaltar el texto completo que está contenido en el archivo, y luego todos los datos incluidos en él? Solo habla de esto hoy.
Asignación de todas las páginas en la palabra.
Si en el documento de texto de Microsoft Word contiene diferentes datos de tipo (por ejemplo, no solo texto, sino también una tabla, objetos o archivos gráficos), asignan el texto no tan simple, pero existe una oportunidad. Sin embargo, en nuestra opinión, haciendo la pregunta "Cómo resaltar todo el texto en la palabra", la mayoría de los usuarios significan la asignación de todo el contenido del archivo. Directamente Esta tarea se resuelve literalmente en varios clics del mouse o las pulsaciones de teclas en el teclado. A continuación, considere todas las opciones posibles para resolver el problema expresado en el título de este artículo, incluida su interpretación literal.Método 1: Herramientas del panel de control
En el panel superior (cinta) MS Word presentó todas esas herramientas y funciones que brindan la capacidad de trabajar de manera conveniente y rápida con los documentos de texto. Hay ahí y la ayuda de la cual se puede distinguir todo el texto.
Asignación de todo el contenido.
Al estar en la pestaña "Inicio", expanda el menú desplegable "Seleccionar" botón desplegable (ubicado en la barra de herramientas "Edición") presionando el botón izquierdo del ratón en un triángulo ligeramente apuntando hacia abajo. Desde la lista de opciones abiertas, seleccione el primer elemento: "Asignar todo".
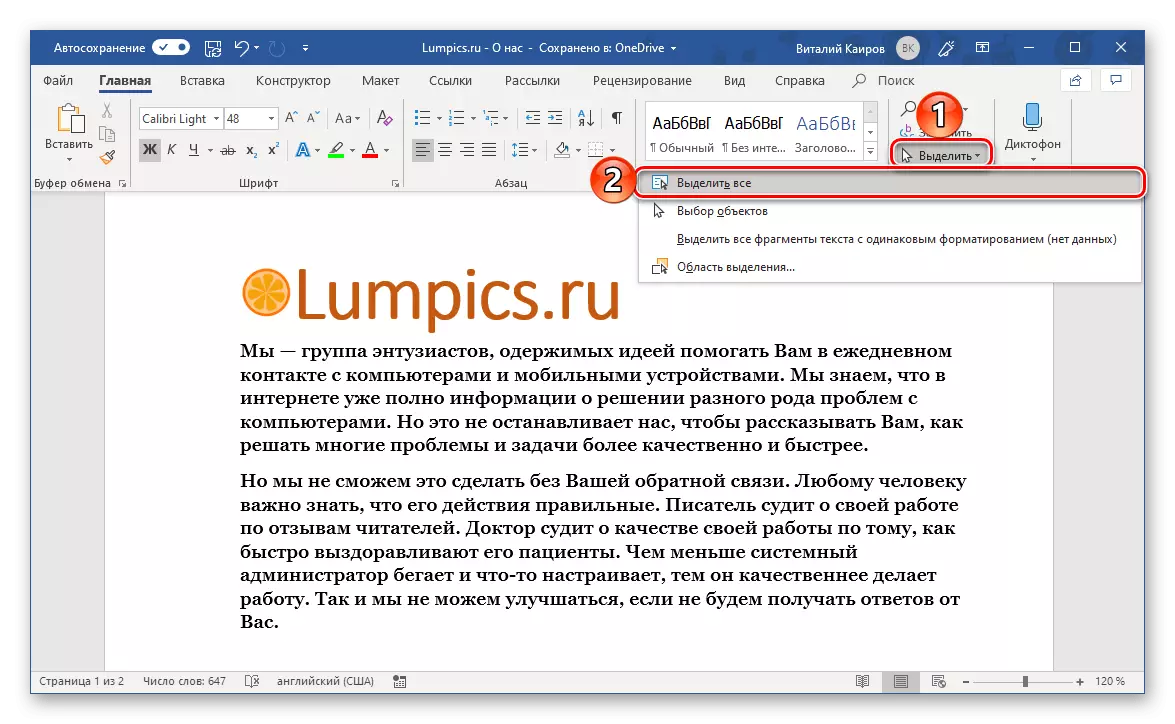
Esta acción asignará todos los contenidos del documento, y puede copiarlo y moverlo, cortar para insertar posterior en otro lugar / documento o simplemente eliminar.
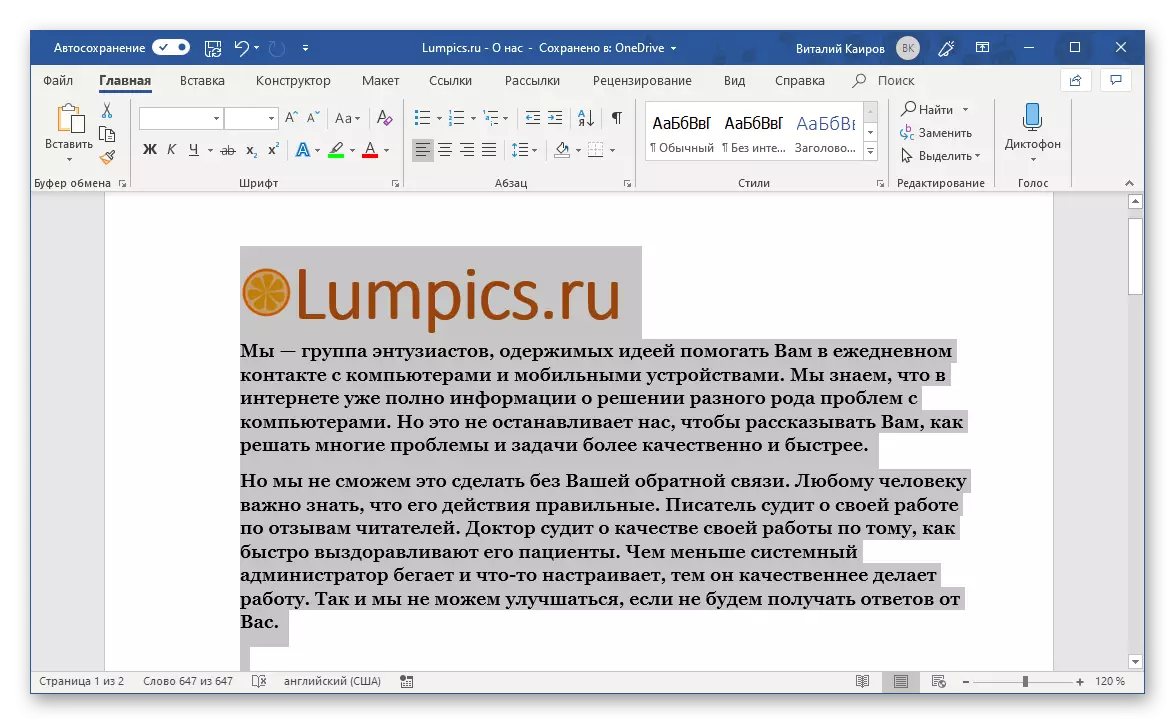
Selección de texto solo (en un solo estilo)
Las herramientas de edición de programas de Microsoft Word proporcionan y la capacidad de seleccionar solo texto, que será útil en el caso cuando el documento contenga otros tipos de objetos (figuras, imágenes, etc.) que desee excluir. Es cierto que esta función es correcta solo cuando todo el texto se realiza en un solo estilo (hay un grupo de herramientas de "estilos", y no fuentes, como si, como, pueden ser diferentes).
Ejemplo para la comprensión: En el texto en la captura de pantalla anterior, hay titulares y subtítulos, así como una imagen. Cuando se asigna el texto habitual al siguiente método, no se resaltarán.
- Instale el puntero del cursor en cualquier lugar del texto que desea resaltar.
- En la pestaña Inicio, use la herramienta Seleccionar y seleccione "Seleccionar texto con el mismo formato" en su menú.
- Se resaltará todo el texto realizado en un solo estilo, después de lo cual puede copiarlo o cortarlo y, por ejemplo, para moverlo. Si hay tal necesidad, puedes borrarlo.
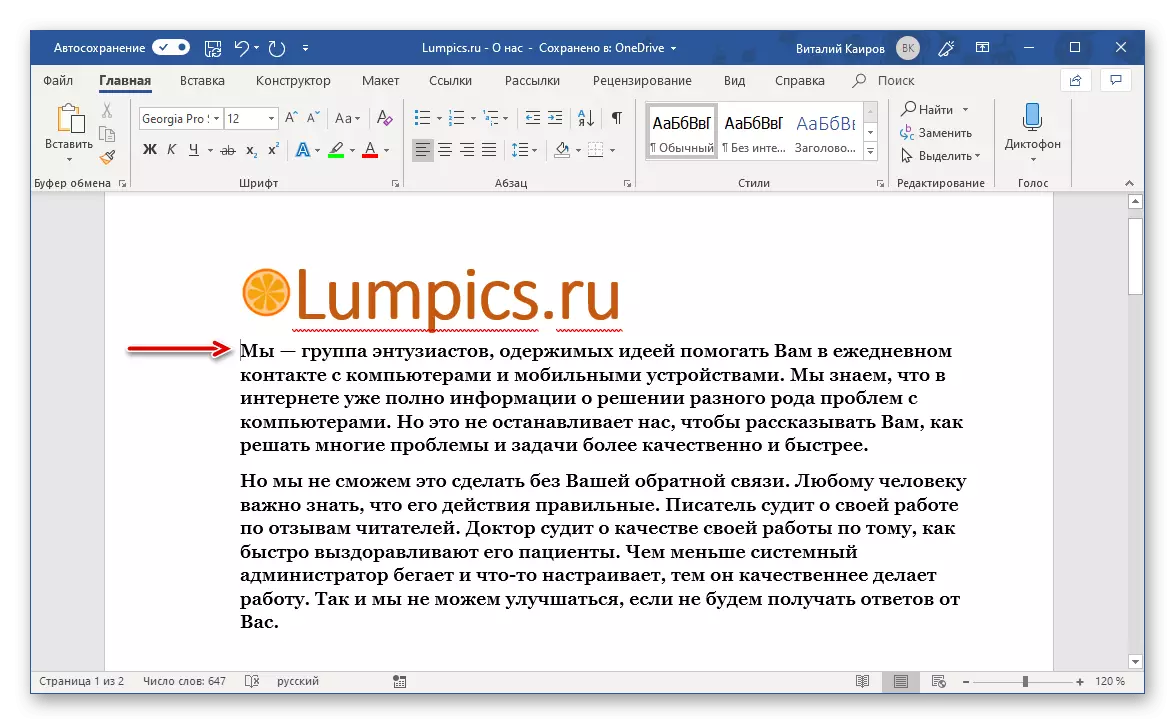
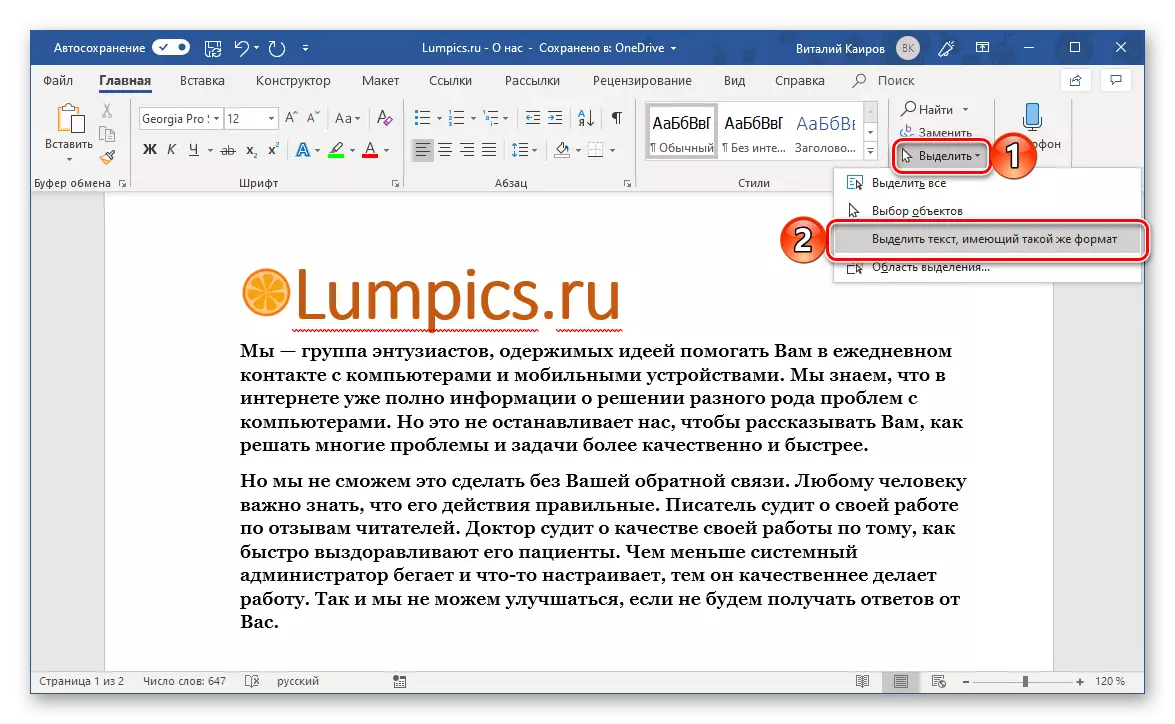
Todo esto se hace con la ayuda de todas las mismas herramientas en la cinta, solo para manejarla ya es necesaria para el grupo "Buffer de Exchange" ubicado en el lado izquierdo de la pestaña Inicio.
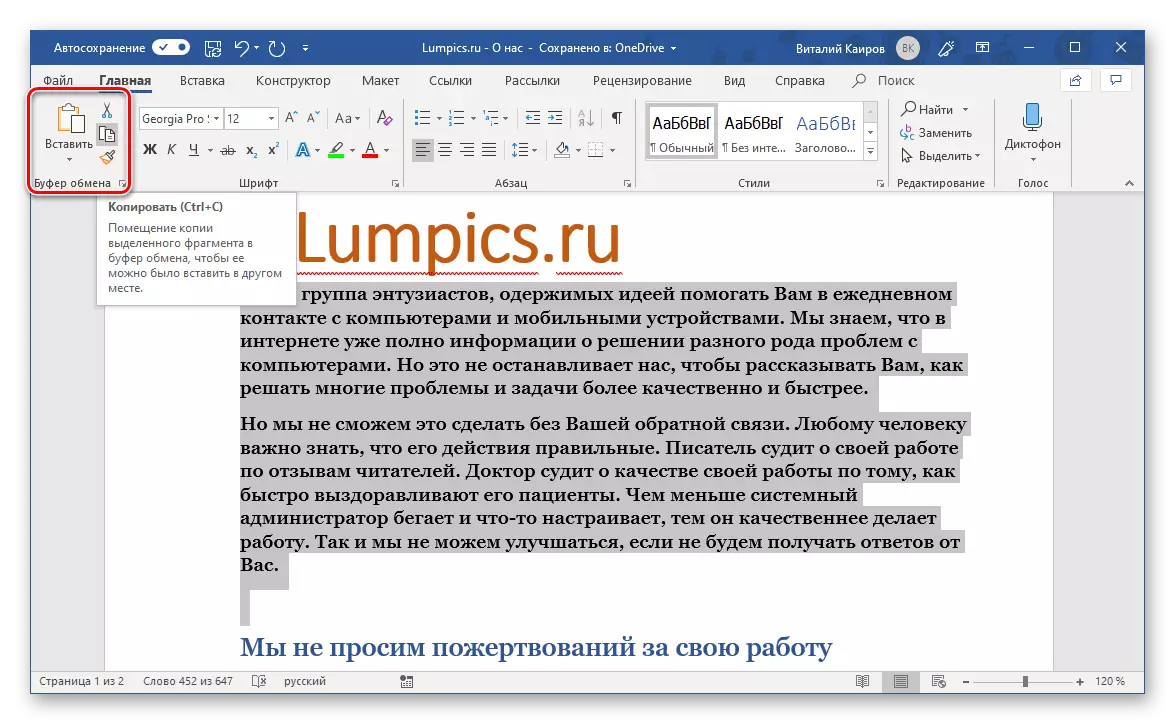
Nota: Si el documento de texto se ejecuta en más de un estilo, pero este diseño no es fundamental y, en el futuro, lo cambiará, o simplemente restablecerá, para copiar todo dicho texto (sin objetos adicionales), primero limpie el formato utilizando el formato utilizando El botón correspondiente en grupo de herramientas. "Fuente" Y luego proceder en la selección.
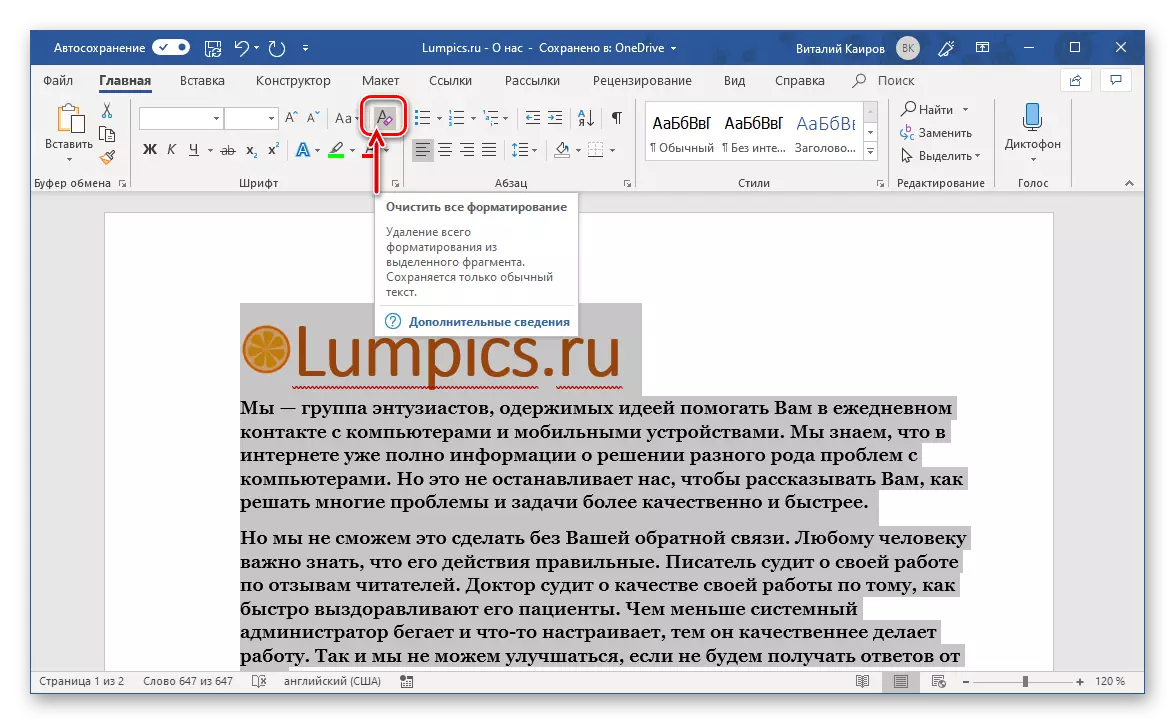
Método 2: Combinación de teclas
Si no desea buscar las herramientas necesarias en una cinta del editor de texto, elija los elementos adecuados para resolver una u otra tarea y haga clic en el mouse, puede ir más fácil de usar las teclas de acceso rápido.
Para resaltar el documento, directamente todos sus contenidos, simplemente presione el teclado "CTRL + A": esta es una combinación universal que se ejecuta no solo en Word, y no solo en otros programas similares, sino en general en Windows, donde se utiliza para resaltar Total de texto, archivos y otros elementos. Habiendo hecho esto, copie el texto ("Ctrl + C"), corte ("CTRL + X") o elimínelo ("del" o "retroceso"), dependiendo de lo que necesite.
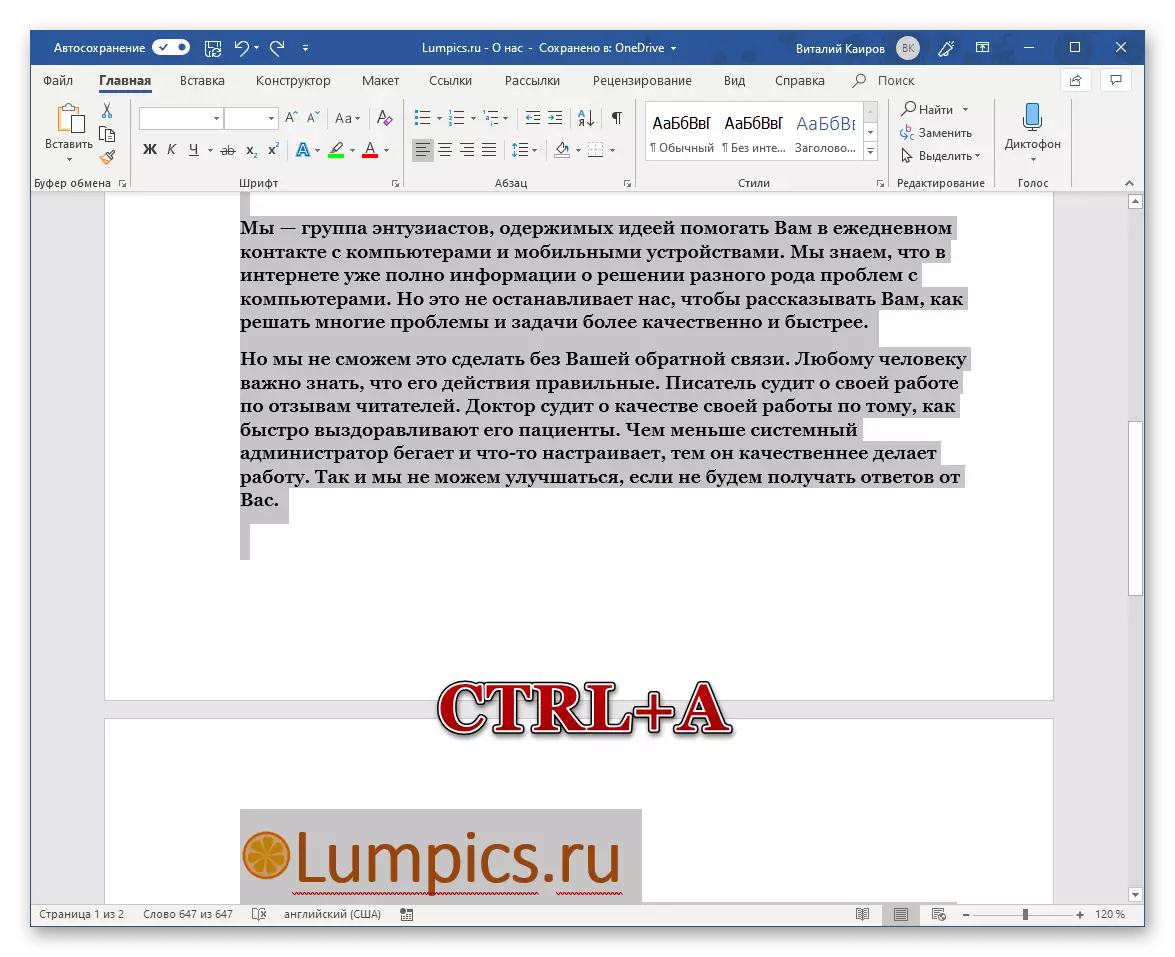
Conozca una multitud de otras teclas de acceso rápido que simplifiquen el trabajo con los documentos en el Editor de texto de Microsoft, puede separarse de un artículo separado en nuestro sitio web.
Leer más: Atajos de teclado para un trabajo conveniente en Word
Método 3: Ratón
Seguramente, usted entiende que para resaltar todo el documento, simplemente puede presionar el botón izquierdo del mouse al comienzo del documento y sin liberarlo, tire del más bajo. Una vez que los contenidos del archivo se "conclusionen", puede comenzar a realizar las acciones necesarias con ella. Este enfoque es bueno si el documento consta de una o dos páginas, pero con los archivos de varias páginas no es particularmente conveniente. Afortunadamente, hay otra opción, no menos simple que la anterior.
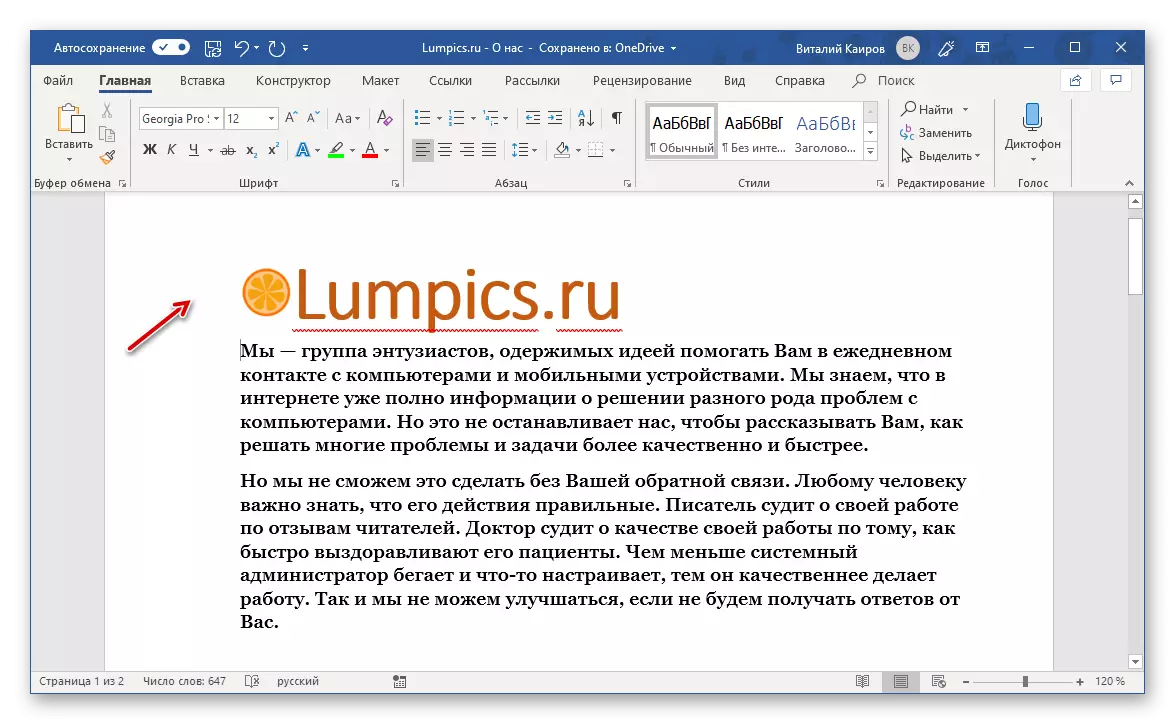
Para resaltar todo el documento usando un mouse, cierre el cursor hasta su inicio, pero un poco de la izquierda del inicio de la cadena (aproximadamente el lugar donde se indica la flecha roja en la captura de pantalla anterior): se debe cambiar el carruaje habitual a la flecha, inclinada un poco a la derecha. Sosteniendo el cursor en el nivel de la primera línea (requerido) tres veces seguidas, presione rápidamente el botón izquierdo del ratón, es decir, realice un clic triplicado. Esta acción asignará todos los contenidos del archivo de texto de la palabra, de principio a fin.
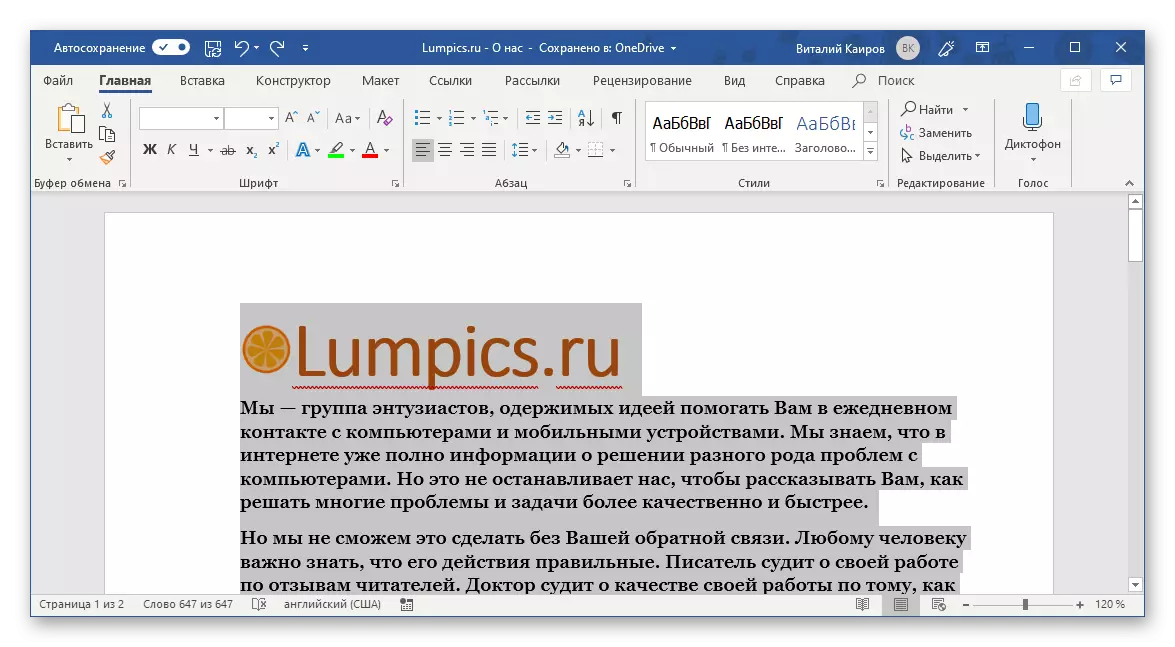
Nota: Si realiza una acción similar ( 3xlkm ) Pero no al comienzo del documento, sino en cualquier párrafo, lo asignará completamente.

Conclusión
Después de leer este artículo, aprendió cómo puede seleccionar todo el texto en Microsoft Word Document, páginas o fragmentos / elementos individuales. Como resultó, incluso una tarea tan simple se puede resolver de varias maneras a la vez.
