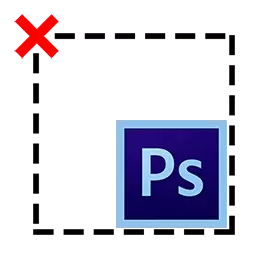
Con un estudio gradual del programa Photoshop, un usuario tiene muchas dificultades asociadas con el uso de ciertas funciones del editor. En este artículo hablaremos sobre cómo eliminar la selección en Photoshop.
Cancelar descarga
¿Parecería que puede ser difícil en la cancelación normal? Tal vez para algunos, este paso parezca muy fácil, pero los usuarios inexpertos pueden tener una barrera y aquí. La cosa es que cuando se trabaja con este editor, hay muchas sutilezas que el usuario novato no tiene idea. Para evitar este tipo de incidente, así como para un estudio más rápido y eficiente de Photoshop, analizaremos todos los matices que se producen al eliminar la selección.Opciones para eliminar la selección.
- Opciones para cómo cancelar la selección en Photoshop, hay muchos. A continuación, presentaremos los más comunes de ellos, aquellos que utilizan a los usuarios del Editor de Photoshop.
- La forma más fácil y fácil de eliminar la selección está utilizando una combinación de teclas. Necesitas presionar simultáneamente CTRL + D..
- El mismo resultado se puede lograr haciendo clic en el mouse en cualquier lugar del espacio de trabajo.
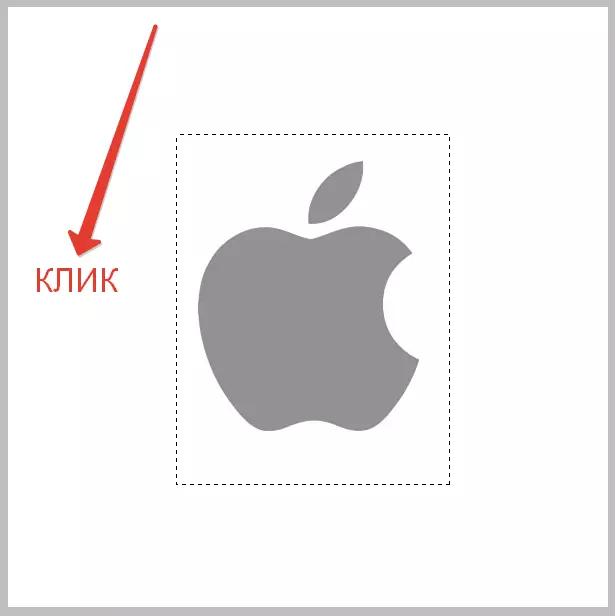
Vale la pena recordar que si usaste la herramienta. "Asignación rápida" Debe presionar dentro del área seleccionada. Además, se calculará solo si la función está habilitada. "Nueva asignación".
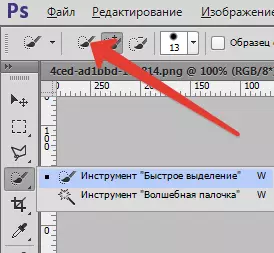
- Otra forma de eliminar la selección es muy similar a la anterior. Aquí también necesitará un mouse, pero debe hacer clic en el botón derecho. Después de eso, en el menú que aparece en el contexto, debe hacer clic en la cadena "Cancelar asignación".
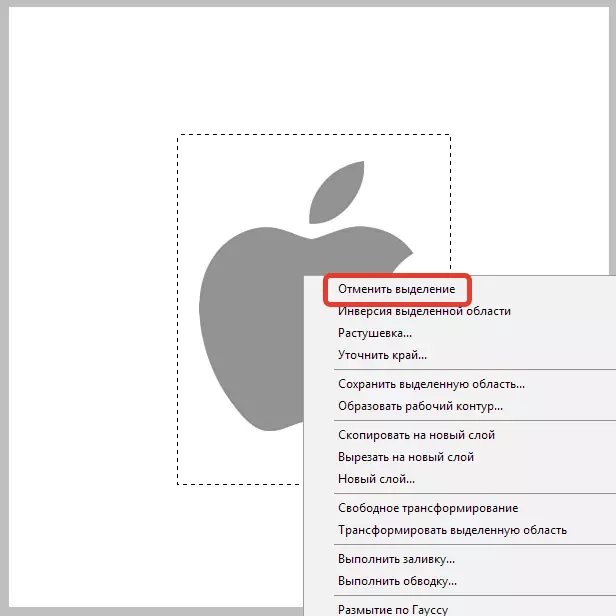
Tenga en cuenta el hecho de que cuando trabaje con diferentes herramientas, el menú contextual tiene una propiedad para cambiar. Por lo tanto, artículo "Cancelar asignación" Puede estar en diferentes posiciones.
- El método final es visitar la sección. "Asignación" En el menú en la parte superior de la barra de herramientas. Después de mudarse a la sección, simplemente descubra que hay un punto de selección allí y haga clic en él.
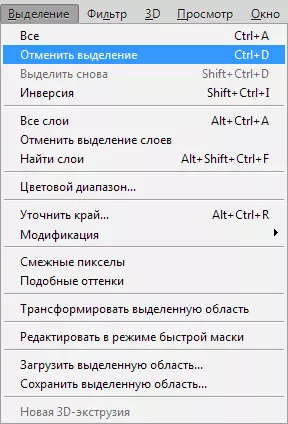
Es necesario recordar algunas características que lo ayudarán al trabajar con Photoshop. Por ejemplo, cuando se usa "Varita mágica" o "Lazo" El área dedicada al hacer clic en el mouse no se elimina. En este caso, aparecerá una nueva asignación, que ciertamente no necesita. También es necesario entender que es posible eliminar la selección cuando esté completa con él (por ejemplo, cuando se utiliza la herramienta "LASSO" recto). En general, fueron los principales matices que necesita saber cuando trabaje con "Marching Horms" en Photoshop.
