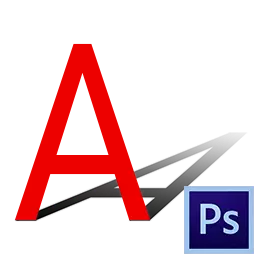
Muy a menudo, al diseñar trabajo en Photoshop, debe agregar una sombra al objeto que se coloca en la composición. Esta técnica le permite lograr el máximo realismo. La lección que estudiarás hoy estará dedicada a la creación de la sombra Azam en Photoshop.
Creando una sombra
Para mayor claridad, usamos el texto, ya que es más fácil mostrar la recepción.

- Crea una copia de la capa con el texto ( CTRL + J. ), y luego van a la capa con el original. Trabajaremos en ello.

- Para continuar trabajando con el texto, debe estar frustrado. Haga clic con el botón derecho en la capa y seleccione el elemento del menú correspondiente.
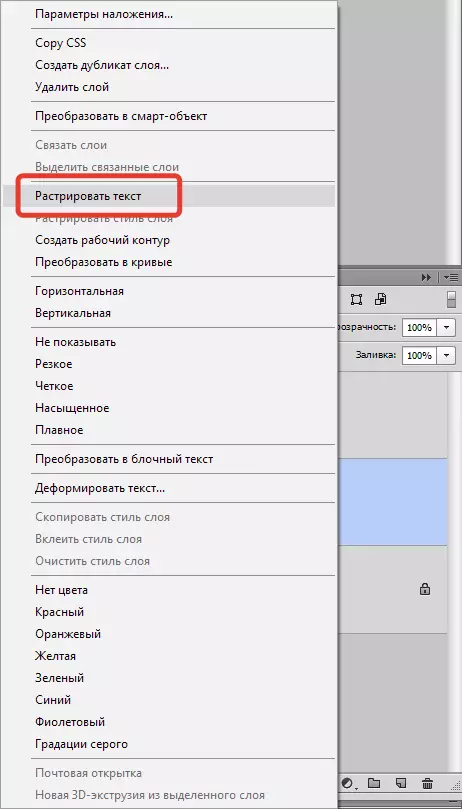
- Ahora llama a la función "Transformación libre" Combinación de llaves Ctrl + T. Haga clic derecho en el marco aparecido y busque el artículo "Distorsión".

Visualmente no cambiará nada, pero el marco cambiará sus propiedades.
- A continuación, el momento más responsable. Es necesario poner nuestra futura sombra en el plano imaginario detrás del texto. Para hacer esto, llevamos el mouse para el marcador central superior y tire del lado deseado.

Después de completar clic INGRESAR.
- A continuación, necesitamos que nuestro objeto se vea como una sombra. Estar en la capa, que procesamos, llamamos a la capa de corrección. "Niveles".

- En la ventana Propiedades (las propiedades no tienen que hacer, aparecerán automáticamente), vincularemos los "niveles" a la capa con la sombra y, por completo, Darke:

- Combinamos la capa. "Niveles" Con una capa con sombra. Para esto, haga clic en "Niveles" En la paleta de las capas con el botón derecho del ratón y elige el artículo. "Combinar con lo anterior".
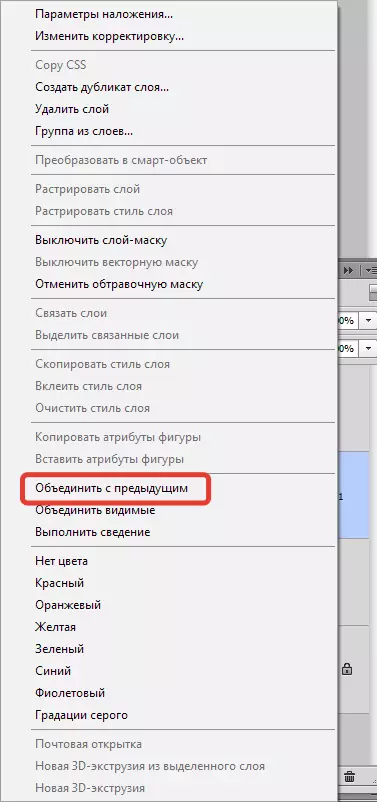
- Luego agregue una máscara blanca a una capa con una sombra.

- Elegir herramienta "Degradado".
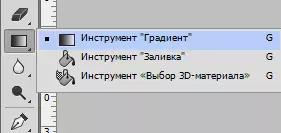
Tipo - lineal, de negro a blanco.

- Mantenerse en la máscara de la capa, estire el gradiente de arriba a abajo y al mismo tiempo a la derecha a la derecha.

Debe ser sobre este resultado:
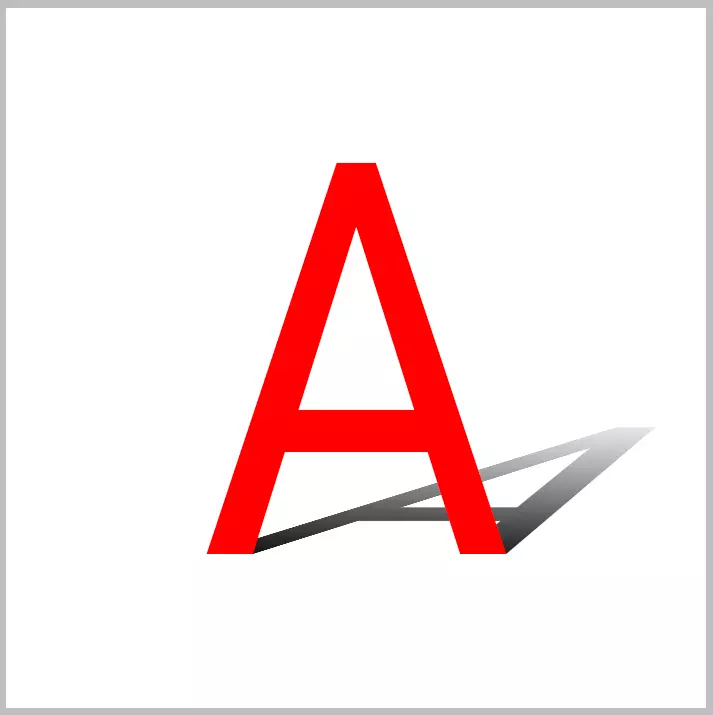
- A continuación, la sombra debe ser borrosa un poco. Aplicamos una máscara de capa haciendo clic derecho en la máscara y seleccionando el elemento apropiado.

- Luego crea una copia de la capa ( Ctrl + J) y vaya al menú "Filtro - Blur - Blur en Gauss".

El radio Blur se elige en función del tamaño de la imagen.

- A continuación, nuevamente creamos una máscara blanca (para la capa con desenfoque), tomamos un gradiente y realizamos la herramienta de máscara, pero esta vez es hacia arriba.

- El paso final es reducir la opacidad para el sujeto a la capa.
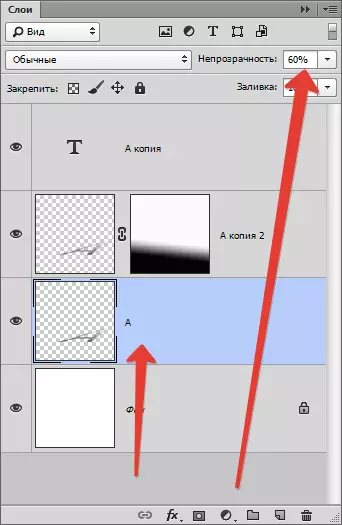
La sombra está lista.

Poseer esta técnica y poseer al menos una pequeña ficción, puede retratar una sombra bastante realista del sujeto en Photoshop.
