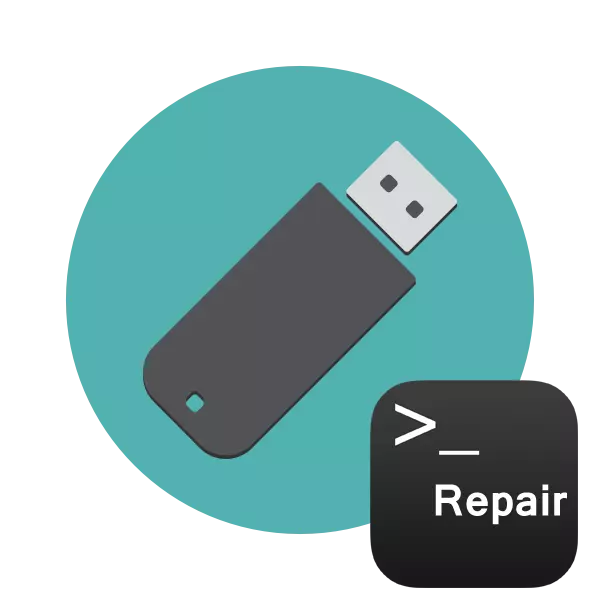
La aparición de sectores rotos o fallos de software de las unidades flash USB a menudo conducen a su funcionamiento incorrecto. Debido a esto, la grabación / lectura de la velocidad se ralentiza o se hace imposible en absoluto, surgen problemas con la detección del dispositivo en el ordenador y se producen otros problemas. Por lo tanto, los usuarios que colisionaron con errores similares desea restaurar la unidad existente. Por supuesto, es más a menudo se realiza con la ayuda de fondos de terceros especializados, pero es bastante factible ya través de la incorporada en las herramientas de Windows que se inician a través de la "línea de comandos".
Restauramos la unidad flash USB a través de la línea de comandos
Hoy queremos demostrar dos métodos disponibles para restaurar el rendimiento del dispositivo a través de la consola. Para realizar esta operación, el dispositivo debe ser realizado por dos en los métodos siguientes. Si esto no sucede, se aconseja a familiarizarse con el otro material sobre este tema para entender la solución de este problema.Al introducir el comando, que ha especificado dos argumentos que son responsables de la operación. Ofrecemos a familiarizarse con ellos con más detalle a conocer en el futuro, ¿qué cartas deben ser insertados en la consola:
- H: - siempre indica la letra del disco, es decir, se indica la designación correspondiente;
- / F - corrige los errores inmediatamente después de su detección;
- / R - restauraciones sectores dañados si se encuentran.
El método expuesto anteriormente es fácil de usar, pero no siempre trae el efecto deseado, por lo que sugerimos familiarizarse inmediatamente a sí mismo con la segunda opción, más radical.
Método 2: utilidad Diskpart
Hay otra utilidad integrada que es responsable de trabajar con discos y secciones. Una de sus funciones es la limpieza completa del espacio con la supresión de las particiones y el sistema de archivos. En consecuencia, se eliminará de forma permanente todos los datos en la unidad flash. Considere esto cuando se utiliza este método. Debido a la limpieza, todos los problemas con la sección desaparecen, entonces se crea una nueva, volumen completamente limpio.
- Ejecutar la "línea de comandos", como se muestra en las instrucciones de arriba, o usar la aplicación "Run" (Win + R), quemando allí CMD.
- Vaya a la utilidad requerida introduciendo el comando DiskPart.
- En una nueva ventana, mostrar una lista de dispositivos conectados utilizando Lista de discos.
- Echa un vistazo a la lista de medios de comunicación y encontrar la unidad flash USB entre ellos. Al mismo tiempo, es importante determinar el disco correctamente con el fin de no querer dar formato a la partición equivocada que dará lugar a consecuencias indeseables. La forma más fácil para centrarse en la columna "Tamaño".
- Introduzca select disk 1, donde 1 es el número de disco unidad flash USB.
- Aparece una notificación en la pantalla que se ha seleccionado un disco específico.
- Introduzca el comando Limpiar.
- Se borrará todo el disco, y la notificación que aparece en la consola parece estar ejecutado con éxito.
- Después de eso, sigue siendo sólo para crear una nueva sección, asignándole un sistema de archivos. Para ello, vaya a "Panel de Control".
- Seleccione la categoría "Administración" allí.
- Abra la sección Administración de equipos.
- Desplazarse por el panel a la izquierda a "Administración de discos", haga clic en el PCM inscripción "no distribuido" cerca del dispositivo extraíble. En el menú contextual, seleccione "Crear un volumen simple".
- Siga las instrucciones del asistente que se muestra para crear la sección principal de la unidad flash.
- Ahora bien, en el menú "PC", la unidad se mostrará correctamente.
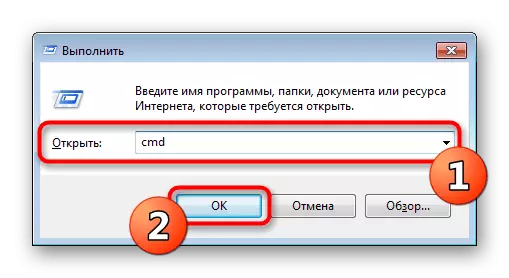

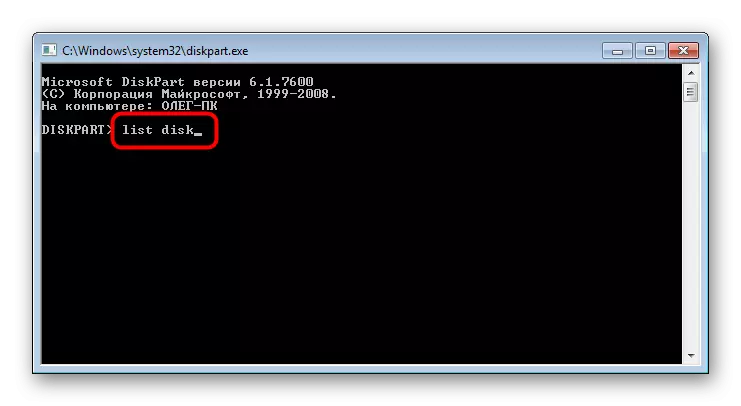
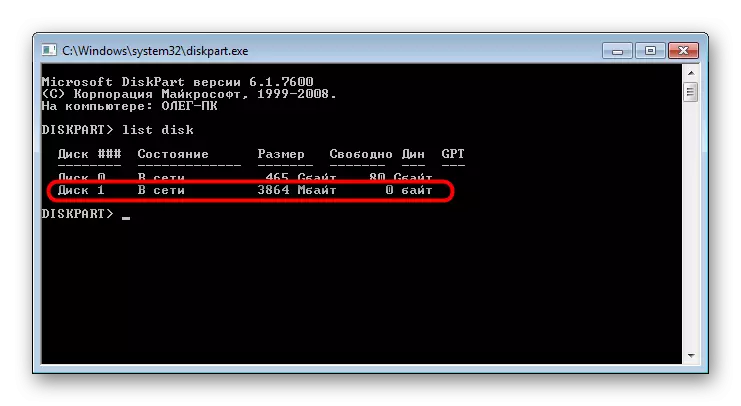


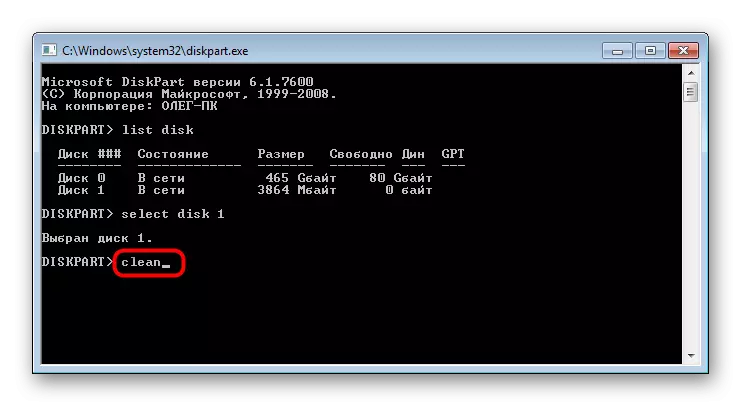


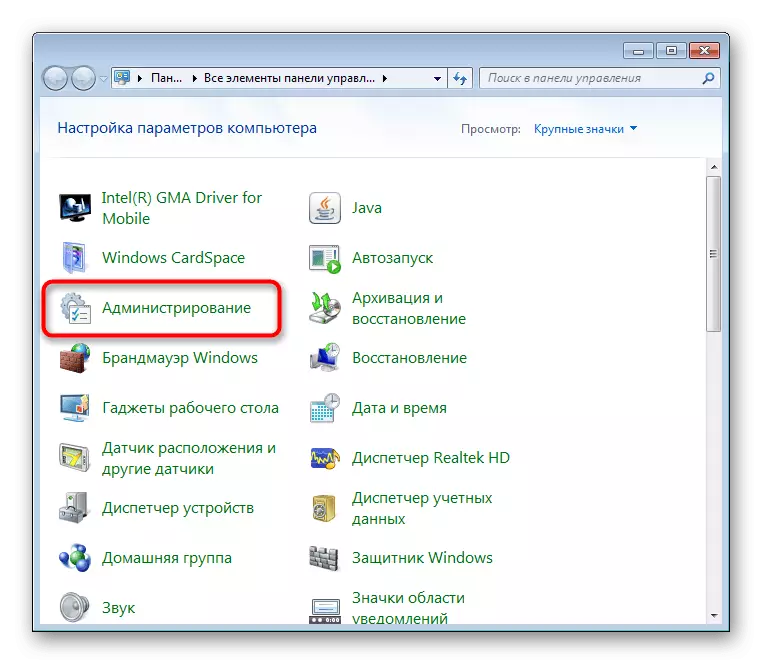
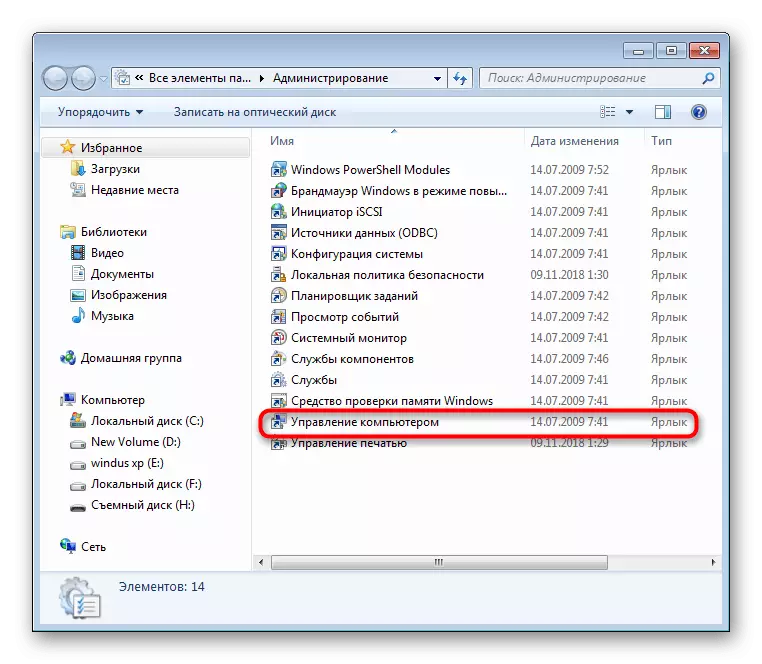
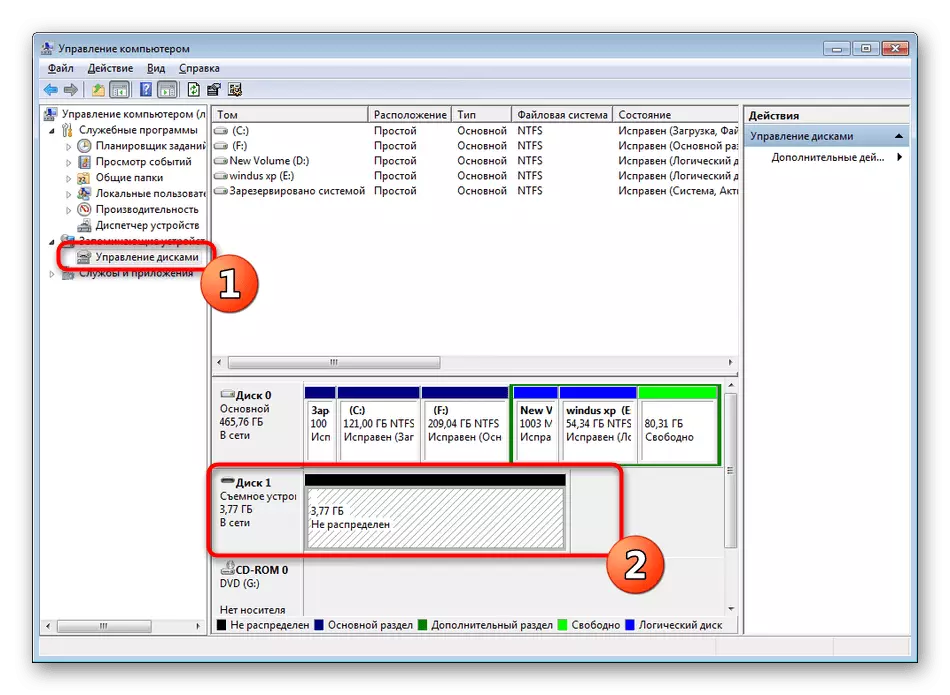
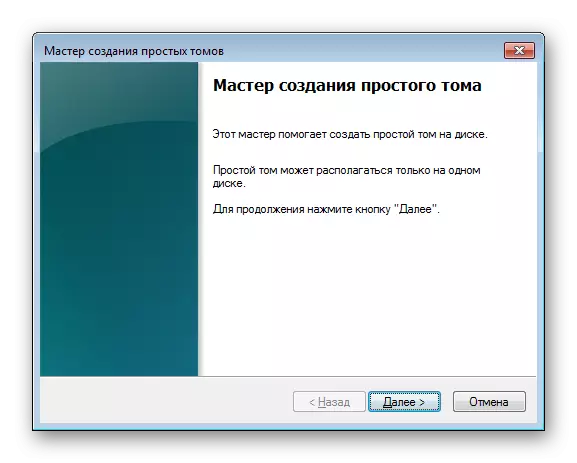

Por encima de haber estado familiarizado con dos opciones disponibles para restaurar el rendimiento de la unidad de flash a través de las utilidades estándar "línea de comandos" de Windows. Sólo queda elegir la mejor opción y siga las instrucciones dadas en el método.
