
La necesidad de crear una foto redonda se puede producir cuando la creación de avatares para los sitios o foros, en el trabajo del diseñador de páginas web como elementos redondos del sitio. Todas las necesidades diferentes. Esta lección está dedicada a cómo hacer una imagen de una ronda en Photoshop.
redondo de la foto
Hay dos maneras diferentes de dar una forma redonda a la imagen. En el primer caso, nos limitaremos a cortar todo lo innecesario, y en la segunda ocultar secciones adicionales con una recepción especial.Método 1: "Asignación"
Este método implica el uso de la herramienta "Región Oval" desde la sección "Asignación" En la barra de herramientas en la parte izquierda de la interfaz del programa.

- Para empezar, abrir una foto en Photoshop.

- Tome la herramienta.

- Luego empujando la llave Cambio. (Para conservar proporciones) en el teclado y dibujar la selección del tamaño deseado. Esta selección se puede mover por el lienzo, pero sólo si cualquier herramienta se activa desde la sección "Asignación".

- Ahora tiene que copiar el contenido de la selección a la nueva capa pulsando la combinación de teclas CTRL + J..

- Tenemos un área de ronda, entonces usted necesita para salir en la foto definitiva sólo él. Para ello, la visibilidad de eliminación de la capa con la imagen original haciendo clic en el icono de ojo junto a la capa.

- A continuación, pulsar el foto con la función "Cuadro".

Apretar el marco de marcadores cerca de las fronteras de nuestro redondo de la foto. Al finalizar el proceso, haga clic en INGRESAR . Retire el marco de la imagen mediante la activación de cualquier otra herramienta, por ejemplo, "Movimiento".

Obtenemos una instantánea redonda, que ya se puede guardar y utilizar.

Método 2: máscara de recorte
El método es la creación de la llamada "máscara de recorte" de cualquier forma de la imagen original. Su característica es que la imagen será visible sólo en la figura. A continuación, se va a entender lo que estamos hablando.
- Crear una copia de la capa con la foto original.

- A continuación, crear una nueva capa haciendo clic en el mismo icono.
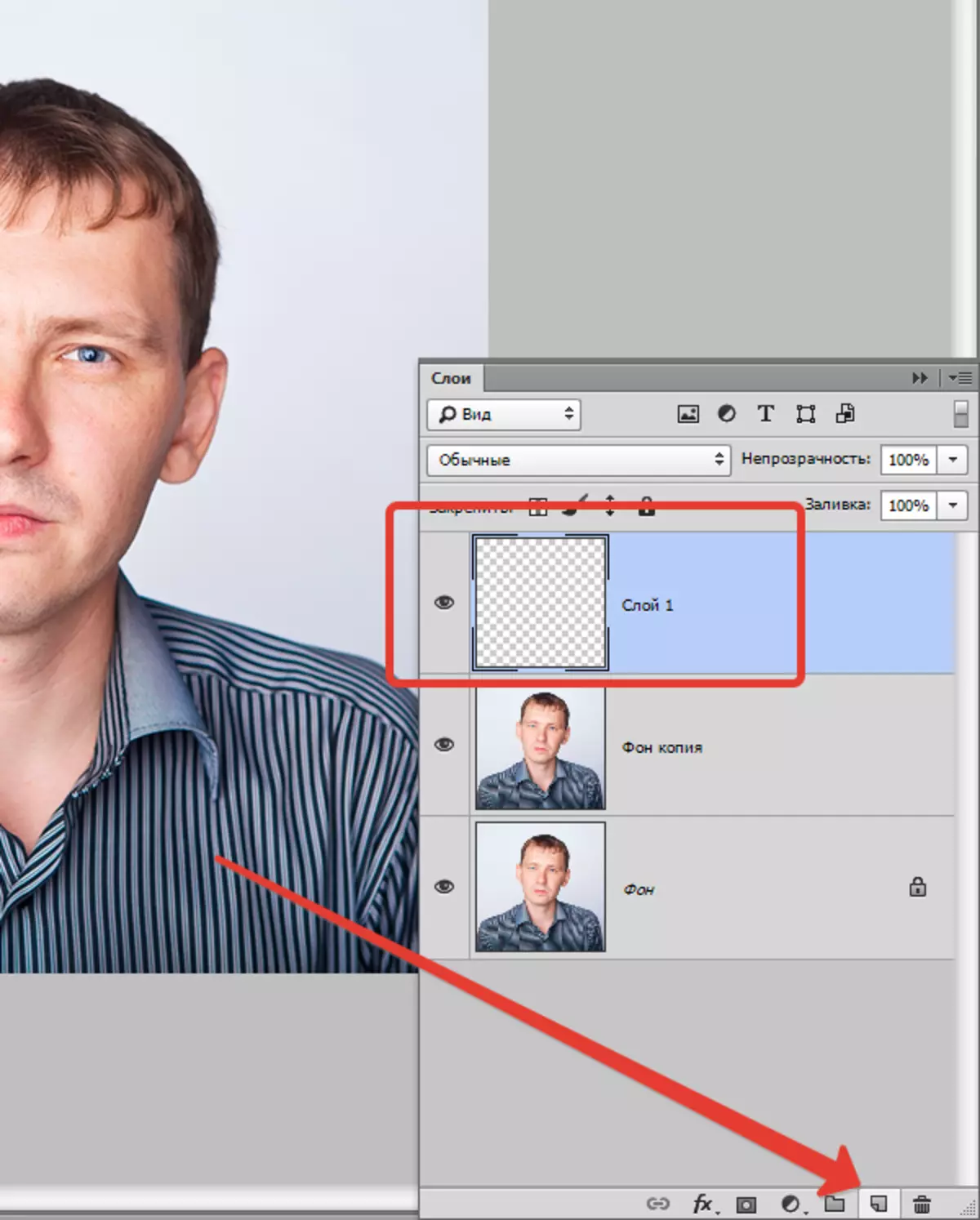
- Sobre esta capa, tenemos que crear una zona redonda con la función "Región Oval" (Haga clic en el botón derecho del ratón y seleccione la opción adecuada).

Con el relleno posterior con cualquier color.

Después de eliminar la selección por combinación CTRL + D. La base está listo.
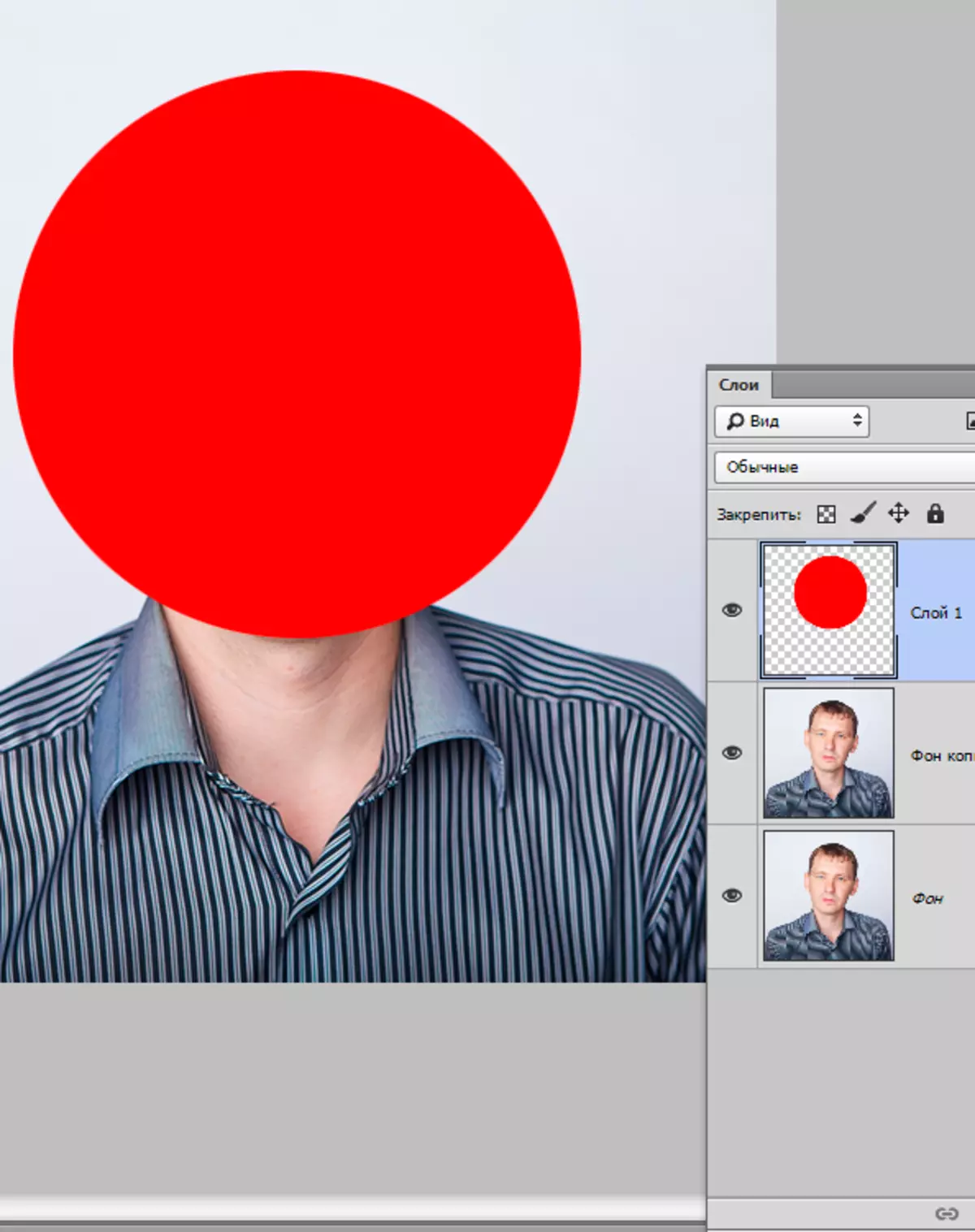
También puede utilizar la herramienta "Elipse" . necesidad Elipse para dibujar con una clave de pellizco Cambio..

Configuración de la herramienta:

La segunda opción es porque preferible "Elipse" Crea una figura de vector, no distorsionada al escalar.
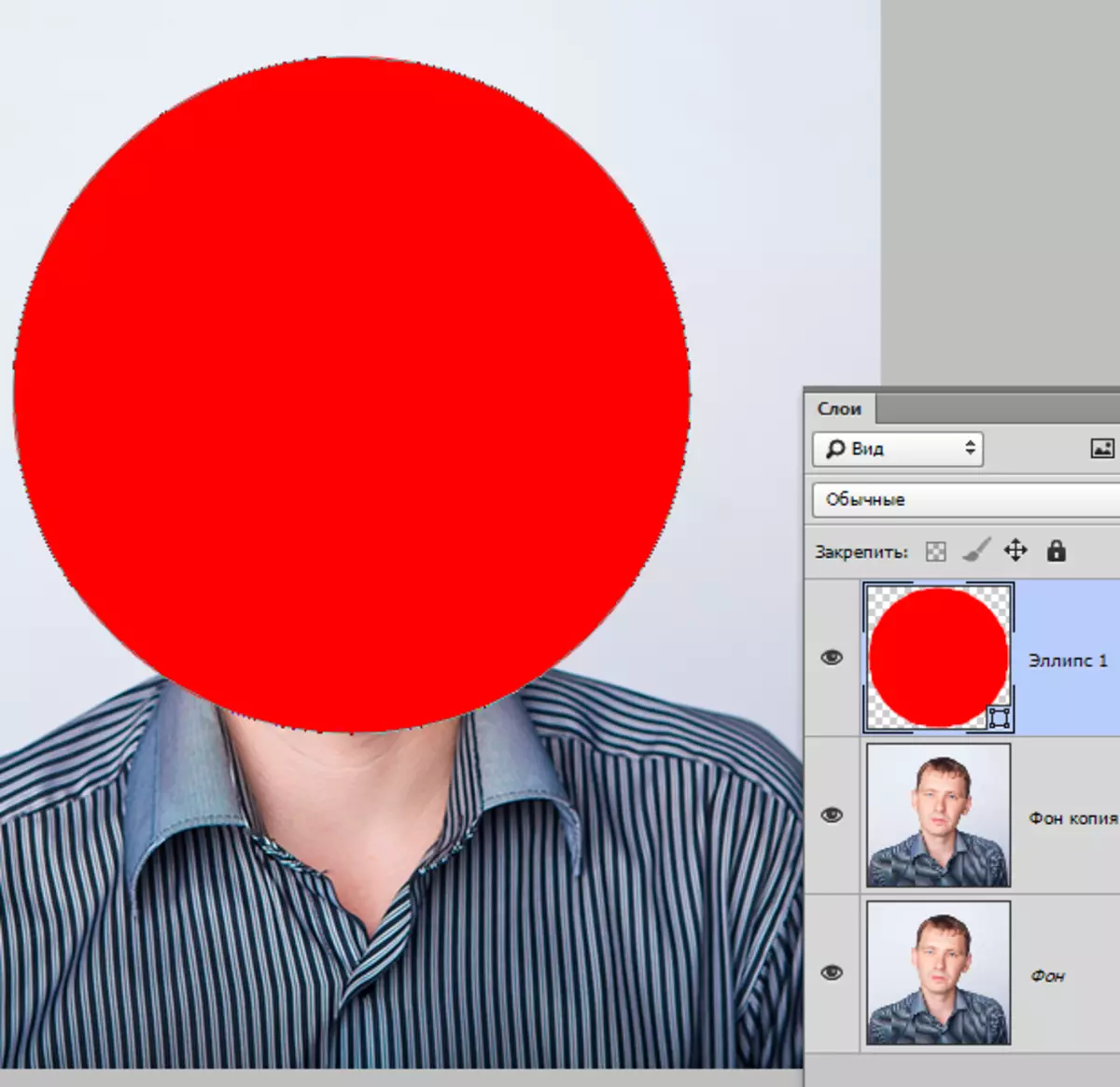
- A continuación, debe arrastrar una copia de la capa con la imagen original a la parte superior de la paleta para que se encuentre sobre la figura redonda.

- Luego empujando la llave Alt. Y haga clic en la frontera entre las capas. El cursor tomará la forma de un cuadrado con una flecha curva (en su versión del programa puede haber otra forma, pero el resultado será el mismo). La paleta de las capas tomará este tipo:

- Con esta acción, atamos la imagen a nuestra figura creada. Ahora elimine la visibilidad de la capa inferior y obtenemos el resultado, como en el primer método. Solo seguirá siendo rechazado y guardará la foto.
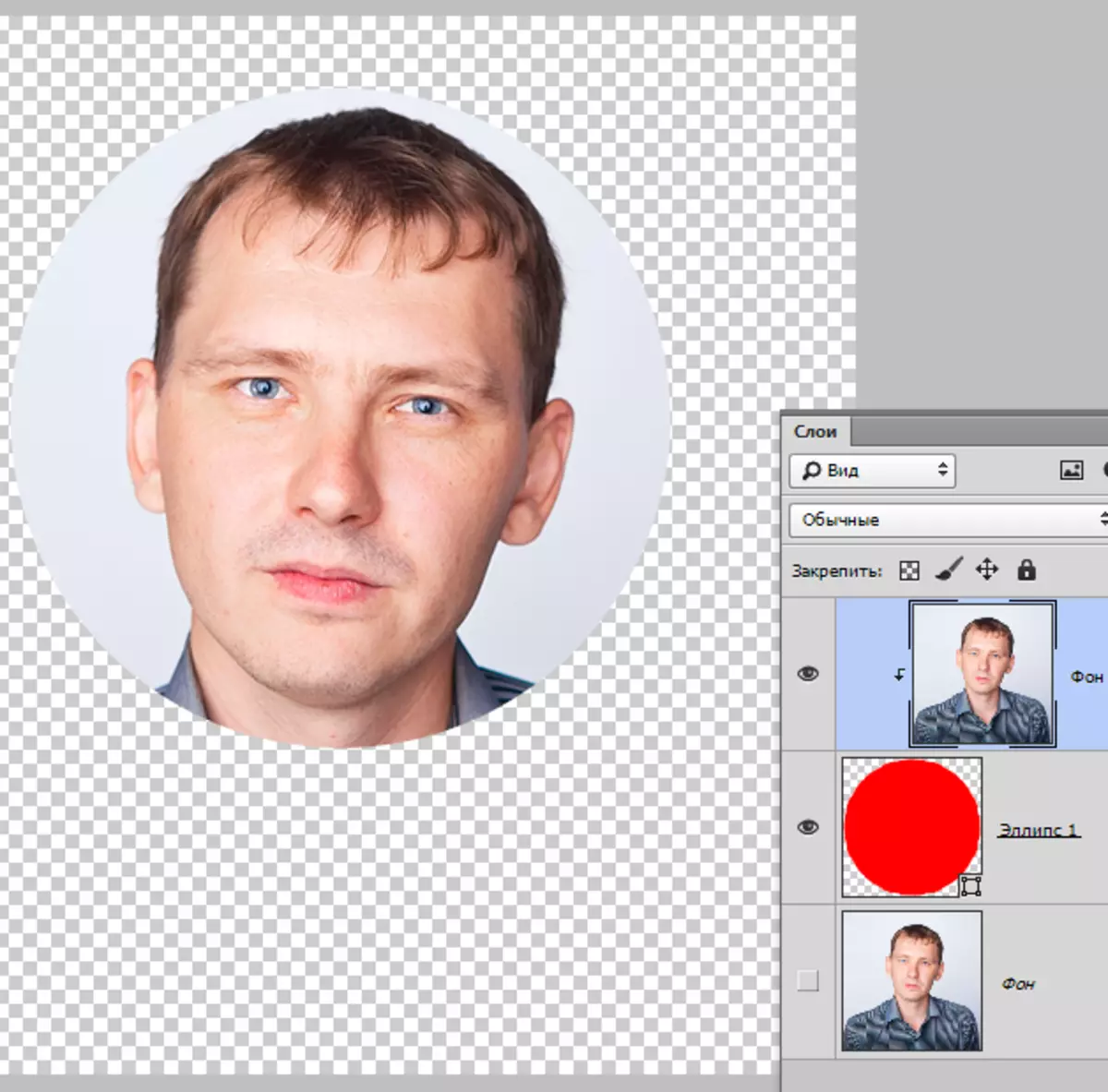
Ambos métodos pueden aplicarse como equivalentes, pero en el segundo caso, puede crear varias fotos redondas del mismo tamaño utilizando la forma terminada.
