
En Internet, a la vez, estaba de moda insertar la cara del modelo (la persona que se captura en una instantánea) a otro entorno. La mayoría de las veces es el llamado "patrón". La plantilla está separada del fondo y la imagen facial del carácter. ¿Probablemente recuerdes cómo en la foto aparece el niño en un traje pirata o mosquetero? Así que este no es necesariamente un traje de este tipo para tener a mano. Es suficiente encontrar una plantilla adecuada en la red o crearla usted mismo.
Insertar caras en una plantilla en Photoshop
La condición principal para la combinación exitosa de la plantilla de fotos es la coincidencia de un ángulo. Si, por ejemplo, en el estudio, el modelo se puede girar como desee en relación con la lente, luego para las fotos ya disponibles, es posible elegir una plantilla que pueda ser bastante problemática. En este caso, puede usar los servicios independientes, o observar los recursos pagados llamados fotografías. La lección de hoy se dedicará a cómo insertar una cara en una plantilla en Photoshop.
A medida que buscábamos tanto imágenes en el acceso público, tuve que jugar fielmente ... como resultado, encontramos tal plantilla:

Y aquí hay una persona:
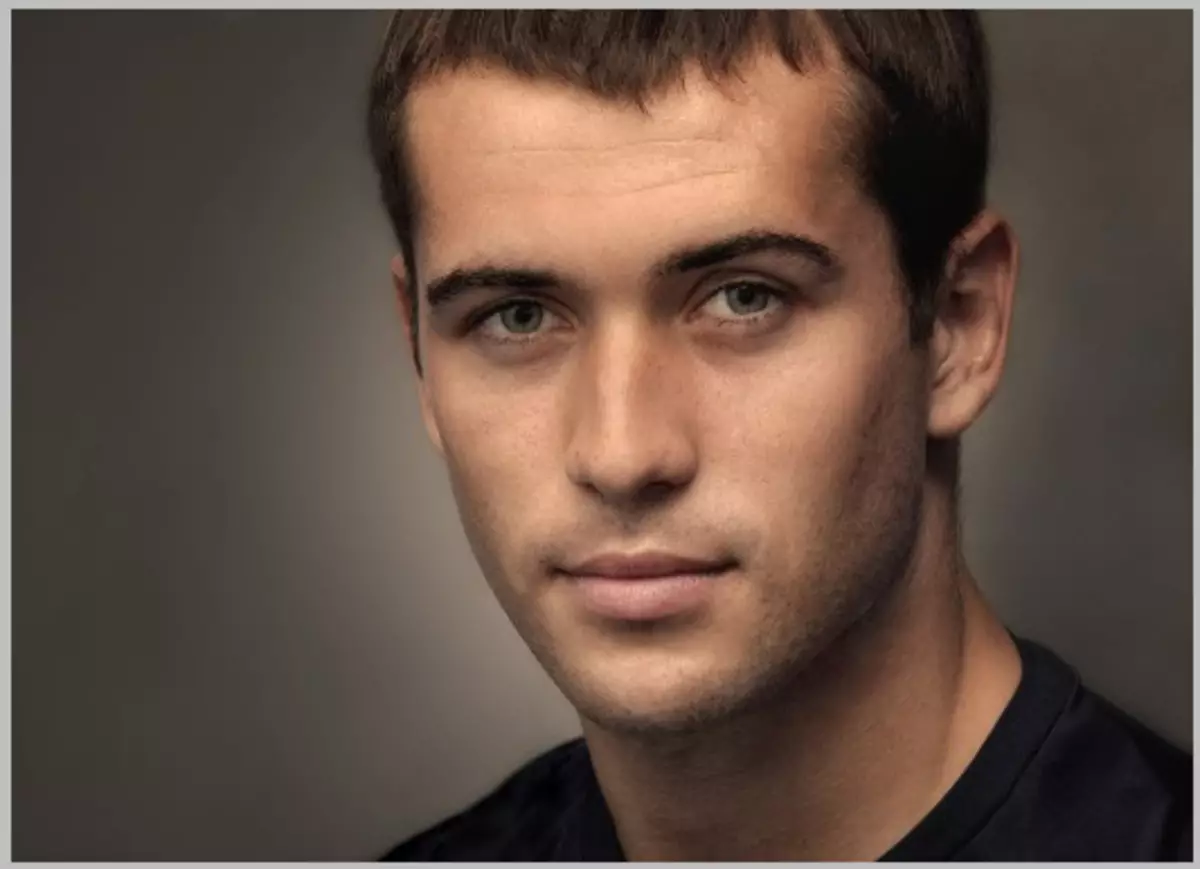
Paso 1: Simulación de imágenes.
- Abrimos la plantilla en el editor y luego arrastremos el archivo con el personaje al espacio de trabajo de Photoshop. Colocamos el personaje debajo de la capa con la plantilla.

- Prensa Ctrl + T. y personalizar el tamaño de la cara bajo el tamaño de la plantilla. Al mismo tiempo, puedes y alegrar la capa.

- Luego cree una máscara para una capa con un personaje.
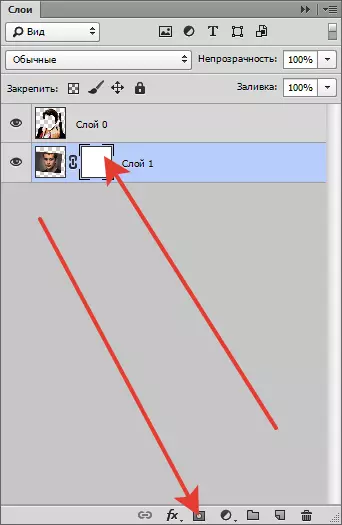
- Tome un cepillo con tales ajustes:

Formar "ronda dura".
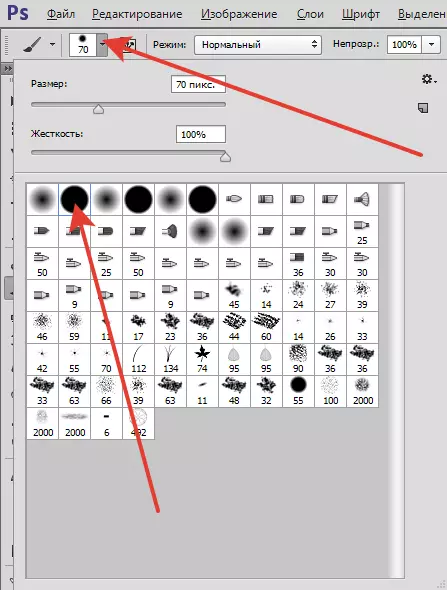
De color negro.
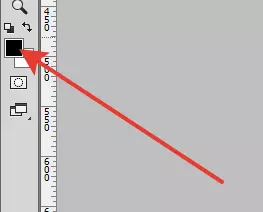
- Retiramos innecesarios, pintando las secciones con un cepillo negro en la máscara.
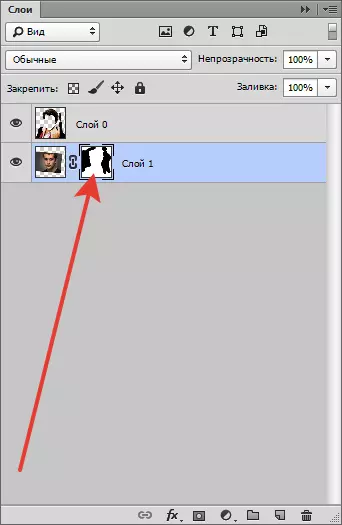
- El mismo procedimiento se puede realizar en la capa con una plantilla si es necesario.

Etapa 2: Flowerrection
El paso final es ajustar el tono de la piel.
- Ve a la capa con un personaje y aplica una capa de corrección. "Tono de color / saturación".
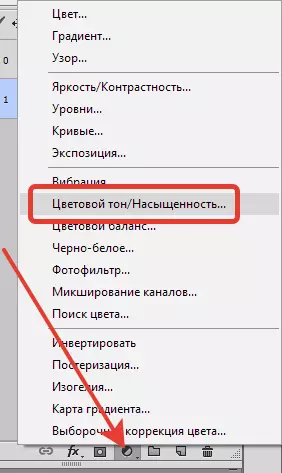
- En la ventana Configuración, vaya a un canal rojo y levante la saturación ligeramente.
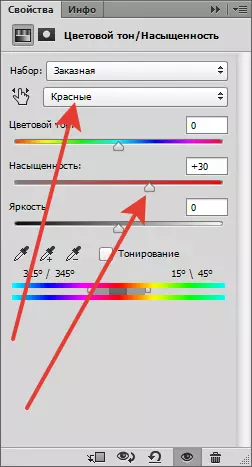
- Luego haz lo mismo con los tonos amarillos.
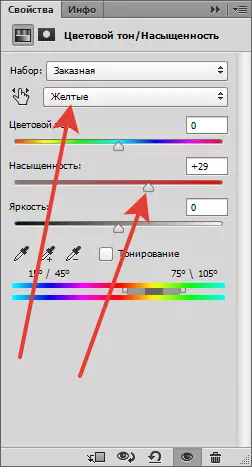
Resultado intermedio:

- Aplicar otra capa de corrección. "Curvas" Y configurar aproximadamente como en la captura de pantalla.
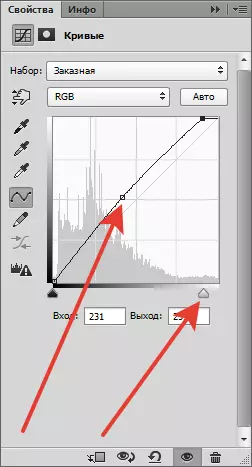
En esto, el proceso de colocar la cara en la plantilla puede considerarse sobre.

Con un procesamiento adicional, puede agregar el fondo y tonificar la imagen, pero este es el tema para otra lección ...
