
Presentación de diapositivas: mostrando un conjunto específico de fotos, a menudo con el uso de diferentes conjuntos de transiciones entre marcos, filtros, con la imposición de texto y música. Situaciones en las que es necesario hacer un proyecto similar, existen diferentes, pero la esencia de crear trabajo de esto no cambia. Entre las herramientas incorporadas de los sistemas operativos no hay herramientas adecuadas que ayuden a implementar la tarea. Por lo tanto, tendrá que buscar ayuda de software especializado, de los cuales hablaremos.
Crea una presentación de diapositivas de las fotos
Como ya entendió, sin aplicar no hacerlo, de la que se deduce que el usuario solo necesita para encontrar la herramienta que será óptima para ello. En Internet, hay soluciones de pago y gratuitas que proporcionan un conjunto específico de funciones. Hoy demostraremos el trabajo en tres de ellos, y ya lo familiarizamos con las instrucciones, seleccione la forma en que le guste.Método 1: Bollode Slideshow Creator
El software completamente gratuito llamado Bolide Slideshow Creator será el primero en nuestra lista, ya que los desarrolladores han introducido muchas herramientas y funciones útiles que generalmente están presentes solo en aplicaciones pagadas. Aquí hay todo lo que puede necesitar mientras trabaja con el proyecto, y un ejemplo de la creación de una presentación de diapositivas desde el principio y hasta el final se ve así:
Paso 1: Añadiendo fotos
Primero necesitas elegir las fotos que quieres ver en la presentación de diapositivas. Hazlo simple:
- Haga clic en el botón "Agregar foto a la biblioteca" y seleccione las imágenes deseadas. También se puede hacer fácil arrastrar desde la ventana de la carpeta a la ventana del programa.
- Para insertar una imagen en la diapositiva, arrástrela desde la biblioteca al área de la ventana inferior.
- Si es necesario, cambie el procedimiento para la ubicación de las diapositivas simplemente arrastrando a la ubicación deseada.
- Si es necesario, inserte la corredera vacía del color seleccionado haciendo clic en el botón apropiado: puede ser útil para agregarle texto.
- Establecer la duración del fragmento. Puedes usar flechas o teclado.
- Seleccione la resolución deseada de toda la presentación de diapositivas y el modo de inserción de la foto.

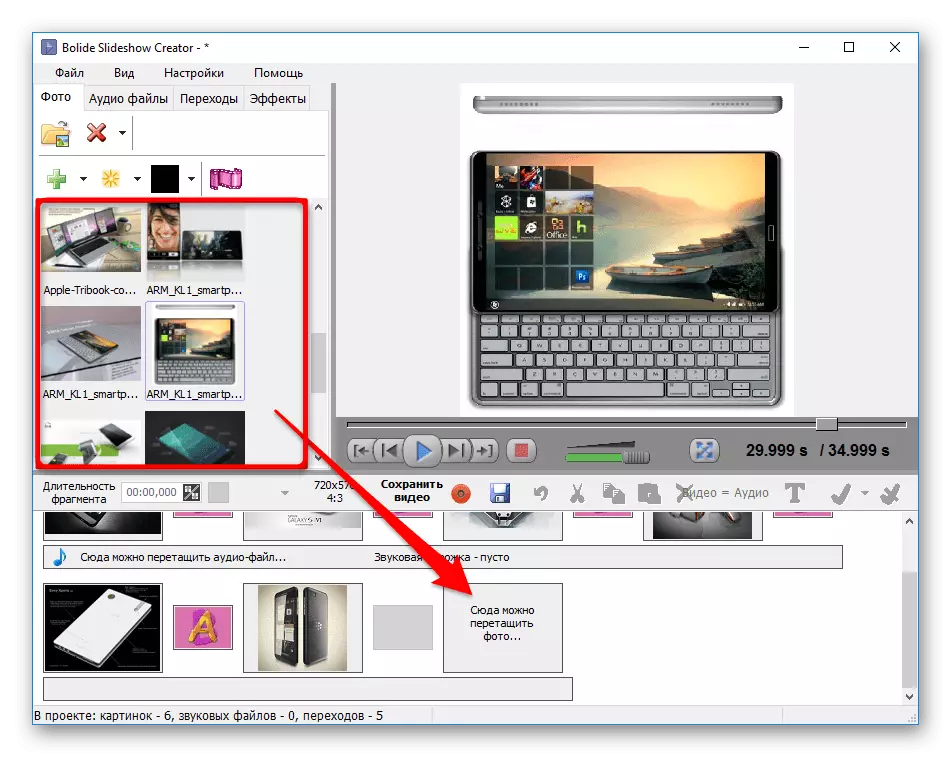


Paso 2: Agregar grabaciones de audio
A veces, se requiere que haga una presentación de diapositivas con música, para enfatizar la atmósfera necesaria o simplemente insertar de antemano los comentarios grabados. Para esto:
- Haga clic en la pestaña "Archivos de audio". Haga clic en el botón "Agregar archivos de audio a la biblioteca" y seleccione las composiciones deseadas. Simplemente puede arrastrar los archivos deseados desde la ventana del conductor.
- Arrastre las pistas desde la biblioteca al proyecto.
- Si es necesario, corte la grabación de audio a su discreción. Para esto, haga doble clic en la pista en el proyecto y en la ventana que aparece, arrastre el control deslizante en el momento deseado. Para escuchar la pista resultante, haga clic en el botón apropiado en el medio.
- Si todo lo conviene, haga clic en "Aceptar".



Paso 3: Agregar efectos de transición
De modo que la presentación de diapositivas se vea hermosa, agregue sus efectos de transición de favor.
- Abra la pestaña Transiciones.
- Para aplicar el mismo efecto de transición, haga clic dos veces en la lista. Con una sola presión, puede ver el ejemplo que se muestra en el lado.
- Para aplicar el efecto a una transición específica, arrástrela a la posición deseada en el proyecto.
- Establezca la duración de la transición con las flechas o el teclado numérico.



Paso 4: Agregar texto
A menudo, el texto también es una parte integral de la presentación de diapositivas. Le permite hacer una entrada y conclusión, además de agregar comentarios y comentarios interesantes y útiles en la foto.
- Seleccione la diapositiva deseada y haga clic en el botón Agregar texto. La segunda opción es ir a la pestaña "Efectos" y seleccione el elemento "Texto".
- Ingrese el texto deseado en la ventana que aparece. Aquí, seleccione el método de alineación del texto: en el borde izquierdo, en el centro, en el borde derecho.
- Seleccione la fuente y sus atributos: grasiento, cursiva o subrayado.
- Configurar colores de texto. Puede usar las opciones adaptadas y sus propios tonos para el contorno y rellenar. Aquí puedes ajustar la transparencia de la inscripción.
- Arrastre el texto y cambie su tamaño para satisfacer sus requisitos.
- Haga clic en la pestaña "Efectos" y seleccione "Pan y Zoom".
- Seleccione la diapositiva a la que desea aplicar el efecto y especifique su dirección.
- Establezca los marcos de inicio y final, arrastrando el calibre y el marco rojo, respectivamente.
- Establezca la duración del retardo y el movimiento moviendo el control deslizante apropiado, en el botón OK en Oke.
- Seleccione la sección "Archivo" en el panel MENÚ, y en la lista que aparece, haga clic en "Guardar como archivo de video ...".
- En el cuadro de diálogo que aparece, especifique el lugar donde le gustaría guardar el video, haga un nombre, seleccione Formato y Calidad.
- Espere el final de la conversión.
- Vaya a la web oficial de CyberLink MediaShow, descargue e instale el programa. Después de comenzar, se recomienda seleccionar bibliotecas con imágenes guardadas para que en el futuro no tenga que ser importado por separado.
- Ahora seleccione una de las bibliotecas y vaya a la sección Editar.
- Haga clic en el botón "Editar medios".
- A la izquierda hay dos herramientas que le permiten agregar o eliminar imágenes desde una presentación de diapositivas. A la derecha, ves todas las imágenes ubicadas en el orden de su reproducción.
- Ligeramente arriba es el panel de control simple, que le permite girar la foto, agregarlos a sus favoritos, poner etiquetas o cambiar la escala.
- Haga clic en "Editar" para continuar para cambiar cada imagen agregada.
- Especifique el botón izquierdo del mouse que necesita, luego aparecerá el panel de la herramienta de edición a la derecha. Aquí está disponible: agregar efectos, recortar área innecesaria, brillo y ajuste de contraste, equilibrio de color y eliminación del efecto del ojo rojo. Toda la configuración se configura individualmente para cada foto.
- Una vez finalizado, puede hacer clic en "Vista previa" para evaluar el resultado de su trabajo.
- Visor visto con todos los controles familiares. Navegue por todas las imágenes y asegúrese de que el trabajo en la presentación de diapositivas se complete con éxito.
- Puede exportar cada imagen editada a cualquier lugar en la computadora haciendo clic en "Exportar".
- Después de completar el proyecto, es accesible para reproducir directamente en CyberLink MediaShow o se puede guardar en el almacenamiento local en forma de un directorio separado. En la parte superior hay un botón "Compartir", donde los artículos están ubicados para convertir el proyecto en el archivo de video o exportarlo a YouTube.
- Durante el lanzamiento de Movavi Slideshow Maker, se le pedirá que use el asistente de creación de diapositivas o el modo manual. No tiene sentido considerar la primera opción, ya que el programa cumplirá automáticamente con los archivos descargados en una película, utilizando efectos y transiciones aleatorias. Por lo tanto, vamos al régimen manual de inmediato.
- En primer lugar, vaya a Agregar imágenes haciendo clic en el botón apropiado.
- En el navegador, seleccione las imágenes deseadas y luego haga clic en Abrir.
- Muévase a la sección "Transiciones" y encuentra entre ellos que se verán armoniosamente en el proyecto. Agrégalos a una pasarela con fotos, ubicada entre diapositivas.
- A continuación, puede aplicar filtros para cada instantánea. Presta atención a la barra lateral. Hay categorías encontradas. Haga clic en uno de ellos para encender el filtro.
- Después de eso, puede agregar créditos a una pista separada ingresando cualquier inscripción. El tiempo de visualización y las transiciones también se ajustan por separado.
- Al final, se recomienda imponer un audio para dar una muestra más profesional. Las composiciones gratuitas están disponibles en la biblioteca incorporada o el usuario descarga independientemente los archivos. Lo mismo se aplica al video.
- Al finalizar, navegue por el resultado terminado a través de la ventana de vista previa para asegurarse de que esté listo para guardar.
- Haga clic en el botón Guardar.
- Ahora queda solo para elegir la resolución de la pantalla, el formato y los parámetros adicionales que cada usuario selecciona individualmente.
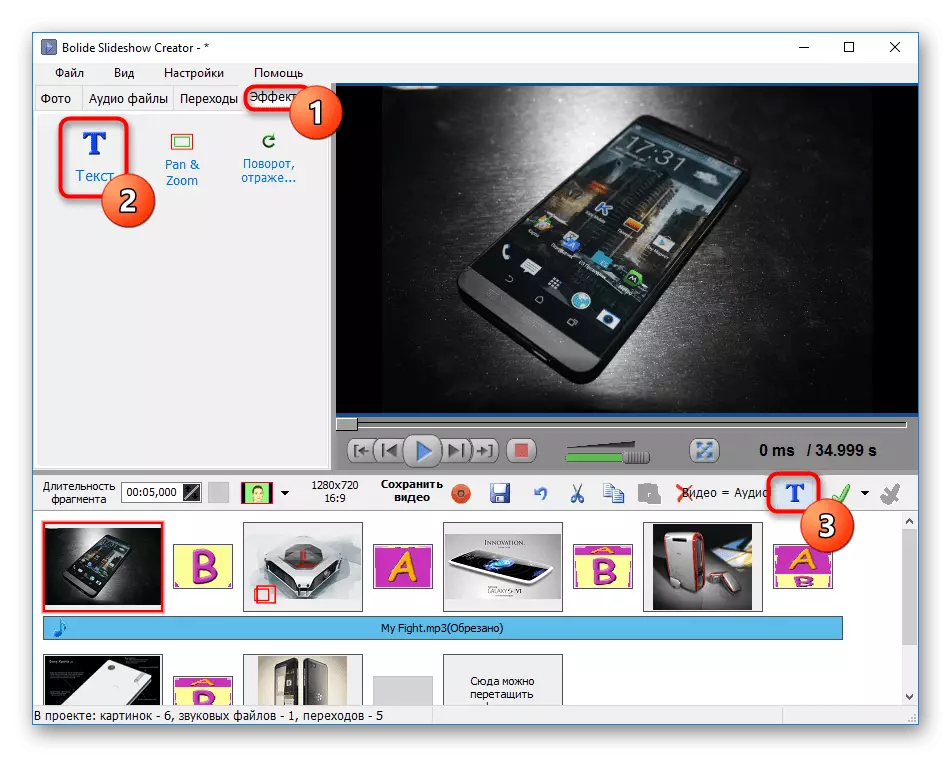
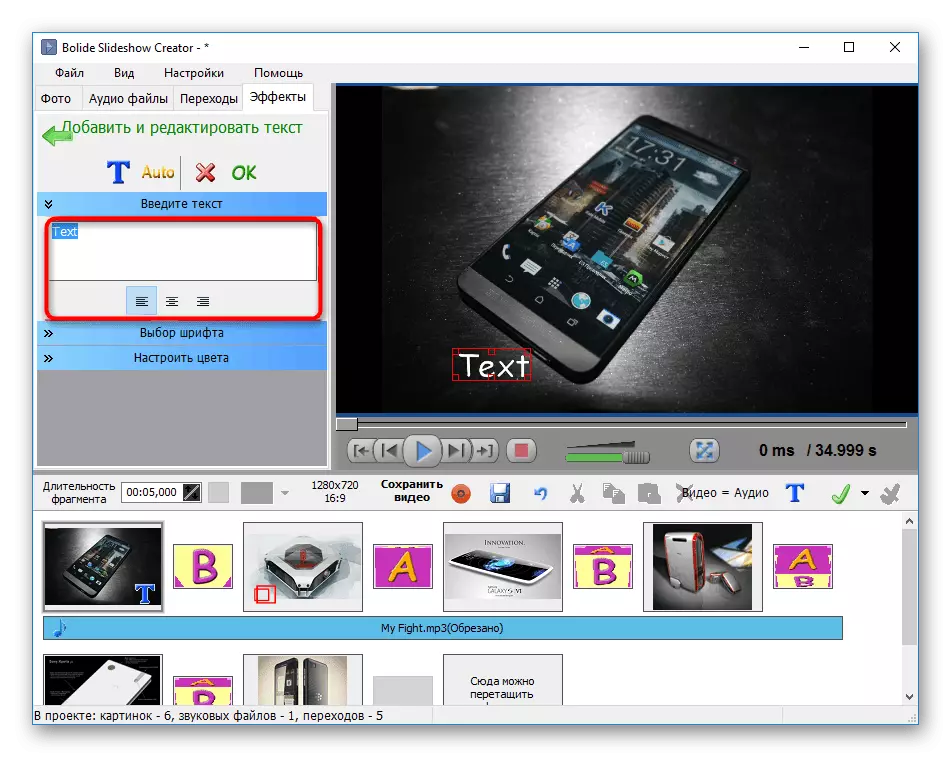
Recuerde que las transferencias de texto a una nueva línea deben ser creadas manualmente.



AGREGA EFECTO DE PAN Y ZOOM
El efecto PAN y ZOOM le permite centrarse en un área de imagen particular al aumentarla.
¡Atención! ¡Esta característica está presente solo en este programa!



Paso 5: Salvando la presentación de diapositivas
La etapa final es preservar la presentación de diapositivas terminada. Simplemente puede guardar el proyecto para la visualización y edición posterior en el mismo programa y se exportan en formato de video, que es preferible.


Método 2: CyberLink MediaShow
CyberLink está desarrollando activamente una variedad de software. La lista contiene tanto el software específicamente diseñado para crear una presentación de diapositivas. Esto se llama MediaShow y se aplica por una tarifa. Sin embargo, la versión gratuita está disponible sin restricciones por un período de un mes. Por lo tanto, tal solución es bastante aceptable para cumplir con la tarea, y el proyecto en sí es creado por este principio:

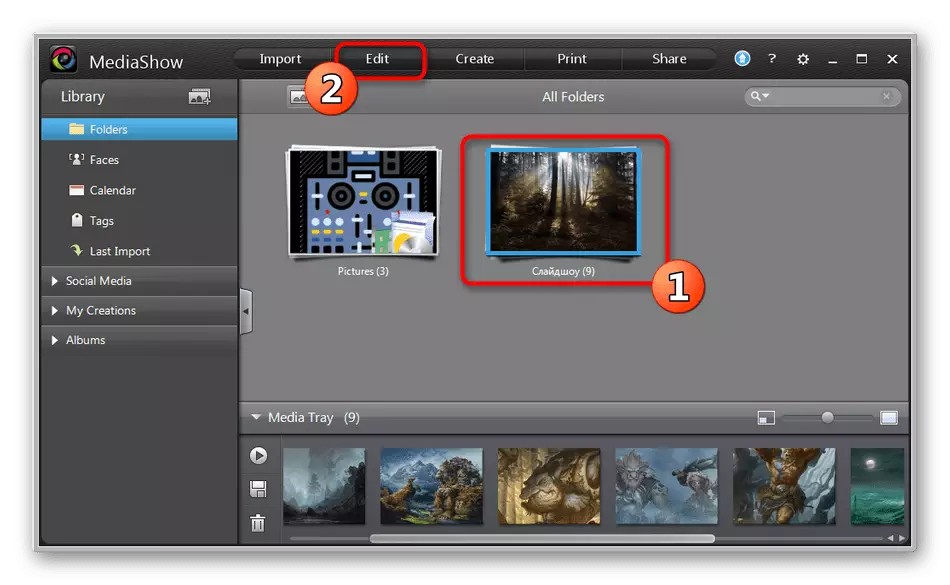


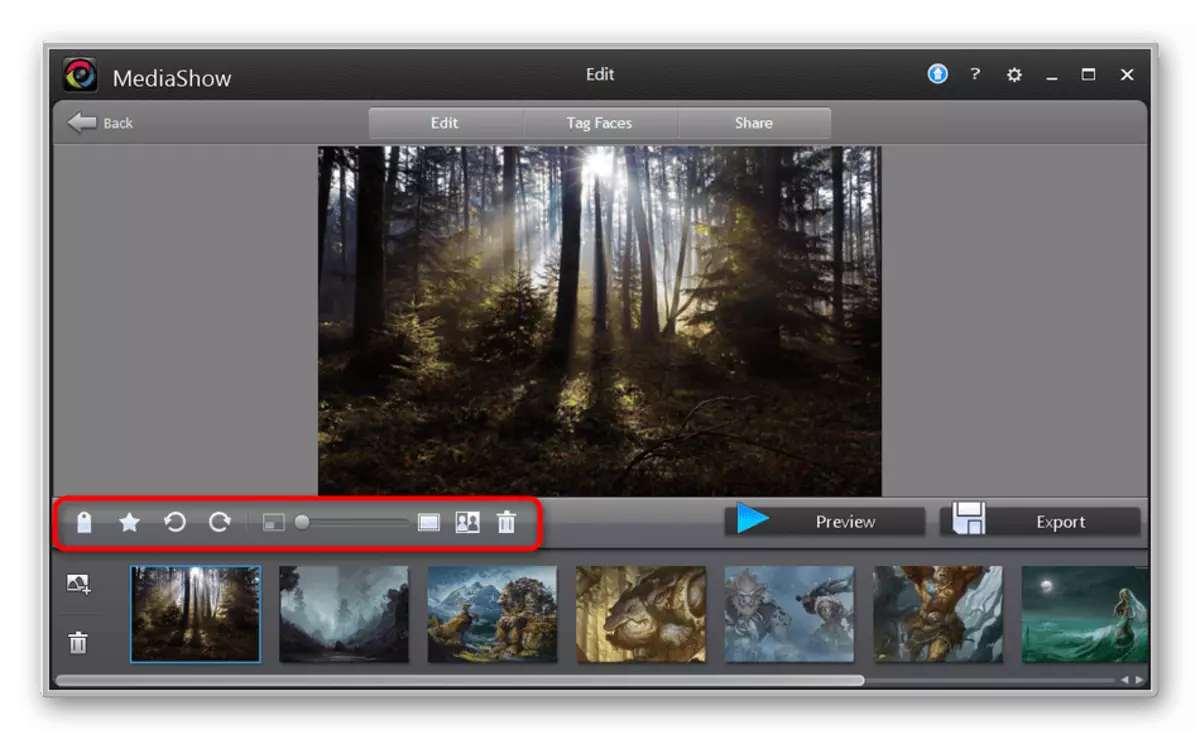


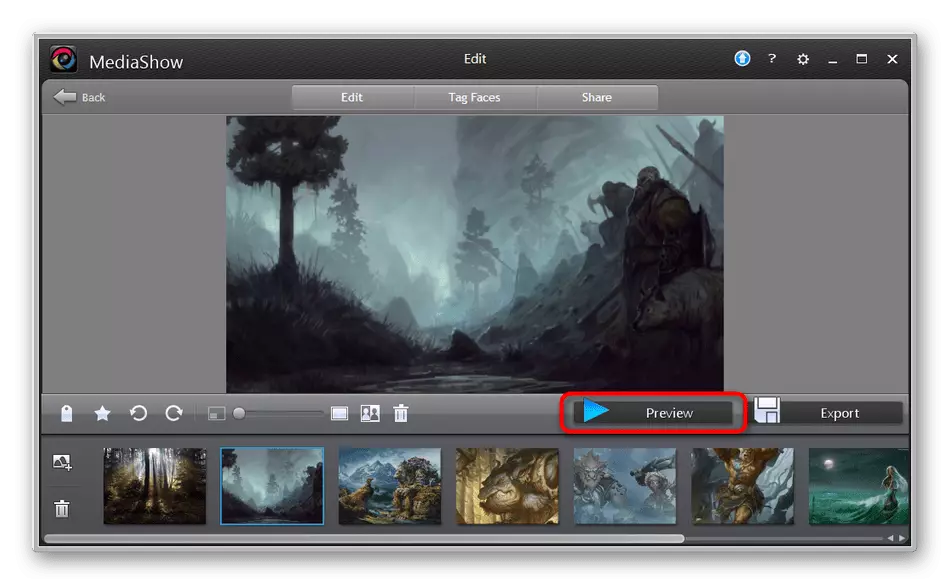



Como puede ver, el programa revisado le permite crear de manera simple y rápida una simple presentación de diapositivas de las fotos almacenadas en una computadora. El editor incorporado le permitirá configurar una apariencia individual para cada imagen. Las minusas de esta herramienta son la falta de funciones de transiciones entre las diapositivas y la incapacidad para agregar composiciones musicales como acompañamiento.
Método 3: Movavi Slideshow Maker
Movavi Slideshow Maker corrige las deficiencias del programa considerado anteriormente, pero la versión de prueba se proporciona solo por una semana, y el ahorro está disponible con ciertas restricciones. Tal período es suficiente para dominar la funcionalidad y entender si adquirir la versión completa de este software, si se requiere que funcione regularmente con muchas imágenes.
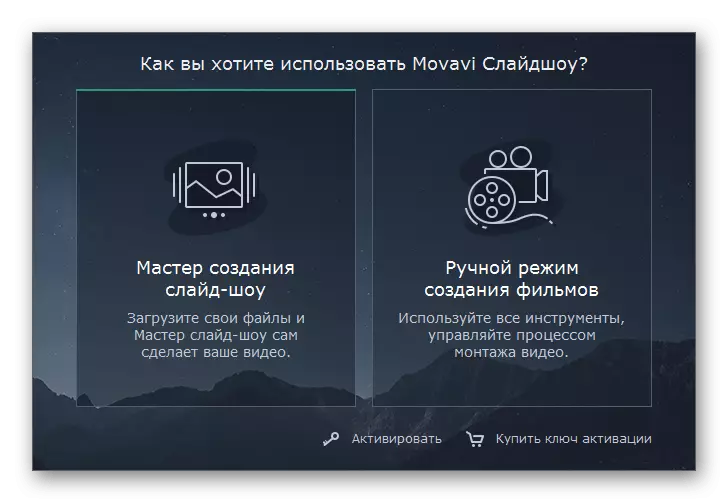






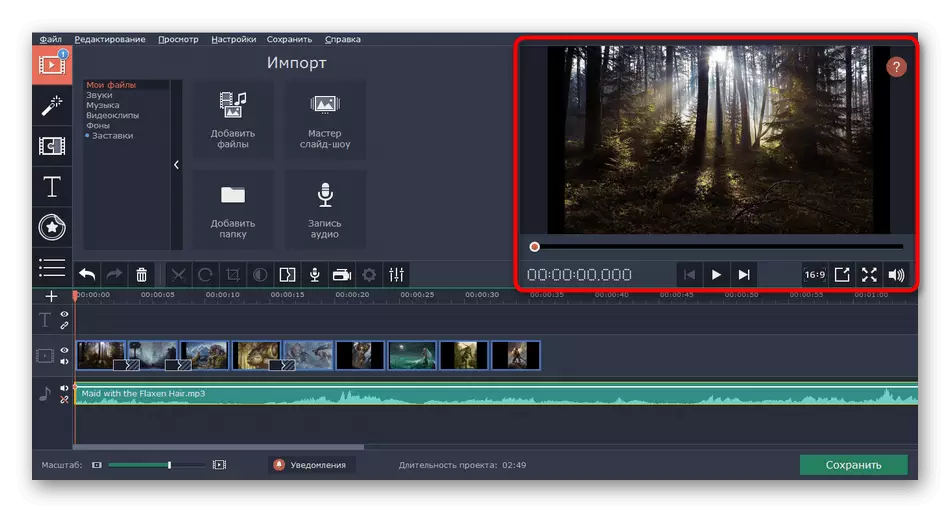
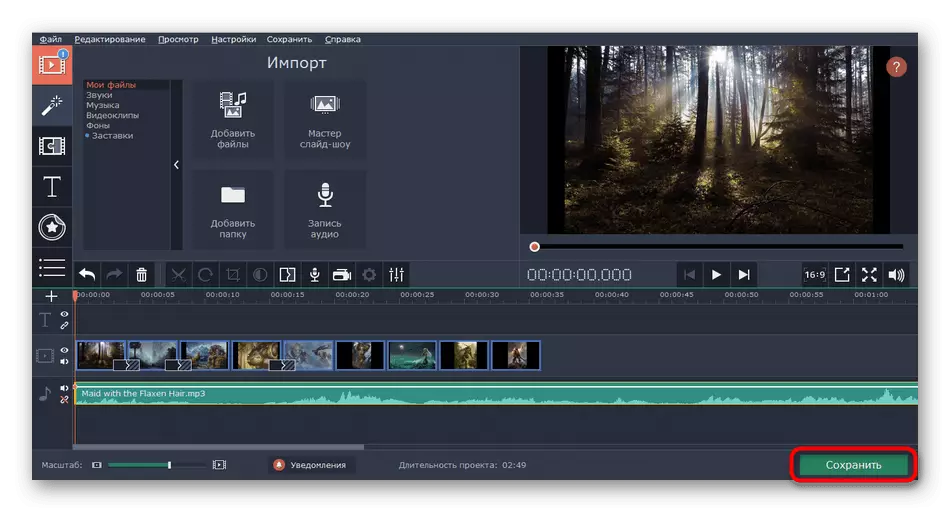

Por lo general, el renderizado del clip lleva bastante tiempo, dependiendo del poder de la computadora, la duración de la grabación, las cualidades y el formato seleccionados. Al final del procesamiento, el archivo se guardará en la ubicación especificada.
Como parte de este artículo, está familiarizado con los ejemplos de crear varias presentaciones de diapositivas utilizando tres programas especiales. Si ha visto un software por alguna razón, no se adapta, nada evita que use otras opciones similares. Las descripciones detalladas de los análogos están buscando en nuestro otro material del siguiente enlace.
Leer más: Programas para crear una presentación de diapositivas
