
VirtualBox es un emulador del sistema operativo basado en la máquina host, y simplemente en nuestra computadora. La instalación del programa generalmente no toma mucho tiempo y no requiere ninguna habilidad, y hoy consideraremos en detalle este procedimiento.
Instalación y configuración de VirtualBox
Primero necesitas visitar el sitio web oficial y descargar el instalador. Esto se puede hacer por referencia a continuación. A continuación, consideraremos en detalle el proceso de instalación y analizaremos los principales matices de la configuración del programa.Instalación
- Ejecute el archivo descargado. Al iniciar el Administrador de instalación, muestra el nombre y la versión de la aplicación que se está instalando. Master Step-by-Step simplifica el proceso de instalación, lo que le da al usuario al indicador. Prensa "Próximo".
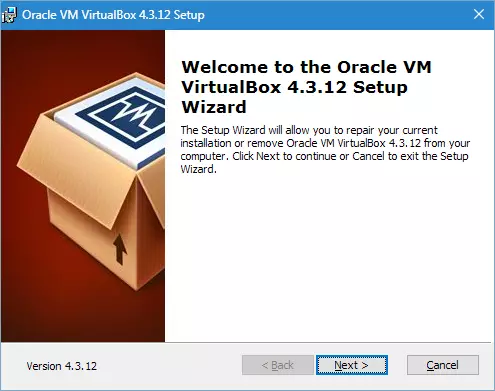
- En la ventana que se abre, puede eliminar componentes innecesarios de la aplicación y seleccionar el directorio deseado para la instalación. Se debe prestar atención al recordatorio del instalador en la reserva necesaria de espacio libre: al menos 161 MB no debe ocuparse en el disco. Todas las configuraciones dejan el valor predeterminado y vaya al siguiente paso haciendo clic en "Próximo".
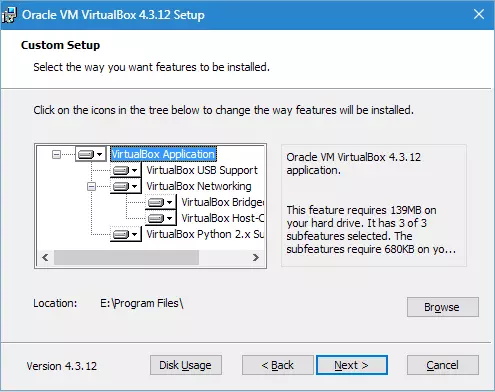
- El instalador propondrá colocar la etiqueta de la aplicación en el escritorio y en el panel de inicio rápido, así como instalar la asociación con archivos y discos duros virtuales. Puede elegir entre las opciones deseadas propuestas, y con innecesario para eliminar los DAWS. Ir a más.
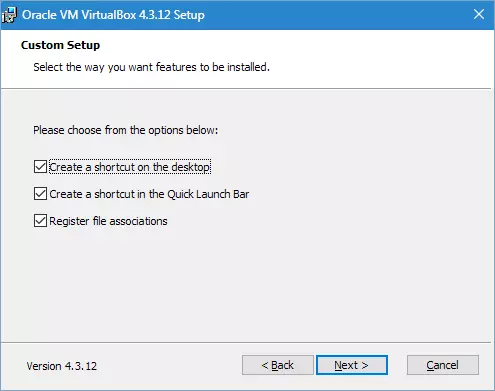
- El instalador advertirá que al instalar una conexión a Internet (o una conexión con una red local) se romperá. Estamos de acuerdo, haciendo clic en "SÍ".
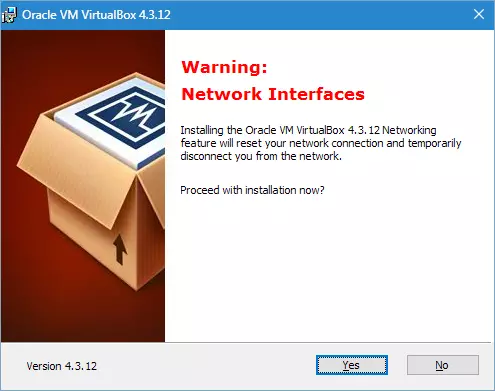
- Presionando el botón "Instalar en pc" Ejecute el proceso de instalación. Ahora solo necesitas esperar su finalización. En el curso de este proceso, el instalador en el cuadro de diálogo propondrá instalar controladores de controladores USB. Esto debe hacerse, por lo que hacemos clic en el botón correspondiente.
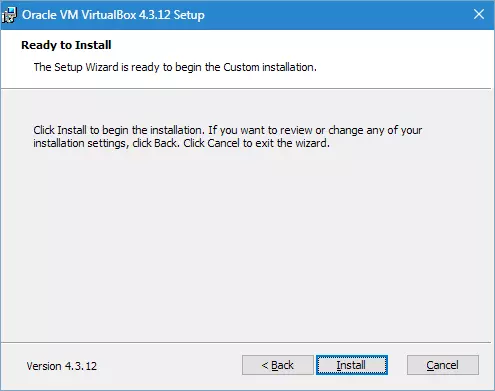
- En esto, se pasan todos los pasos de la instalación de VirtualBox. El proceso, como se puede ver, no representa dificultades y no toma mucho tiempo. Sólo sigue siendo completarlo haciendo clic en "TERMINAR".
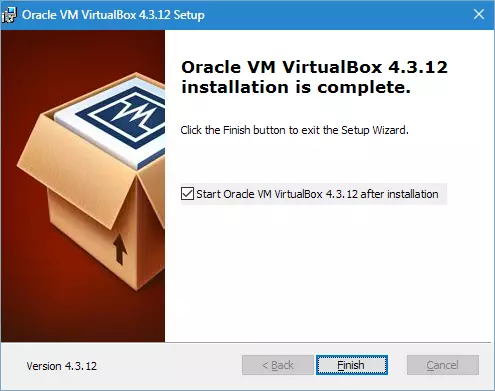
Configuración
Por lo tanto, hemos instalado la solicitud, ahora consideramos la configuración de TI. Generalmente después de la instalación, se inicia automáticamente, a menos que el usuario haya cancelado esta función, en este caso, tendrá que ejecutarse por su cuenta. Cuando esto sucede por primera vez, se muestra una ventana de bienvenida. Como se crean máquinas virtuales, se mostrarán en la pantalla de inicio junto con la configuración.
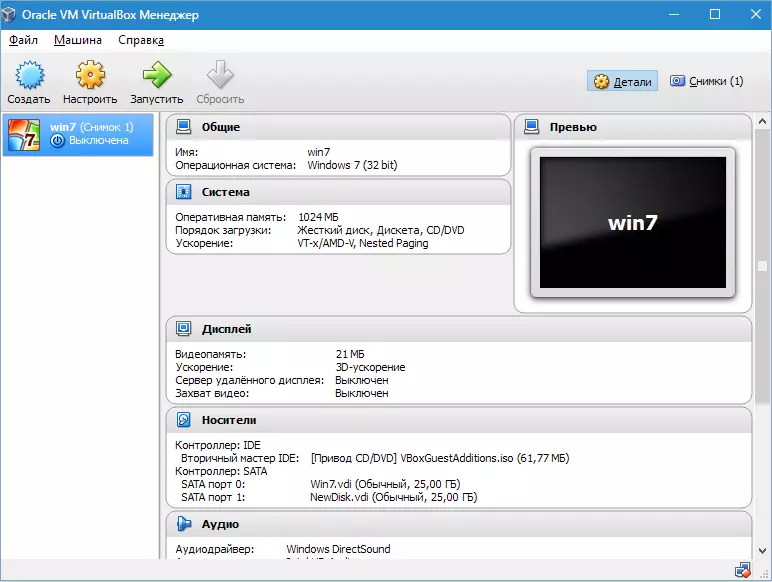
Antes de crear la primera máquina virtual, debe configurar la aplicación. Puede abrir la ventana de configuración, continuando en el camino. "Archivo" - "Configuración" . Way más rápido - presionando una combinación Ctrl + G..
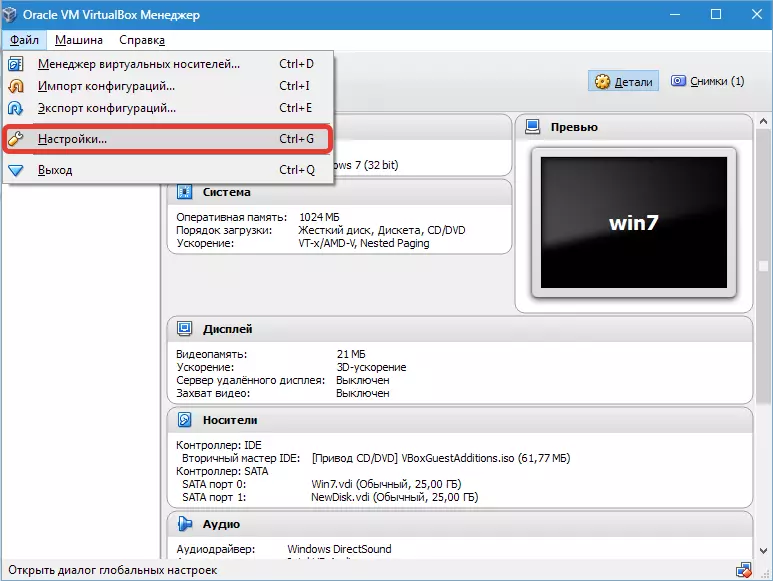
Pestaña "General" Le permite configurar una carpeta para almacenar máquinas virtuales. Son bastante voluminosos, que deben considerarse al determinar el lugar de colocación. La carpeta debe estar ubicada en un disco con suficiente espacio libre. En cualquier caso, la carpeta especificada se puede cambiar al crear una VM, por lo que si aún no se ha determinado con el lugar, en esta etapa, puede dejar el directorio predeterminado. Párrafo "Biblioteca de autenticación VDRP" Sigue siendo el valor predeterminado.
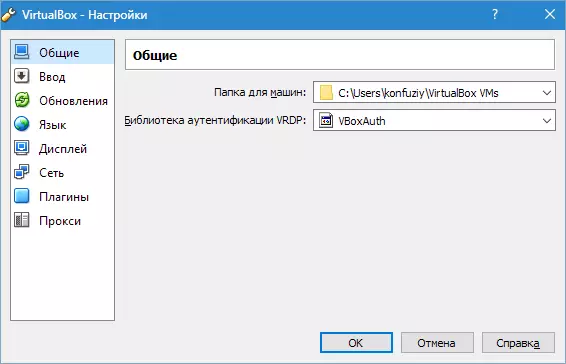
En la pestaña "Ingresar" Puede configurar combinaciones de teclas para administrar la aplicación y la máquina virtual. La configuración se mostrará en la esquina inferior derecha de la ventana VM. Se recomienda recordar la clave. Anfitrión. (este es control Derecha), pero no hay necesidad urgente para esto.
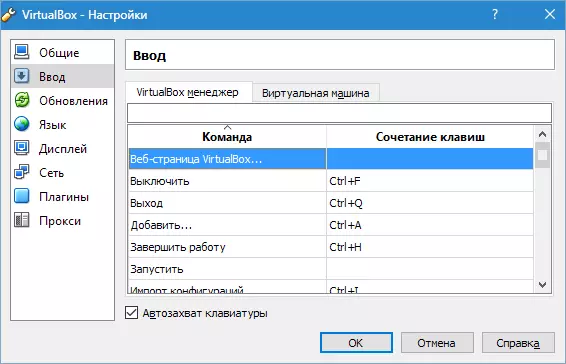
El usuario tiene la oportunidad de establecer el idioma de la interfaz de aplicación deseada.
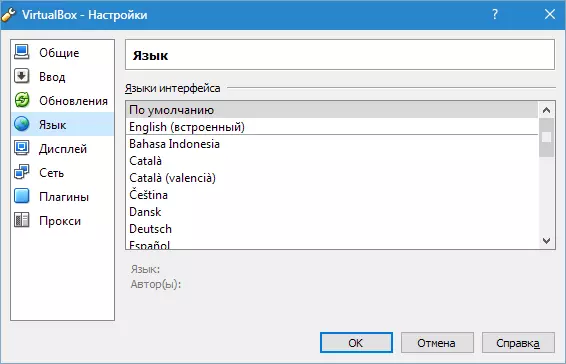
También puede activar la opción de comprobación de actualización o rechazarlo.

Configurar que los parámetros de la pantalla deben estar separados para cada máquina virtual. Por lo tanto, en este caso, en la ventana Configuración, puede dejar el valor predeterminado.
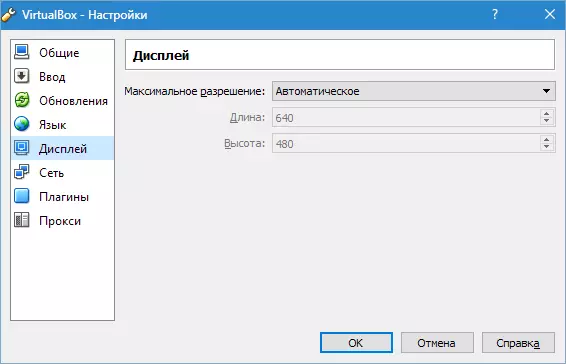
Lo mismo se aplica a la configuración de la red.
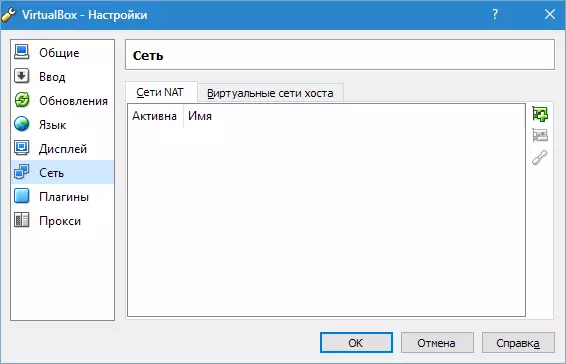
Instalación de complementos a la aplicación se realiza en la pestaña. "Complementos" . Si recuerda, las adiciones se descargaron cuando se instalaron el programa. Para instalarlos, presione el botón. "Agregar complemento" Y elige el suplemento deseado. Cabe señalar que las versiones del plug-in y las aplicaciones deben coincidir. Más detallado Este procedimiento se discute en los siguientes artículos a continuación.
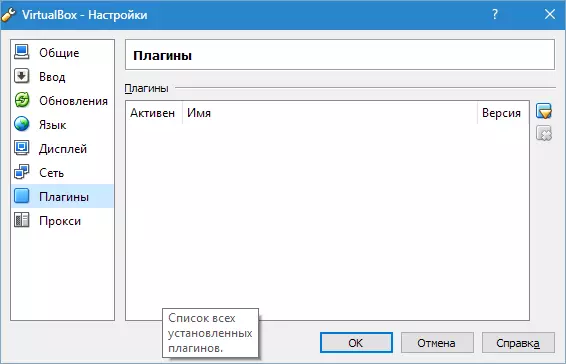
Lee mas:
Descargar Oracle VM VirtualBox Extension Pack Plugin
Instale el paquete de extensiones del paquete de extensiones de VirtualBox
Y la configuración de último paso: si planea usar un proxy, su dirección se especifica en la pestaña del mismo nombre.
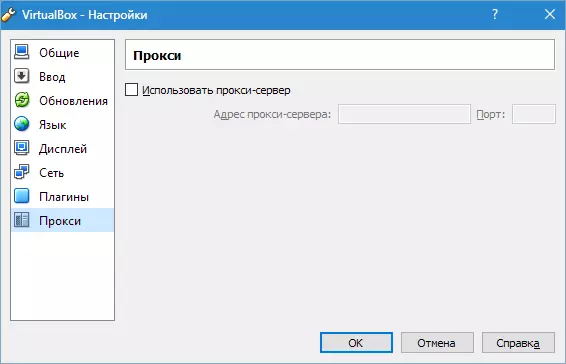
Eso es todo. Instalación y configuración de VirtualBox completada. Ahora puede crear máquinas virtuales, instalar el sistema operativo y comenzar a trabajar.
