
Para teléfonos inteligentes y tabletas que trabajan en ejecución del sistema operativo Android de varias versiones, se publicaron varios servicios de Google Play, incluida la aplicación del mismo nombre, que garantiza otro software. Algunos de estos programas pueden desinstalarse de forma independiente sin el uso de recursos de terceros, mientras que se requerirán herramientas especiales para otros. En el curso de este artículo, le informaremos de todas las formas de fecha Cómo eliminar las aplicaciones de Google de Android.
Eliminar los servicios de Google Play en Android
El procedimiento para desinstalar los servicios en consideración se puede dividir en tres métodos básicos según el tipo de aplicación. Al mismo tiempo, no consideraremos el trabajo en detalle con cada archivo adjunto relacionado con este tema debido a la falta de algunas diferencias graves. Además, una de las opciones más importantes se describió en un artículo separado en nuestro sitio web.Como puede ver, deshabilitar o eliminar los servicios de Google Play, son lo suficientemente fáciles con el estándar de la plataforma Android a esto. Al mismo tiempo, incluso si no funciona la desinstalación, asegúrese de desactivar la aplicación para el siguiente método.
Método 2: Copia de seguridad de titanio
Para la plataforma Android, hay muchos programas que le permiten limpiar archivos independientemente del estado del trabajo. Puede hacerlo solo si tiene derechos de raíz, cuyo recibo se le dijo en una instrucción por separado. Además, nosotros lo consideró el procedimiento similar en el ejemplo de otras aplicaciones del sistema.
Lee mas:
Obtener root en Android
Eliminar software del sistema en Android
- En nuestro caso, se utilizará el programa de copia de seguridad de Titanio. Primero, descarga, instale y abre la aplicación proporcionando los derechos del superusuario.
Descarga la copia de seguridad de Titanium desde Google Play Market
- Después de eso, vaya a la página "Copia de seguridad" con una lista de todos los programas instalados en el dispositivo, y seleccione la opción deseada del servicio de Google Play. Por ejemplo, en nuestro caso será "Google Play Movies".
- En la ventana que aparece, haga clic en el botón Congelar para detener por la fuerza la aplicación. Debido a esto, el programa será detenido por analogía con las instalaciones estándar de Android.
- Haga clic en el botón Eliminar y confirme la desinstalación. Tras la finalización exitosa, el procedimiento de software desaparecerá de la lista.
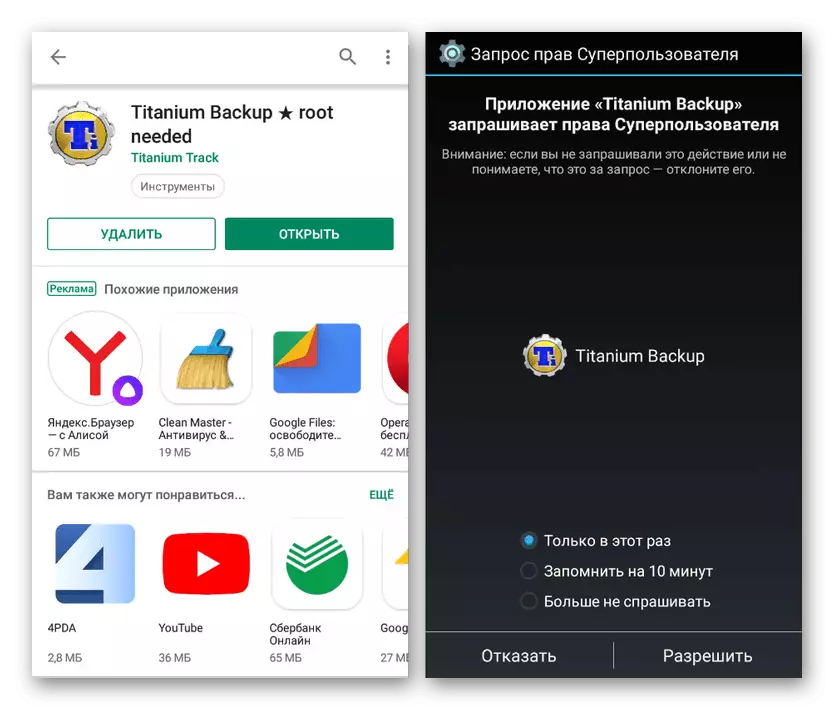
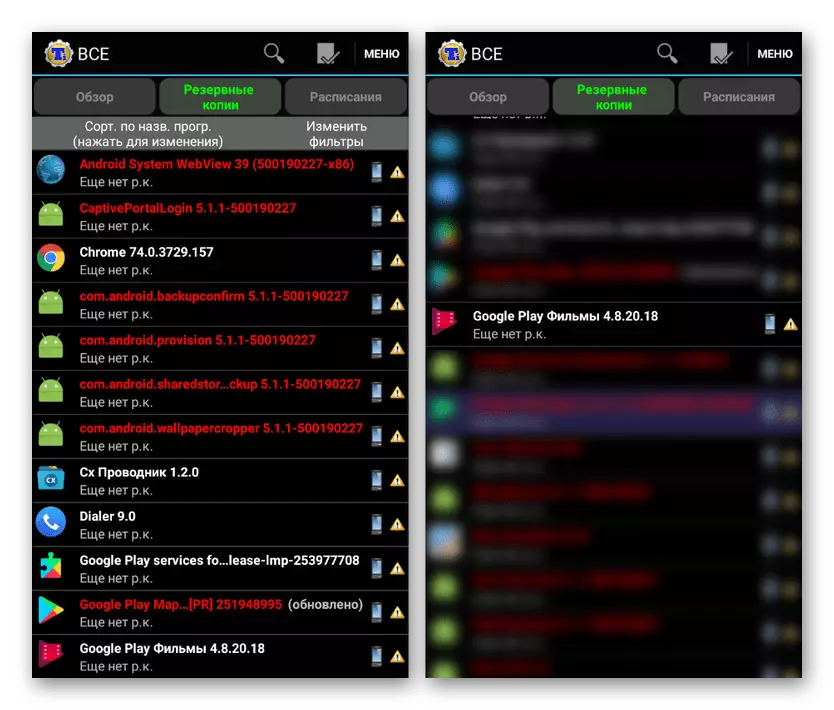

El método se puede considerar adicional, ya que muchas funciones de la aplicación, como la congelación, no están disponibles en la versión gratuita. Sin embargo, incluso teniendo en cuenta esto, utilizando la copia de seguridad de Titanium, puede desinstalar cualquier programa relacionado con los servicios de Google Play.
Método 3: Administrador de archivos
A costa de un software de terceros que actúa en el rol de los administradores de archivos con soporte de raíz, puede eliminar cualquier servicio de Google, independientemente de la protección. El mejor programa para estos fines es un conductor de ES, familiarícese con las capacidades de las cuales, así como la descarga, puede en un artículo separado en el sitio. Al mismo tiempo, es necesario configurar el programa.
Paso 1: Función Right Root
- Abra la aplicación ES Explorer, expanda el menú principal y use el elemento del Explorador de root. Cuando la posición cambia, el control deslizante solicitará una solicitud para la provisión de derechos de superusuario.
- Después de completar la inclusión de la función, asegúrese de hacer clic en la cadena "Mostrar archivos ocultos".
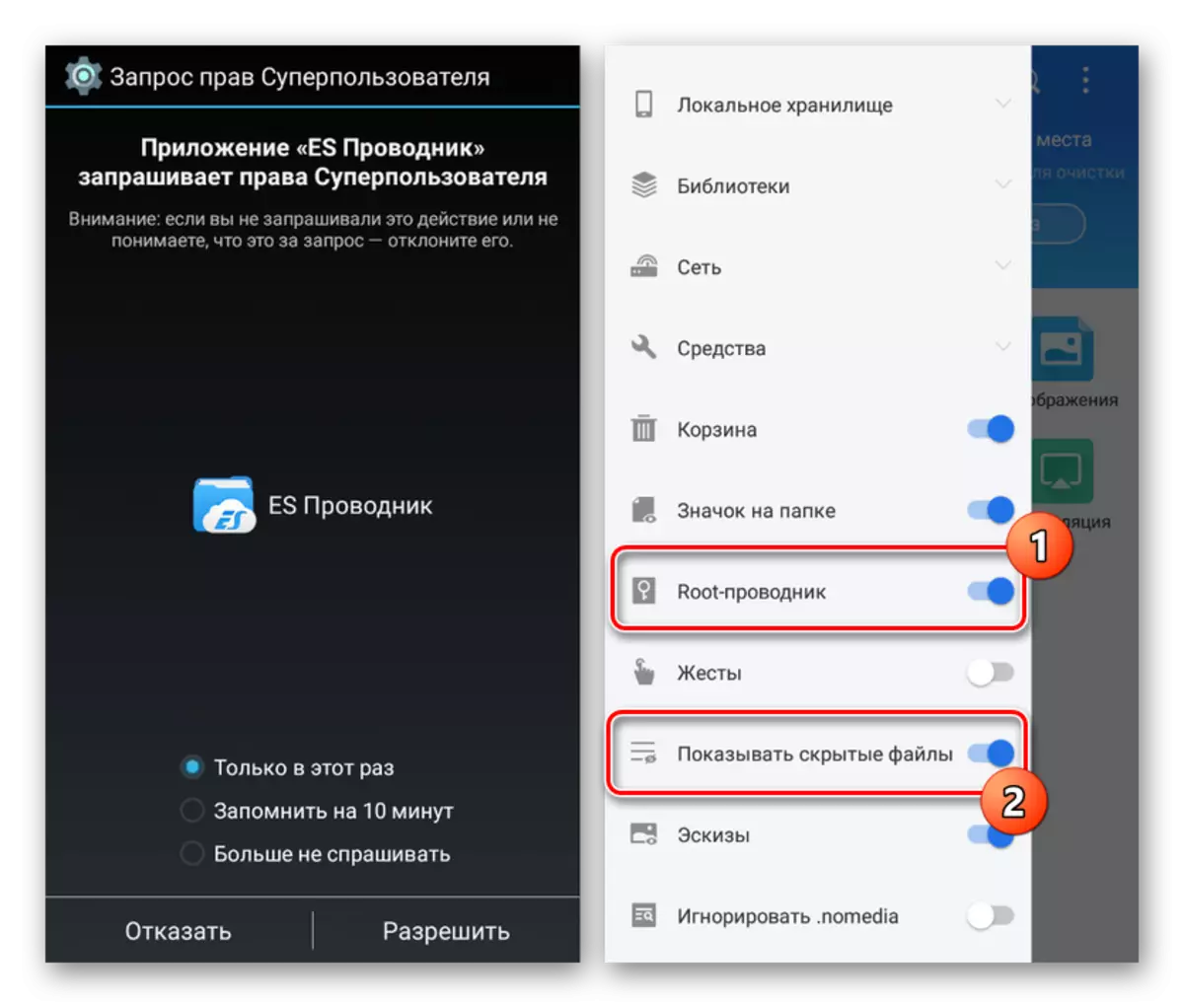
Reinicie aún más la aplicación y puede pasar al siguiente paso.
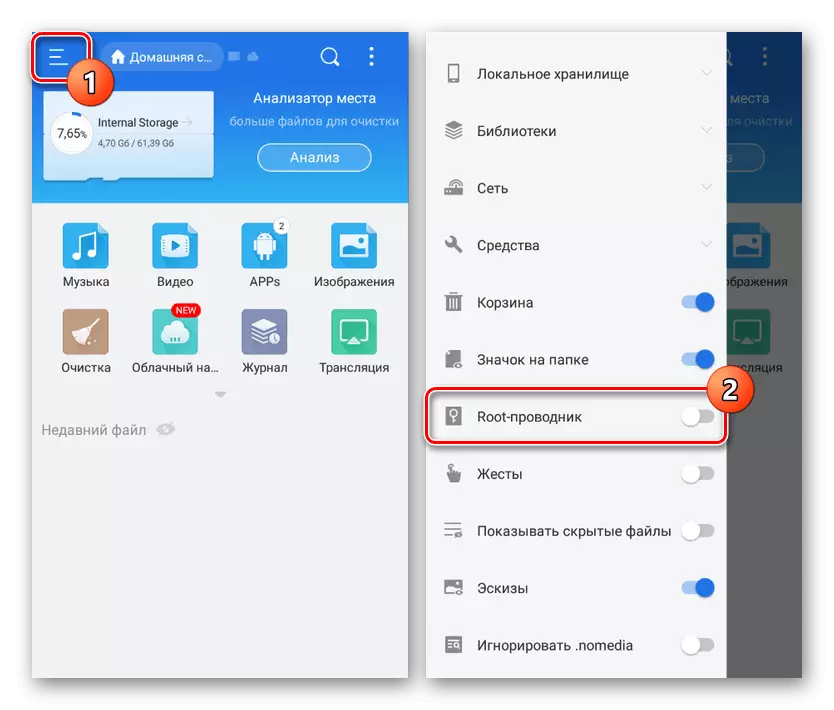
Paso 2: Buscar y eliminar
- Expanda la subsección "Almacenamiento local" y seleccione la carpeta "Dispositivo". Desde aquí, vaya al directorio "Sistema".
- Además, para elegir abrir la carpeta "APP" o "PRIV-APP", ya que el software deseado se puede ubicar en ambos directorios. Normalmente, los componentes asociados con los servicios de Google Play se encuentran en la "Aplicación PRIV".
- Seleccione la carpeta de la aplicación de acuerdo con uno de los siguientes nombres:
- Google Play - com.android.vending;
- Google Play - com.google.android.gms Services;
- Google Play Games - com.google.android.play.games;
- Películas de Google Play - com.google.android.videos;
- Google Play Music - com.google.android.music;
- Google Play Books - com.google.android.app.Alchs.
- Para desinstalar durante unos segundos, presione la carpeta deseada y en el panel inferior, use el botón "Eliminar". Puede elegir varias carpetas a la vez para una limpieza más rápida.
- Deshacerse de los archivos en el directorio especificado, vuelva al directorio raíz del dispositivo y haga clic en "DATOS". En este directorio, debe seleccionar una vez más la carpeta "Datos" y repetir el procedimiento descrito anteriormente con los componentes de Google Play.
- Vuelva a la carpeta "Datos" como completada, abra la "Aplicación" y elimine nuevamente. Considere, aquí, cada archivo tiene un complemento "-1" en el título.
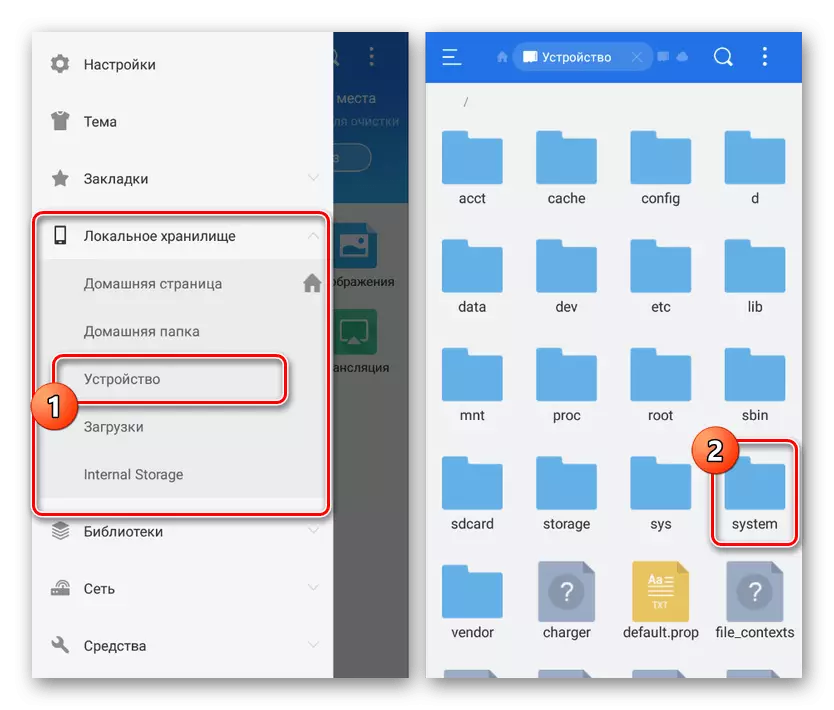
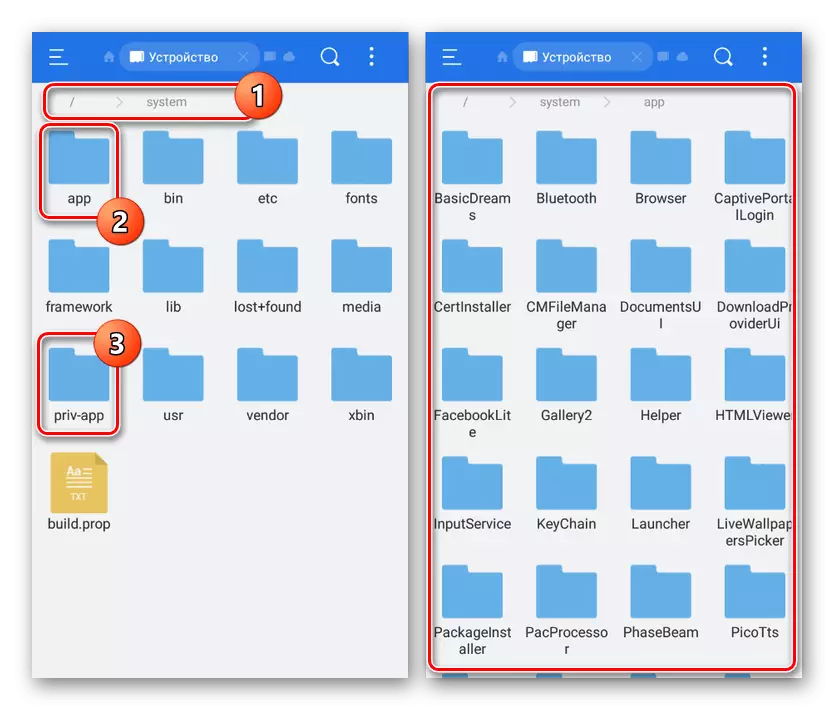
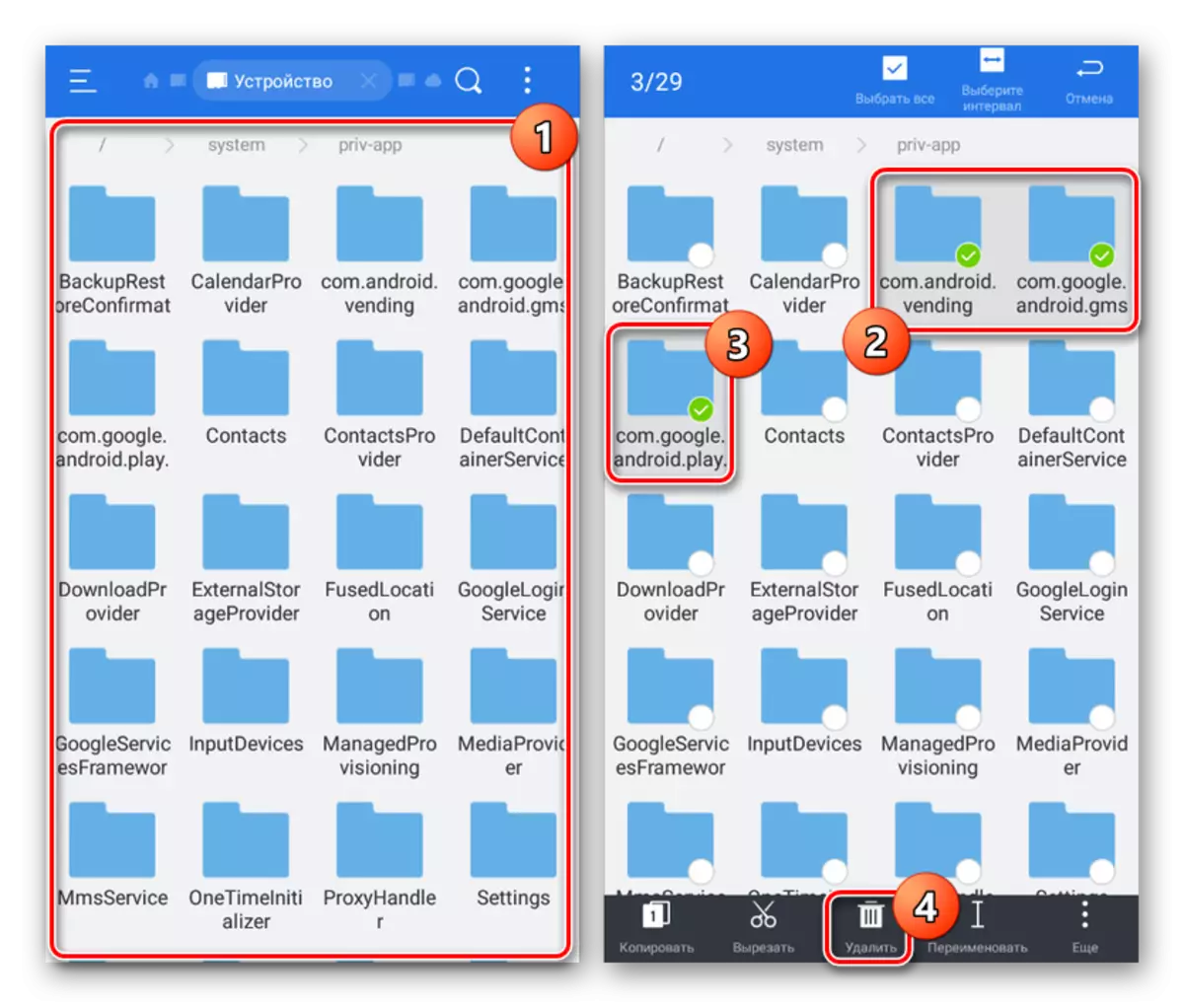
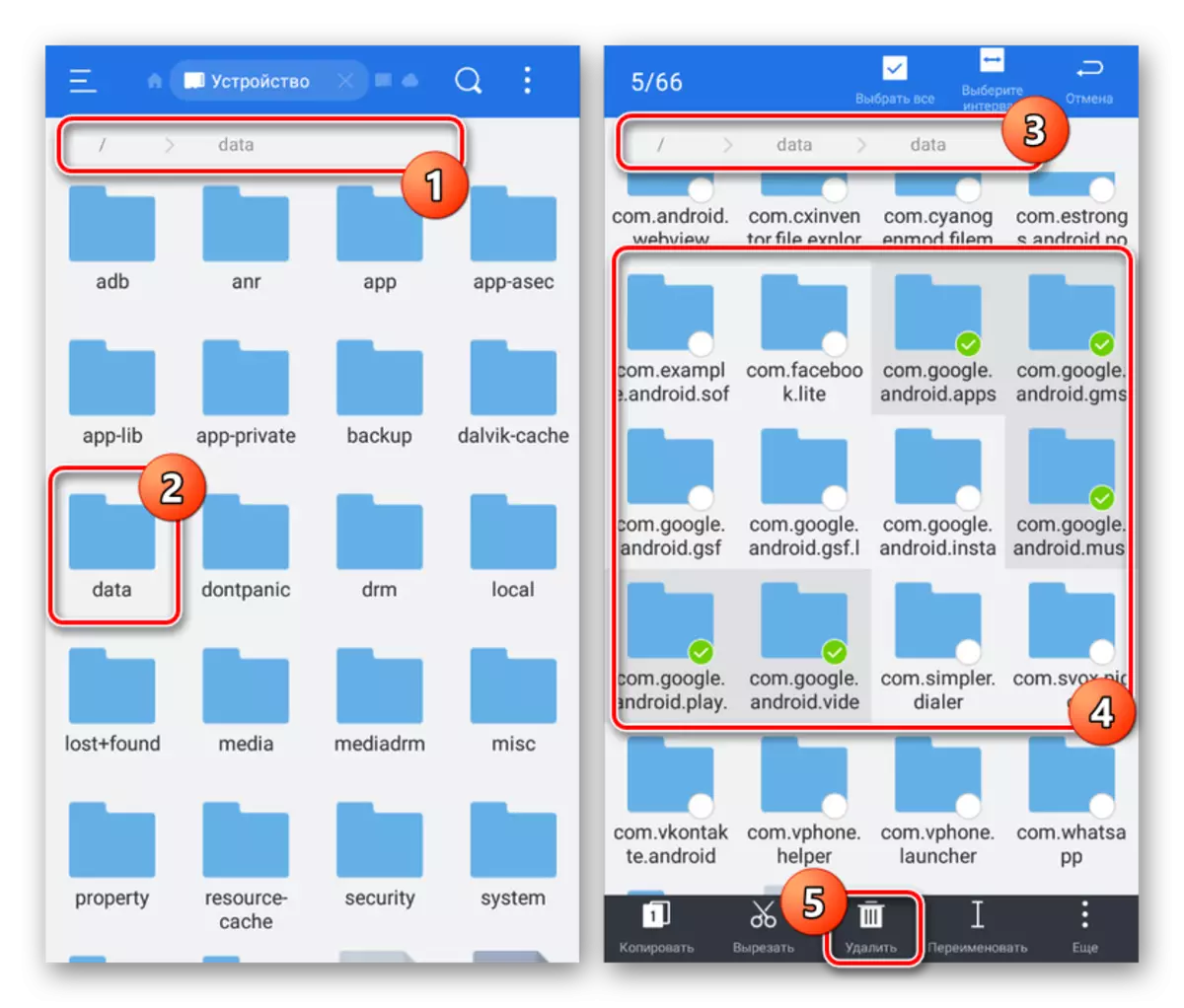
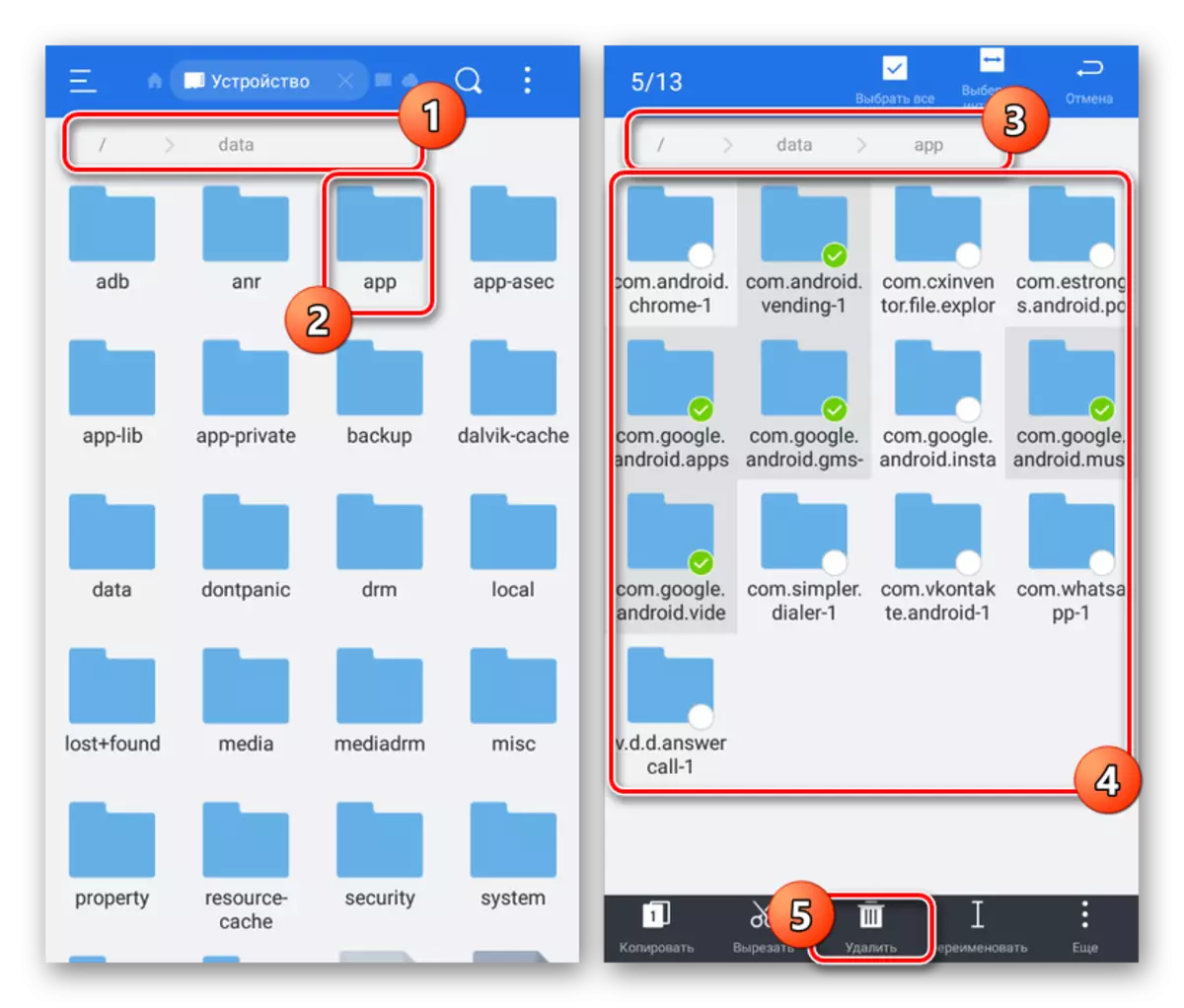
Si se produce un error durante el proceso de limpieza, el problema es probablemente el uso de archivos. Puede evitar esta situación realizando acciones desde el primer método de este artículo o utilizando la congelación de la copia de seguridad de Titanium. Además, puede proceder al siguiente método, lo que le permite eliminar, a pesar de los errores.
Método 4: Eliminación a través de PC
El último camino es usar la computadora con un cable USB conectado por el teléfono. Esto permitirá a deshabilitar y desinstalar cualquier programa sin ningún problema, ya sea una marca de juegos, "Servicios de Google Play" o "Google Play Games". Al mismo tiempo, para la eliminación exitosa, deberá configurar ambos dispositivos.
Paso 1: Preparando Android
En el teléfono, debe realizar una sola acción al encender la sección "Depuración USB" en la sección "Para desarrolladores". El procedimiento se describió por separado.
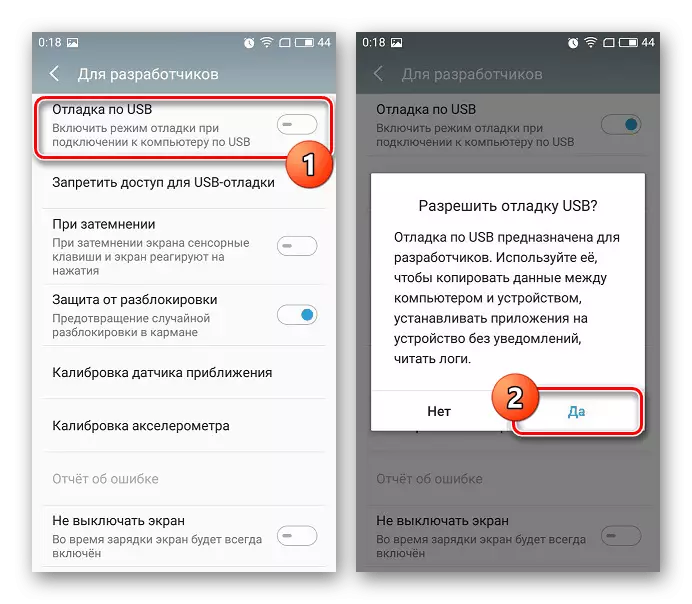
Leer más: Cómo habilitar la depuración USB en Android
Además de la inclusión de "depuración USB", no se olvide de la provisión de raíz. Para la parada habitual de las aplicaciones, no se requerirá los derechos del superusuario, pero no será posible eliminarlos sin privilegios.
Paso 2: Preparación de la computadora
Para conectar con éxito el teléfono inteligente a la PC, asegúrese de instalar los controladores ADB para el enlace a continuación. Esto es necesario para cualquier aplicación utilizando el puente de depuración de Android.
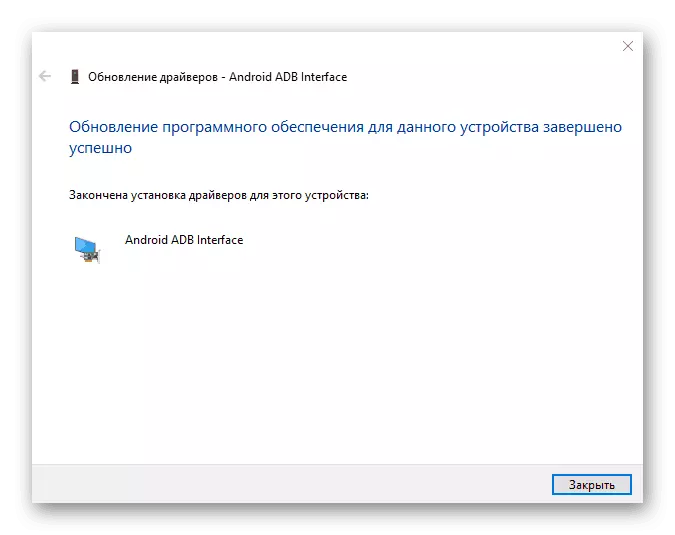
Leer más: Instale los controladores ADB en la computadora
En la calidad de la próxima acción, instale uno de los programas especiales. Seremos utilizado por DEBROATE, ya que a diferencia de la mayoría de los análogos proporciona una interfaz gráfica intuitiva.
Descargar DesBloater desde el sitio oficial.
Paso 3: Parada temporal
- Abra el programa usando el icono en el escritorio y enchufe el dispositivo Android a la PC utilizando un cable USB. Como modo de conexión, seleccione "Trabajar con archivos".
- Si instala con éxito la conexión en la unidad de estado del dispositivo, se resaltará los elementos "sincronizados" y "dispositivo conectado". Asegurarse de que el botón "Leer el paquete de dispositivo" en el panel superior.
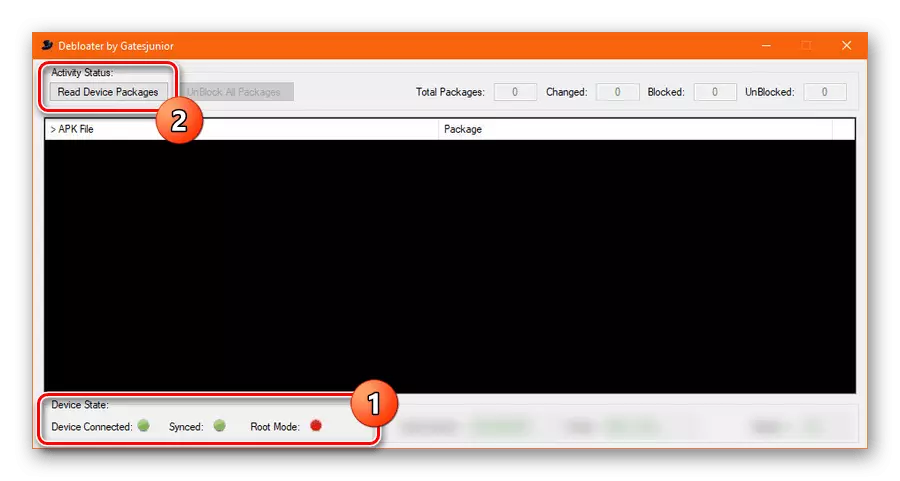
Después de un tiempo en la ventana del programa central, se puede desactivar una lista de todos los paquetes encontrados en el dispositivo.
- Encuentre y seleccione los paquetes deseados configurando una marca. En este caso, el nombre de cada archivo requerido cumple completamente con la sección anterior del artículo y se muestra en la columna "Paquete":
- Google Play - com.android.vending;
- Google Play - com.google.android.gms Services;
- Google Play Games - com.google.android.play.games;
- Películas de Google Play - com.google.android.videos;
- Google Play Music - com.google.android.music;
- Google Play Books - com.google.android.app.Alchs.
- Después de seleccionar las opciones para las opciones, en el panel superior, haga clic en el botón "Aplicar" y espere la apariencia de la ventana con el resultado.
- Si se ha hecho correctamente, cada opción dedicada se mostrará en la lista provista con la firma del estado ahora está oculta.
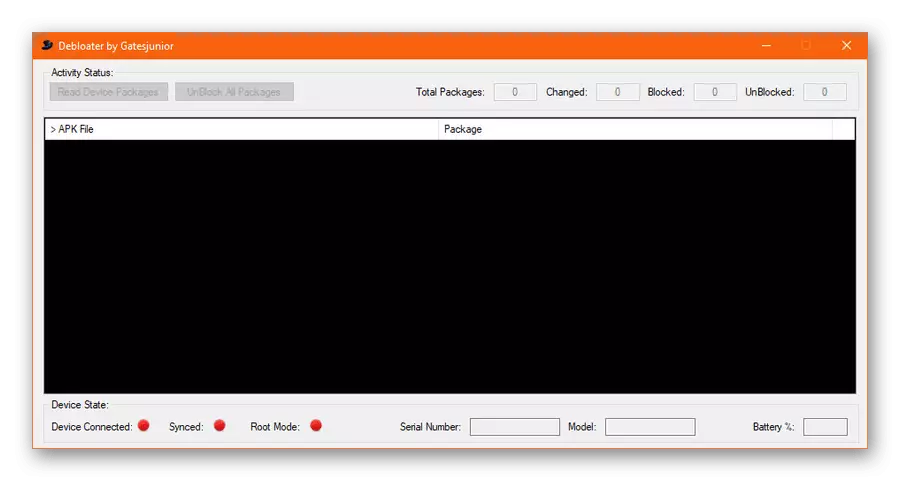
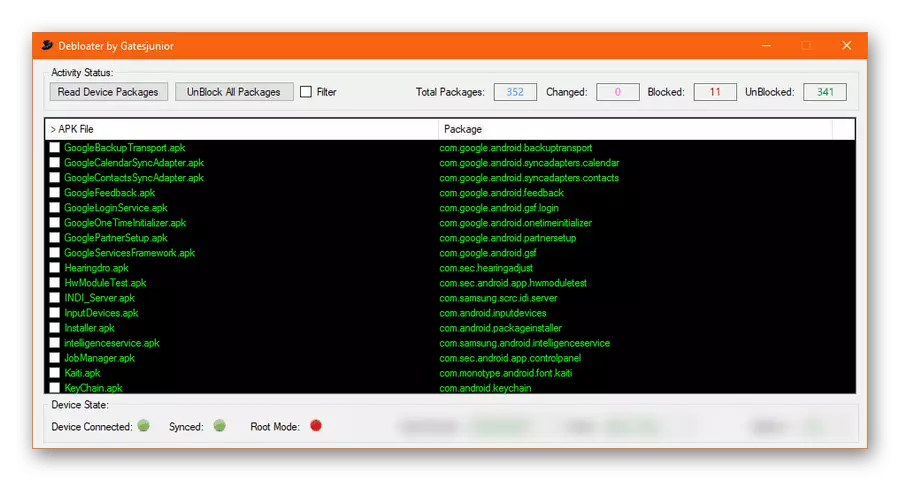

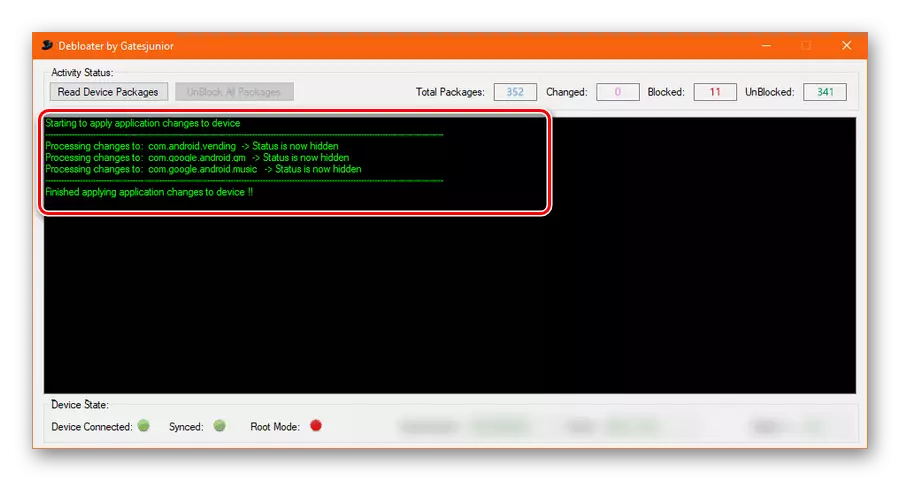
Paso 4: Eliminación de servicios
- El procedimiento de eliminación a través de esta utilidad no es casi diferente de lo descrito anteriormente, pero la tarea requerirá derechos de la raíz. Para proporcionar la autoridad correspondiente al conectar un teléfono inteligente a una PC en una ventana especial en el dispositivo Android, haga clic en el botón Permitir.
- Si conectó correctamente un teléfono con una computadora, aparecerá un indicador verde en la parte inferior del programa DeBloater junto al elemento del modo raíz. Después de eso, es necesario, como antes, use el botón "Lectura de paquetes de dispositivos" y en la lista de selección de aplicaciones.
- En contraste con la desactivación de la solicitud, para eliminar en el panel superior, marque la casilla de verificación "Eliminar" y solo luego presione "Aplicar". La desinstalación debe confirmarse a través de la ventana correspondiente con la notificación.
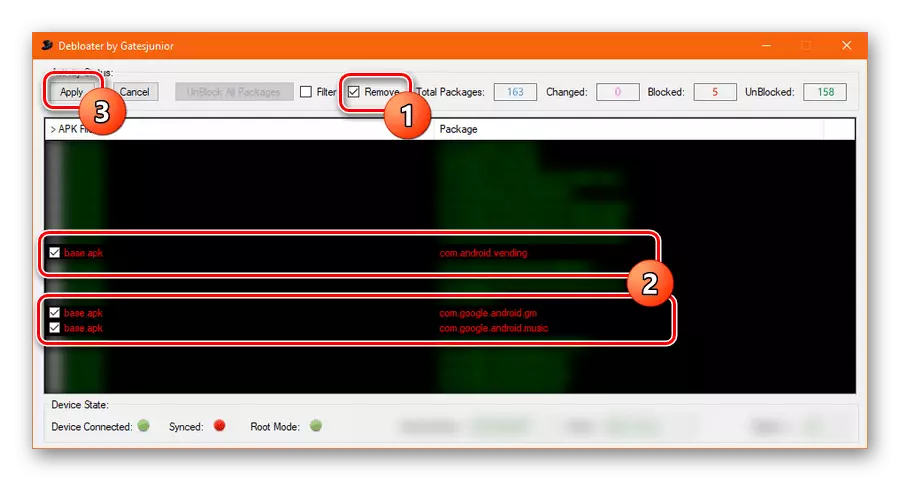
Al completar con éxito el procedimiento, se muestra una página con información sobre los cambios realizados.
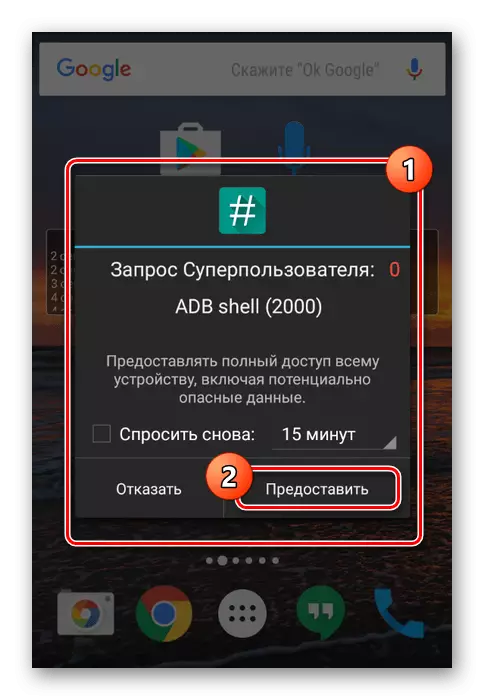
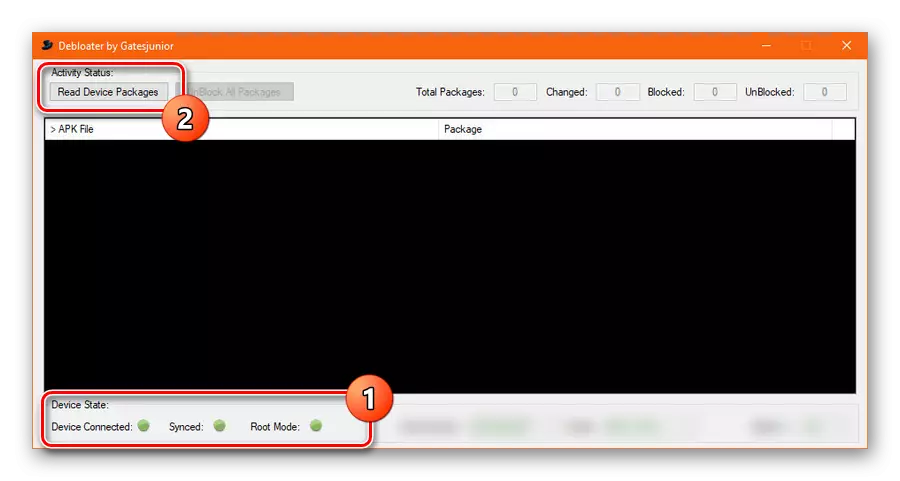
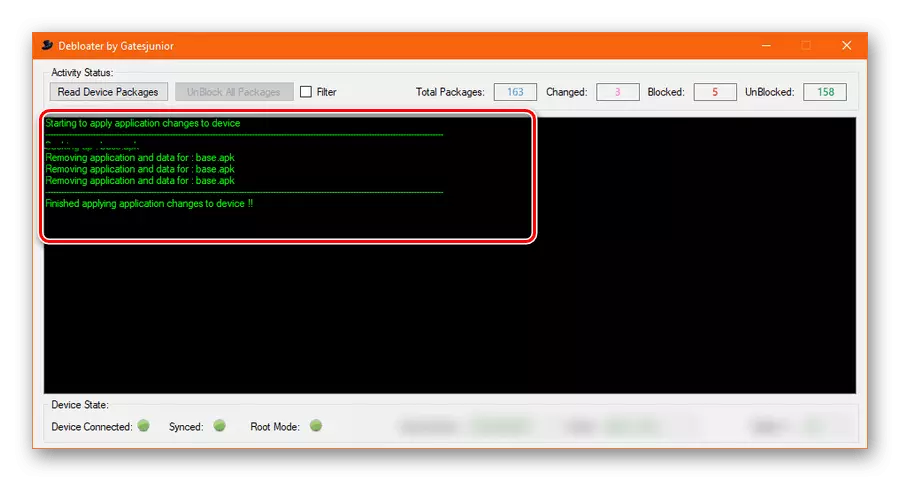
Para evitar cualquier error durante la desinstalación del software del sistema, asegúrese de seguir cada punto de instrucciones, comenzando con la suspensión y terminando con la eliminación.
Conclusión
Las formas presentes deben ser suficientes para desactivar y eliminar no solo los servicios de Google Play, sino también cualquier otra aplicación no fundamentada. Considere: cada acción realizada afectará ciertamente el desempeño del dispositivo y la responsabilidad de ella se encuentra solo en sus hombros.
