
Ahora, uno de los programas más populares para dibujar y modelar se considera legítimamente a la AutoCAD, pero no todos los usuarios tienen la oportunidad o el deseo de usar este triste (sistema de diseño automatizado). Esto está relacionado con los requisitos del empleador o por razones personales. El análogo más popular de automóviles de un desarrollador nacional es un compás-3D, que proporciona a los usuarios aproximadamente el mismo conjunto de funciones y herramientas. A veces, los propietarios de dicho software se enfrentan a la necesidad de transferir sus dibujos, con los que queremos ayudar a descubrir el marco del artículo de hoy.
Seleccionando un formato para guardar
Será necesario determinar el formato apropiado que se utilizará para guardar el proyecto terminado en AutoCAD. Ahora es recomendable considerar solo tres opciones que están totalmente respaldadas en la brújula y no causen ningún problema.- DWG es el formato principal de los sistemas de diseño automatizado. Es universal y estandarizado, porque es compatible con casi todos estos programas, incluso con una brújula 3D. Esta extensión está cerrada, porque su lectura y grabación a veces causa dificultades en los desarrolladores de varios programas, lo que afecta el apoyo directo de este tipo;
- DXF es un formato abierto que prácticamente no es diferente de los mencionados anteriormente. Sin embargo, algunos usuarios tienen una visión subjetiva que DWG conserva un dibujo en una forma mejor, haciendo una imagen de un ojo agradable. Típicamente, Popular CAD admite el DXF y DWG simultáneamente, incluida la brújula 3D, por lo que no existe una diferencia especial para elegir mientras se mantiene;
- ACIE o CAT (texto ACIE estándar): se utiliza para guardar un modelo 3D en una versión de texto, lo que hace posible ver el contenido a través del editor de texto. AutoCAD o Compass-3D Convert Code, lo que le permite obtener una figura completa en el área de trabajo y continúe editándolo. Esta expansión se selecciona mientras se mantiene solo en casos extremadamente raros cuando se trata de la distribución de objetos al crear un gran proyecto comercial.
Dibujos de transferencia de AutoCAD a Compass-3D.
Ahora que está familiarizado con la lista de archivos compatibles, puede comenzar de manera segura directamente a la transferencia de los dibujos existentes. Se hace bastante rápido y simplemente con uno de los dos métodos disponibles. Le aconsejamos que te familiaricen alternativamente con ellos dos para elegir el más adecuado y en el futuro para llevarlo a la vida.
Método 1: Ahorro estándar
El ahorro de archivos estándar es el método más común que la mayoría de los usuarios utilizan. Su ventaja es solo que puede elegir una de las grandes cantidades de archivos DWG o DXF para diferentes versiones de AutoCAD. Sin embargo, no se aplica a la Compass-3D, porque funciona correctamente con todas las versiones de estos formatos. Por lo tanto, para el ahorro exitoso, deberá realizar tales acciones:
- Complete el trabajo del proyecto y luego haga clic en el botón Archivo ubicado en la parte superior del panel del programa.
- En el menú contextual abierto, seleccione "Guardar como". Su llamada está disponible y más fácil, al presionar la tecla de acceso rápido estándar Ctrl + Shift + S.
- Después de abrir la ventana Guardar, especifique el lugar donde desea colocar el dibujo y luego le pregunte el nombre.
- Sólo permanece para elegir el tipo de archivo. Para hacer esto, expanda la lista correspondiente y, especifique una de las opciones. En primer lugar, este tipo de ahorro se requiere para la compatibilidad correcta con diferentes versiones del canal automático. En cuanto al programa Compass, se recomienda elegir las versiones más tópicas de DWG y DXF.
- Al finalizar, puede ir de forma segura al lugar de dibujo para abrirlo a través de la brújula.
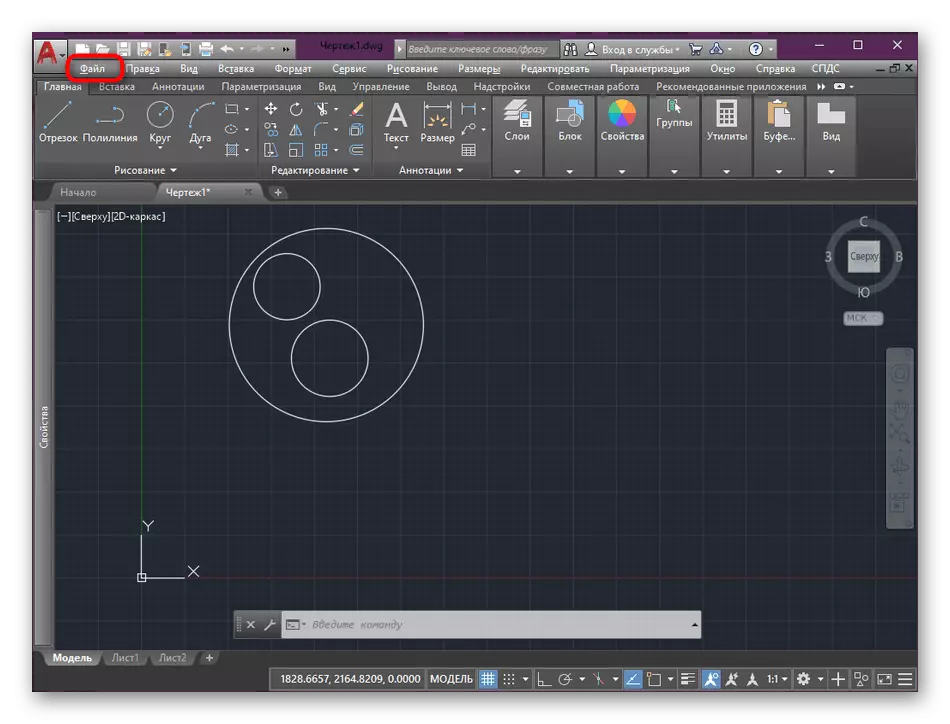
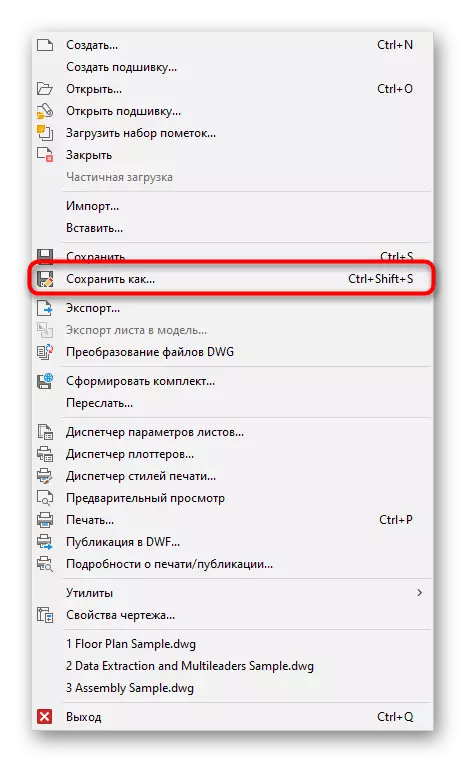
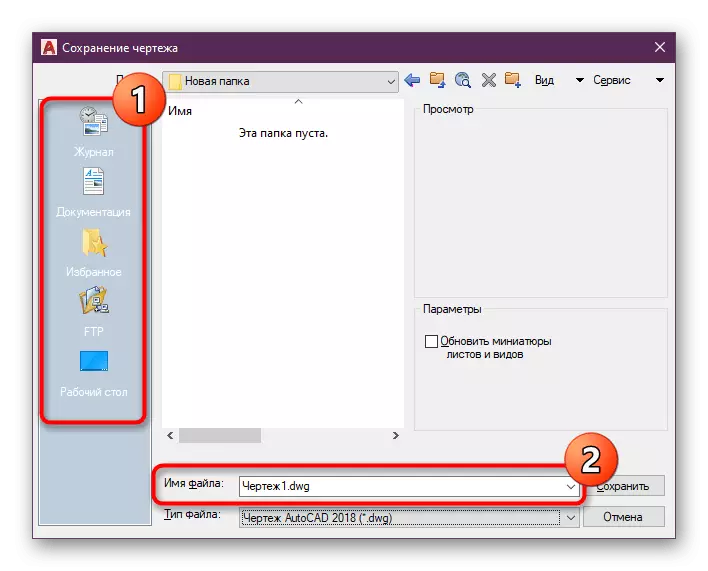
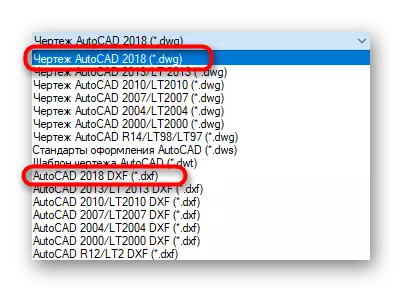
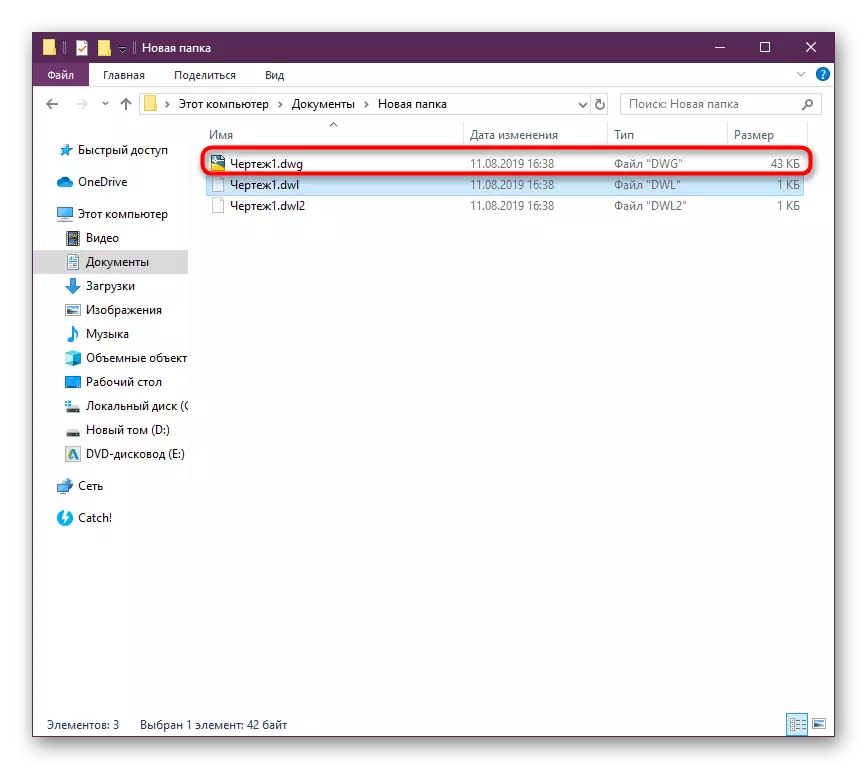
Como puede ver, el método considerado es más adecuado para los usuarios que desean ejecutar el dibujo existente en diferentes versiones de AutoCAD. Si usa el conjunto de la brújula antigua, entonces se pueden observar problemas con algunos formatos, y no hay un tercer tipo especificado llamado ACIS. Porque si esta opción no le convenía, le recomendamos que se familiarice con lo siguiente.
Método 2: Función de exportación
La función integrada en las AutoCADes llamada "Exportar" está dirigida a mantener el dibujo existente en diferentes rascones para abrir más a través de otra disposición de CAD, incluido Compass-3D. La preservación del proyecto se hace aproximadamente el mismo principio que se ha demostrado anteriormente.
- En la sección "Archivo", haga clic en Exportar.
- Especifique la ubicación del archivo y configure el nombre del archivo.
- En la lista de formatos, seleccione lo más adecuado. Tenga en cuenta que hay un DWF, DWG y ACIS 3D universales.
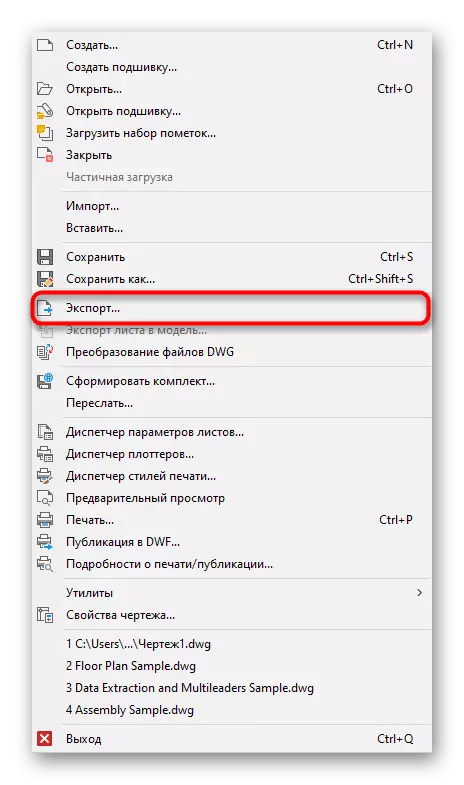
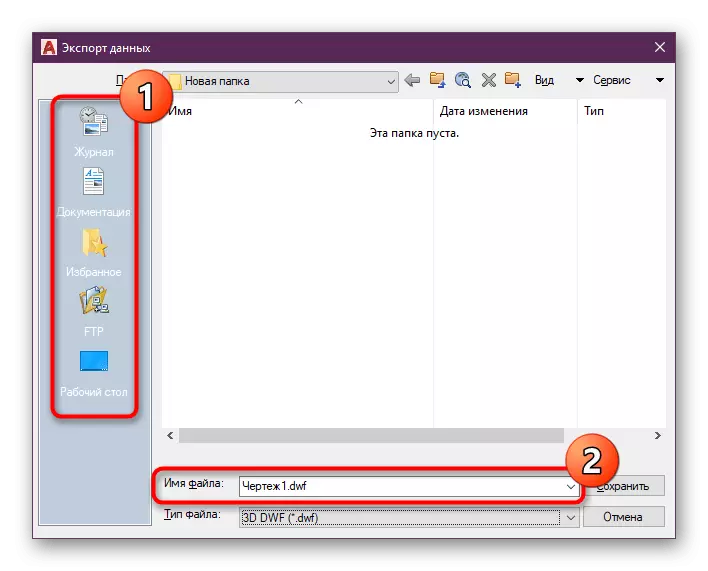
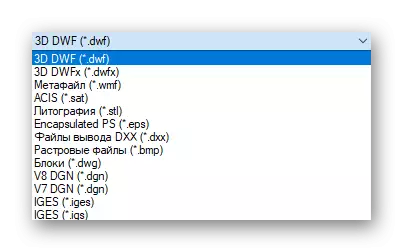
Ahora está familiarizado con dos métodos para transferir dibujos de AutoCAD a Compass-3D. Después del ahorro exitoso, solo se dejará abrir el archivo a través del menú estándar en el programa, especificando la visualización de todos los tipos de objetos en el navegador. Si está interesado en la implementación de otras acciones en la AutoCAD o Compass-3D revisada hoy, le recomendamos que pueda familiarizarse con los materiales de capacitación especiales sobre este tema en nuestro sitio web, mientras se mueve en los enlaces a continuación.
Lee mas:
Cómo usar Compass-3D
Utilizando el programa de AutoCAD
