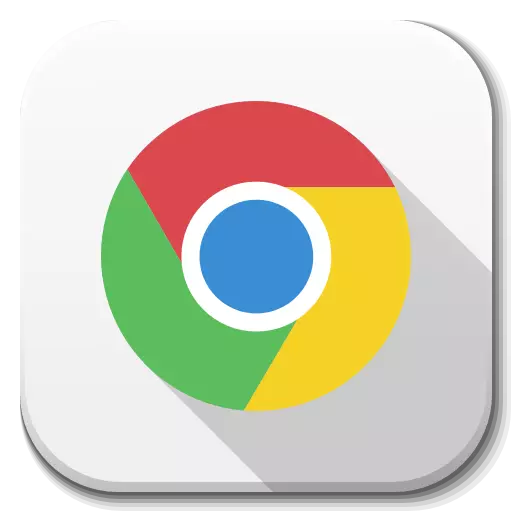
Google Chrome es un potente navegador web, que tiene una masa de características útiles en su arsenal para garantizar la seguridad y el confortable navegación web. En particular, sus herramientas incorporadas le permiten bloquear pop-ups. Pero, ¿qué debo hacer si necesitas mostrarlo?
Cómo habilitar ventanas emergentes en Google Chrome
Las ventanas emergentes son una cosa muy desagradable con la que se encuentran los usuarios de Internet. Al visitar los recursos, la publicidad altamente saturada, se muestran nuevas ventanas en la pantalla, que se redirigen a sitios de publicidad. A veces, se trata de la señal de que cuando abre el sitio web, un usuario puede abrir simultáneamente varias ventanas emergentes llenas de publicidad.Afortunadamente, los usuarios de Google Chrome Browser ya están privados de "Joy" para ver ventanas promocionales, porque el navegador activa una herramienta incorporada destinada a bloquear las ventanas emergentes. En algunos casos, la visualización de ventanas emergentes, por el contrario, puede ser requerida para el usuario, y luego la pregunta surge sobre su activación en Chrome.
Método 1: Chrome personal
- En la esquina superior derecha del navegador, se encuentra el botón MENÚ, que necesita hacer clic. La lista iniciará una lista, debe ir a la sección "Configuración".
- En la ventana que se abre, deberá desplácese hasta el final de la página y luego haga clic en el botón "Adicional".
- En la ventana que se abre, seleccione la sección Configuración del sitio.
- Abrir "ventanas emergentes y redirección".
- Alrededor del artículo "Bloqueado (recomendado)" Translate el control deslizante a la posición activa. Si desea permitir la visualización de las ventanas emergentes que no sean para todos los sitios, sino para los favoritos, en la columna "Permitir", haga clic en el botón Agregar e ingrese la URL de recursos.


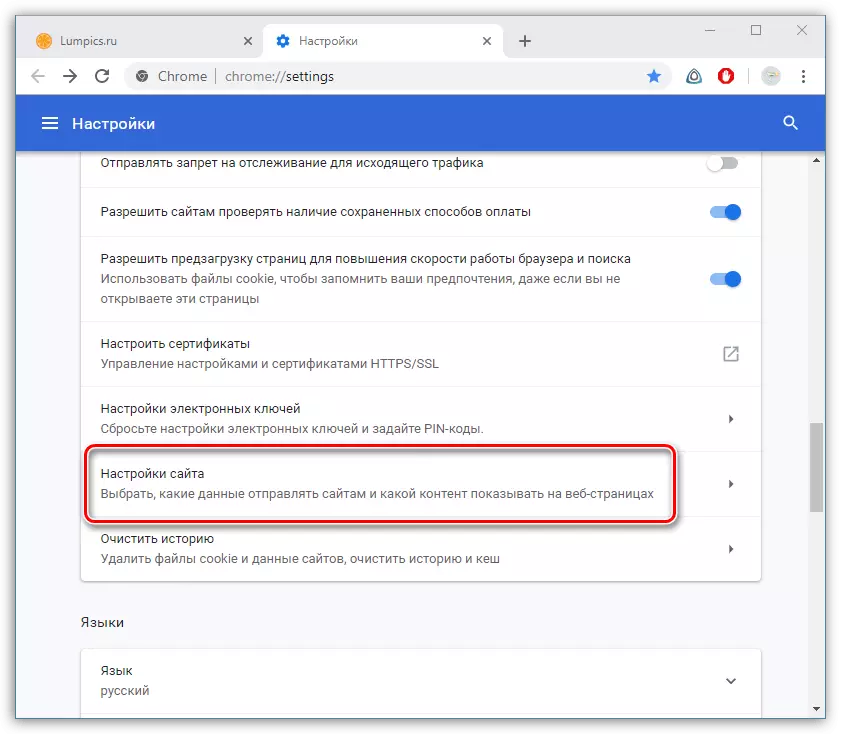
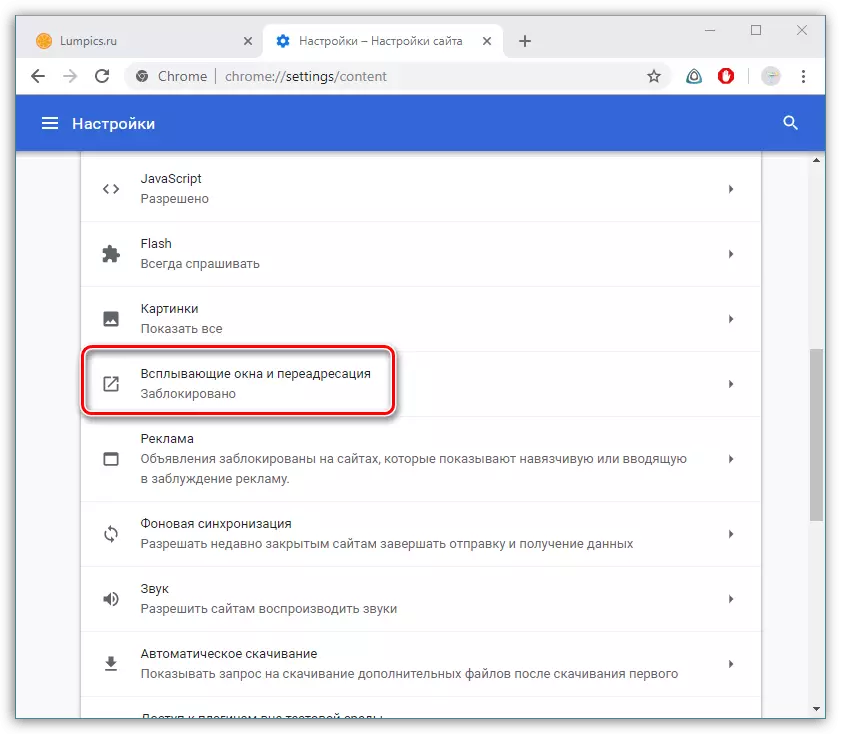

Método 2: Deshabilitar el bloqueador de publicidad
Muchos usuarios usan bloqueadores publicitarios que ahorran banners y ventanas emergentes desagradables. En el mismo caso, si se necesitan las ventanas emergentes, al contrario, active, puede configurar un sitio en particular o deshabilitar el bloqueador en absoluto.
- Considere el proceso posterior en el ejemplo de la expansión de Adblock para Google Chrome. Vaya al sitio que desea permitir la visualización de ventanas emergentes y haga clic en el botón izquierdo del ratón en el icono de Adblock. Aparecerá un menú adicional en la pantalla en la que selecciona "Suspender en este sitio".
- Si se requiere el bloqueo para desactivar para todos los recursos web, en el mismo menú, pero justo debajo, seleccione "Suspender en todos los sitios".
- Puede deshabilitar la operación de Adblock y a través del menú de control adicional. Para hacer esto, haga clic en la esquina superior derecha del botón del menú Chrome, flúe el mouse sobre las "Herramientas avanzadas" y seleccione "Extensiones".
- En la ventana que se abre, encuentre la adición y transfiera alrededor del control deslizante en una posición inactiva. Por analogía, configurar y otras extensiones que bloquean el anuncio en Google Chrome.
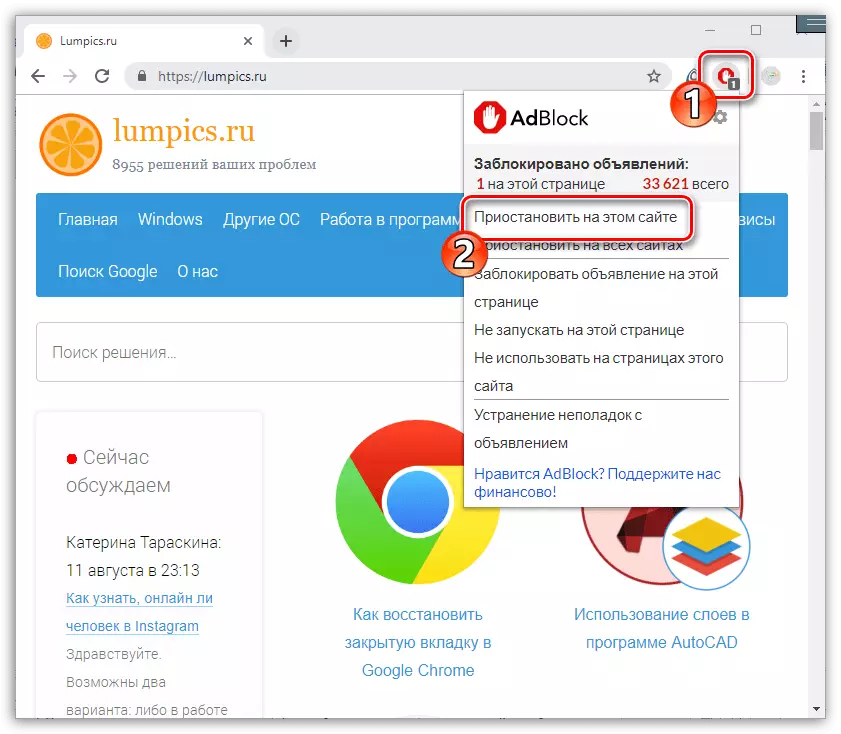
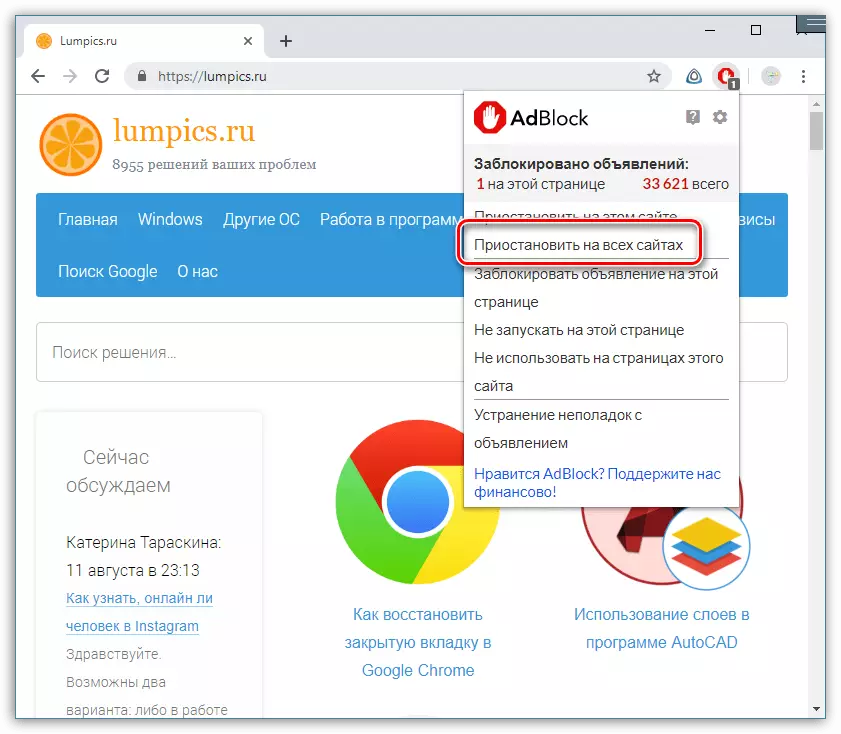
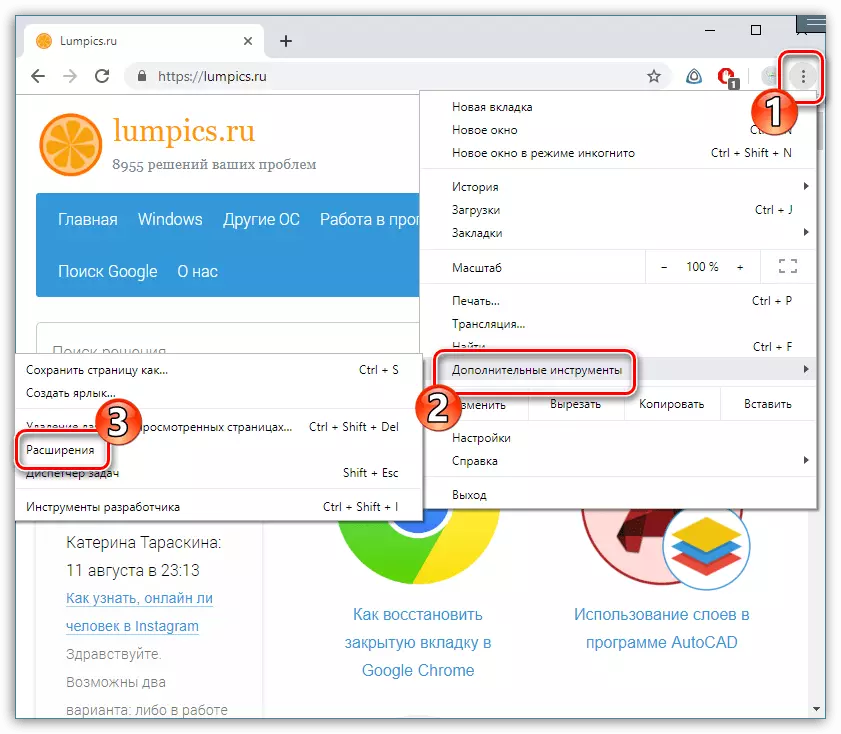
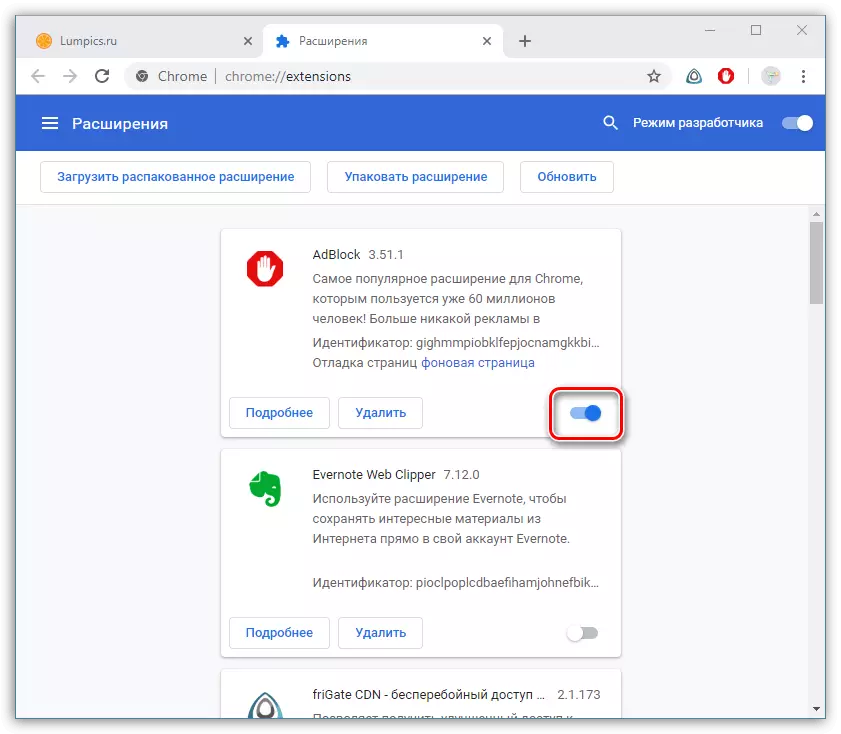
En conclusión, observamos que las ventanas emergentes publicitarias son las más a menudo superfluas y, a veces, información maliciosa de la que muchos usuarios buscan deshacerse. Si la necesidad de mostrar ventanas emergentes, posteriormente desapareció, le recomendamos que vuelva a deshabilitarlas.
