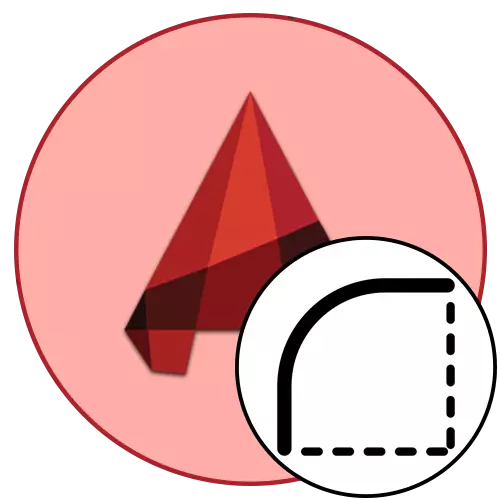
Casi todos los usuarios cuando trabajan con varios dibujos en AutoCAD se enfrentan a la necesidad de redondear las esquinas. Este proceso también se denomina emparejamiento e implementará uno de los métodos disponibles: aplicando la herramienta apropiada o mediante un redondeo independiente a través de objetos auxiliares. Estos métodos se realizan de manera diferente y tienen un algoritmo de acción específico. Sugerimos familiarizarse con ellos con más detalle para seleccionar una opción conveniente o siempre tener una alternativa en el caso cuando una opción no ayuda a crear el efecto deseado.
Acciones preliminares
Primero, hablemos de acciones preliminares que son obligatorias para la implementación. Si usted es un usuario novato, recomendamos encarecidamente explorar las instrucciones a continuación. Los usuarios experimentados pueden moverse de inmediato a la consideración de los métodos, ya que ciertamente ya se han encontrado con lo básico del dibujo y familiarizado con las reglas de capacitación antes de conjugarse.
- Para una pareja exitosa, necesitará al menos dos objetos: el punto de referencia y el elemento que alisarán las esquinas. Como ejemplo, primero tomamos dos arcos y tenemos dos segmentos simples entre ellos.
- Si aún no lo ha hecho usted mismo, seleccione la herramienta "Cortar" ubicada en la cinta en la sección "Dibujo".
- Cree una línea alineándola con puntos en el arco usando la unión.
- Cancele el dibujo de segmentos adicionales haciendo clic en la tecla ESC.
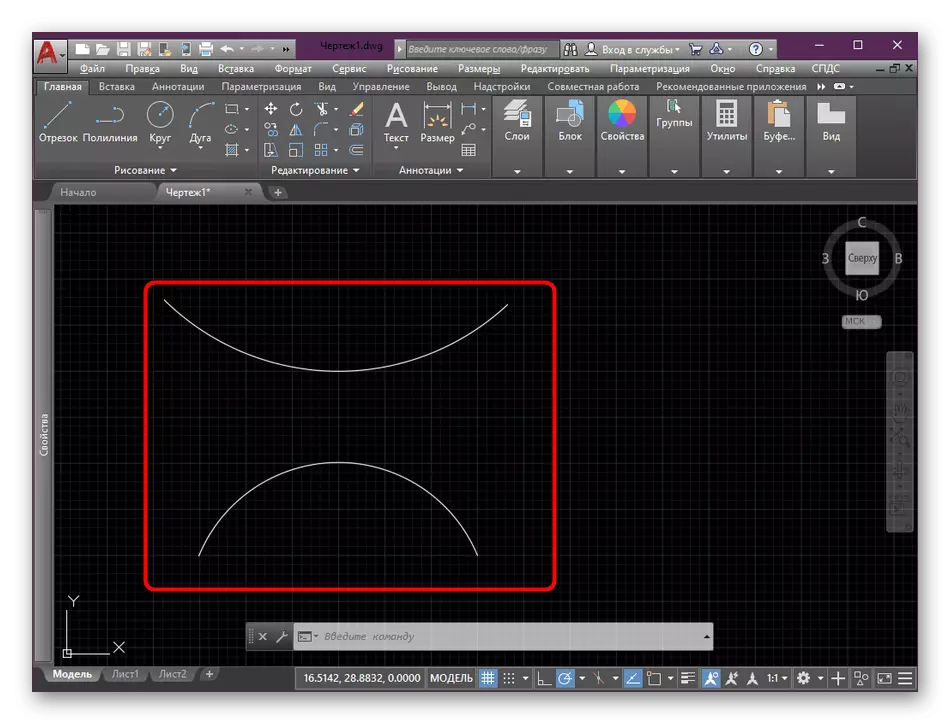
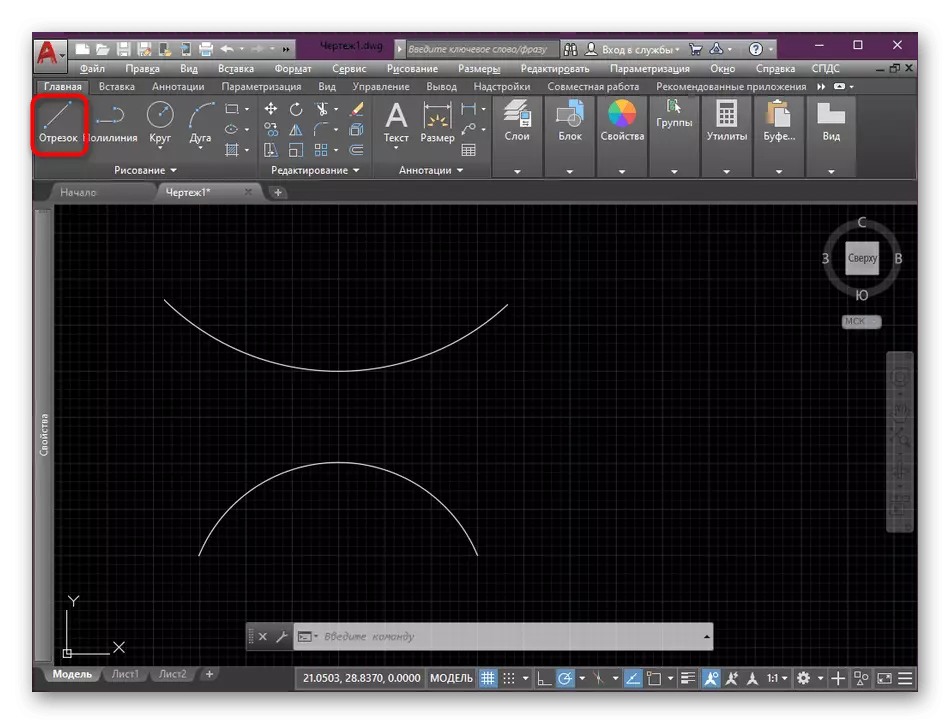
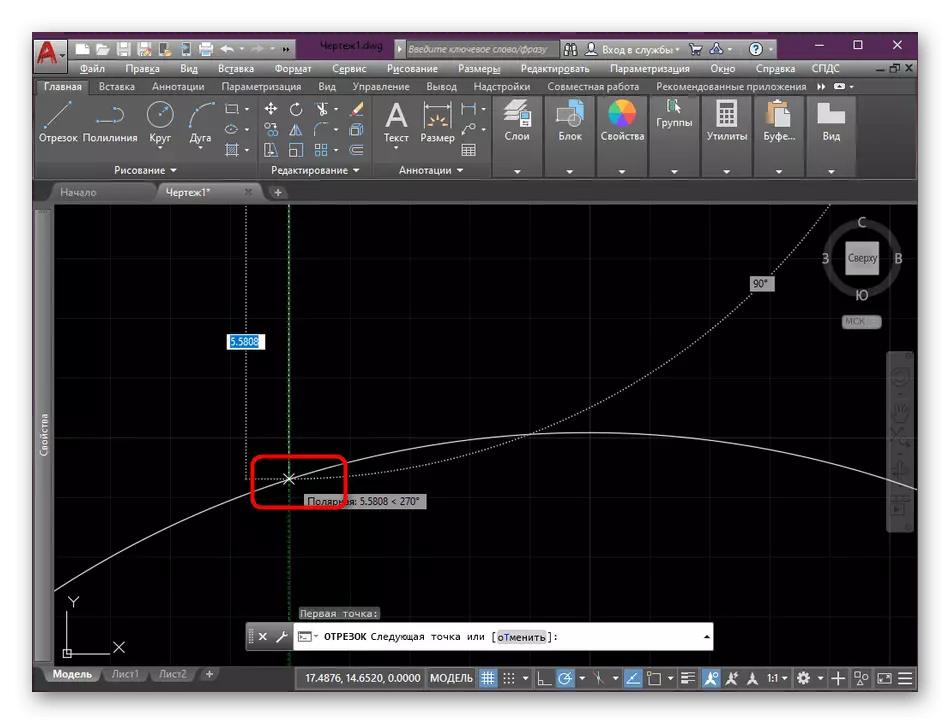
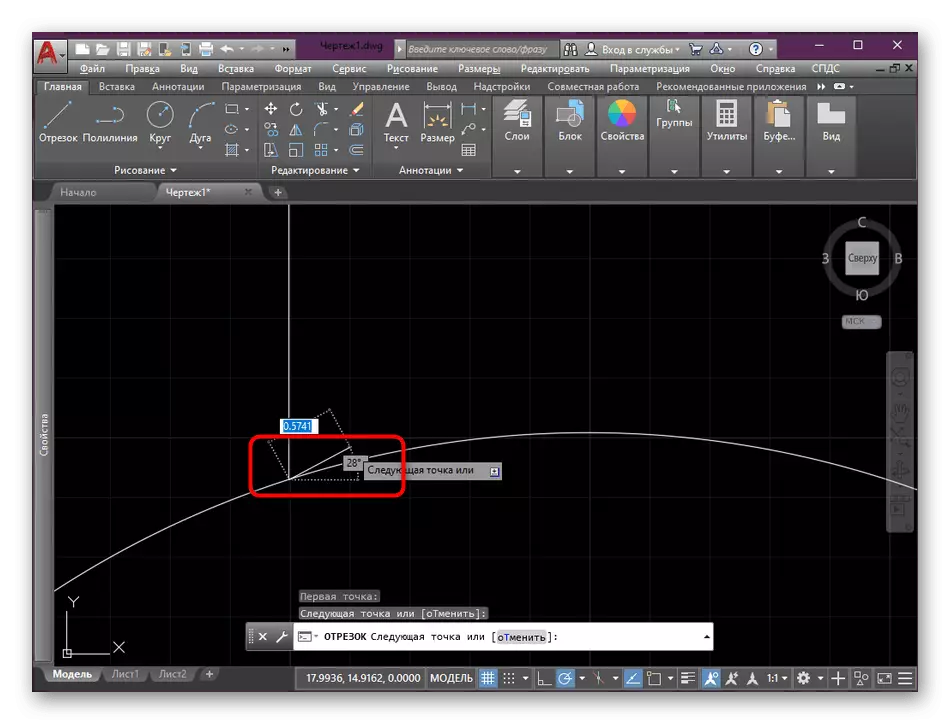
Como puede ver, recomendamos usar los enlaces al dibujar líneas, ya que este es un paso obligatorio. Coloque el segmento alineándolo con un punto de un arco u otro objeto problemático, por lo tanto, es necesario usar los enlaces por puntos. Lea sobre esto en otro de nuestro material haciendo clic en el enlace de abajo.
Leer más: Cómo usar los enlaces en AutoCAD
Crea un emparejamiento en AutoCAD
Ahora es el momento de hablar directamente sobre las esquinas de redondeo. No siempre la herramienta "conjugación" crea exactamente el efecto que se requiere. Por lo tanto, describiremos y alternativamente, y solo tendrá que elegir lo más adecuado.Método 1: Herramienta "Conjugación"
Primero examinamos la herramienta principal, que se usa con mayor frecuencia, y también es la herramienta más simple para redondear las esquinas. Él es por defecto en la cinta principal, y puedes usarlo así:
- Preste atención a la cinta y la sección de edición. Allí, presione el botón que ve en la captura de pantalla a continuación. Se llama "emparejamiento".
- Ahora necesitas especificar el tipo de esquinas de redondeo. Tomaremos como ejemplo de modo estándar "radio" estándar. Haga clic en esta inscripción después de que aparezca en el símbolo del sistema.
- A continuación, debe especificar el radio de emparejamiento. Establezca el valor basado en el dibujo disponible.
- Después de ingresar el número, haga clic en Entrar y asegurarse de que se aplicaron los cambios.
- Cerca del cursor aparecerá "Seleccione el primer objeto o". Debe hacer clic en LKM al primer elemento de la conjugación.
- Haz lo mismo con el segundo elemento.
- Después de eso, el efecto se aplica inmediatamente y puede ver el resultado resultante.
- Como resultado del ángulo de redondeo con el arco, resultó un segmento que consta de tres partes.

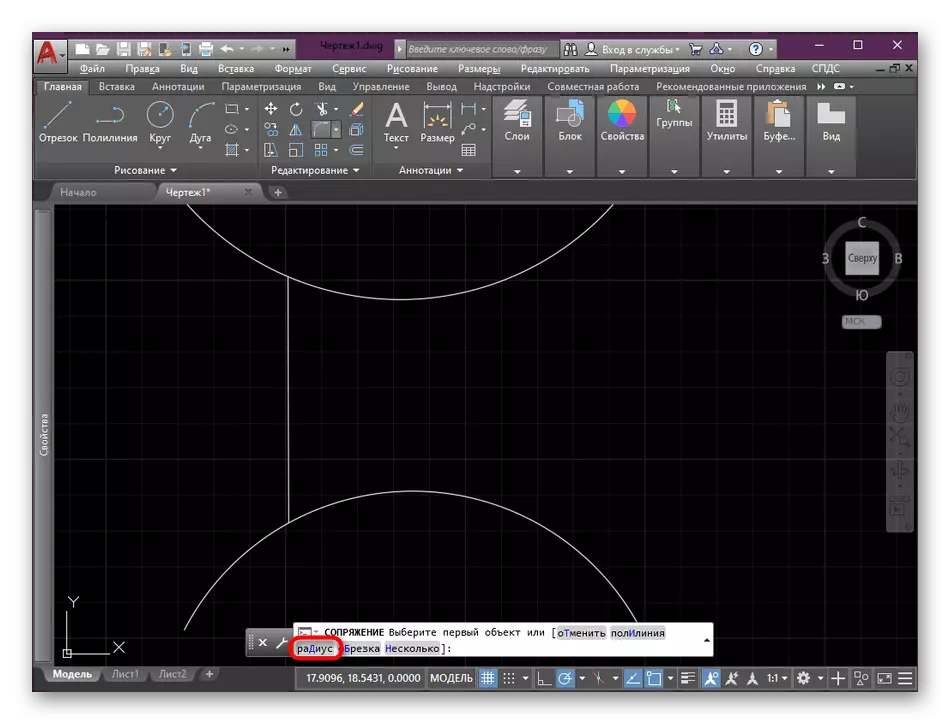
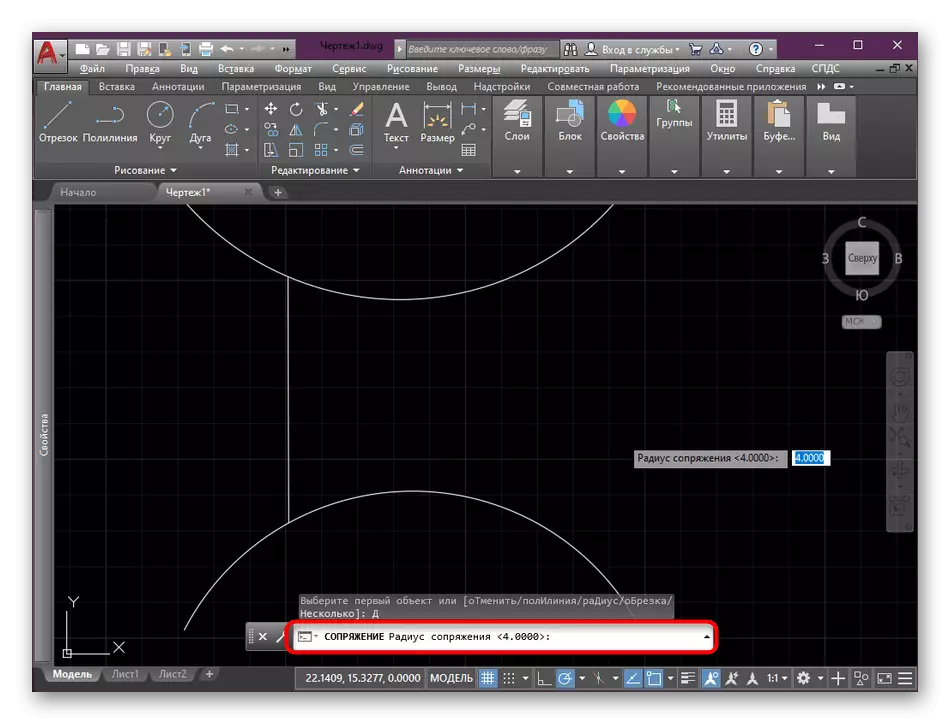
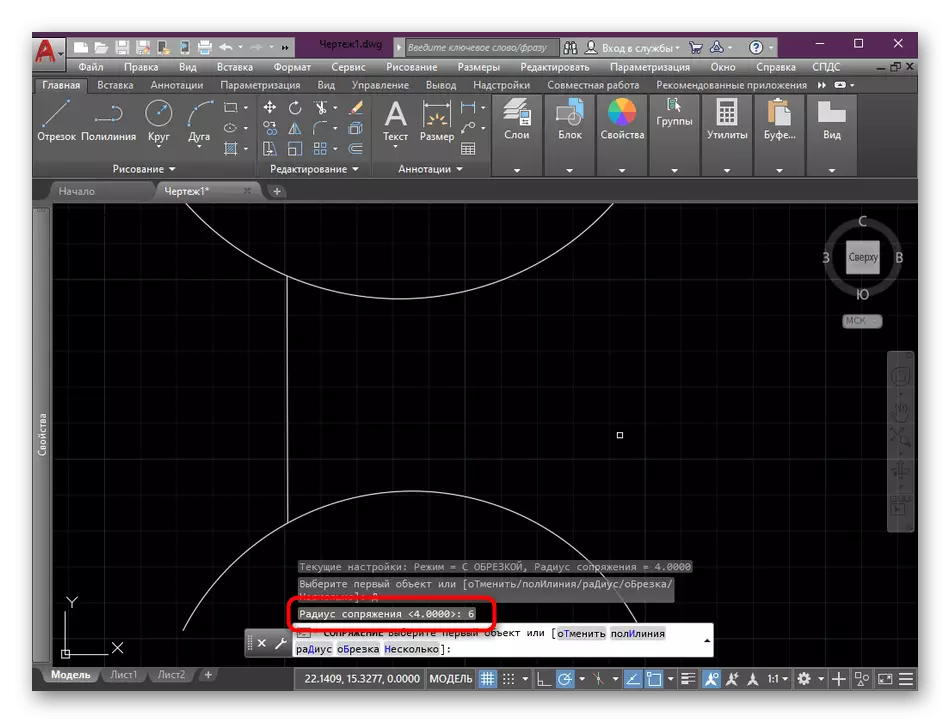

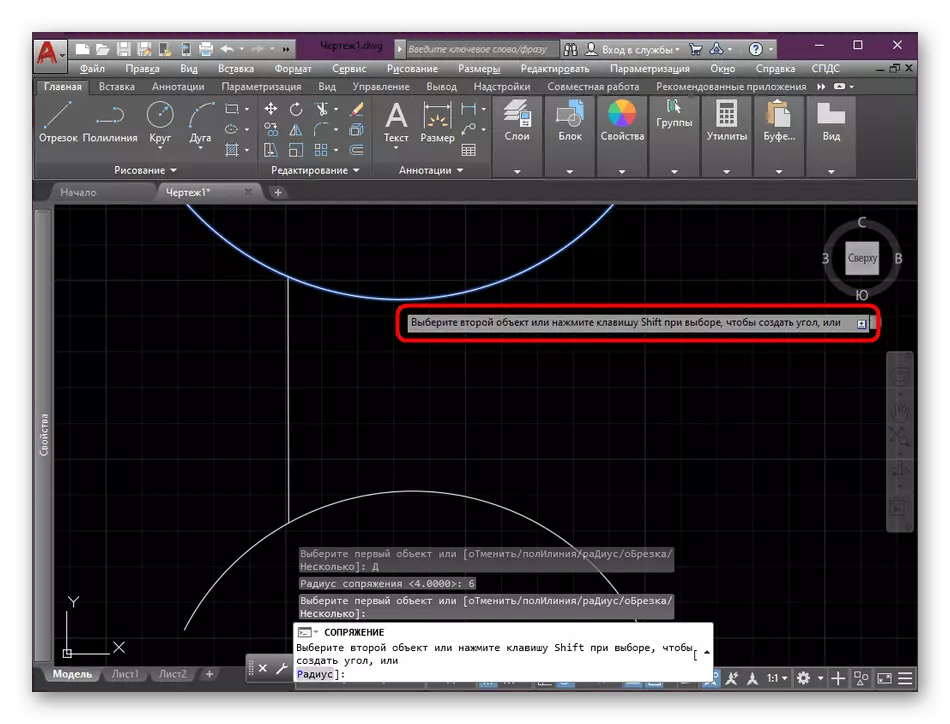
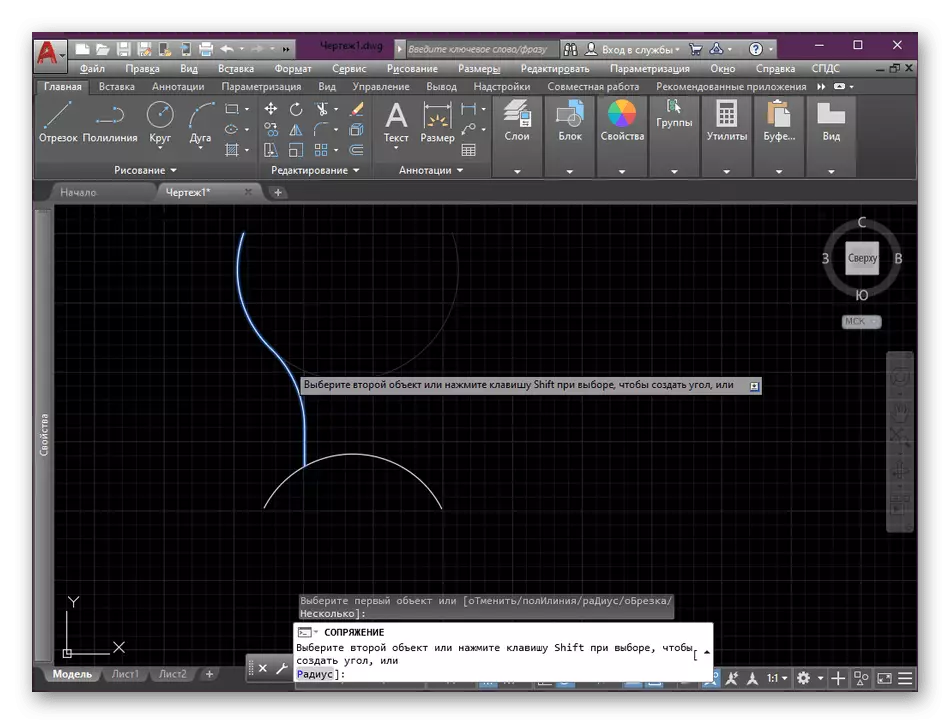
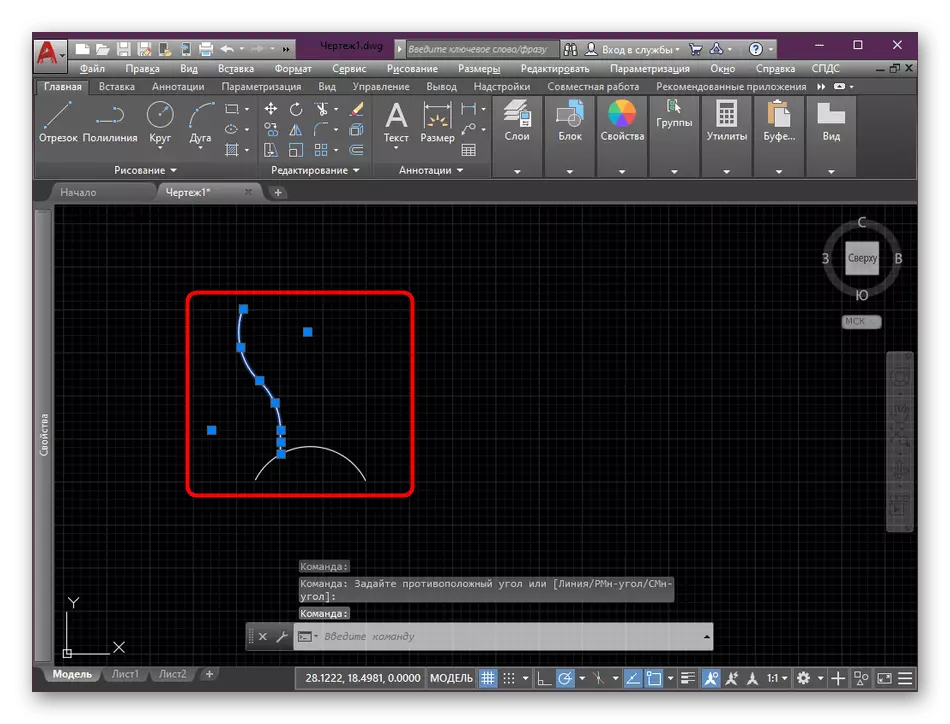
Por encima de usted familiarizado con el ejemplo de conjugación conectando un objeto desbloqueado. Cuando el elemento no tiene puntos finales, la acción de la función utilizada se convierte en un poco diferente.
- Analicemos esta operación en el ejemplo de dos círculos y segmentos entre ellos. Para empezar, active la herramienta en cuestión.
- Elija el mismo tipo de emparejamiento llamado "radio" y configure el valor óptimo.
- La primera opción de conjugación parece que se ve en la siguiente imagen. En este caso, el segmento del segmento está curvado, y el exceso de círculo deberá eliminarse manualmente.
- La segunda opción implica la curvatura del segmento en el lado derecho del círculo inferior.
- El tercero se activa cuando se seleccionan dos círculos. Luego, el segmento se dobla en el valor del radio especificado.
- Sin embargo, habrá una línea recta adicional que desee eliminar usted mismo, resaltar y presionar en Del.

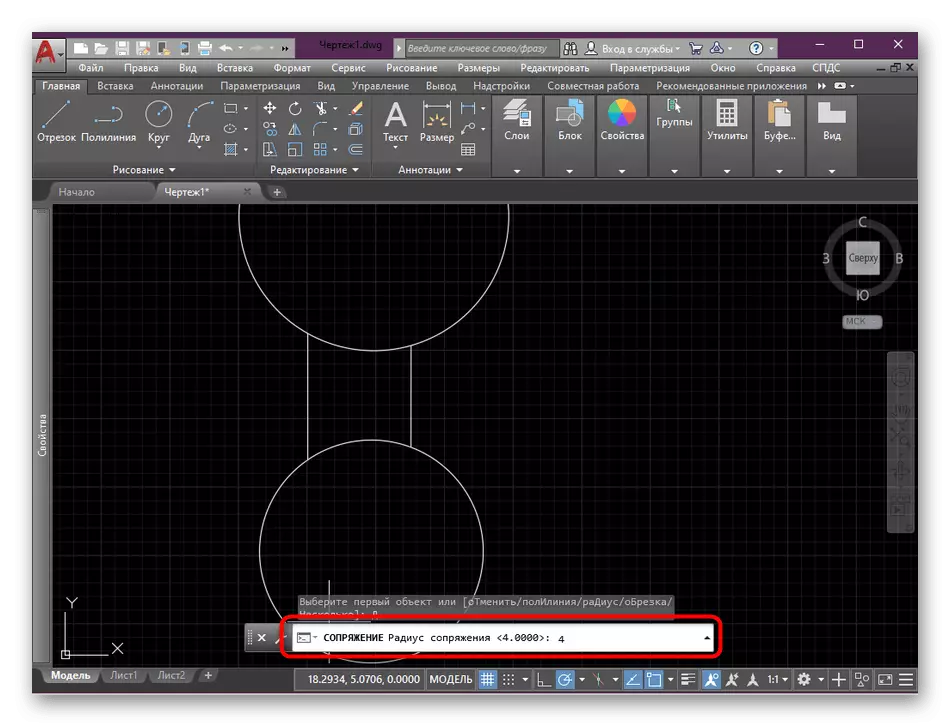


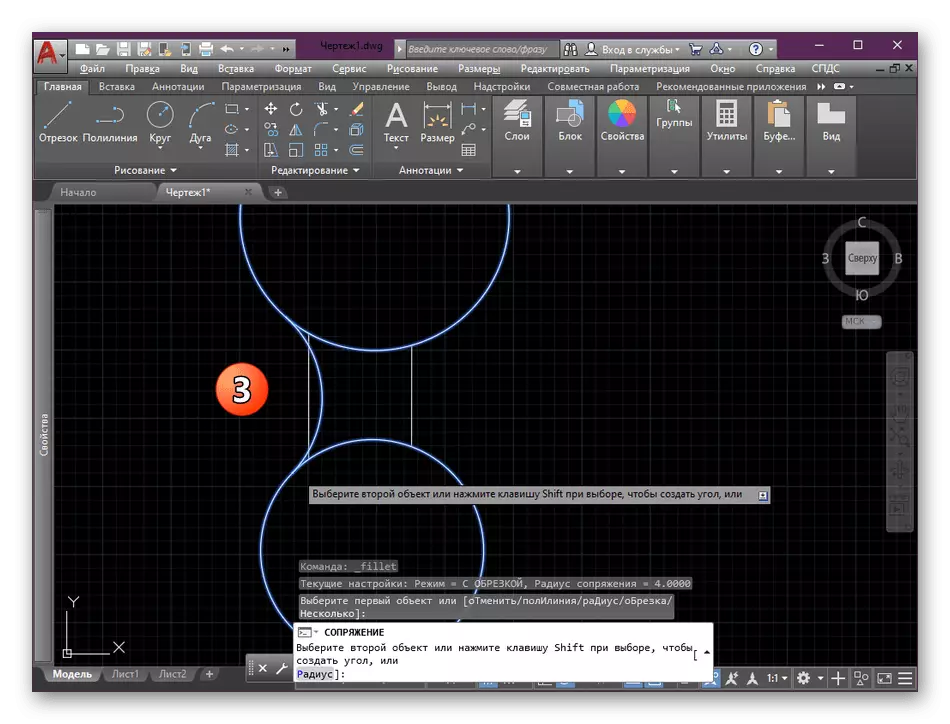
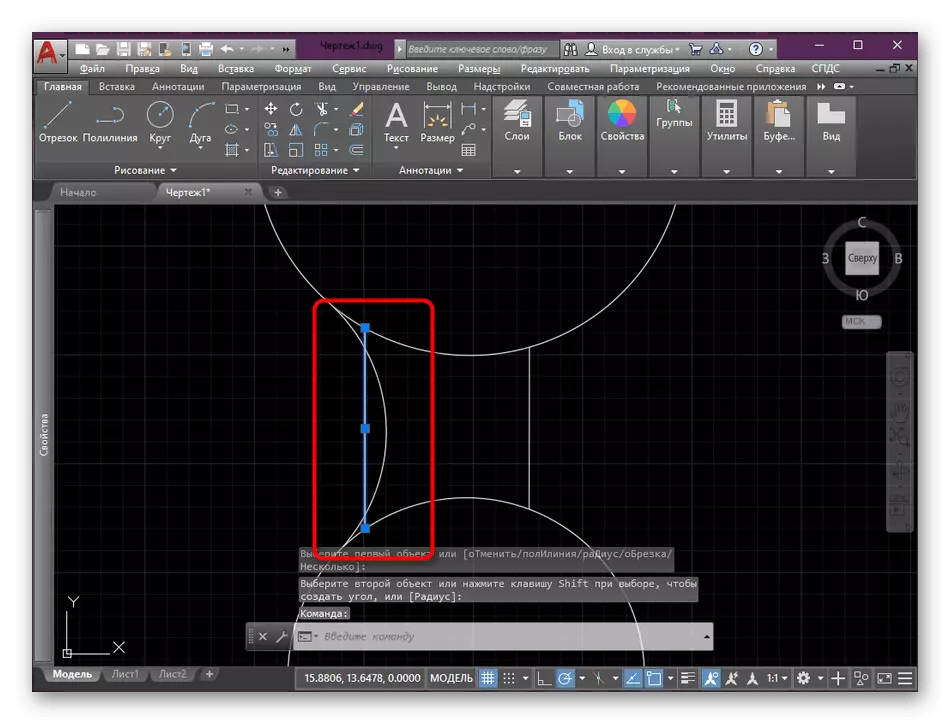
Con un estudio cuidadoso de las capturas de pantalla anteriores, puede notar que a menudo debido a la conjugación sigue siendo fragmentos adicionales del círculo u otros objetos que deben eliminarse. Si con un segmento independiente puede decir adiós, simplemente haciendo clic en Del, luego con parte del círculo no funcionará. Para hacer esto, deberá hacer lo siguiente:
- Encuentre el fragmento requerido para eliminar, y luego seleccione "Recortar" en la sección "Edición".
- Haga clic con el botón derecho en la línea que desea eliminar. Antes de eso, asegúrese de que solo ella cambie su color, y el resto de los fragmentos permanecieron igual.
- Los cambios entrarán inmediatamente en vigor. Cancele las operaciones incorrectas utilizando la tecla de acceso rápido CTRL + Z.

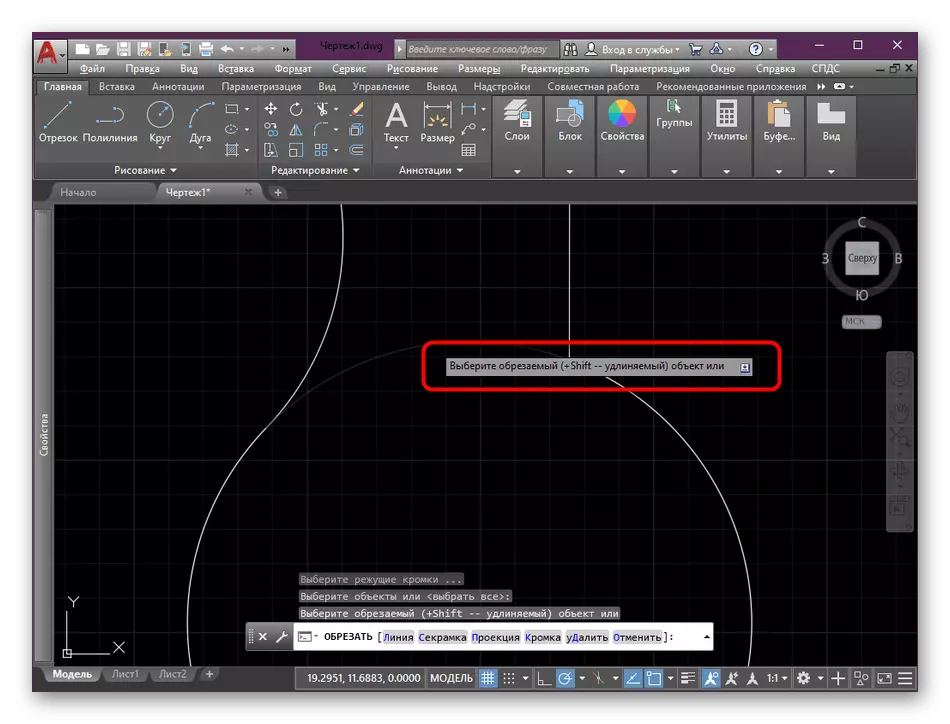
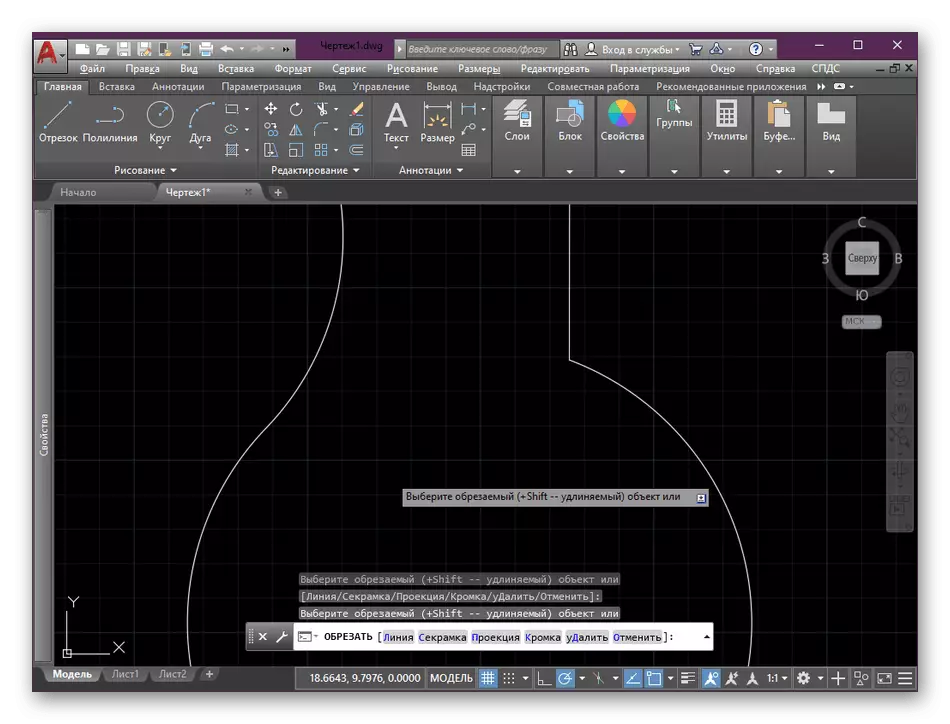
A primera vista, parece que el emparejamiento es una operación bastante difícil, para tratar cuál será la problemática. Sin embargo, después de realizar varios redondeos de prueba de esquinas en el futuro, utilizará de manera rápida y eficiente la función considerada.
Método 2: Acoplamiento con círculo auxiliar
No siempre es un redondeo con la ayuda de "emparejamiento" se produce a medida que el usuario requiere. Esto puede estar conectado con la ubicación de las figuras o algunos factores adicionales. Debido a que la mejor opción alternativa será el uso de la figura del círculo auxiliar. Un ejemplo de un redondeo de esta manera que ve más.
- En la sección "Dibujo", active la herramienta estándar "Círculo".
- Comience el dibujo configurando el radio necesario.
- Coloque el círculo cerca de esas líneas que deben conjugarse para que los segmentos se preocupen entre sí.
- Activar el "recorte" mencionado anteriormente.
- Elija todo el círculo haciendo clic en el PCM.
- Elimine los segmentos innecesarios, dejando solo la esquina redondeada futura.
- Haga lo mismo con la línea recta restante y asegúrese de que el emparejamiento haya sucedido con éxito.
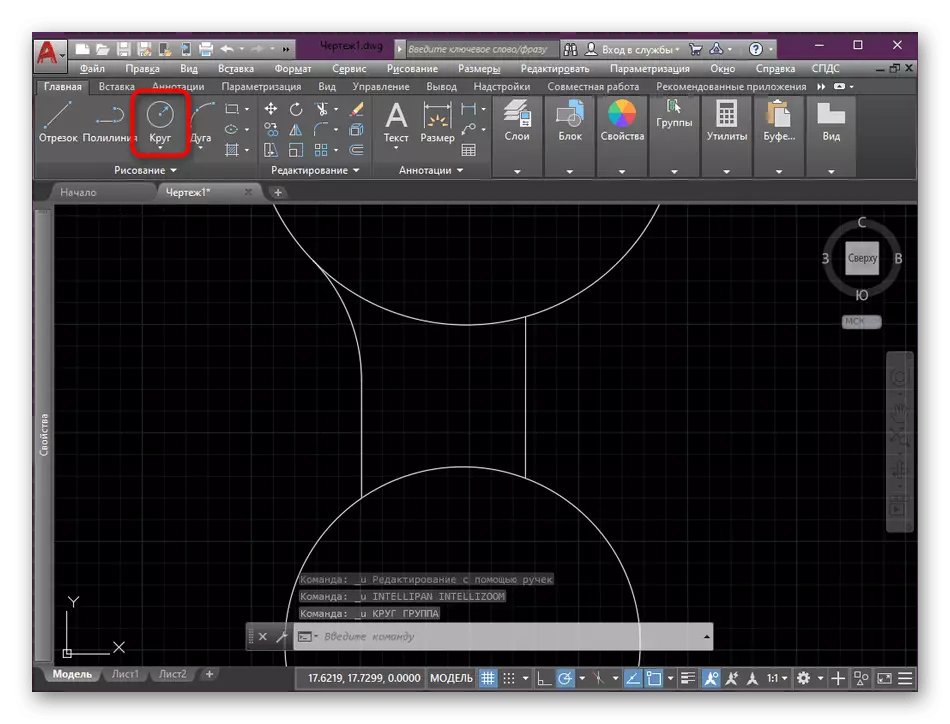

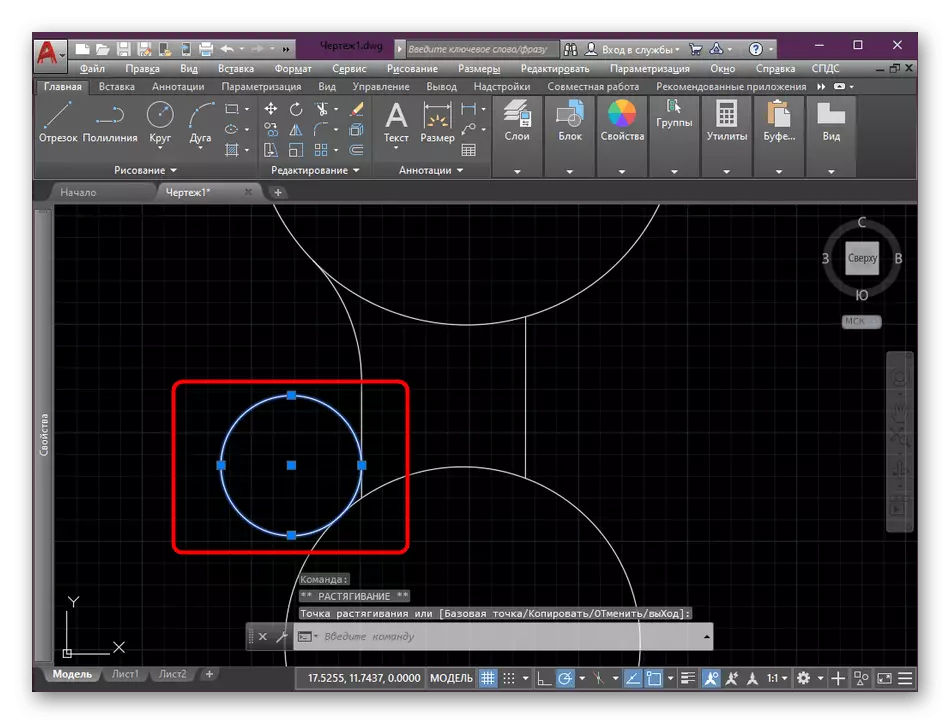
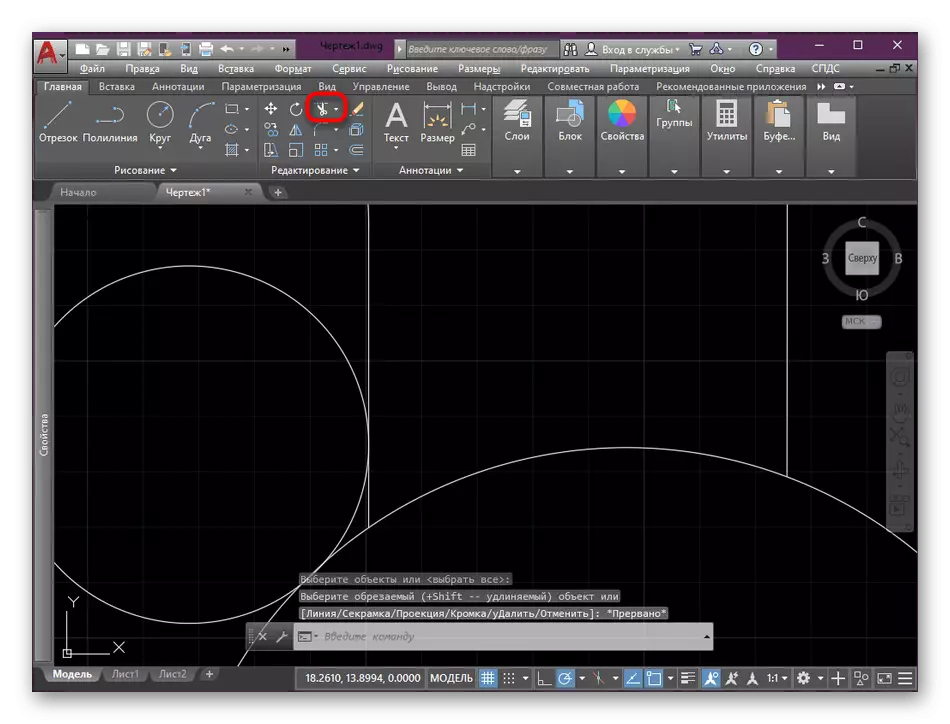

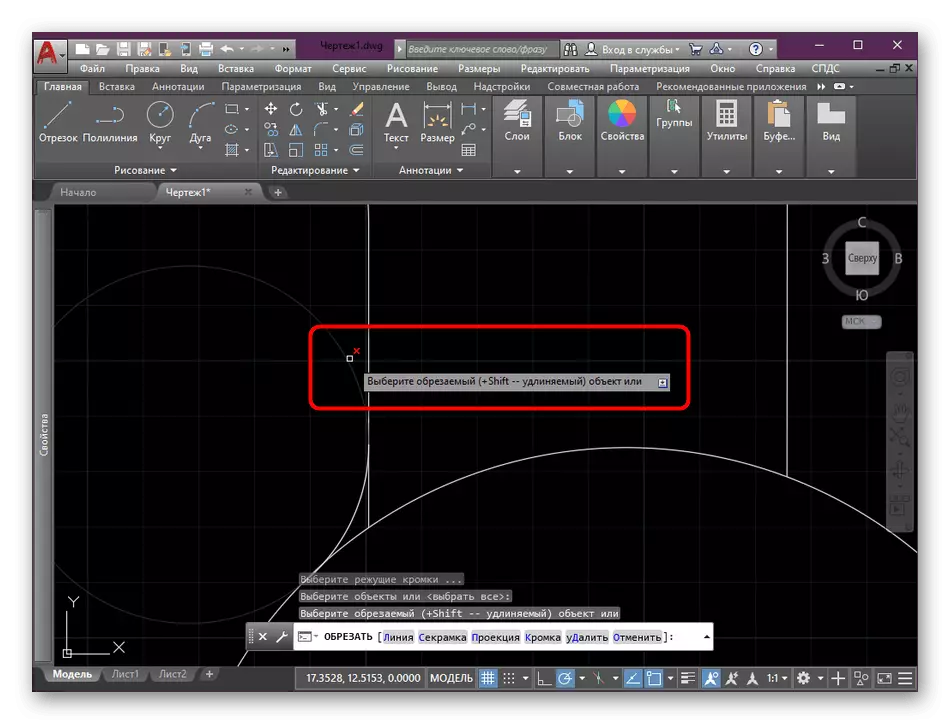

De esta manera, puede trabajar prácticamente con cualquier ángulo, mientras cambia el radio del círculo para que se acerque al tamaño del ángulo redondeado futuro. Sin embargo, en algunos casos, este método será difícil de implementar, ya que aún tendrá que recurrir al uso del primero, al tiempo que edita los segmentos disponibles para el emparejamiento automático correcto.
Si usted es un usuario novato y está interesado en el desempeño de una amplia variedad de acciones en AutoCAD, le recomendamos que estudie un material de capacitación adicional en el que hay respuestas a muchos problemas frecuentes, y también entienden el uso de las funciones básicas de este software.
Leer más: Uso del programa AutoCAD
Como parte del artículo de hoy, hablamos de dos métodos que le permiten compilar. Solo puede elegir la derecha e implementar instrucciones de él en su dibujo u otro proyecto similar.
