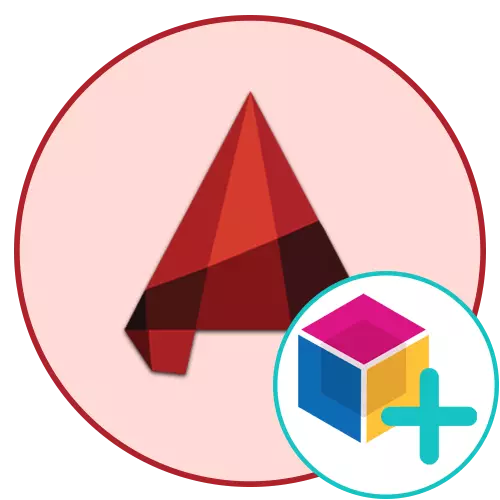
Los bloques en AutoCAD son los elementos principales que representan un grupo de primitivas. Si su proyecto se usa a menudo los mismos elementos, es decir, tiene sentido crear un bloque de ellos y agregarlo rápidamente según sea necesario. Los diseñadores profesionales y los dibujantes recomiendan a los usuarios novatos lo antes posible para sumergirse en el mundo de la interacción con los bloques, ya que es el aspecto más importante de todo el flujo de trabajo. A su vez, queremos demostrar los métodos de creación de bloques, mientras juegan en detalle cada paso.
Crea bloques en el programa AutoCAD.
Consideraremos absolutamente todas las opciones disponibles para realizar la tarea, así como demostrar una de las sutilezas principales, lo que ayudará a acelerar significativamente el procedimiento para la aplicación de los objetos mencionados. Cada método implica la implementación de un algoritmo de acción diferente, por lo tanto, tiene sentido considerarlos todos para que en el futuro en cualquier momento use un método específico.Método 1: Bloque rápido creando
Esta opción debe aplicarse solo en los casos en que sepa de antemano que el bloque no se utilizará muchas veces, y está listo para el hecho de que el punto base puede cambiar a una distancia no muy conveniente. La ventaja de esta opción es que se realiza literalmente dos clics, y se ve así:
- Mantenga presionado el botón izquierdo del ratón en cualquier lugar de espacio de trabajo vacío y seleccione todos los elementos que deben incluirse en el bloque.
- Abrazadera asignada con el botón derecho del ratón y se mueve a corta distancia.
- Suelte el botón y espere el menú contextual. En él, encuentre el artículo "Pegar como un bloque".
- Ahora solo tienes un grupo de elementos, y a la derecha o a la izquierda, el bloque creado.
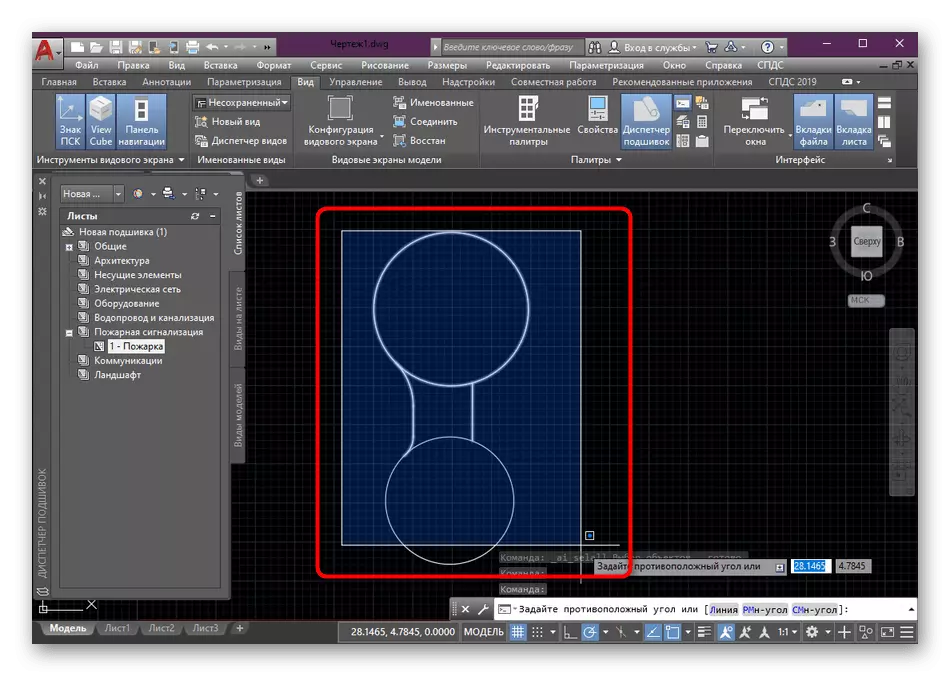
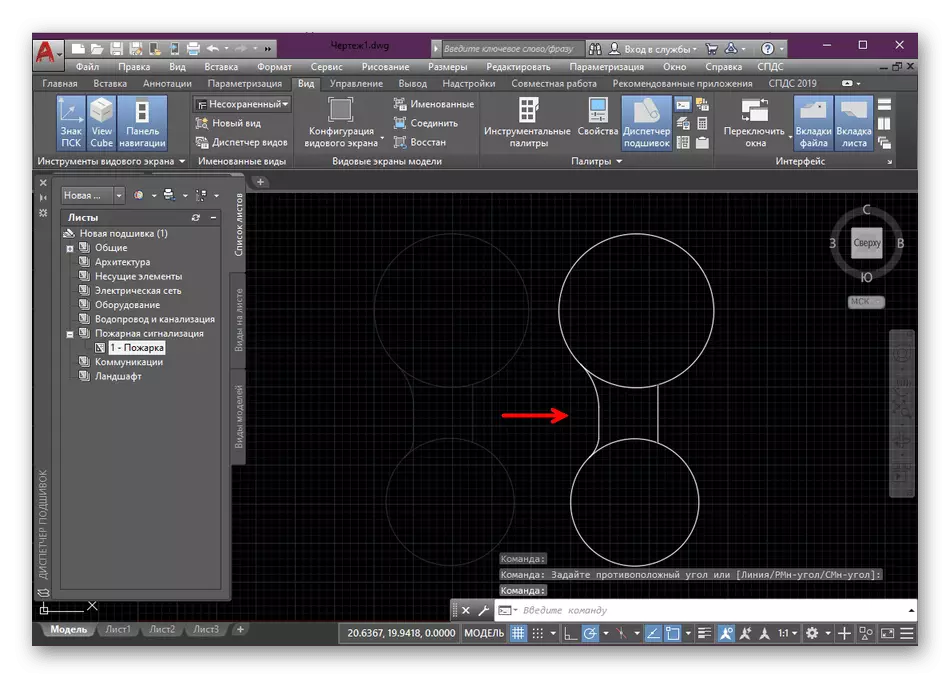
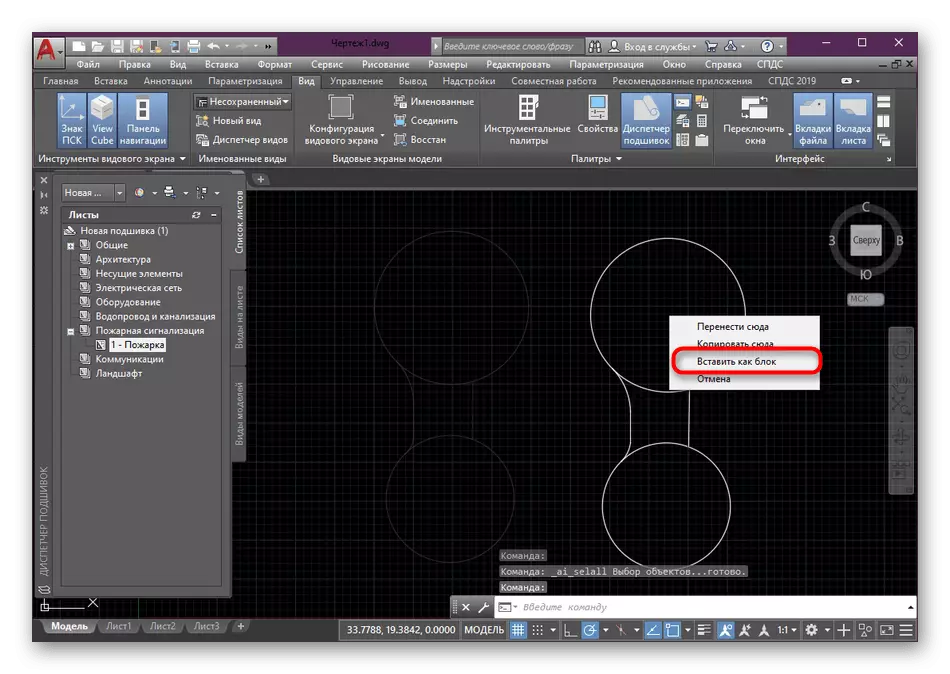
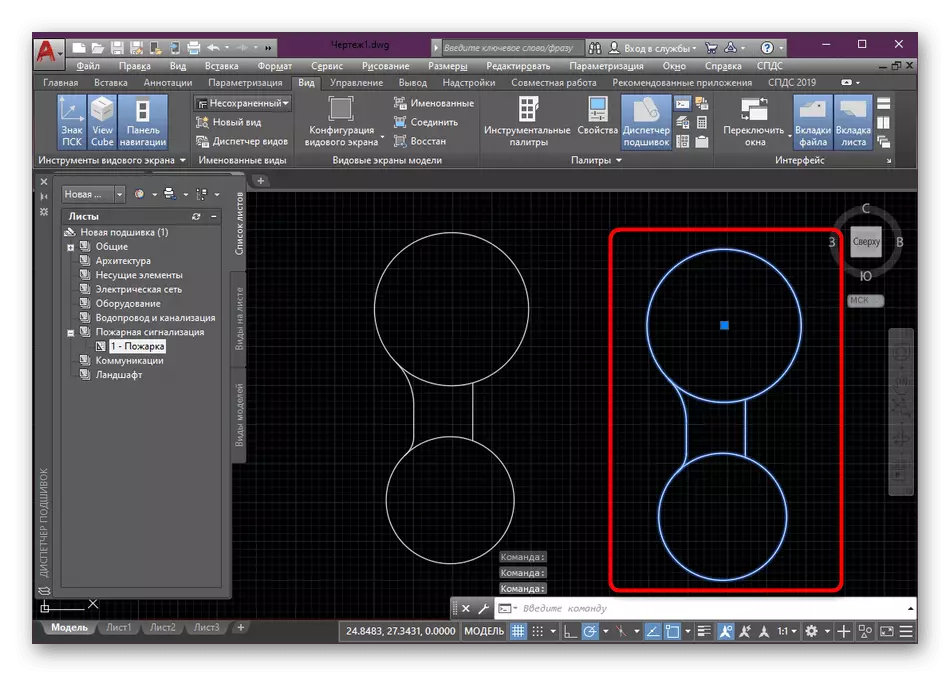
La falta de un método de este tipo en el desplazamiento del punto base, que ya hemos hablado anteriormente, y también en el hecho de que el nuevo bloque se le asigna un nombre aleatorio desde el conjunto habitual de caracteres, que no siempre es conveniente. Por lo tanto, recomendamos utilizar lo siguiente, la mejor manera, pero la misma manera simple.
Método 2: Bloquear herramienta de creación
Más conveniente, pero al mismo tiempo, una versión bastante fácil de crear un bloque es usar la herramienta estándar apropiada que se encuentra en la cinta principal. Puede elegir los elementos para el grupo con anticipación y especificarlos más tarde. Lo haremos de inmediato, porque creemos que es tan poco más conveniente.
- Seleccione las primitivas y luego en la pestaña Inicio, haga clic en la sección "Bloquear".
- En la categoría se abrió, encuentre el botón "Crear" y haga clic en él.
- Espere al nuevo menú con la definición del bloque. Pregúntele adecuadamente un nombre.
- Vamos a configurar el punto base por conveniencia, que será el principal. Para hacer esto, seleccione "Especificar".
- Se moverá automáticamente al área de trabajo, donde el clic izquierdo del mouse, simplemente indique el punto que desea hacer la base.
- Sólo sigue sólo para especificar qué acción desea implementar con objetos después de crear el bloque. Para hacer esto, Marker debe estar marcado con un artículo adecuado.
- Al finalizar, confirme la configuración haciendo clic en "OK".
- Después de eso, puede insertar un bloque en el espacio de trabajo en cualquier momento seleccionándolo en la sección "Insertar".
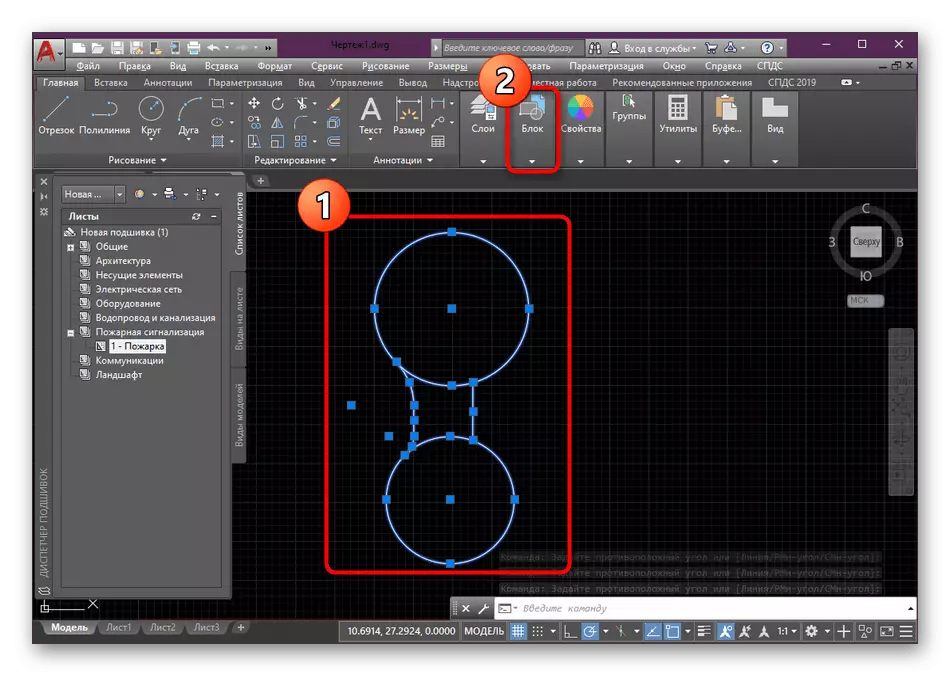
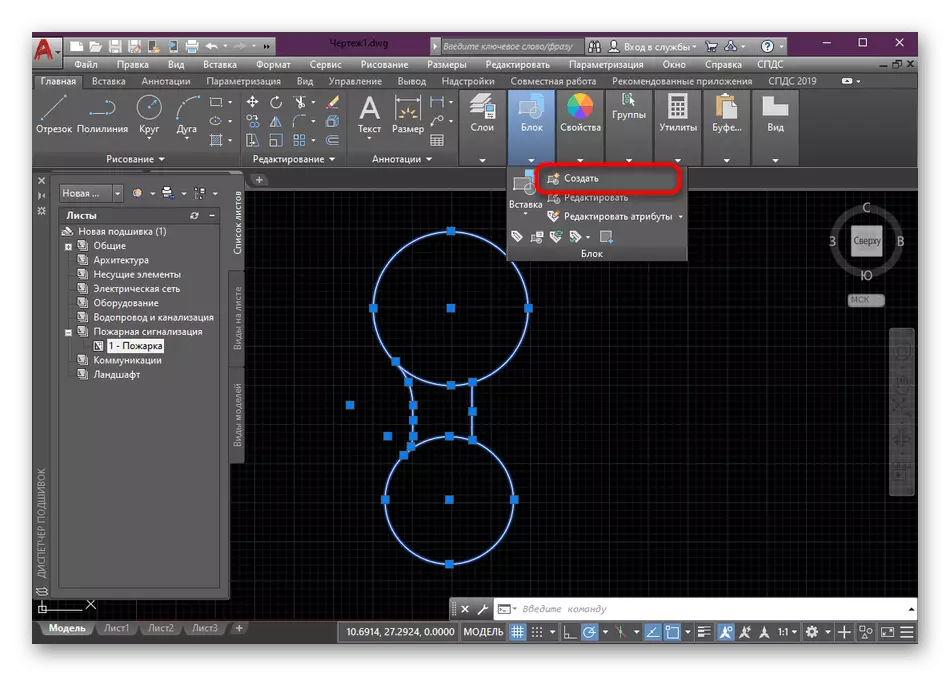
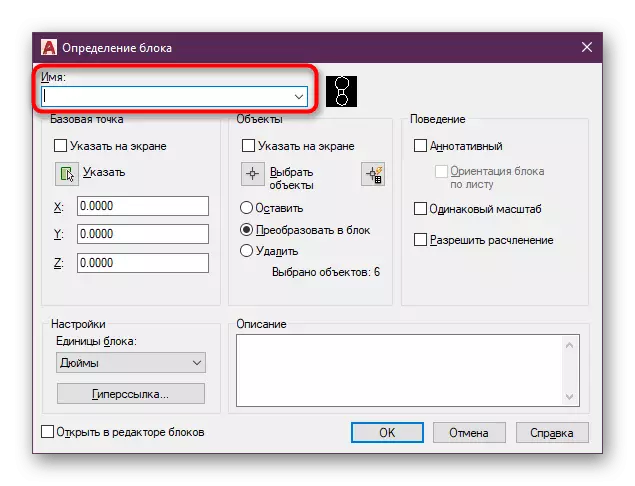
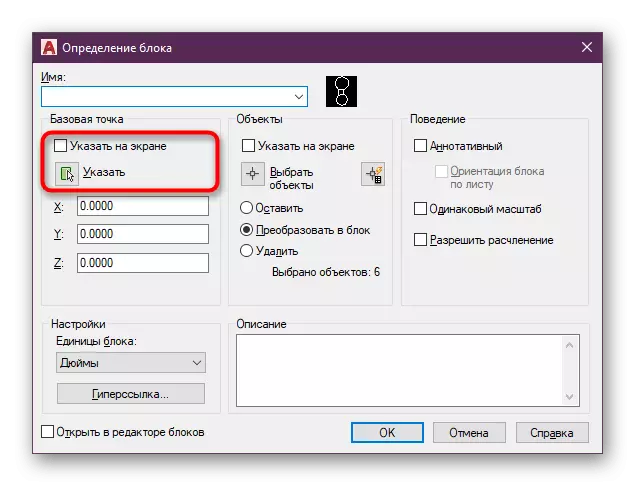
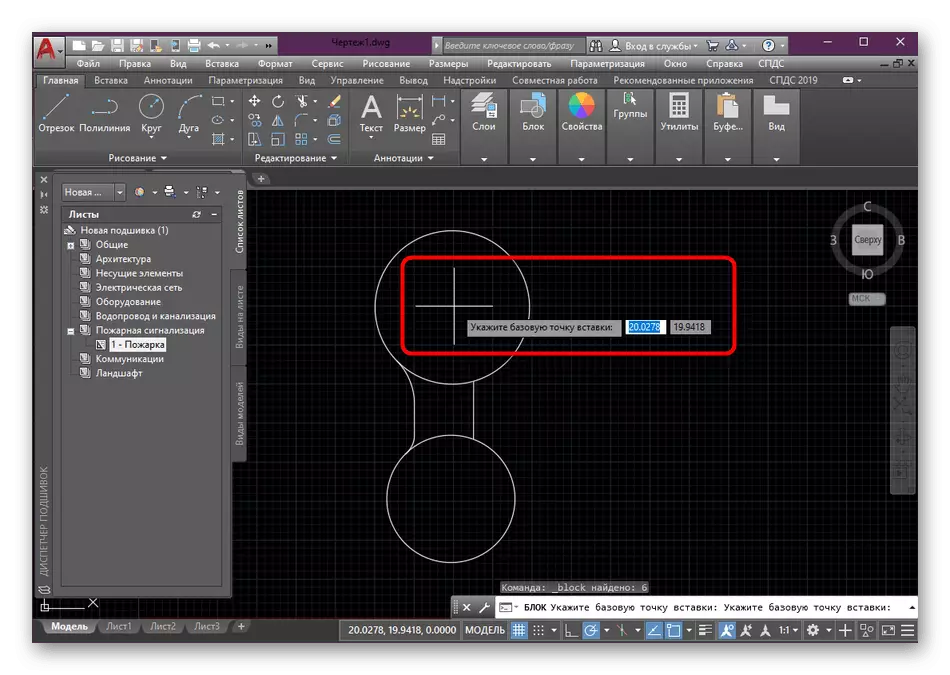
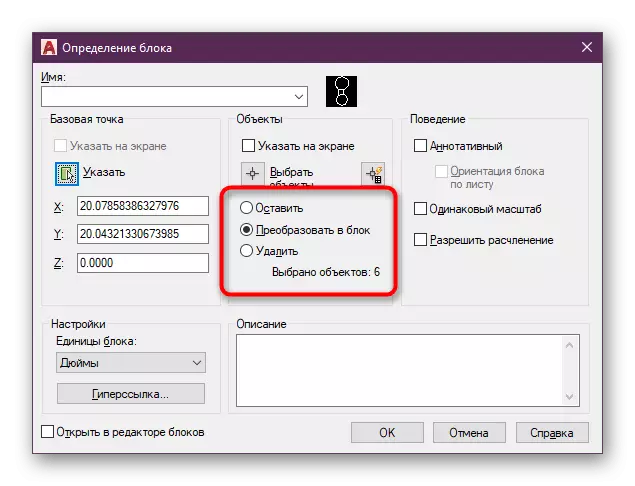
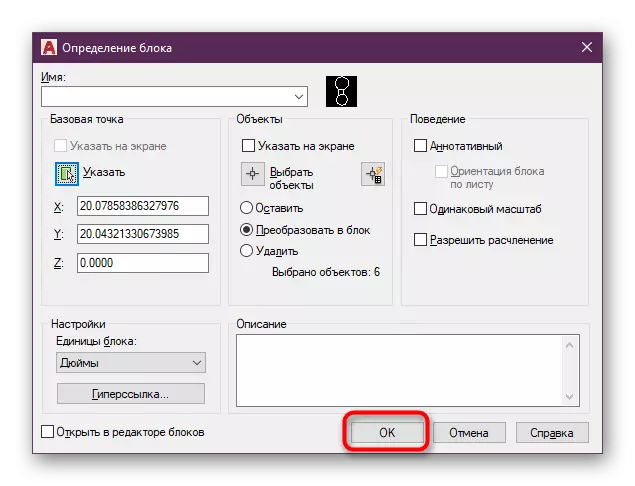
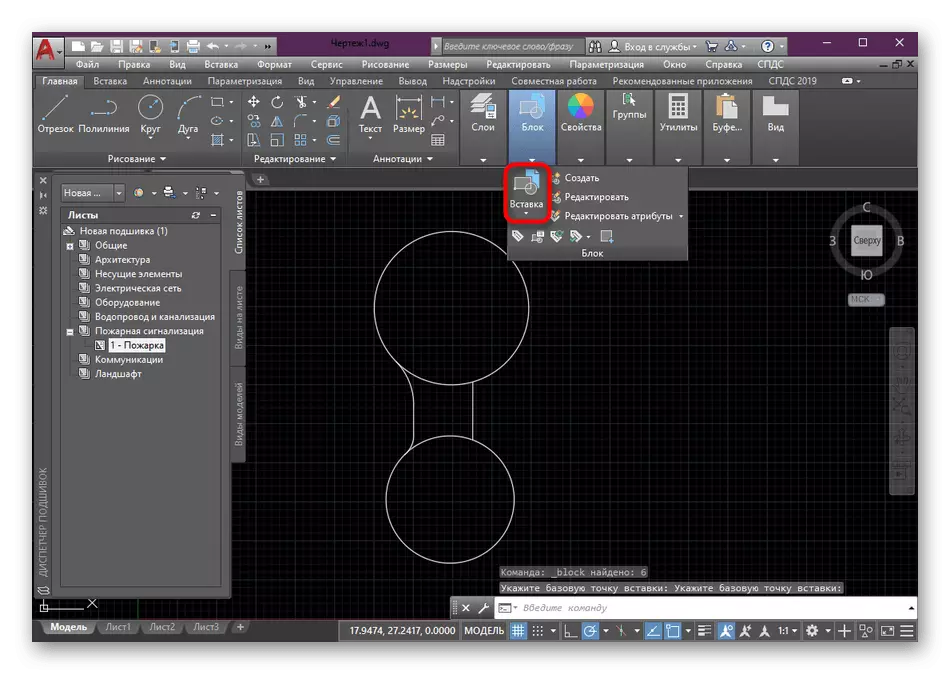
Como puede ver, no se considera nada complicado en la creación del bloque. La tarea principal es elegir todas las primitivas necesarias, así como para instalar los parámetros correctos.
Método 3: Creación de una paleta instrumental con bloques.
La paleta instrumental es un grupo de funciones y botones individuales recogidos en una paleta manual manual. Es decir, esta es una biblioteca totalmente personalizable que puede contener la información necesaria, incluidos todos los bloques necesarios. Si trabaja con un gran proyecto, tiene sentido crear una paleta separada con bloques de bloques para aplicarlos en cualquier momento para editarlos o simplemente verlos.
- Echa un vistazo a la cinta principal. Aquí deberá pasar a la pestaña "Ver".
- Haga clic en el botón "Paletas instrumentales".
- Aparecerá una ventana adicional, lo que es mejor para unirse a cualquier lado del programa. Será suficiente para mantener el borde LKM de la ventana y moverlo en la dirección correcta.
- Después de eso, haga clic en la paleta con el botón derecho del ratón y seleccione "Crear una paleta".
- Pídale el nombre para no confundir en una gran cantidad de pestañas y siempre estar al tanto de lo que la paleta es responsable de qué.
- Resalte la unidad y con la ayuda de un PCM, muévase al espacio de la paleta donde presiona LKM para agregar.
- Ahora verás el nombre del bloque y su miniatura. En cualquier momento, puede elegirlo y colocarlo en el número requerido al proyecto o cualquier otro proyecto.
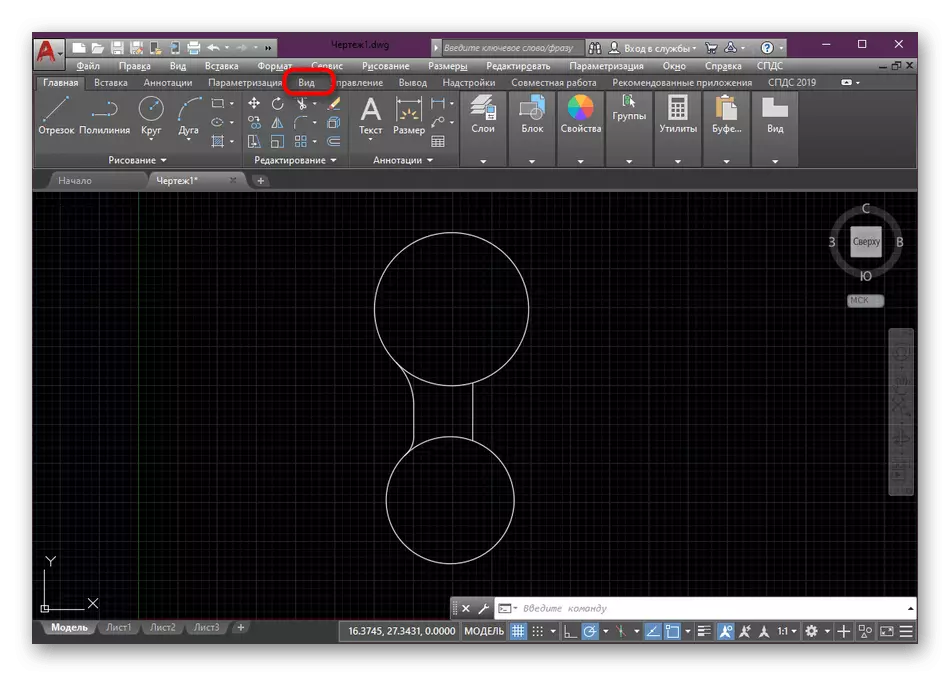
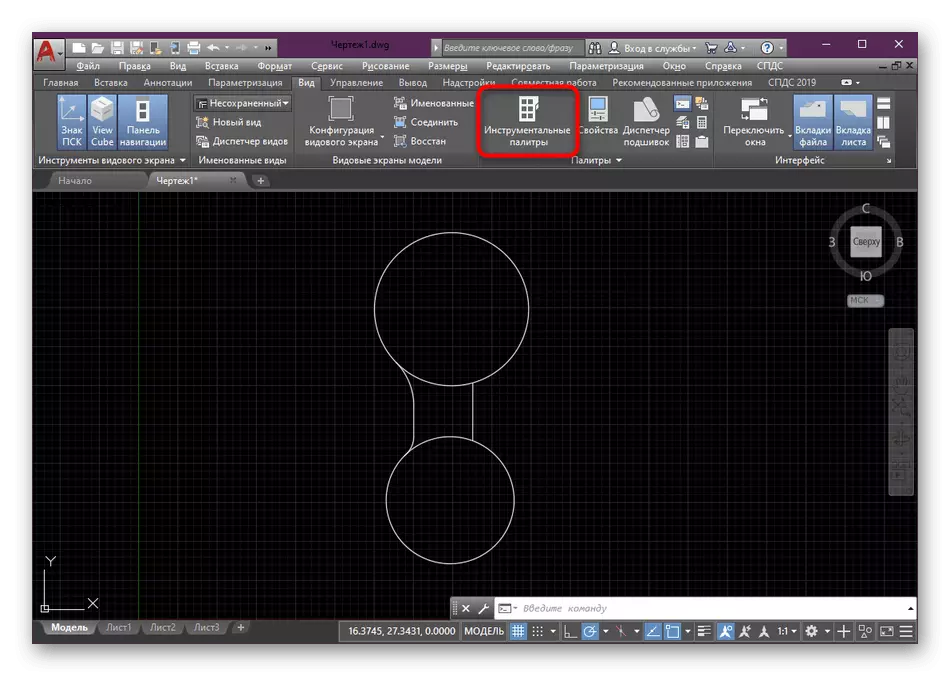
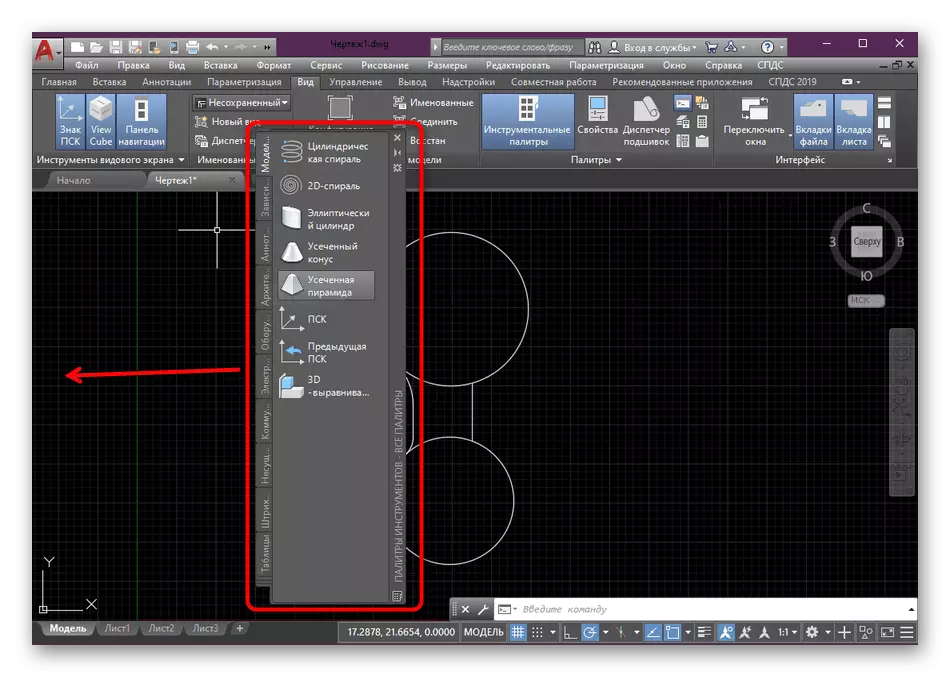
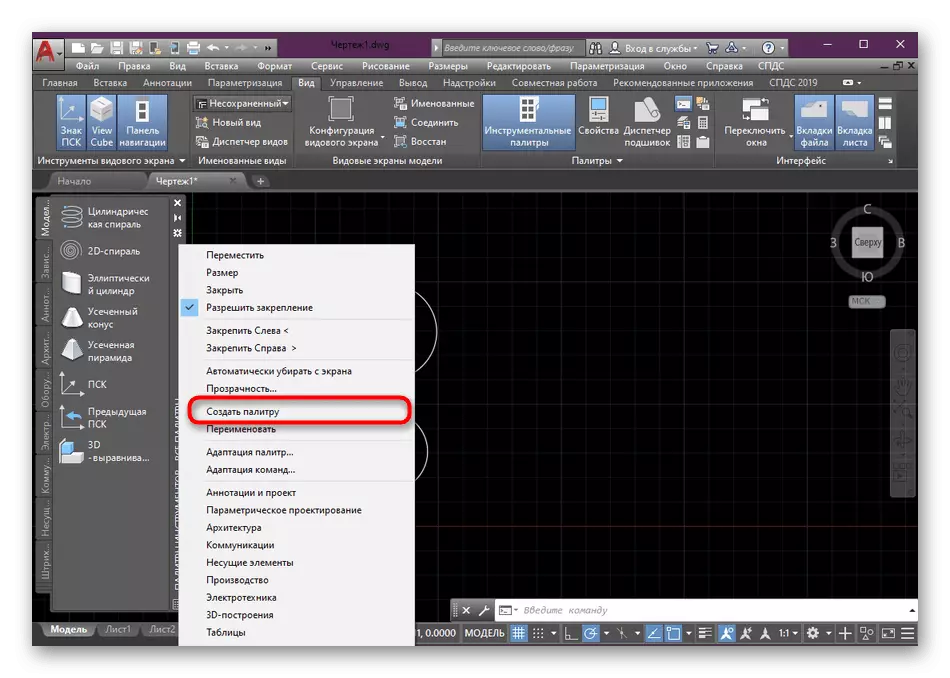
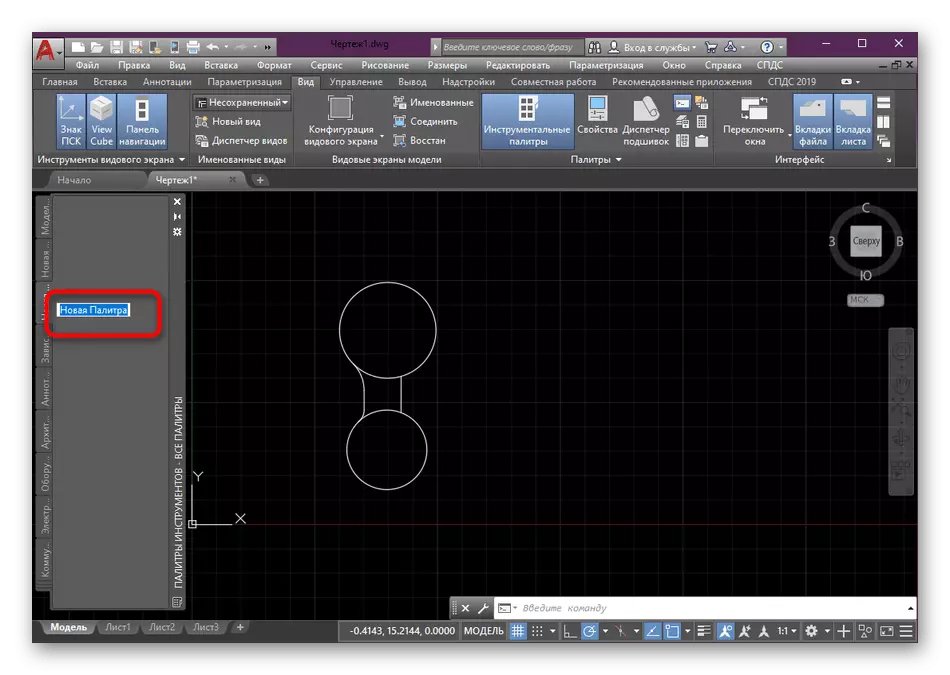
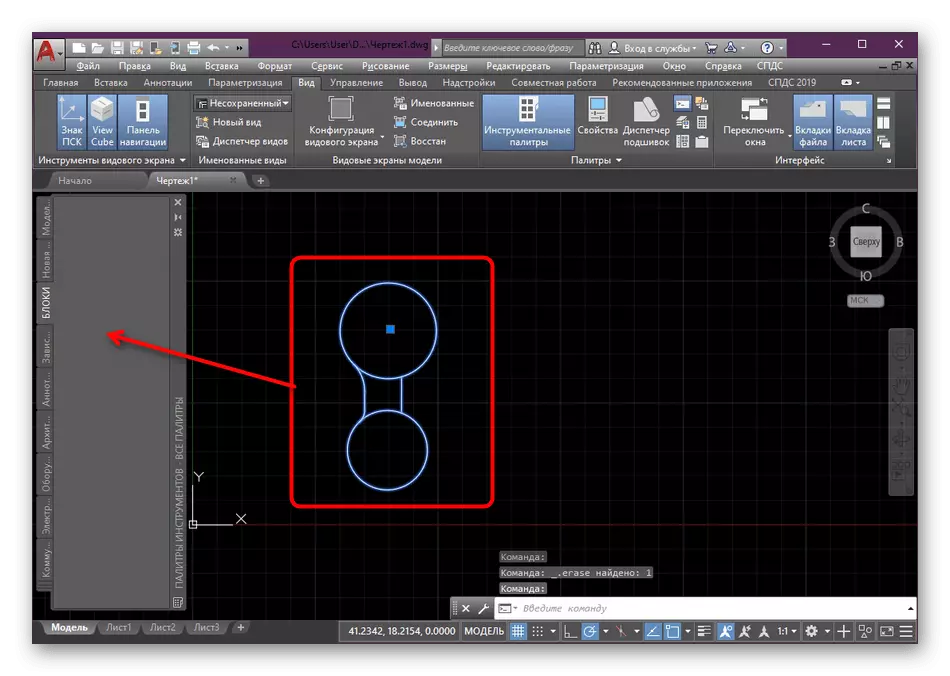
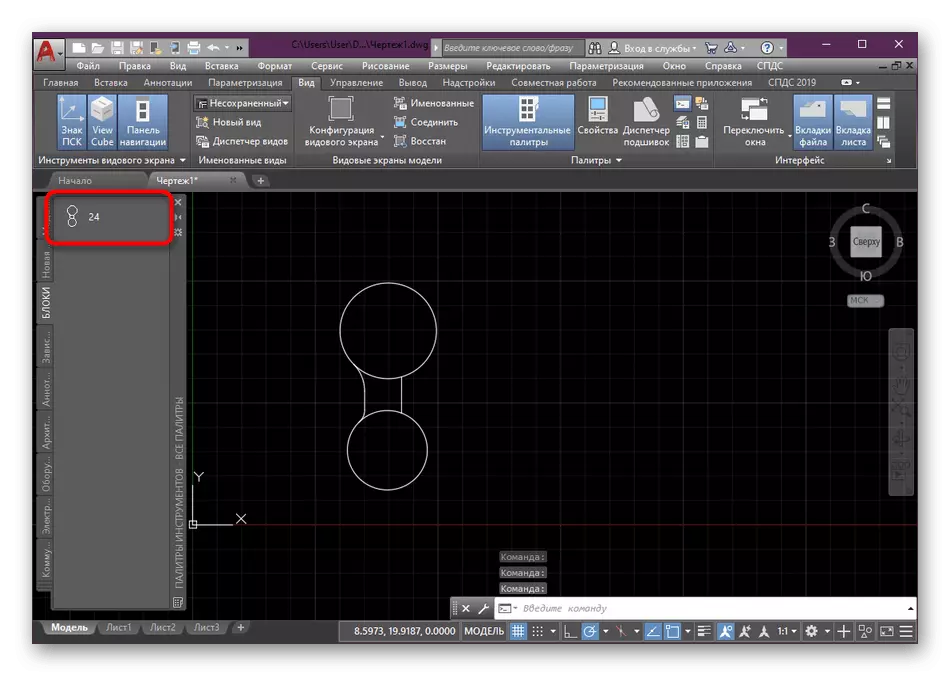
Ahora estás familiarizado con el concepto de crear bloques en AutoCAD. Por lo que se notó, puede usar tres opciones diferentes, la última de las cuales está más dirigida a crear bloques desde cero, pero a la colocación de ellos en los grupos relevantes para simplificar el trabajo con el dibujo. Si está interesado en la implementación de otras acciones con bloques, le recomendamos que lea materiales especiales sobre este tema haciendo clic en los enlaces que se enumeran a continuación. Allí encontrará todas las instrucciones detalladas y explicaciones de algunos puntos importantes.
Lee mas:
Cómo romper el bloque en AutoCAD
Aplicación de bloques dinámicos en AutoCAD.
Cómo cambiar el nombre del bloque en AutoCAD
Eliminar bloque en AutoCAD
Con respecto a la implementación de otras acciones en el software en consideración, los principiantes deben estudiar el material correspondiente que se dedica al análisis de las herramientas y funciones más principales. En nuestro sitio, solo hay un artículo de este tipo en el que se recopila toda la información y la gestión necesarias.
Leer más: Uso del programa AutoCAD
